Premiere输出高质量视频方法
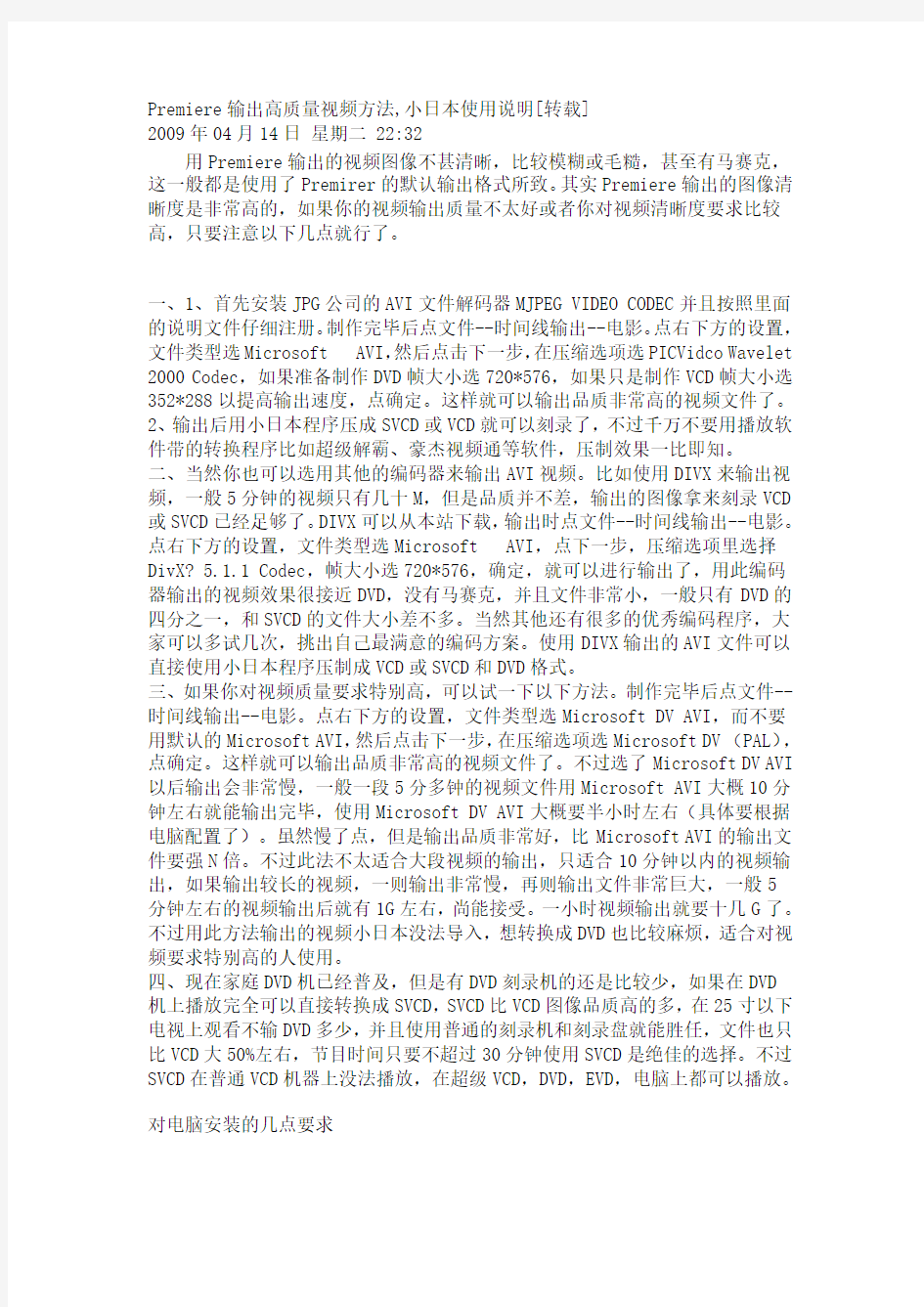
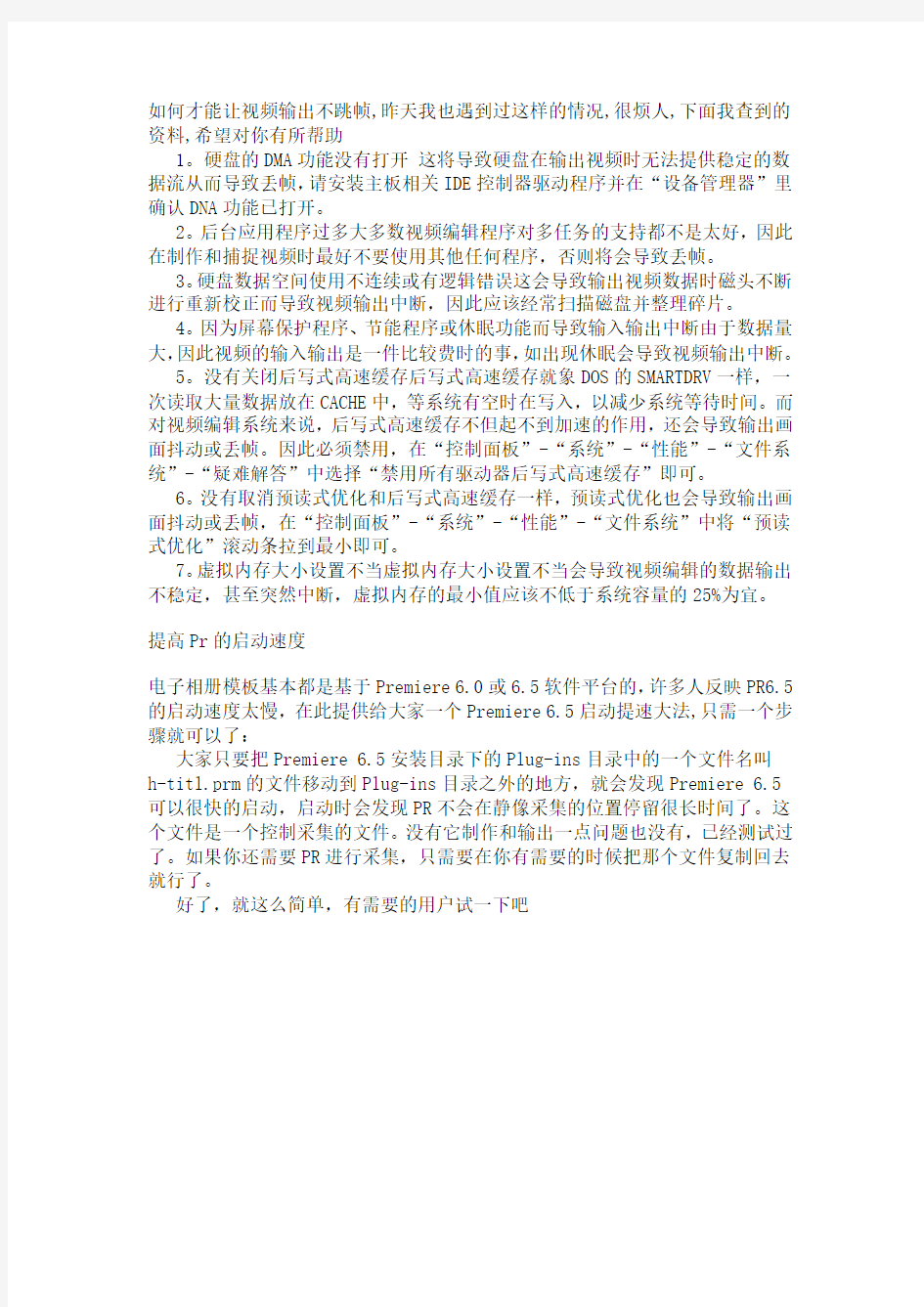
Premiere输出高质量视频方法,小日本使用说明[转载]
2009年04月14日星期二 22:32
用Premiere输出的视频图像不甚清晰,比较模糊或毛糙,甚至有马赛克,这一般都是使用了Premirer的默认输出格式所致。其实Premiere输出的图像清晰度是非常高的,如果你的视频输出质量不太好或者你对视频清晰度要求比较高,只要注意以下几点就行了。
一、1、首先安装JPG公司的AVI文件解码器MJPEG VIDEO CODEC并且按照里面的说明文件仔细注册。制作完毕后点文件--时间线输出--电影。点右下方的设置,文件类型选Microsoft AVI,然后点击下一步,在压缩选项选PICVidco Wavelet 2000 Codec,如果准备制作DVD帧大小选720*576,如果只是制作VCD帧大小选352*288以提高输出速度,点确定。这样就可以输出品质非常高的视频文件了。
2、输出后用小日本程序压成SVCD或VCD就可以刻录了,不过千万不要用播放软件带的转换程序比如超级解霸、豪杰视频通等软件,压制效果一比即知。
二、当然你也可以选用其他的编码器来输出AVI视频。比如使用DIVX来输出视频,一般5分钟的视频只有几十M,但是品质并不差,输出的图像拿来刻录VCD 或SVCD已经足够了。DIVX可以从本站下载,输出时点文件--时间线输出--电影。点右下方的设置,文件类型选Microsoft AVI,点下一步,压缩选项里选择DivX? 5.1.1 Codec,帧大小选720*576,确定,就可以进行输出了,用此编码器输出的视频效果很接近DVD,没有马赛克,并且文件非常小,一般只有DVD的四分之一,和SVCD的文件大小差不多。当然其他还有很多的优秀编码程序,大家可以多试几次,挑出自己最满意的编码方案。使用DIVX输出的AVI文件可以直接使用小日本程序压制成VCD或SVCD和DVD格式。
三、如果你对视频质量要求特别高,可以试一下以下方法。制作完毕后点文件--时间线输出--电影。点右下方的设置,文件类型选Microsoft DV AVI,而不要用默认的Microsoft AVI,然后点击下一步,在压缩选项选Microsoft DV (PAL),点确定。这样就可以输出品质非常高的视频文件了。不过选了Microsoft DV AVI 以后输出会非常慢,一般一段5分多钟的视频文件用Microsoft AVI大概10分钟左右就能输出完毕,使用Microsoft DV AVI大概要半小时左右(具体要根据电脑配置了)。虽然慢了点,但是输出品质非常好,比Microsoft AVI的输出文件要强N倍。不过此法不太适合大段视频的输出,只适合10分钟以内的视频输出,如果输出较长的视频,一则输出非常慢,再则输出文件非常巨大,一般5
分钟左右的视频输出后就有1G左右,尚能接受。一小时视频输出就要十几G了。不过用此方法输出的视频小日本没法导入,想转换成DVD也比较麻烦,适合对视频要求特别高的人使用。
四、现在家庭DVD机已经普及,但是有DVD刻录机的还是比较少,如果在DVD
机上播放完全可以直接转换成SVCD,SVCD比VCD图像品质高的多,在25寸以下电视上观看不输DVD多少,并且使用普通的刻录机和刻录盘就能胜任,文件也只比VCD大50%左右,节目时间只要不超过30分钟使用SVCD是绝佳的选择。不过SVCD在普通VCD机器上没法播放,在超级VCD,DVD,EVD,电脑上都可以播放。
对电脑安装的几点要求
如何才能让视频输出不跳帧,昨天我也遇到过这样的情况,很烦人,下面我查到的资料,希望对你有所帮助
1。硬盘的DMA功能没有打开这将导致硬盘在输出视频时无法提供稳定的数据流从而导致丢帧,请安装主板相关IDE控制器驱动程序并在“设备管理器”里确认DNA功能已打开。
2。后台应用程序过多大多数视频编辑程序对多任务的支持都不是太好,因此在制作和捕捉视频时最好不要使用其他任何程序,否则将会导致丢帧。
3。硬盘数据空间使用不连续或有逻辑错误这会导致输出视频数据时磁头不断进行重新校正而导致视频输出中断,因此应该经常扫描磁盘并整理碎片。
4。因为屏幕保护程序、节能程序或休眠功能而导致输入输出中断由于数据量大,因此视频的输入输出是一件比较费时的事,如出现休眠会导致视频输出中断。 5。没有关闭后写式高速缓存后写式高速缓存就象DOS的SMARTDRV一样,一次读取大量数据放在CACHE中,等系统有空时在写入,以减少系统等待时间。而对视频编辑系统来说,后写式高速缓存不但起不到加速的作用,还会导致输出画面抖动或丢帧。因此必须禁用,在“控制面板”-“系统”-“性能”-“文件系统”-“疑难解答”中选择“禁用所有驱动器后写式高速缓存”即可。
6。没有取消预读式优化和后写式高速缓存一样,预读式优化也会导致输出画面抖动或丢帧,在“控制面板”-“系统”-“性能”-“文件系统”中将“预读式优化”滚动条拉到最小即可。
7。虚拟内存大小设置不当虚拟内存大小设置不当会导致视频编辑的数据输出不稳定,甚至突然中断,虚拟内存的最小值应该不低于系统容量的25%为宜。
提高Pr的启动速度
电子相册模板基本都是基于Premiere 6.0或6.5软件平台的,许多人反映PR6.5的启动速度太慢,在此提供给大家一个Premiere 6.5启动提速大法,只需一个步骤就可以了:
大家只要把Premiere 6.5安装目录下的Plug-ins目录中的一个文件名叫
h-titl.prm的文件移动到Plug-ins目录之外的地方,就会发现Premiere 6.5
可以很快的启动,启动时会发现PR不会在静像采集的位置停留很长时间了。这个文件是一个控制采集的文件。没有它制作和输出一点问题也没有,已经测试过了。如果你还需要PR进行采集,只需要在你有需要的时候把那个文件复制回去就行了。
好了,就这么简单,有需要的用户试一下吧
Premiere Pro CS4 视频导出 格式
一般HDV 拍出来的格式为:MP4 〓〓视频〓〓〓〓〓〓〓〓〓〓 帧宽度:1280 帧高度:720 数据速率:8448kbps 总比特率:8577kbps 帧速率:25fps (帧/秒) 〓〓音频〓〓〓〓〓〓〓〓〓〓 比特率:128kbps 频道(声道数):2(立体声) 音频采样频率:48kHZ 〓〓〓〓〓〓〓〓〓〓〓〓〓〓 很多同学会在视频输出时都会碰到这样一个问题, 选择一个怎样的输出格式好呢? 所以在选择导出文件格式时,应注意: mp4格式: 〓〓〓〓〓〓〓〓〓〓〓〓〓〓 --------- H.264 -------- HDTV:1280*720 fps: 23.976-25 m4v 〓〓〓〓〓〓〓〓〓〓〓〓〓〓 ------- H.264 Blu-ray ------ HDTV:1280*720 fps: 23.976-25 mpg wma 〓〓〓〓〓〓〓〓〓〓〓〓〓〓 ------- mpeg1,mpeg2 ------ HDTV:1280*720 fps: 23.976-25 注:A VI应该可以说是视频格式之父了,如果不知道要输出什么格式的话, 可以输成这种格式,因为大部份视频转换都是以A VI为基础转成其他格式的,比方: FLV -> A VI -> MP4 FLV -> A VI -> RM/RMVB RMVB -> A VI -> FLV 而本人在此是推荐MP4 这种格式,优点:大小较小,视频较清, 重要是兼容很好,很多设备都支持
关于制式: [NTSC制式–旧] 〓〓〓〓〓〓〓〓〓〓〓〓〓〓 是美国在1953年12月首先研制成功 这种制式的色度信号调制特点为平衡正交调幅制, 即包括了平衡调制和正交调制两种, 虽然解决了彩色电视和黑白电视广播相互兼容的问题,但是存在相位容易失真、色彩不太稳定的缺点 电频率为60Hz 场频为每秒60场, 帧频为每秒30帧,扫描线为525行, 图像信号带宽为6.2MHz 〓〓〓〓〓〓〓〓〓〓〓〓〓〓 [PAL制式–新] 〓〓〓〓〓〓〓〓〓〓〓〓〓〓 1962年由前联邦德国在综合NTSC制的技术成就基础上研制出来的一种改进方案 PAL制对相位失真不敏感,图像彩色误差较小, 与黑白电视的兼容也好, 但PAL制的编码器和解码器都比NTSC制的复杂, 信号处理也较麻烦,接收机的造价也高。 〓〓〓〓〓〓〓〓〓〓〓〓〓〓 注: 如果是不考虑电视输出的话,只在PC上播放, 两种制式没什么大的区别
Premiere对音频效果处理详细教程
第10章 加入音频
一个好的视频剧本离不开一段好的背景音乐,音乐和声音的效果给影像节目带来的冲击力是令人震撼的。音频效果是用Premiere 编辑节目不可或缺的效果。一般的节目都是视频和音频的合成,传统的节目在后期编辑的时候,根据剧情都要配上声音效果,叫做混合音频,生成的节目电影带叫做双带。胶片上有特定的声音轨道存储声音,当电影带在放映机上播放的时候,视频和声音以同样的速度播放,实现了画面和声音的同步。 在Premiere 中可以很方便地处理音频。同时还提供了一些较好的声音处理方法,例如声音的摇移(Pan ),声音的渐变等。本章主要介绍Premiere 处理音频的方法。通过与视频的处理方法比较,可以进一步了解计算机处理节目的方法。 本章主要内容: (1)关于音频效果; (2)在Timeline 窗口中编辑音频; (3)如何使用Audio Mixer 窗口编辑音频; (4)如何使用音频滤镜。 10.1 关于音频效果 10.1.1 Premiere 对音频效果的处理方式 首先了解一下Premiere 中使用的音频素材到底有哪些效果。扩展Timeline 中的音频轨道,它将分成2个通道,即左右声道(L 和R 通道)。如果一个音频的声音使用单声道,则Premiere 可以改变这一个声道的效果。如果音频素材使用立体声道,Premiere 可以在2个声道间实现音频特有的效果,例如摇移,在一个声道的声音转移到另一个声道,在实现声音环绕效果时就特别的有用,而更多音频轨道效果的合成处理(支持99轨)控制使用Premiere 6.0新增的Audio Mixer 来控制是最方便不过的了。 同时,Premiere 提供了处理音频的滤镜。音频滤镜和视频滤镜相似,Premiere 6.0将这些滤镜封装成插件,提供给,选择不同的滤镜可以实现不同的音频效果。项目中使用的音频素材可能在文件形式上有不同,但是一旦添加入项目中,Premiere 将自动地把它转化成在音频设置框中设置的帧,所以可以像处理视频帧一样方便地处理它。 10.1.2 Premiere 处理音频的顺序 Premiere 处理音频有一定的顺序,添加音频效果的时候就要考虑添加的次序。Premiere 首先对任何应用的音频滤镜进行处理,紧接着是在Timeline 的音频轨道中添加的任何摇移或者增益调整,它们是最后处理的效果。要对素材调整增益,可以选择Clip/Audio Options/Audio Gains …命令。 音频素材最后的效果包含在预览的节目或输出的节目中。 10.2 在Timeline 窗口中合成音频 10.2.1 音频持续时间和速度的调整 音频的持续时间就是指音频的入、出点之间的素材持续时间,因此,对于音频持续时间
Premiere 工具栏详细介绍
Premiere Pro CS4 工具栏简介
ctrl键单独拖出工具栏面板,我们一个一个来看。 (一)移动工具(Selection Tool)快捷键(V) 最最常用的工具,常规功能是移动素材以及控制素材的长度 配合ctrl:移动工具可以强行插入素材,如果想在以剪辑好的片段中插入素材,平常的做法是挖个缝出来挤进去或者先调入源素材面板再用上面的插入功能。用上面的组合键可以推拽素材,移动到切入点,松开后素材就能方便插入了,很神奇的功能,我刚刚才发现……罪过…… 配合shift:这个很常用,选择多目标,相对于框选,这个可以不连续选择或取消; 配合alt:忽略编组/链接而移动素材,对于已经编组或链接的素材,如果要进行细微的调整,可以在不取消编组或链接的情况下移动素材,非常方便,呃也是刚才认识到……继续罪过…… (二)轨道选择工具(Track Select Tool) 快捷键(M) 常规功能:选择目标右侧同轨道的素材,整体移动素材比框选更有优势 配合shift:选择目标右侧所有轨道的素材; (三)波纹(涟漪)编辑工具(Ripple Edit Tool)快捷键(B) 在已剪辑好的时间线上改变某个素材的长度,这个如果要用移动工具实现的话就得先腾出位置来,比较麻烦,用波纹工具就类似Edius中的波纹模式,改变素材长度后旁边的素材会自动移动以适应; (四)滚动编辑工具(Rolling Edit Tool)快捷键(N) 控制相邻的两个素材的长度,但它们的总长度不变,适合精细调整剪切点; (五)速率扩展工具(Rate Stretch Tool)快捷键(X) 这个工具可以任意改变素材的播放速率,直观地显示在素材长度的改变上,在需要用素材撑满不等长的空隙时如果调节速率百分比是非常困难的,运用这个工具就变得方便,直接拖拽改变长度就行了,然后素材的速率就相应的改变; (六)剃刀工具(Razor Tool) 快捷键(C) 也是最常用的工具,配合shift可以作用在时间点上的所有素材 配合alt:可以忽略链接而单**剪视频或音频,在需要替换部分视频或音频时可以免去解开链接的步骤; (七)滑动工具(Slip Tool)快捷键(Y) 改变素材出点入点,不改变其在轨道中的位置,长度,非常实用的功能,相当于重新定义出点入点;(八)(推移)幻灯片工具(Slide Tool)快捷键(U) 与滚动编辑工具类似,不过这个工具改变的是目标前后素材的长度,目标及三个素材的总长度不变;
Premiere pro 视频特效
Premiere pro 视频特效 Adjust 调整类视频特效: 调整(Adjust)类视频滤镜包括亮度和对比度(Brightness&Contrast)、通道混合器(Channel Mixer)、卷积分亮度调整(Convolution Kernel)、提取(Extract)、色阶(Levels)、多色调分色(Posterize)和扩展(ProAmp)七种。调整类滤镜主要是对视频素材的各项颜色属性进行调整,使画面颜色的整体效果、鲜艳程度、亮度等达到编辑需要。 Blur and Sharpen 模糊与锐化类视频特效: 抗锯齿(Antialias)、镜头模糊(Camera Blur)、通道模糊(Channel Blur)、定向模糊(Directional Blur)、快速模糊(Fast Blur)、高斯模糊(Gaussian Blur)、高斯锐化(Gaussian Sharpen)、幻影(Ghosting)、径向模糊(Radial Blur)、锐化(Sharpen)和边缘锐化(Sharpen Edges)10个滤镜。 这一类滤镜主要是实现模糊与锐化效果的,模糊和锐化从意义上是相反的两种特效,如图10-28所示,但由于两种特效本身都会损失原图信息,所以两种滤镜并不可逆。 Channel 通道类视频特效 本类视频滤镜特效包括两个:融合(Blend)和反转(Invert)。 Distort 扭曲类视频特效 扭曲类视频特效主要是在画面中产生变形效果。扭曲类视频特效包括:弯曲(Bend)、四角变化(Corner Pin)、透镜变形(Lens Distortion)、镜像(Mirror)、挤压(Pinch)、极坐标转换(Polar Coordinates)、涟漪(Ripple)、倾斜(Shear)、球面化(Spherize)、变形(Transform)、漩涡(Twirl)、波浪(Wave)、Z 字变形(ZigZag)。扭曲类视频特效主要是在画面中产生变形效果。 Image Control 图像控制类视频特效 图像控制类视频特效主要是编辑与调整素材画面颜色。包括:黑白效果(Black&White)、颜色平衡(Color Balance(HLS/RGB))、颜色校正Color Corrector、颜色偏移Color Offset、颜色匹配Color Match、颜色过滤Color Pass、颜色替换Color Replace、珈玛校正Gamma Correction、染色Tint。图象控制类视频特效主要是编辑与调整素材画面颜色。 Perspective 立体化类视频特效 立体化类视频滤镜包括基本3D (Basic3D)、倒角Alpha(Bevel Alpha)、倒角描边(Bevel Edges)、投影(Drop Shadow)。例如:为了实现画面内屏幕显示的效果制作,首先在时间线不同轨道中分别导入显示器背景与欲在显示器中显示的内容,为画面内容添加Basic 3D滤镜,并配合Motion特技中各项参数,使画面符合显示器背景中的屏幕区域。 Pixelate 像素化类视频特效 像素化类视频效果包括三种:晶体化(Crystallize)、多面化(Facet)、点状化(Pointillize)。通过对像素处理产生特效。 Render 渲染类视频特效 Render(渲染)视频特效包括三种:镜头光晕(Lens flare)、闪电(Lightning)、斜面(Ramp)。
Premiere 6.0 使用教程
Premiere 6.0 使用教程 百科名片 Premiere 是Adobe 公司出品的一款音乐编辑软件,是一种基于非线性编辑设备的视音频编辑软件,可以在各种平台下和硬件配合使用,被广泛的应用于电视台、广告制作、电影剪辑等领域,成为PC和MAC平台上应用最为广泛的视频编辑软件。它是一款相当专业的DV (Desktop Video)编辑软件,专业人员结合专业的系统的配合可以制作出广播级的视频作品。在普通的微机上,配以比较廉价的压缩卡或输出卡也可制作出专业级的视频作品和MPEG 压缩影视作品。 简介 在Premiere 6.0 之前,Adobe 公司相继推出 4.0, 4.2, 5.0, 5.1 和 5.5。其中,5.0以后的版本都同时支持Windows95/98、WindowsNT及其升级版本Windows 2000.Premiere6.0为视频节目的创建和编辑提供了更加强大的支持,在 进行视频编辑、节目预览、视频捕获以及节目输出等操作时,可以在兼顾效果和播放速度的同时,实现更佳的影音效果。另外在Premiere 6.0中,首次加入关键帧的概念,用户可以在轨道中添加、移动、删除和编辑关键帧,对于控制高级的二维动画游刃有余。Premiere6.0提供了兼容于QuickTi me系统和其他系统的第三方插件,使用这些插件可以实现视频(滤镜)效果和过渡效果。由于提供了光盘刻录插件,可以轻松的制作出适合光驱播放的影片。 自Premiere 6.0之后,Adobe 公司又相继推出了Premiere 6.5,Premiere pro 1.0(7.0),1. 5,2.0 和Premiere Pro CS3,Premiere Pro CS4。 由于功能完整,稳定最好,Premiere 6.5 成为Premiere 最为经典的软件 截至目前为止,Premiere 从 6.5 以后的版本又以Premiere Pro 统称,其1.0版也可以称为7.0版。Adobe Premiere目前已经成为主流的DV编辑工具,它为高质量的视频提供了完整的解决方案,作为一款专业非线性视频编辑软件在业内受到了广大视频编辑专业人员和视频爱好者的好评。 最新的Adobe Premiere Pro CS4 和Adobe CS4 Master 一起,为专业人员提供更好的创作流程。 Adobe 公司2007年4月16日在其官方实验室网站(Adobe Labs,https://www.360docs.net/doc/f610118558.html,)发布了Adobe Premiere Pro CS3测试版。这是Adobe有史以来第一次在正式版Premiere发布之前提供测试版下载。 功能详解
Premiere操作步骤文字说明
Premiere视频编辑操作步骤 1.4.1 1、新建项目01 2、导入素材 3、制作片头 素材:01.jpg、03.jpg、04.jgp、05.jpg、06.jpg、0001.MP3 添加转场效果 制作片头字幕 4、制作主体 素材:002.mpg、003.mpg、005.mpg、14.jpg、21.jpg、24.jpg、35.jpg、37.jpg、0002.mp3 制作画中画效果 添加转场特效 5、制作片尾 素材:43.jpg、44.jpg、40.jpg、41.jpg、0003.mp3 添加转场特效 添加字幕 6、导出视频 1.4.2 1、新建项目02 2、导入素材 3、制作片头 素材:503.bmp、505.bmp、015.jpg、202.bmp、201.bmp、002.MP3 添加转场效果 制作片头字幕 4、制作主体 素材:4.00.mpg、5.00.mpg、001.jpg、002.jpg、007.jpg、010.bmp、001.mp3 制作画中画效果 添加转场特效 5、制作片尾 素材:005.bmp、003.jpg、109.bmp、117.bmp、116.bmp、004.mp3 添加转场特效 添加字幕 6、导出视频 1.4.3 1、新建项目03 2、导入素材 3、制作片头 素材:14.mpg、001.MP3 添加转场效果 制作片头字幕 4、制作主体
素材:04.mpg、05.mpg、3.jpg、4.jpg、1.jpg、5.jpg、06.mpa 制作画中画效果 添加转场特效 5、制作片尾 素材:06.mpg、07.mpg、003.mpa 添加转场特效 添加字幕 6、导出视频 1.4.4 1、新建项目04 2、导入素材 3、制作片头 素材:007.jpg、005.jpg、003.jgp、002.MP3 添加转场效果 制作片头字幕 4、制作主体 素材:01.wmv、02.wmv、016.jpg、017.jpg、0151.jpg、012.jpg、002.mpa 制作画中画效果 添加转场特效 5、制作片尾 素材:006.jpg、004.jpg、028.jpg、003.mp3 添加转场特效 添加字幕 6、导出视频 1.4.5 1、新建项目01 2、导入素材 3、制作片头 素材:02.mpg、03.mpg、01.mpa(选择空镜头) 添加转场效果 制作片头字幕 4、制作主体 素材:03..mpg、05.mpg、04.mpg、002.mpa(选择人物镜头) 添加转场特效 5、制作片尾 素材:01.jpg、02.jpg、03.jpg、04.jpg、01.mpa 添加转场特效 添加字幕 6、导出视频
premiere视频特效中英文对照
Premiere特效应用中英文对照 一、Adjust(调整)视频特效组 1.Auto Color(自动色彩)、Auto Contrast(自动对比度)、Auto Level(自动色阶) 这三个命令将对图像的色彩、对比度和色阶按照一定数值进行自动调整。如果图像值与这三个命令的自动值相近的话,图像应用该命令后效果不明显。这三个命令的值也可通过手动修改。 2.Brightness & Contrast(亮度与对比度) 本视频滤镜效果将改变画面的亮度和对比度。类似于电视中的亮度和对比度的调节,但在这里调整则是对滑块的移动, 3.Channel Mixer(通道合成器) 使用本视频滤镜效果,能用几个颜色通道的合成值来修改一个颜色通道。使用该效果可创建使用其他颜色调整工具很难产生的颜色调整效果,通过从每个颜色通道中选择其中一部分就能合成为高质量的灰度级图像,创建高质量的棕褐色或其他色调的图像,已经交换或复制通道, 4.Color Balance(色彩平衡) 本视频滤镜效果利用滑块来调整RGB颜色的分配比例,使得某个颜色偏重以调整其明暗程度。本过滤属于随时间变化的特技, 5.Convolution Kernel(明暗锐化) 本视频滤镜效果使用一道内定的数学表达式,通过矩阵文本给内定表达式输入数据,来计算每个像素的周围像素的涡旋值,进而得到丰富的视频效果。可以从提供的模式菜单中选择数据模式进行修改,也可以重新输入新的值(只要效果认为在Convolution Matrix(回旋矩阵)文本框中,中心的数字为该像素的亮度计算值(所输入的数字会乘以像素的亮度值),周围的数字是该像素周围的像素所需要的计算值,在此框内所输入的数值会乘以周围像素的亮度值。 在Misc(杂项)框架中的Scale文本框中输入的数将作为除数,像素点包括周围像素点的像素点与输入给“环境中心像素点的数据矩阵”对应点的乘积之和为被除数。Offset文本框是一个计算结果的偏移量(与所得的商相加)。 所有数值允许的输入范围很大,可从-99999~999999,但实际使用的没有这么大,要根据演示效果而定。 假如发现定义的一套数据很实用,并且以后还要使用,可单击Save按钮将其存储起来,并记住文件夹和文件名(或存储到软盘上)。下次通过单击Load按钮将其装载到当前的数据定义格式中,即可使用。 假如想使用内定的图像转换数据格式,应该单击图7-20中间上方的按钮,从弹出的菜单中选择相应的选项。内定的图像转换数据格式是十分有用的工具,它可让图像变得模糊或清楚。为能充分说明问题,图7-21列出了几种典型的效果供参考。这是从图7-20中选择
Premiere Pro 系列教程--使用Transition
Premiere Pro 系列教程--使用Transition 在今年夏天,Adobe公司发布了Premiere Pro,Premiere Pro的推出,使Adobe公司在视频剪辑领域的地位得到了巩固。其中主要的特点概括的说有:新增加的实时特性和对5.1音频实时处理的支持,还有色彩监视器的引用以及编辑面板的重新调整。 在下面我就先来讲一下转场的使用 Premiere Pro的编辑界面有了不小的变化,这里我们就先讲一下如何在Premiere Pro中使用转场吧。 刚接触Premiere Pro的朋友可能会非常惊讶:怎么没有转场了?其实在Premiere Pro中,转场和滤镜都作为特效(Effect)而存在Project窗口中了,如图1所示。 图1 所以我们一开始就不能在右下脚看到熟悉的特效面板了。不论是任何效果,都在这里添加,下面我就举个例子简
单说明一下在Premiere Pro中如何使用和设置转场。首先呢,还是跟以前一样,先导入相应的素材放置在视频轨道上,如图2所示 图2 放置好素材后,就在图1中的面板中选择相应的转场,用鼠标拖拉到这2断素材的结合处,如图3所示。
松开鼠标后,就可以在Effect Control(效果设置)面板中对转场的参数设置,跟我们熟悉的Premiere 6.X系列的设置是一样的,如图4所示。 图4 里面的参数设置跟以前版本的Premiere差不多,这里我就不在多讲了。不过有点不同的是Premiere Pro中转场的Duration(延时)只能在这里设置,如图5。可以设置具体的数字也可以用鼠标来拖拉。
在你设置具体的参数属性时,你还可以进行实时预缆,或者在监视器中监视转场效果,着就是Premiere Pro的实时性的强大,如图6所示。这样的好处是在每时每刻都可以监视调整后的效果,而不用去整体渲染了。 图6 要想删除转场也很简单,只要在转场提示块上用鼠标右键点击然后选择Clear(如图7)所示,就可以讲转场删除了。 图7 好了,通过上面的简单例子相信你已经会使用转场了。我的个人感觉是在易用性方面,Premiere Pro没有以前的版本高,使用不是很方便,就比如转场的设置就没有以前好用。
premiere视频转场特效全讲
视频转场特效 在Adobe Premiere Pro中,根据功能可分为10大类多达73种的转场特效。每一种转场特效都有其独到的特殊效果,但其使用方法基本相同。 如果根据转场影响边数,转场方式可以两大类:单边转场和双边转场。单边转场方式只影响相邻编辑点的前一个或后一片断,其空白区域会透出低层轨道画面,但低层画面只是被动透出而已;而双边转场则需要两个片断的参与。 单边转场的添加需要先用鼠标选中一种转场方式然后再按下CTRL键,将其拖至某一片断的开头或结尾。双边转场只需左键拖至片断相邻处。其转场的标志有差异,注意区分。双连转场有三种对齐方式,左、中、右,但左、右对齐与单边转场有差异。 本节就转场特效的具体内容以分组的形式予以详尽的分析与论述。 1.1 3D Motion转场特效 1.Cube Spin(立方体旋转)特效 这种特效用来产生类似于立方体转动的过渡效果,但是该效果中的立方体转动使得图像会产生透视变形,立体感非常强烈,如图1-1所示。 2.Curtain(舞台拉幕)特效 这种特效用来产生一段素材像被拉起的幕布一样消失,同时另一段素材显露出来的效果,如图1-2所示。 图1-1 Cube Spin特效图1-2 Curtain特效 3.Doors(开关门)特效 这种特效用来产生一段素材位于门后,随着位于门上的另一段素材的开关而显示的效果,如图1-3所示。 4.Flip Over(翻转)特效 这种特效用来产生一段素材像一块板一样翻转,并显示出另一段素材的效果,如图1-4所示。
图1-3 Doors特效图1-4 Flip Over特效 5.Fold Up(折叠)特效 这种特效用来产生一段素材像一张纸一样被折叠起来,逐渐显露另一段素材的效果,如图1-5所示。 6.Spin(旋转)特效 这种特效用来产生一段素材旋转出现在另一段素材上的效果,如图1-6所示。 图1-5 Fold Up特效图1-6 Spin特效 7.Spin Away(变形旋转)特效 这种特效与上述的旋转特效类似,不同之处在于另一段素材旋转出现时画面有透明变形,如图1-7所示。 8.Swing In(摆入)特效 这种特效用来产生一段素材如同摆锤一样摆入,逐渐遮住另一段素材的效果,如图1-8所示。 图1-7 Spin Away特效图1-8 Swing In特效
adobepremiere的使用技巧
Adobe premiere的使用技巧 1. 问:Premiere有没有可以输出MPEG的插件那种插件的效果好一些 答:Xintech encoder是一种比较好的MPEG输出插件,可以免费下载,如果有 Encoder 和player 。MegaPEG 可以直接在premiere 中输出mpeg1文件, 不需要经过创建 avi文件的过程。也可以使用ligos公司()提供的LSX-MPEG encoder。它是我所知道的压缩速度最快的插件, 压缩的质量不错并且没有BUG。对于比较大 的文件,可以使用它转换MPEG 1 & 2。 Panasonic MPEG1 Encoder Plugin for Premiere 和TEMPEnc都是日本人开发的MPEG压缩软件。Panasonic MPEG1 Encoder十分容易安装和使用,压缩的效果很理想,最终生成的 mpg质量基本上与原始avi文件质量一致。Panasonic提供同VCD100%的兼容性,唯一的缺陷是它太耗费时间。我试验输出14分钟的影片, 大概花了个小时。尽管如此,它也比某些硬件压缩的效果要好。TEMPEnc是一种比较好的 avi to mpeg压缩软件,转换的质量大致与Panasonic MPEG1 Encoder相当,而且可以免费下载。由于是转换软件,所以不能直接在premiere 中调用,必须先在premiere 中生成avi文件,然后再使用它将avi文件转换成MPG文件。不过TMPGenc 由于是日语界面所以使用相对比较困难,并且它生成的MPG文件即使能在PC上播放,也并不能完全保证在VCD和DVD 机上都能播放。 AVI to MPEG converter,是一种较好的转换软件, 可以免费下载()。Ulead Media Studio Pro 以及其升级版本Media Studio Pro 也能转换并提供类似premiere 的编辑功能, 但是在生成时间较长的MPEG文件时会出现马赛克问题。 2. 问:我有一段大约30 分钟的素材,但是看起来比较暗,能不能用brightness and contrast 滤镜增强一点亮度还有其他办法吗 答:可以使用Premiere的filter快速的改变影片的亮度和对比度, 一般先将brightness调整到10%左右再根据需要适当增加强度。不过,如果亮度太大的话,也需要增加一点对比度contrast。不过如果片段比较长,相对渲染时间也较长。在很多情况下使用Levels滤镜要比Brightness & Contrast滤镜效果好。由于需要处理的片段是十分复杂的,各种情况都有,有时也可以采用这样的办法。将原始片段拷贝放到track 2,原始素材放到track 1。对拷贝的片段应用 Better Guassian Blur 滤镜,选择合适的blur值。再应用 Brightness and Constrast滤镜, 增加一点亮度, 并将对比度稍微减小一些。最后,调节fade 线,将透明度调节为50%。经过这样的处理,素材将变得比较明亮而且显得柔和细腻。
Premiere Pro CS4 视频导出 教程
绿化Premiere Pro CS4 以Media Encoder CS4 导出时 主要是【动态链接】的问题!! 安装好Premiere Pro CS4 和Media Encoder CS4 注:Premiere Pro CS4 完整安装版无此问题!! 主要是绿化版的问题!! 绿化版解决方法如下: 〒〒〒〒〒〒〒〒〒〒〒〒〒〒〒〒〒〒〒〒〒〒〒〒〒〒〒〒〒〒〒〒〒〒〒〒〒〒〒方法一 以Premiere Pro CS4导出视频的注意!! 以下: 1.找到Adobe Premiere Pro.exe,创建快捷方式 2.将快捷方式改名为Premiere 3.将快捷方式复制到C:\Program Files\Common Files\Adobe\dynamiclink 注意是C:\Program Files\Common Files 是【Common Files 】!! 不是C:\Program Files\adobe ,请不要看错!! 而64位系统则为C:\Program Files (32)\Common Files\Adobe\dynamiclink //注:因为dynamiclink 默认的Premiere 为C盘(所以会出现【动态链接】错误) 4.大功告成,可以运行Premiere Pro来导出视频了 〒〒〒〒〒〒〒〒〒〒〒〒〒〒〒〒〒〒〒〒〒〒〒〒〒〒〒〒〒〒〒〒〒〒〒〒〒〒〒方法二 只运行Media Encoder 的注意!! 以下: 1.找到Adobe Premiere Pro.exe,创建快捷方式 2.将快捷方式改名为Premiere 3.将快捷方式复制到C:\Program Files\Common Files\Adobe\dynamiclink 4.打开Media Encoder 5.先运行C:\Program Files\Common Files\Adobe\dynamiclink\dynamiclinkmanager.exe 6.然后Media Encoder才能导入编辑好的Premiere序列 7.开始队列即可生成视频 经观察,在Media Encoder关闭时,dynamiclinkmanager.exe也会自动终止, 所以每次导入序列前要手动运行dynamiclinkmanager.exe才行。 〒〒〒〒〒〒〒〒〒〒〒〒〒〒〒〒〒〒〒〒〒〒〒〒〒〒〒〒〒〒〒〒〒〒〒〒〒〒〒方法三 若发现无dynamiclink 的请自行安装After Effects 完整安装版安装时切记要勾上Media Encoder CS4 !!
用Premiere做视频特效电影胶片的环行播放
用Premiere做视频特效电影胶片的环行播放 图片: 先来看一幅电影画面(如图1),熟悉吧,这是我们经常在电视中看到的一种效果:电影胶片在运动中产生了环行播放。这一特殊效果,我们完全可以用Premiere来实现。 ★制作思路 在Photoshop中制作一张如图2的图片(图片的上下部分是透明的),准备一个用作背景的视频文件。我们这个例子中用到的分别是“电影胶片.psd”(大小为2000×480)和“鱼群.avi”,运用多种Premiere提供的视频特效,使图片产生环绕播放的效果。 ★制作过程 1、导入素材 选择“文件→插入→文件”命令,输入所准备的图片与视频文件。将“电影胶片.psd”放入视频2,将“鱼群. avi”放入视频1A,调整时间为30秒,并点击视频2左边的小三角,打开关键帧控制器。 描述:2 图片:
图片: 2、运用Premiere提供的视频特效,达到环绕播放的效果 在本例中,我们一共用到了四种效果,分别是Transparency(透明控制)、Image Pan(图像平移)、Lens Distortion、Transform(变形控制),所用到的控制面板为视频效果面板和效果控制面板,以下所有操作的对象均为“电影胶片.psd”。下面我们分四步来进行。 第一步:进行透明控制 在效果控制面板中,点击Transparency右侧的“Setup”,出现透明性设置对话框,在“Key 类型”中我们选择“Alpha Channel”,在右上角的预览中,可以看到电影胶片后的鱼群背景(这也是引入的“电影胶片.psd”上下为什么必须是透明的原因)。点击“OK”回到主界面。 第二步:产生运动的效果 这一步也是几个效果中控制最复杂的。在视频效果中选择“Transform”中的“Image Pan”,将它赋予“电影胶片.psd”。这时在时间线上,我们可以看到自动增加了两个关键帧。选择第一个关键帧,回到效果控制面板,在出现的“Image Pan”名称前有一个小方格,点击小方格,出现了一个小秒表图案,再点击右侧的“Setup”,出现一个对话框,在左下的方框内进行如图3的设置,点击“OK”。在时间线上选择第二个关键帧,点击“Image Pan”右侧的“Setup”,将Left设为0,其他几项与图3的设置相同,点“OK”,回到主界面。
Adobe Premiere使用教程
简要介绍一个片头的制作,主要说明一些片头制作中共同性的技巧。为了便于读者掌握,制作这个片头所使用的素材主要来自于Adobe Premiere 5的Tour目录,使用了这个目录下的三个和自行车相关的avi影片Boy.avi、Cyclers.avi、Fastslow.avi,一个Adobe Illustator制作的圆形标志文件Veloman ..eps。另外使用了一个10秒的Backdrop.mov影片作为整个片头的背景,并自己利用Premiere 5的Title工具制作了若干素材。这个片头并不很复杂,长度仅10秒钟,我们对Boy.avi、Cyclers.avi、Fastslow.avi素材进行了剪辑,其最终编辑后Timeline 窗口的素材轨道分布如图1所示。 一、边缘虚化的影片运动 在一般片头中经常看到影片在屏幕中运动,并且其边缘虚化,这主要是使用了Track Matte Key,并对蒙板Matte进行了模糊处理。 蒙板我们可以在Photoshop中建立,主要使用Gaussian Blur(高斯模糊)滤镜或者直接使用Feather(羽化)命令。这里我们直接在Premiere中利用Title工具建立。打开Title窗口,选择实心长方形工具,确保前景色为黑色,在Title窗口中拉出一个黑色矩形,并选择Center V和Center H确保其水平和垂直居中。一般而言该矩形可以比照Safe Area(标题文件的安全区域)虚框拉出。如图2。将该蒙板保存为Mask1.ptl,并输入到Project窗口中。然后将它拖动到Timeline窗口的Video 5轨道。这里需要补充一点的是如果是通过多边形填充工具建立的例如五角星、海星等不规则形状的蒙板,应该点击鼠标右键,在弹出的菜单中选择Smooth Polygon(平滑多边形),以平滑边缘。 为了得到一种边缘虚化的效果,我们对蒙板使用滤镜Camera blur处理,使边缘虚化。选择蒙板,选择Clip>Filter,在滤镜选择对话框中选择滤镜Camera blur,调整Blur值为80%左右,现在我们已经可以看到我们的蒙板已经虚化。 将Fastslow.avi从Project窗口拖动到Timeline窗口的Video 4轨道,确保在Mask1.ptl 下面。选择Video 4轨道上的Fastslow.avi,选择Clip > Transparency ,打开透明设定窗口,选择Ttack Matte Key,注意观察预览窗口,发现并没有得到需要的效果,所以点击Reverse Keys。这时才看到了我们需要的效果。这是很常见的片头技巧 二、运动中变形影片 在电视片头中常见的一种效果还有一个影片运动到屏幕中间,然后水平拉长或者垂直拉长,这在Premiere可以较为轻松地做到。这段影片中素材使用了这种效果。主要是利用Motion 设定中的Distrotion变形实现。对Video 2轨道上的Boy ..avi素材应用Motion设定,这里我们将Start点和End点的Zoom值调整为70。然后在运动路径上大约四分之一靠右的地方增加一个点,假定为A点,在中点靠右的地方也点击一下,增加一个点,假定为B点。将Start 点的位置调整为(69,0),即屏幕的右侧。将其余各点的位置均调整为(0,0),可以通过直接点击Center实现。选中B点,在Distrotion窗口中向上拉动样本略图的靠下的两个角到中间“十”字的位置,使之成为如图3形状,以保证变形到原始形状的一半。并在选中B点的同时按住CTRL+C键,然后选中End点,并同时按住CTRL+V键,将B点的运动变形设置复制到End点,这样形成的就是一种影片从屏幕右下方逐渐向上进入屏幕,停留一段时间,然后垂直变细长的效果。
Premiere全部内置视频特效解析
Premiere 内置视频特效解析 一、变换类特效 1.垂直保持:【垂直保持】特效可以使图像在垂直方向上滚动,但滚动速度速度将要快。 2.垂直翻转:运用该特效可以将画面沿中心翻转180度,产生垂直翻转效果。 3.摄像机视图:该特效可以模拟摄像机在不同的角度对图像进行拍摄所产生的视图效果。 单击该特效右侧【设置】按钮,将弹出摄像机视图设置对话框。该对话框中的参数与特效控制中的参数相同。 【经度】设置摄像机拍摄时的垂直角度 【纬度】设置摄像机拍摄时的水平角度 【垂直滚动】让摄像机绕自身中心轴转动,使图像产生摆动的效果 【焦距】设置摄像机的焦距,焦距越短视野越宽 【距离】设置摄像机与图像之间的距离
【缩放】设置对图像的放大或缩小程度 【填充】设置图像周围空白区域填充的色彩 【填充Alpha通道】:勾选该复选框,使图像产生一个Alpha通道 【复位】单击该按钮,将所有设置恢复到默认 4.水平保持:该特效可以使图像在水平方向上产生倾斜 【偏移】用来设置图像的水平偏移程度 5.水平翻转:该特效可以将画面沿垂直中心翻转,产生水平翻转效果 6.羽化边缘:该特效可以使图像边缘产生羽化效果 【数量】用来设置边缘羽化的程度 7.裁剪:该特效根据指定的数值对图像进行修剪,但裁剪可以使剪切后的图像进行放大处理 【左侧】、【顶部】、【右侧】、【底部】:分别指图像左、上、右、下4个边界,用来设置4个边界的裁剪程度 【缩放】勾选该复选框,在裁剪时将同时对图像进行缩放处理 二、图像控制类特效 1.灰度系数(Gramma)校正:该特效可以通过改变图像中间色调的亮度,实现在不改变图像高亮区域和低暗区域的情况下,让图像变得更明亮或更暗 【灰度系数(Gramma)】用来修正颜色的Gramma值,值越大,图像越暗;越小图像越亮 2.色彩传递:该特效可以将图像中指定颜色保留,而其他颜色转化成灰度效果
使用Premiere中遇到的常见问题
使用Premiere中遇到的常见问题 1、在Premiere中怎样将素材倒放? 答:在时间线上右键单击素材,将播放速度(speed...)设置为-100%。 2、为什么Premiere不能导入JPG格式的图片文件? 答:安装QuickTime软件就可以解决问题了。 3、用Premiere预演效果时出现:有一个错误的文件存在,写入文件错误(磁盘是否满了?) 出现了这样一句,这是软件有问题还是什么?请教有办法解吗? 答:预览前保存项目的时候不要用中文的文件名。 4、在Premiere里有什么办法将一串文字排列成圆圈形状? 答:在Premiere里,点击WINDOW/SHOW VIDEO EFFECTS打开VIDIO/DISTORT/POLAR COORDINATES……赋予你想用的文字素材上,POLAR COORDINATES特效的INTERPOLATION数值为100,然后选择RECT TO POLAR…… 5、在时间线上降低了素材的播放速度,结果画面抖动的厉害,应该怎样处理? 答:在Premiere中只要视频素材的速度低于100,也就是被拉长以后,它就会出现抖动现象,这是因为PR的缺省设置为不添加过渡帧,可以在素材上点右键,选Video中的第四项Field Option,在最下面的小方框内加上勾(即Deinterlace When Speed is below 100%的前面)点OK即可,这样就不抖了。 6、final effects ap (for Pr4.2)在Pr6.0中不能正常使用! 答:使用Final effects for After effects的版本,将所有文件复制到Premiere安装目录的plugins目录下即可。 7、如何才能实现含alpha通道的tga序列的输出。 答:输出带Alpha通道的tga要将色彩深度设为millioms+,也就是32位颜色深度。 8、Premiere 6.5有那些新功能? 1、real-time preview:实时预览(在捕获和项目设置中可以找到此选项) 2、adobe title designer:字幕制作,界面、风格、连模板几乎完全仿造TM软件的,只是没有预先设定的动作,只能靠自身的MOTION来补充了,我想在PR70版本中也许会超过TM。
premiere视频特效--02图像控制类
02图像控制类视频特效 图像控制类效果主要是对素材图像中的特定颜色像素进行处理,以产生特殊的视觉效果。包括灰度系数校正、色彩平衡(RGB)、颜色替换、颜色过滤和黑白效果。 1.灰度系数校正 灰度系数校正效果:通过对素材亮度的调整,在不显著更改阴影和高光的情况下使素材剪辑变亮或者变暗。 其实现的方法是更改中间调的亮度级别(中间灰色阶),同时保持暗区和亮区不受影响。默认灰度系数设置为10。在效果的“设置”对话框中,可将灰度系数从1调到28;椭圆和4点多边形蒙版,用于设定调整范围。 例如:同一素材的三个效果:(1)默认参数10,原图;(2)减少灰度系数,参数改为6,水果颜色变浅;(3)加大灰度系数,参数改为17,水果颜色变深,显得更加鲜艳和新鲜。 2.颜色平衡(RGB) 颜色平衡(RGB)效果:通过更改素材剪辑中的红色、绿色和蓝色的数值,以改变素材的颜色。椭圆和4点多边形蒙版,用于设定调整范围。 例如:同一素材的三个效果:(1)默认系数都为100,原图;(2)设置“红色”数值为0,其他值不变,整个画面朝着青色的方向变化,图像中红色水果变为了黑色,背景颜色由白色变成了蓝绿色;(3)保持绿色成分不变,调大红色和蓝色的数值,整个画面朝着品红方向变化,图像中的红色水果显得更加鲜艳。 3.颜色替换 颜色替换效果:将选定的颜色替换成新的颜色,同时保留灰色阶。 方法:用吸管选择素材中的“目标颜色”,然后调整控件中“替换颜色”。“相似性”属性非常有用,可以扩大或减少要替换的颜色范围,对实现颜色替换至关重要。“纯色”选项指定替换的颜色不保留任何灰色阶。 4.颜色过滤 颜色过滤效果:将素材剪辑画面转换成灰度效果,但不包含指定的单个颜色。 “相似性”可以扩大或减小灰色范围,以区分出保留色。 椭圆和4点多边形蒙版,用于设定调整范围。 颜色过滤效果的用途有两个:一是将素材剪辑画面转换成灰度效果;二是将可强调剪辑的特定区域保留原颜色,突出主题,其余区域转成灰度效果。
premiere基础教程(免费)
Adobe Premiere CS3基础教程 第一节Premiere概述 1.1概述 Premiere是Adobe公司出品的一款用于进行影视后期编辑的软件,是数字视频领域普及程度最高的编辑软件之一。对于学生媒体而言,Premiere完全可以胜任日常的视频新闻编辑,而且由于Premiere并不需要特殊的硬件支持,现在很多对视频感兴趣的人往往电脑里都装了这一款软件。 1.2基本操作界面 图1-2-1 Premiere基本操作界面 Premiere的默认操作界面主要分为素材框、监视器调板、效果调板、时间线调板和工具箱五个主要部分,在效果调板的位置,通过选择不同的选项卡,可以显示信息调板和历史调板。 第二节Premiere的基本操作 2.1新建项目 双击打开Premiere程序,使其开始运行,弹出开始画面,如下图2-1-1
图2-1-1 Premiere加载画面 图2-1-2 Premiere开始界面 在开始界面(图2-1-2)中,如果最近有使用并创建了Premiere的项目工程,会在“最近使用的项目”下,现实出来,只要单击即可进入。要打开之前已经存在的项目工程,单击“打开项目”,然后选择相应的工程即可打开。要新建一个项目,则点击“新建项目”,进入下面的配置项目的画面(图2-1-3)。
图2-1-3 配置项目 在图2-1-3的界面下,我们可以配置项目的各项设置,使其符合我们的需要,一般来说,我们大都选择的是“DV-PAL 标准48kHz”的预置模式来创建项目工程。在这个界面下,我们可以修改项目文件的保存位置,选择好自己的保存地点之后,在名称栏里打上工程的名字,为了方便理解和教学,我们新建一个“新闻周报—JTV”的项目,单击“确定”,就完成了项目的创建。(图2-1-4)
