腾达A6路由器client+AP模式配置方法
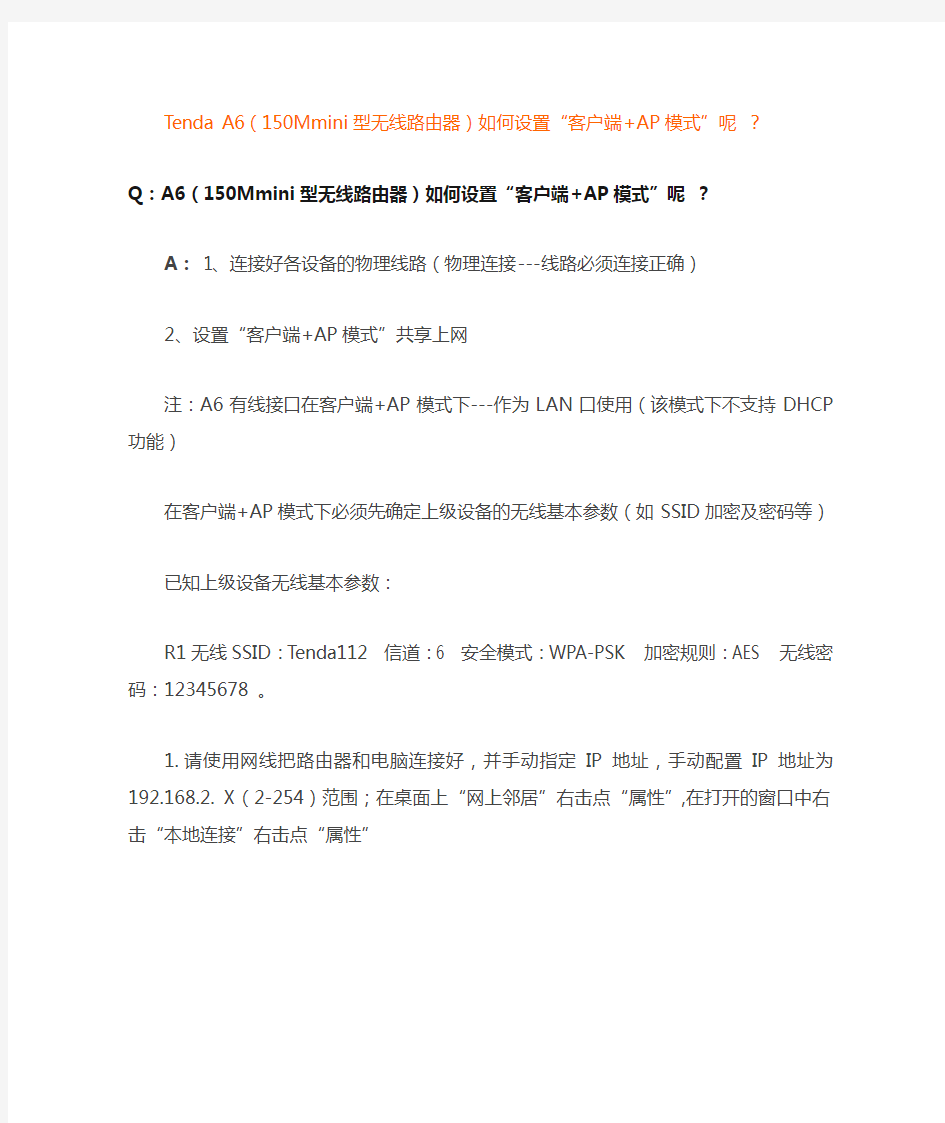
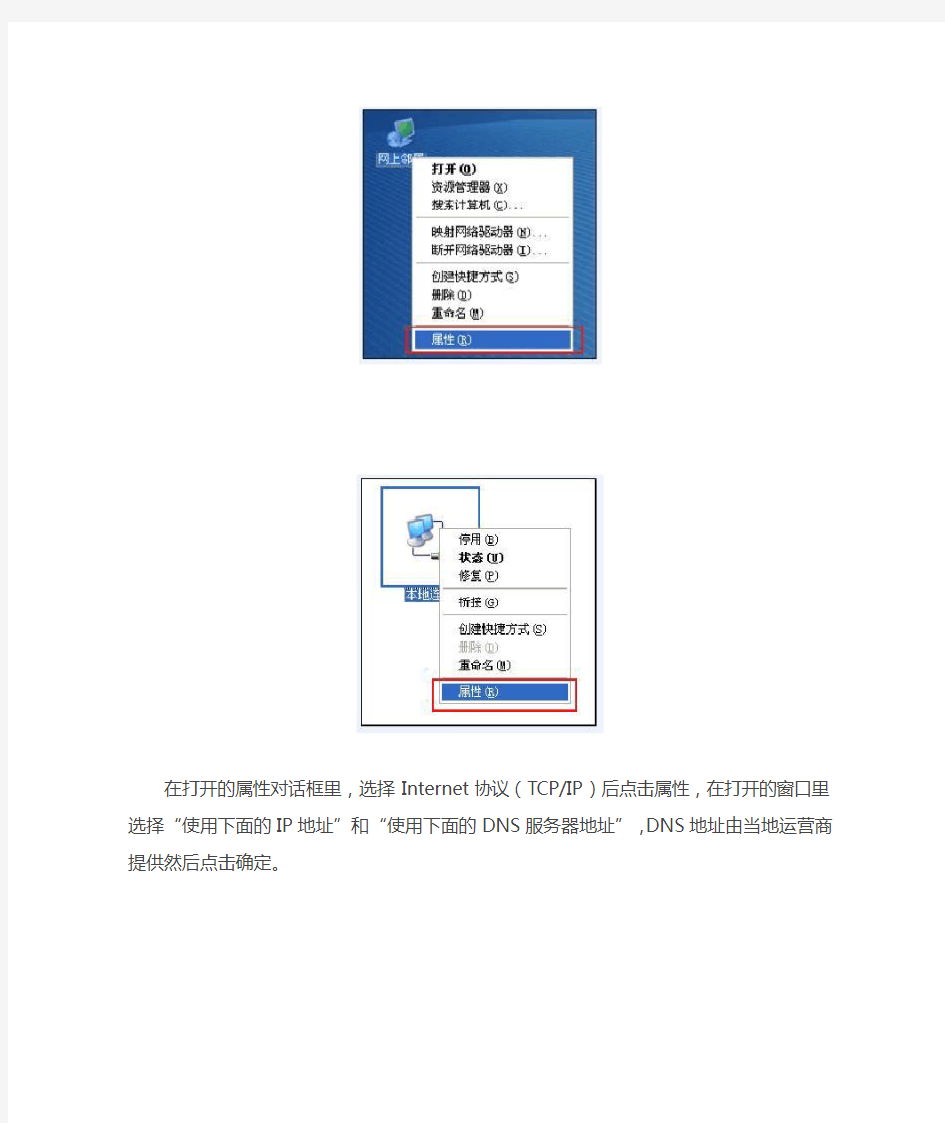
Tenda A6(150Mmini型无线路由器)如何设置“客户端+AP模式”呢?
Q:A6(150Mmini型无线路由器)如何设置“客户端+AP模式”呢?
A: 1、连接好各设备的物理线路(物理连接---线路必须连接正确)
2、设置“客户端+AP模式”共享上网
注:A6有线接口在客户端+AP模式下---作为LAN口使用(该模式下不支持DHCP功能)
在客户端+AP模式下必须先确定上级设备的无线基本参数(如SSID加密及密码等)
已知上级设备无线基本参数:
R1无线SSID:Tenda112 信道:6 安全模式:WPA-PSK 加密规则:AES 无线密码:12345678 。
1.请使用网线把路由器和电脑连接好,并手动指定IP地址,手动配置IP地址为19
2.168.2. X(2-254)
范围;在桌面上“网上邻居”右击点“属性”,在打开的窗口中右击“本地连接”右击点“属性”
在打开的属性对话框里,选择Internet 协议(TCP/IP)后点击属性,在打开的窗口里选择“使用下面的IP地址”和“使用下面的DNS服务器地址”,DNS地址由当地运营商提供然后点击确定。
1.打开IE浏览器,在地址栏中输入路由器的管理IP(默认为19
2.168.2.1),出现登录窗口后--再
输入登录密码(默认密码为admin);以下是“客户端+AP模式”设置---操作步骤(如图所示)。
1.下一步,开启扫描连接上级设备的无线信号“SSID—MAC—信道—安全模式—加密规则—密码”都必
须和上级设备匹配;
1.下一步,设置命名本台AP的“SSID无线网络名称”信道确定好;再配置AP的无线安全--设置“无
线密码”保存确定并完成重启即可(如下图所示);
1.AP重启后,《客户端+AP模式》配置完成,可使用无线网卡来搜索连接AP无线信号共享上网(如
下图所示);
注:客户端+AP模式下不支持DHCP功能,AP所连接的客户端---IP地址由上级设备分配。
客户端+AP模式下:
该模式下的本台设备可以实现无线信号接收并同时继续放大,延伸无线信号的覆盖范围,有线设备可以通过接网线以实现无线数据接收。这种模式也叫做无线信号万能中继模式,可以放大源无线信号,实现信号增强及扩展(常见拓朴图)如下图所示:
以上是“客户端+AP模式”共享上网的配置方法!!
腾达路由器连接设置方法
TED8620R连接设置方法 1. 先指定IP,IP地址要与19 2.168.1.1在同一个网段,如:192.168.1.2(自动获取也可以,为了方便设置桥模式,还是以手动设置为宜)。 2.检查modem中ADSL指示灯等是否常亮,若长亮,则进行如下配置。 3.输入192.168.1.1,登陆modem界面,出现如下界面:
4.选择快速设置,出现如下界面: 5.这个时候要明确自己的上网需求,根据不同的上网需求,我们选择不同的方法。 若只有一台电脑上网,并且通过电脑本身拨号上网,则我们使用桥模式,具体设置方法如下:设置VPI和VCI两项的值。首先我们在ATM接口中选择不同的接口,看有没有自己所在区域的VPI/VCI(若不清楚自己的VPI/VCI,可以直接向你的网络运营商咨询),如果有的话就直接选择,如果没有的话就将ATM接口选择“0”,然后手工填入自己所在地区的VPI/VCI。 若用户需要多台电脑上网,则我们选择路由模式,具体设置方法如下: 1)还是像设置桥模式一样,更改自己所需要的VPI/VCI,然后将Encapsulation项更改为“PPPoE LLC”,如下图所示: 2)将Default Route项更改为“enable”,如下图所示: 3)设置PPPoE拨号上网的用户名和密码,如下图所示: 6.根据上述的两种不同情况选取自己所需的设置方法设置完成后,点击“提交”,然后点击“管理”,“提交&重启”点击“保存”,然后再点击“重新启动”,等待约40s后,即可完成重启。
7.将电脑的网卡连接改为自动获取IP,即可上网了。这个时候我们进入到modem界面会看到如下状态: 我们看到获取到外网的IP地址了,即表明配置成功,我们就可以尽情地网上冲浪了。
教你如何配置路由
教你如何配置CISCO路由器 第一章:Cisco路由器配置基础 一、基本设置方式 一般来说,可以用5种方式来设置路由器: 1.Console口接终端或运行终端仿真的微机; 2.AUX口接MODEM,通过电话线与远方的终端或运行终端仿真的微机相连; 3.通过Ethernet上的TFTP器; 4.通过Ethernet上的TELNET程序; 5.通过Ethernet上的SNMP网管工作站。 但路由器的第一次设置必须通过第一种方式进行,此时终端的硬件设置如下: 波特率:9600 数据位:8 停止位:1 奇偶校验: 无 二、命令状态 1. router> 路由器处于用户命令状态,这时用户可以看路由器的连接状态,访问其它网络和主机,但不能看到和更改路由器的设置内容。 2. router# 在router>提示符下键入enable,路由器进入特权命令状态router#,这时不但可以执行所有的用户命令,还可以看到和更改路由器的设置内容。
3. router(config)# 在router#提示符下键入configure terminal,出现提示符router(config)#,此时路由器处于全局设置状态,这时可以设置路由器的全局参数。 4. router(config-if)#; router(config-line)#; router(config-router)#;… 路由器处于局部设置状态,这时可以设置路由器某个局部的参数。 5. > 路由器处于RXBOOT状态,在开机后60秒内按ctrl-break可进入此状态,这时路由器不能完成正常的功能,只能进行升级和手工引导。 设置对话状态 这是一台新路由器开机时自动进入的状态,在特权命令状态使用SETUP命令也可进入此状态,这时可通过对话方式对路由器进行设置。 三、设置对话过程 显示提示信息 全局参数的设置 接口参数的设置 显示结果 利用设置对话过程可以避免手工输入命令的烦琐,但它还不能完全代替手工设置,一些特殊的设置还必须通过手工输入的方式完成。 进入设置对话过程后,路由器首先会显示一些提示信息: --- System Configuration Dialog --- At any point you may enter a question mark '?' for help.
腾达无线路由器如何设置WPS功能
如何设置WPS功能 WPS设置有PBC和PIN两种方式,详细的设置方法参考如下。 PBC方式 1.1 启用路由器的WPS-PBC功能。如果您的无线路由器支持WPS一键设置,那么直接按下路由器WPS按钮1秒左右此时路由器的WPS灯开始闪烁(大约闪烁两分钟左右),表明路由器已经开启WPS功能。您也可以登录到无线路由器的Web设置界面来启用WPS功能的PBC模式(具体设置请参考路由器说明书)。 1.2使用无线网卡UI进行PBC连接: 使用腾达的UI控制程序,在主界面点击“连线设置”--“新增WPS连线设置”。 2)在设置界面选择“PBC连线设置方式”后下一步,在路由器开启WPS功能后二分钟内,选择“开始PBC”待协商完成后即可连接。 开始PBC界面: 协商过程:
连接成功后自动生成配置文件: 1.3使用无线网卡的WPS按钮进行PBC连接。 如果您的所购买的无线网卡支持WPS按钮,可以使用WPS按钮进行PBC连接。 1)将UI设置为客户端模式。 2)路由器的WPS-PBC开启后两分钟内,按下网卡的WPS按以按钮进行PBC方式连线。 3)此时可以在UI的PBC界面,查看PBC连接的过程 2、使用PIN码方式 在新增连线设置WPS设置界面,选择“PIN连线设置方式”:此时可以通过WPS AP List列表里选择进行WPS连接的的无线接入点或者在选择“自动”,然后点击下一步: 2.1登录者模式 在PIN码列表框列出了此时网卡的PIN码,在“连线设置模式”里,当选择“登录者”时,您需要将网卡的PIN码输入到路由器的WPS设置界面;: 例如Tenda W311R路由器,进入路由器WPS设置界面。Wi-Fi保护设置,选中“启用”→Wi-Fi保护设置模式,选中”PIN”,在输入框中输入网卡的PIN码,如此处输入21242687。然后点击保存按钮,此时路由器的WPS指示灯开始闪烁,表明路由器已经开启了WPS功能。
局域网多个路由器配置方法
局域网中存在多台宽带路由器配置方法 接触过宽带路由器的用户,大抵都了解宽带路由器上的端口有WAN口和LAN口之分。宽带路由器在工作过程中有这样一个特点:从LAN到WAN方向上的数据流默认不受限制通过路由器,从WAN到LAN方向上默认不能通过。(注:无线宽带路由器的无线接入部分从属于LA N的范围)也就是说,默认情况从局域网内电脑上发出的数据包进入路由器的LAN口,可以顺利通过路由器从WAN口被发出,但是从WAN这一端主动过来的数据包进入WAN口以后,路由器默认是不让那些数据包通过的。 本文档主要描述当局域网内存在多台宽带路由器时的配置方法(本文档主要以有线路由器TL-R4 60+和无线路由器TL-WR541G+为例进行说明)。 一、网络拓扑分析 1、假设您有一条ADSL宽带线,经过TL-R460+宽带路由器实现了两台电脑共享上网,网络连接示意图如下: 宽带线〈—〉ADSL MODEM〈—〉(WAN口)R460+(LAN口)〈—〉电脑 2、由于某些原因,您购买了TL-WR541G+无线宽带路由器,想要网络能够提供无线接入功能,这时候必定是从TL-R460+的LAN口引出一根网线连接TL-WR541G+,那么应该连接WR541 G+的WAN口呢?还是连结WR541G+的LAN口?网络连接示意图有如下两种:
1)宽带线〈—〉ADSL MODEM〈—〉R460+(LAN口)〈—〉(WAN口)WR541G+(无线)〈—〉电脑 按照这种接线方法,只要进行如下的设置即可: 首先将电脑2的IP地址配置为192.168.1.X (X取自然数范围2—254),通过http://192.168. 1.1进入WR541G+的管理界面,在“网络参数”-“LAN口设置”里面,将LAN口IP地址改为:1 7 2.16.1.1(注意:此地址可以更改为和原地址段不同的任意内网地址),保存提示重启路由器。接下来再将电脑的IP地址修改为172.16.1.X (X 取自然数范围2~254),如下图所示:
腾达路由器设置(图解)
路由器的接线方法:上网电话线接宽带MODERN;宽带MODERN出来的网线接路由器的WAN端口(就一个);路由器的LAN端口(4个或8个)分别接电脑的网卡 提示:宽带MODERN接路由器的WAN端口和LAN端口接电脑的网卡的网线是不一样的,不能掉换的。 首先确保你的网卡已装好,并可以使用(已建立本地连接) 1、本地连接设置 开始→设置→网络连接→选择连接宽带路由器的网卡对应的“本地连接”→右击 属性,在弹出的“常规”页面选择“Internet协议(TCP/IP)”,查看其“属性”,选择“使用下面的IP地址”(可以选择“自动获取IP”以后的步骤就不用了),并输入IP 地址“192.168.1.X”(X代表2→255的任何数,要是多台机不能重复)子网掩码“255.255.255.0”默认网关“192.168.1.1”稍后再填写DNS服务器。点击该页面的“确定”及“本地连接属性”页面的“确定”,等待系统配置完毕。 2、宽带路由器的设置 打开IE浏览器,选择菜单栏的“工具”→“internet选项”→“连接”,如果“拨号和虚拟专用网络设置”内已有设置,请全部删除。选择“局域网设置”,请在该页面的“自动检测设置”前打一个勾但是不要在“使用自动配置脚本“和代理服务器”部分打勾。点击“确定”返回IE浏览器。在地址栏输入192.168.1.1(有的是192.168.0.1),回车后,在弹车的绘画框输入用户名(默认)“admin”,密码“admin”,点击“确定”即可登陆宽带路由器。登陆后会弹出“设置向导”,请依照向导提示配置宽带路由器。点击“下一步”选择你使用的上网方式: 如果你使用的是ADSL拨号上网,请选择“ADSL虚拟拨号(PPPoE),点击“下一步”,填入运营商提供给你的上网帐号和上网口令(请注意大小写),点击“下一步”和“完成”(当前的默认方式是“按需连接”)。接着,请选择宽带路由器配置界面左边树型菜单的“运行状态”,在刷新出来的右边窗口点击“连接”按钮,正常连接后,你会看到宽带路由器获得了IP地址,子网掩码,网关,DNS服务器(2个)。如未看到,请尝试多次点击“连接”按钮。然后请你参照“1、本地连接设置”重新进入PC机的TCP/IP属性页面,填入宽带路由器获得的DNS服务器地址(如在1里选了“自动获取IP”这步跳过),这样就可以让你的两台电脑都上网了。
华为路由器一般的配置方法
华为路由器一般的配置方法
华为路由器一般的配置方法 如何设置华为3COM路由器主机名 这里我们以将主机名设置为syxx为例,输入“sysname syxx”,然后按回车键执行命令,这时主机提示符前的主机名变为syxx,说明设置主机名成功。 如何配置一个以太网接口 路由器就好比一台PC机,不同的接口就好比计算机的网卡。每个计算机都要设置IP地址才能在网络中进行通信,路由器也是如此,我们要为接口分配IP地址和子网掩码才能正常工作。最常见的接口是以太网接口,本段将为大家介绍如何配置一个以太网接口。 第一步:登录路由器
用正确的用户名和密码登录路由器,要求是管理员权限或操作员权限。 第二步:进入以太网接口E0 int e 0 第三步:设置IP地址和子网掩码 ip address 192.168.1.1 255.255.255.0 这样就完成了对E0端口的IP地址分配。当然华为3COM路由器默认情况下当给接口设置了IP地址就会自动打开。所以不用象CISCO设备那样还需要执行no shutdown命令打开接口。 小提示: 有的时候需要短时间的将某端口禁用,如果将其IP地址取消等以后再使用时还需要重新配置,这时候也可以在华为3COM路由器上时候禁用端口命令。即输入shutdown后回车这样该端
口就被禁用了,如果想恢复则输入undo shutdown 将端口重新激活。 如何修改华为3COM路由器的显示语言 我们登录到路由器上直接输入language,然后回车,在接下来的对话中会询问用户是否切换语言模式,我们选择Y后IOS会自动切换到中文模式,所有命令的注释都是中文的。同样当我们想回到英文模式显示时只需要再次输入language后回车,然后选择Y就会从中文显示模式返回到英文显示模式。 如何修改华为3COM路由器的登陆密码 登录路由器后输入local-user softer password cipher 111111 service-type exec-administrator回车就创建了一个名为
2019年腾达路由器设置网速限制
2019年腾达路由器设置网速限制 篇一:腾达(Tenda)路由器设置网速控制 本文档适用于需要“限制客户端上网速度”的用户 适用类型:无线路由器问题分类:功能实现 1、在浏览器中输入:192.168.0.1回车,在弹出的页面中输入:admin点击“确定”。 2、在随后的页面中点击“高级设置”或者点击页面右上角的“高级设置”。 在随后的页面中点击“带宽控制”,勾选并设置相关参数,点击“确定”即可。 举例: 您和邻居共用一条4M的宽带网络,但是邻居经常下载东西,导致您上网时网速缓慢,无法正常浏览网页。这个时候您可以通过设置网速控制,使邻居最多使用1M网络。(提示:邻居电脑的IP地址是192.168.0.128,1M=128KByte/s)设置步骤如下(可参照下图):
1.勾选启用带宽控制 2.在IP地址一栏输入IP地址192.168.0.128~128 3.限速方向选择为“下载”。 4.带宽范围一栏填入128-128。 5.勾选“启用” 6.点击“添加至列表” 7.点击“确定”,完成设置。 篇二:腾达(Tenda)路由器网速慢的解决方法 本文档适用于“使用腾达路由器,出现网速慢”的用户适用类型:Tenda腾达无线路由器问题分类:故障排查第一步:确认宽带接入的带宽大小
1、如果说接入的带宽是1M,但使用的人数达到了2人以上,而且中间还有人看视频、在电影,开启了迅雷、快车、电炉、旋风等下载软件这会导致上网速慢,建议提升宽带的带宽。 2、如果说接入带宽足够,且同时连接的客户没有进行大流量的下载情况,请尝试下一步;第二步:测试不接路由器的网速 测试单机进行拨号上网的时候,不通过路由器,网速是否正常。 若单机上网的时候,仍然很慢,建议咨询运营商是否做限制。 若单机上网的时候,网速正常,请尝试下一步。 第三步:不接路由器网速正常,接路由器网速慢 1.确认接路由器后网速慢的具体情况,请根据情况直接点击相应的类别 2.有线、无线网速都慢 ①查看路由器上是否有进行过带宽设置
思科路由器配置命令和方法
第一章:路由器配置基础 一、基本设置方式 一般来说,可以用5种方式来设置路由器: 1.Console口接终端或运行终端仿真软件的微机; 2.AUX口接MODEM,通过电话线与远方的终端或运行终端仿真软件的微机相连;3.通过Ethernet上的TFTP服务器; 4.通过Ethernet上的TELNET程序; 5.通过Ethernet上的SNMP网管工作站。 但路由器的第一次设置必须通过第一种方式进行,此时终端的硬件设置如下: 波特率:9600 数据位:8 停止位:1 奇偶校验: 无 二、命令状态 1. router> 路由器处于用户命令状态,这时用户可以看路由器的连接状态,访问其它网络和主机,但不能看到和更改路由器的设置内容。 2. router# 在router>提示符下键入enable,路由器进入特权命令状态router#,这时不但可以执行所有的用户命令,还可以看到和更改路由器的设置内容。 3. router(config)# 在router#提示符下键入configure terminal,出现提示符router(config)#,此时路由器处于全局设置状态,这时可以设置路由器的全局参数。 4. router(config-if)#; router(config-line)#; router(config-router)#;… 路由器处于局部设置状态,这时可以设置路由器某个局部的参数。 5. > 路由器处于RXBOOT状态,在开机后60秒内按ctrl-break可进入此状态,这时路由器不能完成正常的功能,只能进行软件升级和手工引导。 设置对话状态 这是一台新路由器开机时自动进入的状态,在特权命令状态使用SETUP命令也可进入此状态,这时可通过对话方式对路由器进行设置。 三、设置对话过程 显示提示信息 全局参数的设置 接口参数的设置 显示结果 利用设置对话过程可以避免手工输入命令的烦琐,但它还不能完全代替手工设置,一些特殊的设置还必须通过手工输入的方式完成。 进入设置对话过程后,路由器首先会显示一些提示信息: --- System Configuration Dialog --- At any point you may enter a question mark '?' for help. Use ctrl-c to abort configuration dialog at any prompt. Default settings are in square brackets '[]'. 这是告诉你在设置对话过程中的任何地方都可以键入“?”得到系统的帮助,按ctrl-c可以退
腾达Tenda无线路由器怎么安装设置之:静态IP上网设置篇
Q:路由器怎么安装设置之:静态IP上网设置 A:步骤1线路连接 步骤2登录路由器界面 步骤3设置路由器上网 步骤4更改无线密码 步骤5上网 常见问题:按照上面步骤设置好之后,还是上不了网的故障排查。 1、路由器界面打不开,怎么办? 2、如何选择上网方式? 3、动态IP方式上网设置。 4、ADSL方式上网设置。 5、设置之后“高级设置”—“系统状态”WAN口状态显示未连接,上不了网怎么办? 6、设置之后“高级设置”—“系统状态”WAN口状态显示连接中,上不了网怎么办? 7、设置之后“高级设置”—“系统状态”WAN口状态显示已连接,还是上不了网怎么办? 上网设置具体操作步骤如下: 一、线路连接如下图:我们以静态IP上网设置为例 把宽带线连到路由器(WAN口)上,然后把连接电脑的网线接到路由器上(编号1/2/3/4的任意一个端口),常见接线方式如下图所示: 注意:通电以后正常情况下,路由器的的SYS灯闪烁,WAN口和连接电脑的端口指示灯常亮或闪烁。
二、登录路由器界面。 注意:如路由器界面打不开,请点击此链接,进行查看调试。 三、设置路由器上网。 注意:如不知如何选择自己的上网方式,请点击此链接确认自己的上网方式。
在页面中点击“高级设置”或者点击页面右上角的“高级设置”,如下图所示:
在随后的页面中依次点击“高级设置”—“WAN口设置”选择上网方式为“静态IP”输入固定IP地址、子网掩码、网关、DNS等参数,点击“确定”,如下图所示: 其它上网方式设置,请点击下列链接进行设置。 1、ADSL上网方式设置 2、动态IP上网方式设置
四、更改无线密码。 在页面中,点击“高级设置”—“无线设置”—“无线安全”,找到“密钥”,自己设置自己想要的无线密码(至少8位数字、字母或数字和字母组合),设置好之后,点击“系统工具”——“重启路由器”即可,如下图所示: 注意:ADSL拨号方式或者自动获取上网方式,可直接在设置页面首页(无线加密)处进行设置。
路由器配置中两种不同的出口方式
路由器配置中两种不同的出口方式 篇一:计算机网络实验二 福建农林大学金山学院实验报告 系(教研室):信息与机电工程系专业:计算机科学与技术年级:2013 实验课程:计算机网络姓名:王鑫学号:136709020实验室号:_ 计算机号:实验时间:指导教师签字:成绩: 实验2:路由器常用协议配置 一、实验目的和要求 1. 2. 3. 掌握路由器基本配置原理理解路由器路由算法原理理解路由器路由配置方法 二、实验项目内容 1. 2. 3. 掌握路由器静态路由配置掌握路由器RIP动态路由配置路由器OSPF动态路由配置 三、实验环境 1. 硬件:PC机; 2. 软件:Windows操作系统、Packet tracer 6.0 。 四、实验原理及实验步骤
路由器单臂路由配置(选做) 实验目标 掌握单臂路由器配置方法; 通过单臂路由器实现不同VLAN之间互相通信; 实验背景 某企业有两个主要部门,技术部和销售部,分处于不同的办公室,为了安全和便于管理对两个部门的主机进行了VLAN的划分,技术部和销售部分处于不同的VLAN。现由于业务的需求需要销售部和技术部的主机能够相互访问,获得相应的资源,两个部门的交换机通过一台路由器进行了连接。 技术原理 单臂路由:是为实现VLAN间通信的三层网络设备路由器,它只需要一个以太网,通 过创建子接口可以承担所有VLAN的网关,而在不同的VLAN间转发数据。 实验步骤 新建packer tracer拓扑图 当交换机设置两个Vlan时,逻辑上已经成为两个网络,广播被隔离了。两个Vlan的网络要通信,必须通过路由器,如果接入路由器的一个物理端口,则必须有两个子接口分别与两个Vlan对应,同时还要求与路由器相连的交换机的端口fa 0/1要设置为trunk,因为这个接口
最新整理腾达Tenda FH903路由器怎么设置
腾达Te n d a F H903路由器怎么设置路由器系统构成了基于T C P/I P的国际互联网络 I n t e r n e t的主体脉络,也可以说,路由器构成了 I n t e r n e t的骨架。很多朋友问我腾达(T e n d a)F H903路由器怎么设置,其实设置方法很简单,今天小编就为大家带来腾达(T e n d a)F H903路由器设置详细图文步骤步骤一、设置电脑I P地址 在设置腾达F H903路由器上网之前,需要先把电脑的I P地址设置为自动获得(动态I P),如下图所示。 步骤二、连接腾达F H903路由器 1、电话线上网:用户需要准备2根网线,一根网线用来连接A D S L M o d e m(宽带猫)与腾达F H903路由器的W A N接口;另一根网线用来连接计算机与路由器的L A N接口(1/2/3/4中的任意一个都可以)。 2、光钎上网:用户需要准备2根网线,其中一根网线用来连接光猫与腾达F H903路由器的W A N接口,另一根网线用来连接计算机与路由器的L A N接口(1/2/3/4中的任意一个都可以)。 3、网线入户上网:用户需要准备1根网线,先把宽带运营商提供的入户网线插在腾达F H903路由器的W A N
接口,再把准备的这根网线,一头连接电脑,另一头连接路由器的L A N接口(1/2/3/4中的任意一个都可以)。 注意问题: (1)、按照上诉方式连接腾达F H903路由器后,电脑暂时不能上网了;当路由器完成设置后,电脑自动就可 以上网了。 (2)、很多新手用户经常问道,这样连接后电脑都不能上网了,怎么能够设置路由器呢?这里说一下:设置路由器的时候,不需要电脑能够上网,只需要按照上面的方法正确连接路由器,电脑就能够进入路由器设置界面,设置路由器联网的。 (3)、注意问题,用来连接猫与路由器;路由器与电脑之间的网线,一定要是可以正常使用的。如果网线有问题,会导致无法登录到腾达F H903的设置界面,或者设置后不能够上网。 步骤三、设置腾达F H903路由器联网 1、登录设置界面:在浏览器输入192.168.0.1回车输入默认密码:a d m i n点击确定。 2、在跳转的页面中选择A D S L拨号输入办理宽带时,宽带运营商提供的上网账号、上网密码点击确定,如下
常用路由器配置方法.
常用配置方法: 1带有路由器的支行、分理处、储蓄所、A TM的设置。 Username:xxx (输入用户名称 Password:xxx (密码 xxx>en password:xxx (enable密码 xxx#conf t (进入特权模式 xxx(config# int s0/2 (进入指定串口 xxx(config-if#encap hdlc (封装hdlc协议,如果上端是cisco路由器,封装hdlc;否 则封装ppp协议;上端和下端的协议必须一致 xxx(config-if# ip address 10.125.206.25 255.255.255.0 (输入指定的ip 地址和掩码 xxx(config-if# exit (退出串口模式 xxx(config# router eigrp 200 (cisco 和华为路由器设定eigrp 协议,迈普路由器设定 irmp协议 xxx(config#network 10.0.0.0 (设定动态连接网络号 xxx(config#network 139.17.0.0 (设定动态连接网络号 xxx(config# no atuo (关闭ip 地址复制 xxx(config# exit (退出特权模式 xxx#wr (写入存储器
xxx#exit (退出 2对于不带路由器的网点,县支行或营业所路由器设置。 Username:xxx (输入用户名称 Password:xxx (密码 xxx>en password:xxx (enable密码 xxx#conf t (进入特权模式 xxx(config# int s0/2 (进入指定串口 xxx(config-if#encap ppp (必须封装ppp协议 xxx(config-if# physical-layer async (设置串口的异步模式 xxx(config-if# async mode dedicated (激活串口 xxx(config-if# baudrate 38400 (设定串口速率 xxx(config-if# ip address 10.125.206.25 255.255.255.0 (输入指定的ip 地址和掩码xxx(config-if# exit (退出串口模式 xxx(config# router eigrp 200 (cisco 和华为路由器设定eigrp 协议,迈普路由器设定 irmp协议 xxx(config#network 10.0.0.0 (设定动态连接网络号 xxx(config#network 139.17.0.0 (设定动态连接网络号
无线路由器设置方法图解
无线路由器设置方法图解 本文以腾达W311R无线路由器为例,主要给大家介绍下tenda无线路由器设置的过程,本文为图解过程,便于大家理解和掌握,同时我们重点介绍了无线参数的设置部分。 AD:tenda无线路由器设置过程几乎可以代表全部路由器,因为步骤都差不多: tenda无线路由器设置:硬件设备的安装连接 如下图所示WAN口连接宽带进线、LAN口连接局域网内的电脑。 下图为完整的无线网络结构拓扑图
tenda无线路由器设置:如何登陆路由器1.设置所连接电脑的IP地址。 右键点击“网上邻居”——“属性”(如下图) 右键点击“本地连接”——“属性”(如下图)
选择“Internet协议TCP/IP”——“属性” 点击选择“自动获得IP地址”和“自动获取DNS服务器地址”。好了后点击“确定”按钮
当然我们也可以设置手动的IP地址(如下图)
IP地址:192.168.0.XXX:(XXX为2~254) 子网掩码:255.255.255.0 网关:192.168.0.1 DNS服务器:您可以填写您当地的DNS服务器地址(可咨询您的ISP供应商)也可以由路由器作为DNS代理服务器。 2.登陆路由器。 打开IE浏览器,输入路由器的默认IP地址(192.168.0.1)并回车(如下图)
在弹出的登陆窗口里,输入用户名:admin;密码:admin;然后单击“确定”。(如下图) 如果您输入的用户名和密码正确,浏览器将进入管理员模式的主页面。(如下图) tenda无线路由器设置:设置宽带连接 宽带连接的设置请参考tenda路由器怎么设置:https://www.360docs.net/doc/fb10260682.html,/blog/post/179.html
关于路由器设置的几种方案
关于路由器设置的几种方案 要使用宽带路由器,首先当然需要安装连接宽带路由器。先把宽带路由器电源接好,接好后宽带路由器面板上的POWER(电源)灯将长亮,宽带路由器系统开始启动,SYS或SYSTEM(系统)灯将闪烁。 然后进行网线的连接,将宽带线(交叉线,宽带线可以是以太网接口的 ADSL/Cable MODEM线,也可以是局域网接入的网线)接在宽带路由器的WAN口上,如线缆没问题的话宽带路由器上的WAN口灯将长亮。接下来,用直通线将电脑上的网卡或集线器/交换机(如再通过交换机或集线器转接,请确认连接方式是用标准直通线从路由器的LAN口连接到交换机的UPLINK口或普通口,再用标准直通线从交换机的普通端口连接到网卡)和宽带路由器的LAN中任意一接口连接,宽带路由器LAN指示灯中对应的指示灯将长亮。 虽然目前的宽带路由器都支持双绞悬序自动交叉功能,可以同时兼容直通线或交叉线,但在连接时最好还是要正规手法来做。 接下来,可先确定一下网卡是否工作正常,在Windows98中可在“开始→运行”栏中,在Windows2000/XP中可依此点开“开始→ 程序→附件→命令提示符”进入命令提示符对话框,在运行栏或对话框中输入“ping 127.0.0.1 -t”。如果有正常数据返回,则网卡工作正常。如没有正常数据返回则网卡可能有问题,如没有安装好或没有正确安装驱动等等,可检查先。 自动获取IP地址 宽带路由器内部都集成了DHCP服务器,并且在默认情况下都开启了DHCP服务器,它可以为接入的电脑自动分配IP地址,所以对于接入宽带路由器的所有电脑在一般情况下都不要画蛇添足的为其添加IP地址、设置DNS等等。 所以在使用宽带路由器前需要将您的电脑的网卡的TCP/IP协议设为“自动获取IP地址”(当网络中出现IP地址冲突或一切设置正常的情况下,仍不能登陆路由器的设置界面时,可以采用该方法)。在Windows98/Me操作系统中,可依次点击“控制面板”→“网络”→“常规”→“TCP/IP -当前电脑的网卡型 号”→“属性”,将“IP地址”项设为“自动获取IP地址”,“DNS配置”项设为“禁用DNS”,“网关”项为空白(已有可删除)。 而在Windows2000/XP操作系统中,在电脑上依次打开“开始”→“控制面 板”→“网络和Internet连接”→“网络连接”→“本地连接”的属性 →“Internet协议(TCP/IP)”→“属性”。在打开的窗口中,确保“自动获得IP地址”与“自动获得DNS服务器地址”全部选中后保存退出。 释放和更新IP地址 接下来,你需要将每台电脑的网卡的IP地址与宽带路由器处于同一网段,要达到这种目的,既可重启电脑来解决,也可更便捷的采用释放和更新命令来解决。
最新腾达路由器设置说明
一:路由器的设置 首先用网线把无线路由器和电脑及点歌机主机连接(注意:网线接在路由器后的1-4口,不能接在W AN口) 1).打开网上邻居。查看网络连接。右击本地连接选择属性出现的对话框中双击Internet 协议选项进入配置本机IP地址界面。点击自动获取IP地址。如下图: 2).打开网页浏览器,在对话框中输入192.168.0.1(详见路由器使用说明书)用户名:admin 密码:admin 如下图:(红色划线部分) 3).点击无线设置,更改里面的SSID号(可以改成项目名称)点击保存。如下图:(红色划线部分)
0000000001 点击保存。如下图:(红色划线部分) 00:1F:D0:6A:DD:E0 为本台PC的IP地址及MAC地址
6)这个时候开启点歌机的主机(注意:网线接在路由器后的1-4口,不能接在W AN口)。点击刷新界面直到出现下列地址(红色划线部分)。此地址就是点歌机主机的IP地址和MAC 地址。然后在静态分配里面输入地址点击添加。然后保存。 示,当这个提示出现时,3秒钟之内点住这个提示信息(即是点住掌中宝的屏幕),
这时会出现系统设置,点击系统设置进入设置界面。 1)首先选择网络参数设置,点击网络参数设置,进入后点击选择无线网络, 点选路由器名称也就是,无线路由器里设置的SSID名称,选好后输入密码,也 就是在无线路由器里设置的密钥,输入后连接。 2)连接时提示连接中,请稍后,正在获取IP地址。 3)当提示消失后查看掌中宝IP地址,和服务器IP地址,这个时候刷新会出现掌中 宝的IP地址和MAC地址。输入到静态分配里面。如下图(红色划线部分)这个 时候路由器就配置完毕 第三步、掌中宝的设置 1、启动掌中宝,在出现“雷石点播系统”开机画面后,会出现:“正在启动请稍后”的提示,当这个提示出现时,3秒钟之内点住这个提示信息(即是点住掌中宝的屏幕),这时会出现“系统设置”,点击“系统设置”进入设置界面。 2、首先选择“网络参数设置”,点击“网络参数设置”,进入后点击选择无线网络, 3、选择“路由器名称”,即在无线路由器中“设置SSID名称”,选好后输入密码,也就是在无线路由器里设置的密钥,输入后连接。 4、连接时提示“连接中请稍后,正在获取IP地址”。
路由器配置有两种方法
有两种方法! 无论哪种,和猫接的主路由总是不变! 只要改从路由的设置! 第一。从路由还是当路由用! 设置:路由a为主路由,路由b为从路由! 假设你现在有两个路由路由a 和路由b 同时使用的是adsl拨号上网。 首先,设置路由a的wan口状态设置为pppoe拨号状态,然后填入adsl拨号的账号和密码。 然后,设置路由a的lan口ip为192.168.1.1 lan口的ip段为192.168.1.x 网段掩码255.255.255.0。 第三,设置路由b的wan口状态为静态ip,ip地址设置为192.168.1.2 掩码2 55.255.255.0 网关为192.168.1.1。 第四,设置路由b的lan口ip为192.168.2.1 lan口ip段为192.168.2.x网段掩码255.255.255.0 第五,将路由b的wan口和路由a的任意一个lan口用网线连接。 这种方法可以同时接7个电脑! 第二:从路由当交换机使用! 设置: 1.先将电脑连接从路由器的lan端口,把从路由的ip地址改成别的网段地址,只要不与主路由器同一网段就行。例如多数的路由器地址都是19 2.168.1.1,我们只要将从个路由器地址改为192.168.0.1即可; 2.再在设置里将从路由器的dhcp功能关闭; 3.最后将主路由器出来的网线接在从路由器的lan端口上(随便哪一个都行),注意不能是wan端口。 这种方法可以同时接6个电脑! 首先,把家里的猫和无线路由器用网线连接起来,一端连猫, 一端插到无线的WAN的插口上,然后再用一根网线连接无线和台式机, 插到其他四个的任意一个插口。 再开始设置计算机,先是笔记本, 打开控制面板-网络和共享中心-管理网络连接, 右键无线网络连接,选属性, 双击Internet 协议版本4(TCP/IPv4)-使用下面IP地址 IP:192.168.1.X(1《X《255) 子网掩码:255.255.255.0
Win7路由器怎么设置 Win7腾达无线路由器设置图解教程
Win7路由器怎么设置Win7腾达无线路由 器设置图解教程 Win7路由器怎么设置?这是很多电脑初学朋友问的比较多的一个问题,本文主要为大家详细介绍Win7腾达无线路由器设置图解教程,适用于需要款到账号密码“宽带连接”上网的用户,包含安装猫和没安装路由器的上网用户。另外以下教程采用了比较新的腾达无线路由器,可能与以前一些较老的腾达无线路由器在后面设置中有一些区别,具体大家可以看看本文底部的相关链接。 本教程适用于适用宽带账号密码上网,也就是我们所说的需要点击“宽带连接”拨号上网的用户,以下我们演示的是Win7系统、腾达无线路由器设置图解。 第一步:无线路由器的连接 电话线接入的用户,请准备两根短网线,下边猫与路由器以及电脑之间的连接会用到。网线直接入户的用户,请直接往下看。 首先将电话线(最细那根)连接猫的Line口(也是猫左侧比较小的那个口),猫分出来的一根网线连接腾达无线路由器WANN口(蓝颜色接口),然后再找一个网线,一头连接电脑,另外一头连接无线路由器其他1/2/3/4接口中的任意一个黄色接口均可,如下示意图:
腾达无线路由器连接图解 无猫,网线直接入门使用用户的路由器连接 另外如果你家拉的网线没有猫,直接插入电脑进行拨号连接上网的朋友,这种多数属于光纤或者小区宽带。由于省去了猫,因此连接连接简单,直接将接入户的网线接在路由器的WAN口(蓝色),再找一根网线,一头接电脑,另外一头接路由器1/2/3/4任意接口均可(黄色),连接示意图如下:
注意:路由器正常工作状态是指示灯SYS闪烁,WAN口常亮或闪烁,1/2/3/4口中与电脑相连的端口常亮或闪烁。 第二步:Win7电脑设置 将电脑上的本地IP地址设置为“自动获取IP地址”,之前没有设置过电脑IP的朋友可以跳过此步骤,因为Win7系统默认就是自动获取IP地址。 1:点击桌面右下角的网络图标,打开“网络共享中心”。如下图: 2:点击“更改适配器设置”,如下图所示: 更改适配器设置
(完整版)如何进行腾达无线路由器设置
如何进行腾达无线路由器设置 腾达无线路由器设置设置,继续选择“ADSL虚拟拨号(PPPoE)”,然后输入你的宽带的账号密码,下一步,保存,然后连接,出现IP地址就说明连接上去了,前提是你的宽带正常的情况下,如果设置还是不行的话,那你试着重新启动猫和路由,再试试。 对于腾达无线路由器设置问题,大家都很感兴趣。在向大家详细介绍如何进行腾达无线路由器设置之前,首先让大家了解下一般腾达无线路由器设置的基本流程,然后比较下面几种方法的优劣。 如何进行腾达无线路由器设置 腾达无线路由器设置的IP地址是192.168.0.1,输入用户名和密码:都是admin,然后就可以进入设置界面了。 腾达无线路由器设置 选择左侧的:腾达无线路由器设置——下一步,继续选择“ADSL虚拟拨号(PPPoE)”,然后输入你的宽带的账号密码,下一步,保存,然后连接,出现IP地址就说明连接上去了,前提是你的宽带正常的情况下,如果设置还是不行的话,那你试着重新启动猫和路由,再试试。
腾达无线路由器设置 腾达路由器设置常用命令 腾达路由器设置常用命令1.帮助在IOS操作中,无论任何状态和位置,都可以键入“?” 得到系统的帮助。2.改变命令状态任务命令进入特权命令状态enable退出如何设置路由器特权命路由器怎么设置路由器的设置。 对于腾达路由器设置,网友都有自己的方法,下面主要向大家介绍常用命令。希望大家试一试,给更多的朋友一个有价值的参考。大家都应该知道,对于不同的路由器,有不同的设置方案。 腾达路由器设置常用命令 一、腾达路由器设置:帮助 ◆在IOS操作中,无论任何状态和位置,都可以键入“?”得到系统的帮助。 二、腾达路由器设置:改变命令状态 ◆任务命令 ◆进入特权命令状态enable ◆退出特权命令状态disable ◆进入设置对话状态setup ◆进入全局设置状态config terminal ◆退出全局设置状态end ◆进入端口设置状态interface type slot/number ◆进入子端口设置状态interface type number.subinterface ◆进入线路设置状态line type slot/number
腾达路由器设置常用命令
腾达路由器设置常用命令 腾达路由器设置常用命令1.帮助在IOS操作中,无论任何状态和位置,都可以键入“?”得到系统的帮助。2.改变命令状态任务命令进入特权命令状态enable退出如何设置路由器特权命路由器怎么设置路由器的设置。 对于腾达路由器设置,网友都有自己的方法,下面主要向大家介绍常用命令。希望大家试一试,给更多的朋友一个有价值的参考。大家都应该知道,对于不同的路由器,有不同的设置方案。 腾达路由器设置常用命令 一、腾达路由器设置:帮助 ◆在IOS操作中,无论任何状态和位置,都可以键入“?”得到系统的帮助。 二、腾达路由器设置:改变命令状态 ◆任务命令 ◆进入特权命令状态enable ◆退出特权命令状态disable ◆进入设置对话状态setup ◆进入全局设置状态config terminal ◆退出全局设置状态end ◆进入端口设置状态interface type slot/number ◆进入子端口设置状态interface type number.subinterface ◆进入线路设置状态line type slot/number ◆进入路由设置状态router protocol ◆退出局部设置状态exit 三、腾达路由器设置:显示命令 ◆任务命令 ◆查看版本及引导信息show version ◆查看运行设置show running-config ◆查看开机设置show startup-config ◆显示端口信息show interface type slot/number ◆显示路由信息show ip router 四、腾达路由器设置:拷贝命令
◆用于IOS及CONFIG的备份和升级 五、腾达路由器设置:网络命令 ◆任务命令 ◆登录远程主机telnet hostname IP address ◆网络侦测ping hostname IP address ◆路由跟踪trace hostname IP address 六、腾达路由器设置:基本设置命令 ◆任务命令 ◆全局设置config terminal ◆设置访问用户及密码username username password password ◆设置特权密码enable secret password ◆设置路由器名hostname name ◆设置静态路由ip route destination subnet-mask next-hop ◆启动IP路由ip routing ◆启动IPX路由ipx routing ◆端口设置interface type slot/number ◆设置IP地址ip address address subnet-mask ◆设置IPX网络ipx network network ◆激活端口no shutdown ◆物理线路设置line type number ◆启动登录进程login[local tacacs server] ◆设置登录密路由器怎么设置码password password 本文由(https://www.360docs.net/doc/fb10260682.html,/)人员整理与大家分享
腾达(Tenda)TEI系列路由器说明书
版权声明 是深圳市吉祥腾达科技有限公司注册商标。文中提及到的其它商标或商品名称均是他们所属公司的商标或注册商标。本产品的所有部分,包括配件和软件,其版权属深圳市吉祥腾达科技有限公司所有,在未经过深圳市吉祥腾达科技有限公司许可的情况下,不得任意拷贝、抄袭、仿制或翻译成其它语言。 本手册中的所有图片和产品规格参数仅供参考,随着软件或硬件的升级会略有差异,如有变更,恕不另行通知,如需了解更多产品信息,请浏览我们公司网站:https://www.360docs.net/doc/fb10260682.html,。
目录 第一章简介 (3) 1.1 功能 (3) 1.2 包装内清单 (4) 第二章硬件安装 (5) 2.1 后面板接口说明 (5) 2.2 前面板指示灯说明: (5) 2.3 系统要求 (6) 2.4 安装环境 (6) 2.5 硬件安装步骤 (6) 第三章配置路由器 (7) 3.1 建立正确的网络设置 (7) 3.2 快速安装指南 (7) 3.3配置说明 (11) 3.3.1 启动和登录 (11) 3.3.2 运行状态 (12) 3.3.3 快速设置 (13) 3.3.4 高级设置 (13) 3.3.4.1 LAN口设置 (13) 3.3.4.2 WAN口设置 (14) 3.3.4.3 MAC地址克隆 (15) 3.3.4.4 域名服务器 (16) 3.3.5 DHCP服务器 (16) 3.3.5.1 DHCP服务 (17) 3.3.5.2 客户端列表 (18) 3.3.6 虚拟服务器 (18)
3.3.6.2 DMZ主机 (20) 3.3.6.3 UPnP设置 (20) 3.3.6.4 UPnP映射表 (21) 3.3.7 安全设置 (21) 3.3.7.1 客户端过滤 (22) 3.3.7.2 URL过滤 (23) 3.3.7.3 MAC地址过滤 (24) 3.3.7.4 防网络攻击 (25) 3.3.7.5 远端WEB管理 (26) 3.3.7.6 WAN口Ping (27) 3.3.7.7 特殊应用过滤 (28) 3.3.8 路由功能 (28) 3.3.8.1 路由表 (28) 3.3.8.2 静态路由表 (29) 3.3.9 系统工具 (30) 3.3.9.1 时间设置 (30) 3.3.9.2 动态DNS (31) 3.3.9.3 备份设置 (32) 3.3.9.4 软件升级 (32) 3.3.9.5 恢复出厂设置 (33) 3.3.9.6 重启路由器 (34) 3.3.9.7 修改登录口令 (34) 3.3.9.8 系统日志 (35) 3.4.1 退出登录 (35) 附录一TCP/IP地址设置方法(以WinXP为例) (36) 附录二路由器出厂设置 (39) 附录三 (40)
