Win7资源管理器修改默认显示磁盘
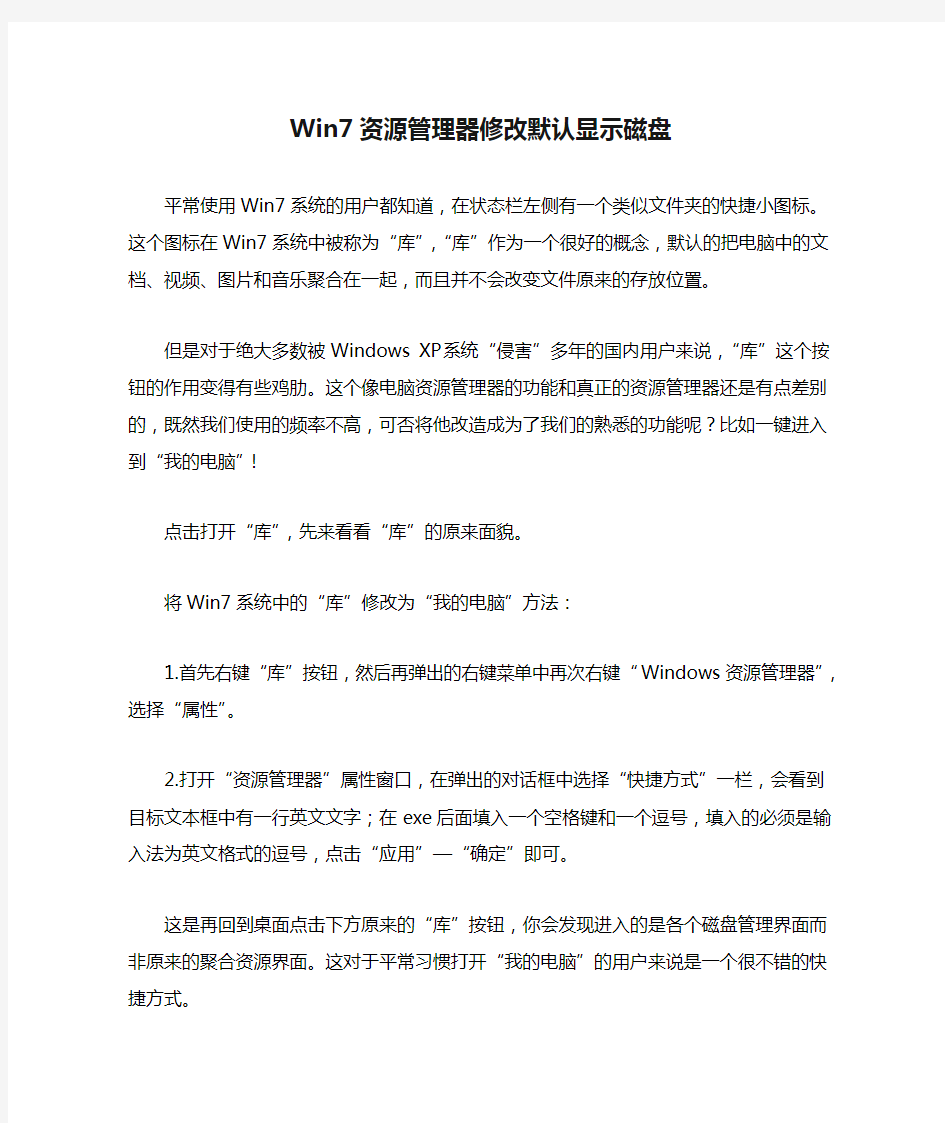

Win7资源管理器修改默认显示磁盘
平常使用Win7系统的用户都知道,在状态栏左侧有一个类似文件夹的快捷小图标。这个图标在Win7系统中被称为“库”,“库”作为一个很好的概念,默认的把电脑中的文档、视频、图片和音乐聚合在一起,而且并不会改变文件原来的存放位置。
但是对于绝大多数被Windows XP系统“侵害”多年的国内用户来说,“库”这个按钮的作用变得有些鸡肋。这个像电脑资源管理器的功能和真正的资源管理器还是有点差别的,既然我们使用的频率不高,可否将他改造成为了我们的熟悉的功能呢?比如一键进入到“我的电脑”!
点击打开“库”,先来看看“库”的原来面貌。
将Win7系统中的“库”修改为“我的电脑”方法:
1.首先右键“库”按钮,然后再弹出的右键菜单中再次右键“Windows资源管理器”,选择“属性”。
2.打开“资源管理器”属性窗口,在弹出的对话框中选择“快捷方式”一栏,会看到目标文本框中有一行英文文字;在exe后面填入一个空格键和一个逗号,填入的必须是输入法为英文格式的逗号,点击“应用”—“确定”即可。
这是再回到桌面点击下方原来的“库”按钮,你会发现进入的是各个磁盘管理界面而非原来的聚合资源界面。这对于平常习惯打开“我的电脑”的用户来说是一个很不错的快捷方式。
当然如果你实在不喜欢新的按钮也没关系,按照上述步骤,将后加入的“空格”和“逗号”删除,即可恢复到打开“库”的原始状态。
有的朋友照上面的方法做了,但是却出现了这样一种情况,就是打开库时直接打开了我的文档,这是怎么回事呢?这是因为你在exe后面输入逗号时,使用的电脑输入法状态是中文,那么就会出现直接打开我的文档的情况。
操作系统磁盘管理(借鉴资料)
1.需求分析 (1)设计内容和要求(包括原始数据、技术参数、条件、设计要求等)设计内容: 1)采用空白文件目录结构管理磁盘空间,实现磁盘空间的分配和回收; 2)采用空白块成组链接结构实现磁盘空间的分配和回收; 3)采用位示图结构实现磁盘空间的分配和回收。 基本要求: 1)具有创建文件、空间分配、删除文件、释放空间等基本功能; 2)把文件目录、磁盘空间管理的数据结构变化情况显示出来。 (2)需求分析内容 1)空白文件目录是管理磁盘空间的一种方法,该方法将文件存储设备上的每个连续空闲区看作一个空白文件,系统为所有空白文件单独建立一个目录,每个空白文件在这个目录中占一个表目.表目的内容至少包括第一个空白块的地址(物理块号),空白块的数目。 2)位示图是另一种常用的管理磁盘空间的方法,该方法通过建立一张位示图来表示为l 时表示该块已分配,当某位为0时表示该块空闲。 3)位示图是利用二进制的一位来表示磁盘中的一个盘块的使用情况。当其值为“0”时,表示对应的盘块空闲;为“1”时,表示已经分配。有的系统把“0”作为盘块已分配的标记,把“1”作为空闲标志(它们的本质上是相同的,都是用一位的两种状态标志空闲和已分配两种情况)磁盘上的所有盘块都有一个二进制位与之对应,这样,由所有盘块所对应的位构成一个集合,称为位示图。 1.1小组分工 温庭栋任务为:采用空白文件目录结构管理磁盘空间; 魏子育任务为:采用空白块成组链接结构实现磁盘空间的分配和回收; 卫虹任务为:采用位示图结构实现磁盘空间的分配和回收; 2.总体设计 (1)磁盘存储空间管理是文件系统的重要内容 采用空白文件目录结构管理磁盘空间,实现磁盘空间的分配和回收空白文件目录法进行空间分配时,需要建立相关的数据结构,记录目前空白区域和已使用区域,假设开始时全部区域空闲。当有文件需要存储时,先检查空白文件目录,找到适合区域立即分配,并修改空
win7资源管理器停止工作的解决方法
win7资源管理器在哪?win7资源管理器停止工作 很多时候,当我们在win7系统下打开控制面板时,提示"windows资源管理器已停止工作",可以打开设备和打印机界面,但进到安全模式里也打不开,也无法看到系统的日志内容,不能了解错误的日志信息。对此,win7资源管理器停止工作该怎么办呢?资源管理器已停止工作如何解决呢?下面,U大侠小编就给大家介绍下win7资源管理器停止工作的解决方法。 方法一: 一、原因分析 一般情况下,出现“Windows资源管理器已停止工作”《参考:解决windows资源管理器已停止工作的小方法》的错误现象是由于系统文件损坏或资源管理器在加载第三方插件时出现错误的问题,或者是部分软件安装后有冲突导致的。 二、应对解决措施 可通过Windows系统“可靠性监视器”的“查看可靠性历史记录”功能,快速找到影响系统稳定的程序,然后作相对的措施,具体步骤如下: 1、打开“控制面板——操作中心——维护——查看可靠性历史记录”链接。 windows资源管理器 2. 点击红叉部分,就会显示出现异常的程序,然后双击程序名或点击“查看技术详细信息”查看更多详细错误信息。
windows资源管理器 3、根据显示程序的名称及路径,把相应的软件卸载后,重新测试电脑是否恢复正常。 4、如果显示为其他进程或软件时,也是按照上面的方法进行操作,如果需要此软件可以到软件官方网站重新下载安装。
windows资源管理器 5、如果“可靠性历史记录”里面内容为空,请确定以下几个系统日志相关的服务项是否是设置了自动启动,当前运行状态是“已启动”状态: Application Information COM+Event System Computer Browser Cryptographic Services Windows Event Log Task Scheduler windows资源管理器 方法二:
使win7任务栏上的资源管理器一打开就是“我的电脑”而不是“库”
使win7任务栏上的资源管理器一打开就是“计算机”(我的电脑) 而不是库。 在Win7系统中点击任务栏上的资源管理器图标,默认打开的是“库”视图。相信很多朋友都不习惯,下面介绍修改默认打开相关视图的方法: 如果资源管理器没有打开,那么同时按住Shift键的,右键点击任务栏上的资源管理器图标,选择“属性”。 如果资源管理器是打开的,则右键点击资源管理器的图标,在跳出的菜单中,右键点击“Windows 资源管理器”,选择“属性”。 在“快捷方式’选项卡,“目标”一栏,默认的是%windir%\explorer.exe 1、将其改为%windir%\explorer.exe , (explorer.exe 后面加个空格,再加个英文逗号) 则默认打开“我的电脑” 2、将其改为%SystemRoot%\explorer.exe /E,::{20D04FE0-3AEA-1069-A2D8-08002B30309D} 则默认打开“我的电脑”(效果同上) 3、将其改为%windir%\explorer.exe ; (explorer.exe 后面加个空格,再加个英文“;”或/或#等其他符号)则默认打开“我的文档” 4、将其改为%SystemRoot%\explorer.exe /n,::{450D8FBA-AD25-11D0-98A8-0800361B1103}则默认打开“我的文档”(效果同上) 5、将其改为%windir%\explorer.exe c: (explorer.exe 后面加个空格,再加个盘符)则默认打开“C 盘” 6、将其改为%SystemRoot%\explorer.exe /E,::{645FF040-5081-101B-9F08-00AA002F954E}则默认打开“回收站”
资源管理器的使用
资源管理器的使用 一.教学目标: 1、会启动资源管理器 2、了解资源管理器的窗口界面 3、理解文件的树状结构 4、 +和-按钮的使用 二、教学重点与难点: 重点:资源管理器的组成结构 难点:区分同盘与异盘移动与复制的差别 三、教学方法及教具 教学方法:引导驱动法。 教具:板书 四.教学过程 一、组织教学 (组织学生开机进入上课状态) 1、没有登录到WINDOW98的同学快点登录进去,没有登录网络的同学请注销一下再登录。 2、把你们的手放开鼠标和键盘,看一下自己的显示器和老师的屏幕是不是一样,如有个别同学的显示器跟老师的不一样,请关闭自己的显示器,跟旁边的同学共享一下。 二、复习引新 1、(文件夹与文件图标的区别) ①通过前面的学习我们知道,可以通过“我的电脑”窗口来浏览和管理计算机资源。
②现在我们一起来打开我的电脑,在windows工作桌面上,鼠标左键双击“我的电脑”图标,现在我们看到我的电脑里有A盘C盘D盘G 盘等等。 ③那我们打开G盘看看有什么内容,双击G盘图标,同学看到了里面有一个歌星文件夹的图标,我们双击歌星打开这个文件夹看一下这个图标里面有些什么内容 ④同学们一起说一下里面有些什么图标呀 ⑤对,像大陆歌星、港台歌星、欧美歌星、日韩歌星,这里四个图标是文件夹图标,文件夹里面还可以放文件夹和文件,那么打开大陆歌星这个文件看一下,里面还有些什么内容? ⑥XX同学说一下里面有些什么图标呀 ⑦对,大陆歌星里面有男歌星、女歌星和乐队组合三个文件夹,我们称这三个文件夹是文件夹大陆歌星的子文件夹。 ⑧XX同学说一下男歌星里面有些什么图标 ⑨对,有这么多位歌星,像这些图标代表的是文件。 2、(引入) 除了用“我的电脑”窗口浏览和管理计算机资源外,我们还可以用“资源管理器”窗口,这节课我们就一起来学习这方面的内容。 三、学习新知 1、(“资源管理器”的打开) ①首先我们要打开“资源管理器”窗口,请问哪位同学会打开资源管理器呀?
Window7资源管理器收藏夹无法使用解决方法
Wind ow7资源管理器收藏夹无法使用解决方法 前几天发现资源管理器收藏夹变空白了,当时觉得无所谓反正也用不到,今天一想把东西存桌面发现找不到了,感觉很别扭。就去网上找了各种方法恢复收藏夹,发现都试遍了也 没修复好,后来看到说直接复制链接就好了。自己试了下还真弄好了。下面分享下我的操作过程。 先说下网上的修复方法,算是总结吧。 (1)进入资源管理器收藏夹,直接右键《还原收藏夹链接》 (2)将当前位置添加到收藏夹(以桌面为例) 打开计算机,如下图进入桌面
右键收藏夹选择将当前位置添加到收藏夹 进入计算机——组织——文件夹和搜索选项
选择查看,去除隐藏手保护的系统文件前的对勾,选择显示隐藏的文件、文件夹和驱动 进入C:\Users\Administrator,选中桌面和Recent,右键——发送到——桌面快捷方式
直接拖入进去。
下面说下我自己电脑恢复的方法。 1.首先检查是否缺失链接 打开正在登陆的用户名文件夹C:\Users\Administrator看一眼链接是否还在 如果不在了进行下一步 2.复制链接 去其他人的电脑复制上图中的链接文件夹,粘贴到C:\Users\Administrator;如果自己有下载好的镜像文件或者以前用一键备份还原备份过系统,可以用ghost查看器(我分享了下,有需要可以下载https://www.360docs.net/doc/f010365125.html,/s/1c0906vY无需安装,打开即用)打开,找到Users\Administrator\Links,复制Links(就是链接),粘贴到C:\Users\Administrator。 3.创建新账户 打开控制面板\用户帐户和家庭安全\用户帐户\管理帐户\创建新帐户,输入新帐户名,创建账户。
win7系统下为什么有一个文件夹打开后,Windows资源管理器总是停止工作的解决办法
win7系统下为什么有一个文件夹打开后,Windows资源管理器总是停止工作的解决办法 2011-10-09 12:57 win7系统下,为什么有一个文件夹打开后,windows资源管理器总是停止工作,这是因为win7有媒体文件预览功能,而你那个文件夹里面有媒体文件不能预览或格式不准确,所以出现资源管理器总是停止工作的问题。 因为win7有媒体文件预览功能,而你那个文件夹里面有媒体文件不能预览或格式不准确,所以出现资源管理器总是停止工作的问题。 点击左下角之“开始”→选择右边的“控制面板”→选择“外观和个性化”→选择“文件夹选项”,在打开的对话框中切换到“查看”标签,然后在“高级设置”区域中拉动右侧的滑动块找到“始终显示图标,从不显示缩略图”,点击它前面之“□”(打√)然后按“确定”即可。 或者使用win7优化工具进行预览禁用优化。
Windows的任务管理器经常会罢工。而产生罢工的原因有很多,面对这种情况,你应该及时进行全盘扫描,排除病毒和木马对系统的影响。除此以外,还有可能因为组策略设置不当和注册表被修改而导致任务管理器无法正常使用,还在等什么?赶快让Win7任务管理器重新工作吧。 情况一、重新配置组策略 很多情况下无法打开Win7任务管理器,都是由于在组策略中进行了关闭和禁止设置,因此对于组策略的禁止解除,可以解决绝大部分Win7任务管理器罢工的情况。 STEP1 点击『开始』菜单。点击“运行”并键入“gpedit.msc”。在“组策略”中依次展开“本地计算机”策略/用户配置/管理模板/系统/Ctrl+Alt+Del 选项。 STEP2 在该列表中打开删除“任务管理器” 的属性。在属性中的“设置”选项卡中如果出现“已禁用”或“未配置”等选项,将其选择为“已开启”,确定后,Win7任务管理就能重新工作了。 情况二,修改注册表 可能因为病毒或木马的影响,对注册表进行了修改,导致任务管理器无法正常运转,此时只需要进行注册表调整即可搞定。 点击运行,输入"regedit"打开注册表编辑器,依次展开 HKEY_CURRENT_USER\Software\Microsoft\Windows\CurrentVersion\Policies\,在该注册表项下建立名为System 的项,在该项下创建名为DisableTaskMgr的“字串符值”或者“DWORD值,将键值设置为0则可解除任务管理器的禁止状态,设置为1则代表禁止。 windows 7的资源管理器经常停止工作,经过摸索之后,解决方法如下: 1.打开任务管理器,点“文件”,再点”新建任务” ,在”打开”后面打上explorer.exe 确定。 2.找到WinRAR,点”选项” ,”设置”,”综合”,“把WinRAR整合到资源管理器中”的勾消除就行了。
win7资源管理器自动关闭和重启问题的解决办法
WIN 7 资源管理器自动关闭和重启问题的解决办法 方法1: 故障现象: 提示win7资源管理器已停止工作 解决办法: 1.打开任务管理器,点“文件”,再点”新建任务”,在”打开”后面打上explorer.exe 确定 2.找到WinRAR,点”选项”,”设置”,”综合”,“把WinRAR整合到资源管理器中”的勾消除就行了 方法2 故障现象: Windows 7出现资源管理器自动重启的状况,经常是刚一打开某些文件夹,或者查找服务项时就自动重启关闭,导致根本无法正常使用。 故障原因: 这个问题有可能是系统中的解码器造成的,因为Windows 将会自动使用解码器进行解码并截图作为文件、文件夹图标缓存,由于解码错误无法建立缓存以导致资源管理器停止,严重错误会导致系统重启。 故障解决: 1. 打开Windows资源管理器; 2. 依次打开组织->文件夹和搜索选项->查看 勾上【始终显示图标,从不显示缩略图】
取消【在缩略图上显示文件图标】
方法3 故障现象: 打开包含大量视频的文件夹,鼠标触及电影文件,Windows资源管理器就突然停止工作,显示查找问题并试图修复不成功。再三试验,都是同样的问题:打开文件夹,鼠标放在电影文件上,不用做任何动作,文件夹所在的驱动器就被自动关闭,然后重启。 故障原因: 这种错误应该是解码器与Windows自带的播放软件冲突导致的。因为Windows 将会自动使用解码器进行解码并截图作为文件、文件夹图标缓存,由于解码错误无法建立缓存以导致资源管理器停止工作 故障解决: 1) 卸载与Windows Media Player冲突的解码器软件,如:Vista Codec Package,Windows 7 Codec Pack,Windows 7 Codecs,My Codec Pack等; 2) 将文件夹的“查看”选项设置为“列表”或者“详细信息”,即不设置为“超大图标”、“大图标”、“中等图标”、“小图标”和“平铺”等显示缩略图的方式。
磁盘的配置与管理
磁盘的配置与管理
项目1
项目描述
公司新购置了一台高性能服务器作为公司的网络存储服务器,并且已经安装了 Windows Server 2012 R2 Datacenter 操作系统。为满足公司日常存储的具体需求,现需要对磁盘进行配 置和管理,将公司存储在其他文件服务器上的数据集中存放在该存储服务器上,并为后续公 司业务数据集中存储做准备。
项目分析
Windows Server 2012 支持用户创建卷、压缩卷、扩展卷,创建带区卷、镜像卷和 RAID-5 卷。 管理员可对磁盘进行以下操作。
z 查看磁盘配置信息。 z 创建卷。 z 压缩卷。 z 利用其他磁盘剩余空间扩展简单卷,扩展卷的容量。 z 在多个磁盘中创建跨区卷,创建拥有大容量的卷。 z 在多个磁盘中创建带区卷,提升卷的写入和读取速率。 z 在多个磁盘中创建镜像卷,实现卷数据的冗余备份。 z 在多个磁盘中创建RAID-5卷,实现卷数据的冗余备份,并提升卷的读取速率。
相关知识
1.文件系统
在操作系统中,文件系统是在其中命名、存储、组织文件的综合结构。Windows 系统支 持 FAT16、FAT32 和 NTFS 文件系统类型。
FAT(File Allocation Table)是“文件分配表”的意思。顾名思义,就是用来记录文件所 在位置的表格。FAT16 使用了 16 位的空间来表示每个扇区(Sector)配置文件的情形,最多 只能支持 2G 的分区。
FAT32 是 Windows 系统硬盘分区格式的一种。这种格式采用 32 位的文件分配表,使其
资源管理器的基本操作
资源管理器的基本操作 一、实验目的 1、掌握资源管理器的基本操作方法。 2、掌握文件、文件夹和磁盘的操作方法。 二、实验要求 1、理解资源管理器在Windows xp操作系统中的功能和地位; 2、掌握资源管理器的启动、关闭、窗口和文件夹选定的操作方法; 3、掌握软盘格式化的操作方法; 4、掌握文件、文件夹的操作(创建、复制、移动、更名、删除、查找等)的方法。 三、实验内容和步骤 1、资源管理器的启动和关闭 1)右击“开始”按钮,从弹出的快捷菜单中选择“资源管理器”项后观察资源管理器窗口的结构。 2)分别右击左、右两个窗口的空白处,出现了什么现象。描述出现的内容:分别出现不同的快捷菜单 3)单击左窗内某个文件夹,观察右窗和“地址”栏内出现了什么现象?描述出现的内容:出现所选文件夹地址 4)单击左窗内某文件夹旁的加号,出现了什么现象?描述出现的内容:打开此文件夹展开子文件夹 5)设法使右窗出现一个以上的文件夹,并对其进行单击和双击操作。将出现什么现象?描述出现的内容:单击选中当前文件夹、双击打开当前文件夹 6)关闭资源管理器。 2、文件与文件夹操作 1)选定C盘,打开“文件”菜单并选定“新建”项,建立一个名为“my temp”的文件夹 (如果已存在可跳过此步); 2)删除C盘上名为“my temp”的文件夹,观察“回收站”内的变化。 3)重复上述两步后,从“回收站”恢复一个已删除的“my temp”文件夹,观察“回收站” 内的变化。 4)选定Windows文件夹,使用通配符查出全部文件扩展名为“TXT”的文件,观察搜索 结果; 5)在上一步的基础上选定前三个文件并用粘贴的方法复制到“my temp”文件夹内,观察 “my temp”文件夹内的变化。 6)选定“my temp ”文件夹,将排列在第1的文件更名为“test.txt” 7)删除排列在“MY TEMP”文件夹中第二的文件并观察“回收站”内的变化?描述出现 的内容:回收站内增加了一个文件 8)将剩余的最后1个文件用拖动的方法复制到“回收站”内,发生了什么变化?描述出现 的内容:原文件仍存在,回收站增加了一个文件 9)选定Windows文件夹,使用通配符查出全部文件扩展名为“EXE”的文件。 10)在上一步的基础上选定排列在1、3、5、7位置上的四个文件,并将其复制到“my temp” 文件夹内。 11)选定“my temp”文件夹后在其内再创建一个名为“test”的新文件夹。 12)将排列在“my temp”文件夹内第一个扩展名为“EXE”的文件移动到新建的TEST文 件夹内,观察TEST文件夹内的变化。 13)删除“MY TEMP”文件夹,清空“回收站”。
资源管理器不能打卡Ftp地址解决方法
一、在“控制面板-程序和功能”里面左侧: 勾上这几项!
二、IE浏览器设置里面: 勾上这个!
三、“win+R”进入注册表,找到: HKEY_LOCAL_MACHINE\SOFTWARE\Microsoft\Internet Explorer\MAIN\FeatureControl\FEATURE_INTERNET_SHELL_FOLDERS 中的explorer.exe值设置为1,重启IE! 或者直接复制以下内容,新建文本文档,粘贴进去后保存,将文档后缀改为“.reg”。双击导入注册表即可! Windows Registry Editor Version 5.00 [HKEY_CLASSES_ROOT\ftp] @="URL:File Transfer Protocol" "AppUserModelID"="Microsoft.InternetExplorer.Default" "EditFlags"=dword:00200002 "FriendlyTypeName"="@C:\\Windows\\System32\\ieframe.dll,-905" "ShellFolder"="{63da6ec0-2e98-11cf-8d82-444553540000}" "Source Filter"="{E436EBB6-524F-11CE-9F53-0020AF0BA770}" "URL Protocol"="" [HKEY_CLASSES_ROOT\ftp\DefaultIcon] @="C:\\Program Files\\Internet Explorer\\IEXPLORE.EXE" [HKEY_CLASSES_ROOT\ftp\shell] @="open" [HKEY_CLASSES_ROOT\ftp\shell\open] "CommandId"="IE.Protocol" [HKEY_CLASSES_ROOT\ftp\shell\open\command] @="\"C:\\Program Files\\Internet Explorer\\IEXPLORE.EXE\" \"%1\"" "DelegateExecute"="{17FE9752-0B5A-4665-84CD-569794602F5C}" [HKEY_CLASSES_ROOT\ftp\shell\open\ddeexec] @=""
7-1-计算机基础-认识windows及资源管理器--
第二章中文Windows 7 操作系统是系统软件的核心,本质也是一个软件,负责管理计算机的一切资源,如处理机管理、存储管理、文件管理、设备管理、作业管理等。 操作系统经历很多代,如:… 操作系统分不同的类型,主要有四大类,如课本P67所示。 除windows操作系统以外,也还有其他公司开发的操作系统,如Linux、Unix、Android、Ios等。 Windows7版本有很多:入门版,家庭普通版,家庭高级版,专业版,旗舰版。 一、Windows 7基本概述 Windows中文版是微软公司推出的功能强大的多任务、多窗口的中文操作系统,它拥有强大的网络功能,可把桌面排版、图象处理、多媒体技术集为一体,成为一个集成化的操作系统,并且在系统中内置了许多相当有用的工具软件。 二、Windows 7的特点 Windows 7以其更直观的工作方式、更出色的系统性能、更快捷的运行速度,以及对硬件更好的支持,得到了广大用户的青睐。它除了具有Windows XP的多任务处理模式、虚拟内存管理、即插即用、支持长文件名等特点外,还具有以下几个方面的特点: 1、更新的硬件及软件支持 2、更强的界面设置 3、更高的可靠性和管理性 4、Internet集成 三、Windows 7 桌面 桌面的组成:基本图标、快捷图标、开始按钮、快捷启动栏、任务栏、通知区域等 桌面的操作: (1)添加新图标:可以用鼠标将对象从别的地方(如从开始菜单)拖动到桌面上。 (2)删除图标:可以右击桌面上的图标,然后从弹出的快捷菜单中选择删除命令;或选中该图标后,按下键盘的Delete键。 (3)排列图标:右击桌面的空白位置,然后从弹出的快捷菜单中选择排列图标命令。 (4)启动程序或窗口:可以双击桌面上的图标,启动相应的程序或窗口。 四、窗口操作 程序运行后一般会打开窗口。窗口可以关闭、改变大小、移动、最小化到任务栏或最大化到整个屏幕上。窗口操作是Windows 中最基本的操作 窗口的组成:标题栏、菜单栏、地址栏、搜索栏、工具栏、目录区、操作显示区、状态栏、垂直滚动条、水平滚动条等,以“资源管理器”为实例进行详细讲解。
无论怎样修改,在windows资源管理器中还是无法查看此FTP站点的解决办法
无论怎样修改,在windows资源管理器中还是无法查看此FTP 站点的解决办法 1、点击开始--运行--regedit进入注册表:HKEY_CLASSES_ROOT --ftp,先不要展开,直接单击ftp,右侧会出现很多参数配置,一定要有以下几项,如果没有,需要自己创建: 名称—————————类型———————数据————————— 默认————————REG_SZ ———— URL:File Transfer Protocol AppUserModelID———REG_SZ—————Microsoft.InternetExplorer.Default EditFlags —————REG_DWORD ———0x00000002(2) FriendlyTypeName——REG_SZ ———— @C:\WINDOWS\system32\ieframe.dll.mui,-905 ShellFolder ————REG_SZ ————{63da6ec0-2e98-11cf-8d82-444553540000} Source Filter ———REG_SZ ————{E436EBB6-524F-11CE-9F53-0020AF0BA770} URL Protocol————REG_SZ ———— 2、展开ftp,点击DelfaultIcon,右侧配置如下: 名称———————类型———————数据—— 默认———————REG_SZ——————%SystemRoot%\system32\url.dll,0 3、shell,右侧配置默认数值未配置,不用处理,展开shell,点击open,右侧配置默认数值未配置,不用处理,展开command,右侧配置如下: 名称———————类型———————数据—— 默认———————REG_SZ——————"C:\Program Files\Internet Explorer\IEXPLORE.EXE" %1 4、点击ddeexwc,右侧配置如下; 名称———————类型———————数据—— 默认——————— REG_EXPAND_SZ———"%1",,-1,0,,,, NoActivateHandler—REG_SZ——————
win7下修改资源管理器背景颜色的方法
看来很多兄弟也遇到同样的问题,并且“不屑于”动手,我也就不一个个发邮件了,要的兄弟直接到下面的共享里取我修改好的DLL文件吧 对于我这种每天对着电脑超过10个小时的人而言,操作系统默认的白色的背景实在有点太刺眼了,于是照着网上的一个方法,将系统默认的白色改为单单的绿色,win7系统设置如下(XP系统类似): 1.程序背景更改方法:在桌面点右键选“属性”(properties),接着点“外观” (appearance),点右下角的“高级”(advanced),然后在“项目”(items)的下拉菜单里选“窗口” (windows),再点它右侧的下拉菜单“颜色”(color),点下方的“其它” (others),然后把“色调”(Hue)设为85,“饱和度”(Sat)设为90,“亮度” (Lum)设为205。(产品出厂时,一般分别设为160、0、240。)然后单击“添加到自定义颜色”(Add to custom colors),),按“确定”(OK),这样各种程序的背景就由白色改为了淡绿色 2.IE背景更改方法:把窗口设成绿色之后,再来把IE的网页背景也变成养眼的绿色吧:打开IE,点击“工具”(TOOLS),点最下方的“Internet选项”(INTERNET OPTIONS),点右下角的“辅助功能”(Assessibility),然后勾选第一个“不使用网页中指定的颜色”(ignore colors specified on web pages),然后点“确定” (OK) 注意:IE背景改为绿色后,可能各种网页上字体颜色也看不到了,如果有需要看字体颜色,还是需要手动去除配置,不过在大部分网页中,我们是不需要怎么关心字体颜色的 如果是在XP系统下,这么更改之后,包括程序背景和系统资源管理器的背景都会变成淡绿色,但是在 WIN7中,系统的资源管理器却还是老样子: 心有不甘,动用万能的google,终于让我钩到了,过程如下(貌似很复杂,其实很简单): 1.下载Restorator 2007 2.用 Restorator打开C:\Windows\Resources\Themes\Aero\Shell\NormalColor目录下的 shellstyle.dll文件 3.将UIFILE/1 导出文本文件 1.txt ---- 导出的文件就在Restorator 目录下
第二章WIN7理论题答案
三、Windows7 选择题 1、Windows7 是一种(C)的操作系统。 A 单任务 B 单用户 C 网络 D 单用户/多任务 2、在Windows7 中,若要运行一个指定程序,应使用(A)菜单中的“运行”命令。 A 开始 B 搜索 C 设置 D 程序 3、Windows7 提供了一种(C)技术,以方便进行应用程序间信息的复制或移动等信息交换。 A 编辑 B 拷贝 C 剪贴板 D 磁盘操作 4、关闭Windows7 相当于(C) A 切换到DOS 环境 B 关闭一个应用程序 C 关闭计算 机 D 切换到另一个程序 5、按住鼠标器左钮同时移动鼠标器的作用称为(C) A 单击 B 双击 C 拖拽 D 启动 6、在Windows7 中,显示在应用程序窗口最顶部的称为(A) A 标题栏 B 信息栏 C 菜单栏 D 工具栏 7、在Windows7 中,应用程序窗口(A)颜色的变化可区分窗口和非活动窗口。 A 标题栏 B 信息栏 C 菜单栏 D 工具栏 8、(D)击任务栏中的任务按钮,可以弹出相应的快捷菜单。 A 三 B 双 C 单 D 右 9、在Windows7 中,(B)是操作系统的控制管理中心。 A 资源管理器 B 控制面板 C 写字板 D 剪贴板 10、在资源管理器中,当删除一个或一组文件夹时,该文件或该文件夹组下的(C)将被删除。 A 文件 B 所有文件夹 C 所有子文件夹及其所有文件 D 所有文件夹下的所有文件(不含子文件夹) 11、在资源管理器中,单击第一个文件名后,按住(C)键,再单击最后一个文件,可选定一组连续的文件。 A ctrl B Alt C Shift D Tab 12、在资源管理器中,若想格式化一个磁盘分区,应(D)该盘符并选定“格式化”命令。 A 拖拽 B 双击 C 单击 D 右击 13、在Windows7 中,启动中文输入法或切换中文输入方式到英文方式,应同时按下(A) A Ctrl+空格 B Alt+空格 C Shift+空 格 D Enter+空格 14、在资源管理器中,(C )菜单项提供了文件夹设置功能。 A 文件 B 编辑 C 工具 D 查看 15、在资源管理器中,选定文件或文件夹后,按住(B)键,再拖拽到指定位置,可完成复制文件或文件夹的操作。 A Shift B Ctrl C Alt D 查看 16、在Windows7 资源管理器中,如果工具栏未显示,可以单击(A)按钮进行设置。 A 组织 B 打开 C 刻录 D 新建文件夹
磁盘管理工具Acronis Disk Director Suite 图文教程
安装WIN7或者VISTA系统,就要给安装系统区划分一个不少于15到20GB的磁盘空间。划分少了,将来升级不够用;划分多了,也没有多大必要。这种划分,最好是借助于磁盘管理软件。笔者认为在同类软件中,Acronis Disk Director Suite是做得最好的,特点是:功能强大(分割、合并、增加、减少)容易上手,划分快捷,对现有文件无损。英文原版 + 注册机下载: —— ——这是截至目前笔者用过的最安全、最有效的磁盘分区软件。 有关功能简介: 下载安装后,你会发现:该软件整合了“四大工具包”: 1、Acronis Partition Expert : 这个软件用来更改分区大小,移动硬盘分区,拷贝复制硬盘分区,硬盘分区分割,硬盘分区合并,绝对无损硬盘数据。 2、Acronis OS Selector : 硬盘安装多系统有福了,用它来控制多启动界面。 3、Acronis Recovery Expert : 强悍的工具,用来扫描和恢复丢失的分区。 4、Acronis Disk Editor:
硬盘修复工具,比较专业,允许对硬盘磁盘进行高级操作,利润硬盘引导记录表操作和16进制编辑。 操作使用图示: 安装完后在桌面上会出现Acronis的图标,打开会出现使用界面,这个时候会出现两个选项—— A.自动模式(Automatic Mode): 在置顶菜单的视图(View)里可以切换这两种模式。在自动模式下,能够对硬盘进行的操作很少,这个模式类似我的电脑,可以查看分区内容,增加分区容量等,不推荐用此模式。 B.手动模式(Manual Mode); 在手动模式下可以对硬盘的分区进行删除、创建、移动、切割、更改类型、进行编辑等等。
win7下如何在windows资源管理器中打开ftp—解决“无法在windows资源管理器中打开ftp站点”问题
Win7下如何在windows资源管理器中打开ftp ——解决“无法在windows资源管理器中打开ftp站点”问题 2012-07-23 两天前重装win7-32位系统后,因为重新安装了很多软件,加上使用360等清理软件清理了下系统垃圾文件和注册表,结果导致之前在“我的电脑”下添加的ftp网络位置(如图1所示)图标变为不可用状态,删除后发现无法再添加ftp网络位置,也无法再在windows 资源管理器中打开ftp站点!IE下则能正常打开该站点,但根据提示选择“视图”-“在Windows 资源管理器中打开 FTP 站点”后弹出“无法再windows资源管理器中打开该ftp 站点”的提示! 图1 正常情况下右键正确添加ftp网络位置 打开IE-Internet选项-高级,发现“启用FTP文件夹视图”已经默认勾选了(如图2所示),经过各方查找尝试,发现网上经常提到的多种方法都无法解决问题。 图2 启用FTP文件夹视图(必须勾选!) 其中经常提到的包括: 方法一:修改注册表下HKEY_LOCAL_MACHINE\SOFTWARE\Microsoft\Internet Explorer\MAIN\FeatureControl\FEATURE_INTERNET_SHELL_FOLDERS中的explorer.exe值
为1(如图3所示),然后重启电脑。 图3 修改注册表项 方法二:打开控制面板“程序和功能”模块下的“打开或关闭Windows功能”,勾选IIS (即Internet信息服务,如图4所示),确定后重启电脑。 图4 打开Windows功能 本来已经放弃修复该问题而改用FTP工具(FlashFXP),结果第二天在一台装有win7-64位系统正常运行的笔记本中,发现该机注册表中HKEY_CLASSES_ROOT下多了一个ftp目录!尝试将该目录导出(注:只需导出该ftp目录项),并将其导入自己电脑的注册表,而后将
WIN7资源管理器及控制面板的设置与操作
实训:WIN7资源管理器及控制面板的设置与操作 1.在桌面新建两个文件夹分别以自己姓名和学号命名,将以学号命名的文件夹 移动到姓名文件夹里面并设置“隐藏”属性。 2.设置文件夹选项为始终显示隐藏文件。将结果使用系统自带的截图工具截图 保存。 3.设置桌面背景为Aero主题下的“中国”风格,全部图片每隔一分钟无序播 放,图片位置为“填充”。并更改窗口颜色为紫红。将结果使用系统自带的截图工具截图保存。 4.设置桌面显示大图标并项目类型排列。将结果使用系统自带的截图工具截图 保存。 5.设置屏幕分辨率为:1024X768。将结果使用系统自带的截图工具截图保存。 6.为桌面添加“CPU仪表盘”和“日历”小工具。将结果使用系统自带的截图 工具截图保存。 7.使用磁盘清理程序对C盘进行磁盘清理,删除回收站和脱机网页文件;使用 磁盘碎片整理程序对C盘进行碎片整理,整理前对磁盘进行分析。将结果使用系统自带的截图工具截图保存。 8.将任务栏置于桌面顶部,并隐藏通知区域的网络图标。为任务栏添加桌面和 地址工具栏。将结果使用系统自带的截图工具截图保存。 9.将“运行”命令栏放入开始菜单。将结果使用系统自带的截图工具截图保存。 10.设置鼠标滑轮垂直滚动,一次滚动一个屏幕。将结果使用系统自带的截图工 具截图保存。 11.新建一个以自己姓名命名的WINDOWS标准用户,并更改用户图片为足球。 将结果使用系统自带的截图工具截图保存。 12.启用Windows防火墙,并关闭系统自动更新。将结果使用系统自带的截图工 具截图保存。 13.设置电源选项下平衡计划为20分钟关闭显示器,1小时进入睡眠状态。将结 果使用系统自带的截图工具截图保存。 14.更改当前系统时间为:2008年8月8日8时8分。 15.更改本地计算机名为自己姓名。将结果使用系统自带的截图工具截图保存。 16.打开设备管理器查看本地计算机的相关信息。将结果使用系统自带的截图工 具截图保存。 17.新建一个拨号连接。将结果使用系统自带的截图工具截图保存。 18.在姓名文件夹内新建一个以班级命名的文件夹并设置共享。将结果使用系统 自带的截图工具截图保存。
文件资源管理器的基本操作
文件资源管理器的基本操作 1.实验目的 (1)掌握文件资源管理器的基本操作方法。 (2)掌握文件、文件夹和磁盘的操作方法。 2.实验要求 (1)理解文件资源管理器在Windows10操作系统中的功能和地位。 (2)掌握文件资源管理器的启动、关闭,文件资源管理器窗口和文件夹选定的操作方法。 (3)掌握文件、文件夹的操作(创建、复制、移动、更名、删除、查找等)方法。 3.实验内容和步骤 (1)文件资源管理器的启动和关闭。 ①右击“开始”按钮,从弹出的快捷菜单中选择“文件资源管理器”项后观察文件资源管理器窗口的结构。 ②分别右击左、右两个窗口的空白处,会出现什么现象?描述出现的内容。 分别右击左、右两个窗口的空白处,会出现两个不同的快捷菜单 ③单击左窗内某个文件夹,观察右窗和“地址”栏内出现了什么现象?描述出现的内容。 会出现所选文件夹的地址 ④分别单击左窗内某文件夹前的“”“”符号,出现了什么现象?描述出现的内容。 会打开此文件夹和展开子文件夹 ⑤设法使右窗出现一个以上的文件夹,并对其进行单击和双击操作,将出现什么现象?描述出现的内容。 单击会选中该文件夹,双击会打开此文件夹 ⑥关闭文件资源管理器。 (2)文件与文件夹操作。 ①选定C盘,打开【文件】菜单并选定〖新建〗→“文件夹”项,建立一个名为“mytemp”的文件夹(如果已存在可跳过此步骤)。 ②删除C盘上名为“mytemp”的文件夹,观察“回收站”内的变化。 回收站内会出现一个名为“mytemp”的文件夹 ③重复上述两个步骤后,从“回收站”恢复一个已删除的“mytemp”文件夹,观察“回收站”内的变化。
回收站内的名为“mytemp”的文件夹会消失 ④选定一个逻辑盘符,使用通配符查出全部文件扩展名为“.txt”的文件,观察搜索结果。 ⑤在上一步的基础上选定前三个文件并用粘贴的方法复制到“mytemp”文件夹内,观察“mytemp”文件夹内的变化。 “mytemp”文件夹内会出现之前选定的三个文件 ⑥选定“mytemp”文件夹,将排列在第1位置的文件更名为“test.txt”。 ⑦删除排列在“mytemp”文件夹中第2位置的文件并观察“回收站”内的变化,描述出现的内容。 回收站内增加了一个文件。 ⑧将剩余的最后一个文件用拖动的方法复制到“回收站”内,发生了什么变化?描述出现的内容。 回收站内增加了一个文件,原文件仍存在 ⑨选定逻辑盘符,使用通配符查出全部文件扩展名为“.exe”的文件。 ⑩在上一步的基础上选定排列在第1、第3、第5、第7位置上的4个文件,并将其复 制到“mytemp”文件夹内。 ?选定“mytemp”文件夹后在其内再创建一个名为“test”的新文件夹。 ?将排列在“mytemp”文件夹内第一个扩展名为“.exe”的文件移到新建的“test”文件夹内,观察“test”文件夹内的变化。 “mytemp”文件夹内第一个扩展名为“.exe”的文件会消失,“test”文件夹内会增加一个该文件 ?删除“mytemp”文件夹,清空“回收站”。
无法打开FTP在 windows资源管理器中打开FTP站点解决方法
无法打开FTP在 windows资源管理器中打开FTP站点解决方法 收藏人:┏霏鱼'ㄟ╭ 若要在 Windows 资源管理器中查看此 FTP 站点,请单击“页面”,然后单击“在 Windows 资源管理器中打开 FTP 站点”。 IE8的页面在“命令栏”里,右键点上面工具栏,勾选命令栏就出现了 无法打开FTP在 windows资源管理器中打开FTP站点解决方法 一、开始——运行——regedit 进入注册表: HKEY_LOCAL_MACHINESOFTWAREMicrosoftInternet ExplorerMAINFeature ControlFEATURE_INTERNET_SHELL_FOLDERS, 将 iexplorer.exe 项的值由0改为1 然后重新开启 IE。
二、单击IE主窗口中的菜单“工具→Internet选项”,在打开的窗口中选择“高级”选项卡,然后在“设置”列表中勾选“为FTP站点启用文件夹视图”项,最后单击“应用→确定”即可。 重启IE Windows资源管理器一般在系统盘下的 c:\Windows\explorer.exe(C:为系统盘盘符) 可以使用开始==》运行 explorer.exe 或Win+E 或双击“我的电脑” 或右击“我的电脑”==》资源管理器 或任务管理器中新任务等等。 创建打开 FTP 站点的快捷方式的步骤 单击“开始”,然后单击“我的电脑”。 在“我的电脑”中,单击“网上邻居”,然后单击“添加一个网上邻居”。 在此向导中,选择“选择另一个网络位置”,然后单击“下一步”。 输入 FTP 站点的名称(在该名称的前面加上 FTP:// 以使该名称完整),然后单击“下一步”。 若要使用名称和密码,请清除“匿名登录”复选框。键入用户名,然后单击“下一步”。 若要在完成设置快捷方式之后打开该 FTP 站点,只要单击“下一步”。如果您不想在完成设置快捷方式之后打开该 FTP 站点,请清除“单击'完成’时打开这个网上邻居”复选框。单击“完成”。 此 FTP 站点的快捷方式将出现在“网上邻居”文件夹中。您可以将该快捷方式拖到您的桌面上,以便于将来使用。 一、开始——运行——regedit进入注册表:HKEY_LOCAL_MACHINE\ SOFTWARE\ Microsoft\ Internet Explorer\ MAIN\ Feature Control\ FEATURE_INTERNET_SHELL_FOLDERS,将 iexplorer.exe 项的值由0改为1然后重新开启 IE。二、单击IE主窗口中的菜单“工具→Internet选项”,在打开的窗口中选择“高级”选项卡,然后在“设置”列表中勾选“为FTP站点启用文件夹视图”项,最后单击“应用→确定”即可。重启IE 有些情况下这样设置后,跳转到某个ftp站点还是在浏览器下显示,你只要点击下一级目录,就会在资源管理器中显示,再跳回上一级就是了。这就完成了资源管理器与浏览器身份的同步吧。 若要在Windows资源管理器中查看此FTP站点,请单击“视图”然后单击“在Windows 资源管理器中打开FTP站点 linyanchen39|Lv3|被浏览187次
