VMware Workstation虚拟机详细使用教程
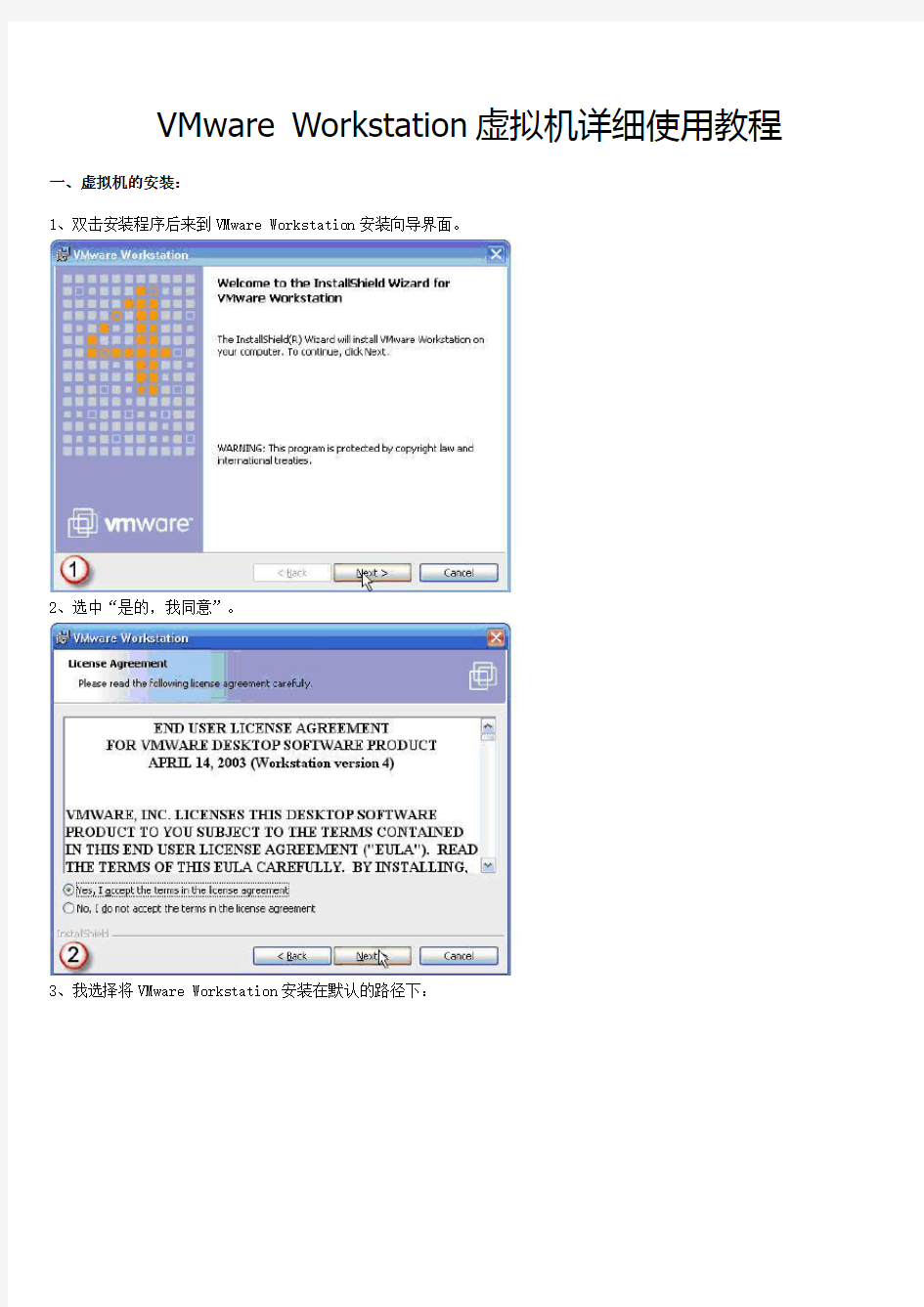

VMware Workstation虚拟机详细使用教程
一、虚拟机的安装:
1、双击安装程序后来到VMware Workstation安装向导界面。
2、选中“是的,我同意”。
3、我选择将VMware Workstation安装在默认的路径下:
4、确定无误后单击“Install”。
5、安装过程。
6、如果主机操作系统开启了光驱自动运行功能,安装向导弹出提示框提示光驱的自动运行功能将影响虚拟机的使用询问是否要关闭此项功能,选择“是”关闭掉主机的此项功能。
7、安装继续。
8、在安装虚拟网卡驱动时,系统会弹出提示告诉你正在安装的软件没有通过微软的徽标测试,不必理睬选择“仍然继续”。安装完毕时向导弹出提示询问是否对以前安装过的老版本的VMware Workstation进行搜索,如果第一次安装VMwar e Workstation请选择“NO”。
9、安装完闭。
10、重启计算机。
二、安装虚拟机汉化软件(具体看图片):
三、安装 VM tool(具体看图片):
四、创建一个虚拟机:
1 、选择“新建”→“新建虚拟机”。
2、出现“下一步”。
3、建议选择“自定义”方便后面配置虚拟机内存,如果你的内存够大(512M以上),可以选择“典型”。说明一下,这
些配置在安装好虚拟机后还是可以更改的。
4、选择需要安装的“客户操作系统”。
5、输入虚拟机名和存放虚拟机文件的文件夹的路径。
6、分配虚拟机内存:注意输入的数值必须是4MB的整倍数。
7、添加网络类型:对于图中出现的可供选择的网络类型VMware Workstation帮助文件中是这样定义的:
引用:
(1)网桥。网桥允许你连接你的虚拟机到由你的主机使用的局域网(LAN)。它连接虚拟机中的虚拟以太网交换机到主机中的物理以太网适配器。
(2) NAT。网络地址翻译(NAT)设备允许你连接你的虚拟机到一个外部网络,在该网络中你只拥有一个 IP 网络地址并且它已经被主机使用。例如,你可以使用 NAT 通过主机上的一个拨号网络连接或者通过主机的以太网适配器、无线以太网适配器或者令牌环卡连接你的虚拟机到 Internet。
(3)仅为主机适配器。仅为主机适配器是一个虚拟以太网适配器,它在你的主机操作系统中显示为 VMware Virtual Ethe rnet Adapter。它允许你在主机和该主机上的虚拟机之间进行通讯。创建仅为主机适配器的软件在你安装 VMware Workstat ion 并且选择让仅为主机网络对于虚拟机可用时被安装。当你使用仅为主机网络创建一台新的虚拟机时,一个仅为主机适配器被自动创建。可以在需要额外的仅为主机适配器的自定义配置中安装使用它们。
这里我选择第一个“使用桥接网络”,因为这种连接方式最简单,后面将有详细的介绍。
(网络通信示意图)
8、选择一个磁盘:初次安装使用VMware Workstation还是选第一项的吧,第二项的意思是当你安装第二个(或更多)虚拟机时让这些虚拟机公用一个已建立好的磁盘空间,如果你的硬盘够大,还是推荐你建立另外一个虚拟机时仍然选择第一个选项,不过千万不要选择第三项,因为选择此项后操作虚拟机时将会对物理机磁盘进行真实的读写。
9、指定虚拟磁盘容量:建议不要勾选复选框,这样创建的虚拟磁盘将会如图中描述的那样大小随着对虚拟磁盘安装操作系统和应用软件的多少而增加。大小可以保持默认的4GB,这对安装常用的操作系统和应用软件来说已经足够了。
10、创建后缀名为.vmdk的磁盘文件并指明其存放路径:默认路径为存放虚拟机文件的文件夹的路径下。
11、进入“磁盘高级选项”:选择SCSI磁盘类型可以最大限度发挥出虚拟磁盘性能,这里选择的是默认的IDE磁盘类型。在模式选项中,“独立-持久”磁盘模式不支持快照,并且对虚拟机的操作修改会将数据直接、永久的写入磁盘,反之“非持久”磁盘模式你也能想像到了……这里依然保持默认的选项。
单击“完成”新的虚拟机就建立完毕。
注:将来在关闭虚拟机状态下可以对虚拟硬盘进行碎片整理。
