在Word2007文档中如何设置页码格式
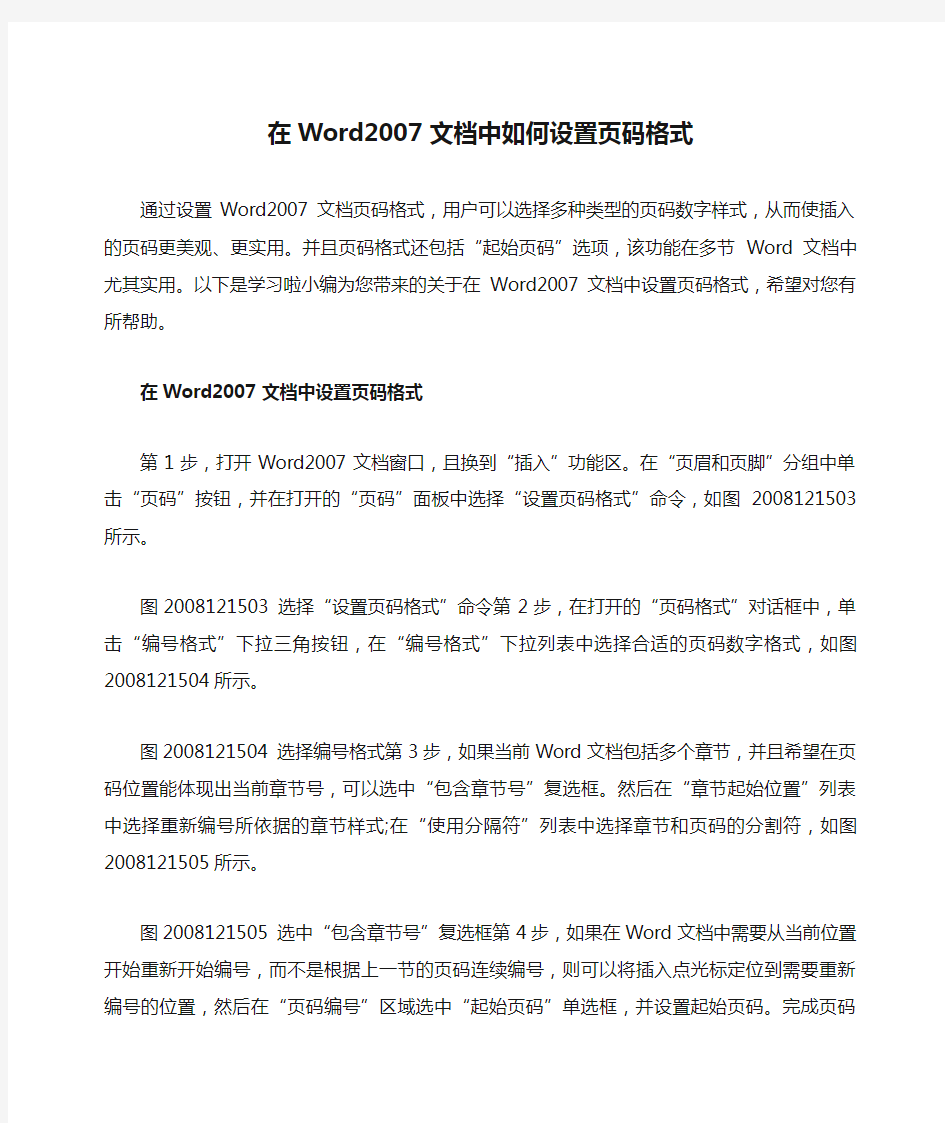

在Word2007文档中如何设置页码格式
通过设置Word2007文档页码格式,用户可以选择多种类型的页码数字样式,从而使插入的页码更美观、更实用。并且页码格式还包括“起始页码”选项,该功能在多节Word文档中尤其实用。以下是学习啦小编为您带来的关于在Word2007文档中设置页码格式,希望对您有所帮助。
在Word2007文档中设置页码格式
第1步,打开Word2007文档窗口,且换到“插入”功能区。在“页眉和页脚”分组中单击“页码”按钮,并在打开的“页码”面板中选择“设置页码格式”命令,如图2008121503所示。
图2008121503 选择“设置页码格式”命令第2步,在打开的“页码格式”对话框中,单击“编号格式”下拉三角按钮,在“编号格式”下拉列表中选择合适的页码数字格式,如图2008121504所示。
图2008121504 选择编号格式第3步,如果当前Word文档包括多个章节,并且希望在页码位置能体现出当前章节号,可以选中“包含章节号”复选框。然后在“章节起始位置”列表中选择重新编号所依据的章节样式;在“使用分隔符”列表中选择章节和页码的分割符,如图2008121505所示。
图2008121505 选中“包含章节号”复选框第4步,如果在Word文档中需要从当前位置开始重新开始编号,而不是根据上一节的页码连续编号,则可以将插入点光标定位到需要重新编号的位置,然后在“页码编号”区域选中“起始页码”单选框,并设置起始页码。完成页码格式的设置单击“确定”按钮,如图2008121506所示。
图2008121506 选中“起始页码”单选框
猜你喜欢:
1.word中如何设置页数
2.Word2007中插入带样式页码的操作方法
3.Word2007中进行自定义设置页码样式的操作方法
4.word2007页码设置教程
5.word2007怎么设置页码图文教程
Word2007 如何设置页码
怎样在Word2007文档中插入页码 悬赏分:0 - 解决时间:2009-4-27 21:55 情况是这样的:我在Word中写好了一篇16页的论文,第1-5页不需要页码,第6-14页需 (注:我电脑安装的是Office2007哟)。设置页码为“1.2...9”,第15-16页需设置页码为“1.2”。 各位高手帮帮忙,到时一定加分回报! 问题补充: 不好意思,忘记说页眉了。第1-5页不需要页眉,第6-14页需设置页眉为“毕业论文”,第15、16页不需要设置页眉。请帮帮忙!小弟万分感谢! 提问者:快活鱼5 - 四级 最佳答案 LZ可以分这么几步试试看: 1.将光标放在第5页最后一个字之后,选择“页面布局/页面设置”,点击“页面设置”这四个 字所在的灰条右下角的小箭头,弹出“页面设置”对话框。选择“版式”。在“节的起始位置” 单击下拉箭头选择“新建页”;在下方“应用于”单击下拉箭头选择“插入点之后” 确定。2.进入“页眉页脚”状态。此时可以看到第1至5页全显示为“第1节”,第6页之后显示为“第 2节” 3.如果只想在页码上作文章的话,将光标移至第6页页脚位置,可看到右侧显示“与上一 节相同”,在“页眉页脚的工具”栏中点击“导航/链接到前一条页眉”。 4.单击“页码/设置页码格式”,弹出页码格式对话框,在“页码编号”下选择“起始页码”,值设 为“1”。确定。 5.单击“页码/页码底面”,在其中选择页码的样式。从而完成插入页码的工作。此时第6页 开始页码从“1”顺序向后排。 6.退出“页眉页脚”状态,回到正文中原第14页,将光标放在最后一个字之后,重复第一个 步骤。第15、16页的页码自动变为“1、2”。 我试了几次都没什么问题,可以达要LZ想要的效果,如果有什么疑问的话,欢迎给我留言,希望我的解答能帮上你的忙。祝你的论文顺利过关! 答案补充: 针对你的问题补充,作如下解答: 1、将光标移至原第6页页眉处,在“页眉页脚的工具”栏中点击“导航/链接到前一条页眉”,去掉“与上一节相同”字样。将光标移至第15页页眉处,重复上述动作。 2、返回第6页页眉,“页眉页脚的工具”栏中点击“页眉”,选择页眉样式,然后在页眉上录入“毕业论文”,就OK了。 如果对操作中的哪一步有什么疑问的话,还是给我留言吧。 31 回答者:taozimeng
WORD2007页码设置技巧
WORD2007页码设置技巧收集分享 Word2007中的页码设置功能相信大家不会陌生,在操作的时候总会遇到各种各样的问题,下面就分享一些页码设置的小技巧给大家学习学习。 word不同位置采用不同的页眉或页脚 如果要为文档的不同位置创建不同的页眉或页脚,可将该文档分成节,然后断开当前节和前一节中页眉或页脚间的连接;如果没有这样做,那么可在开始使用不同页眉或页脚的新节处插入一个分节符。下面介绍具体的操作过程: (1)单击要创建不同页眉或页脚的节,单击“视图”菜单中的“页眉和页脚”命令,弹出“页眉和页脚”工具栏。 (2)单击“页眉和页脚”工具栏上“与上一节相同”按钮。修改已有的页眉或页脚,或新建该节的页眉或页脚。 (3)依此类推,如果要为以后的节创建不同的页眉或页脚,可以重复上面的步骤。 用分页符在Word中定义多个不同页眉 如何在一个Word文档中设置不同的页眉?有的朋友说:太简单了,不就是打开“文件/页面设置”,再单击“版式”选项卡,勾选其中的“奇偶页不同”。如果希望第一页不一样,也可以勾选其中的“首页不同”,就可以实现设置不同的页眉。 但是,如果一个长篇文档需要根据文档内容呈现十几个不同的页眉,也就是说不同的章节设置不同的页眉,这种操作方法就不行了。那么怎么做呢?这里要考虑利用“分节符”来实现。 分节符是为表示节结束而插入的标记。分节符中保存有节的格式设置元素,如页边距、页的方向、页眉和页脚以及页码的顺序。要为部分文档创建不同于其他部分的页眉或页脚,先对文档进行分节,然后断开当前节和前一节中页眉或页脚间的链接。具体操作步骤是: 1. 将光标定位在要使用不同页眉或页脚的页的最后一行的末尾处,单击“插入/分隔符”命令,弹出“分隔符”对话框,选择“分节符”类型中的“下一页”,单击“确定”按钮(图1)。
怎么在office2007中设置不同的页码
本文可以学到 1 封面、目录、正文使用不同的页码样式 2 奇偶页码如何设置不同内容 3 用Word2007编辑小册子的其他页码技巧 公司的《制度汇编》用Word2007排版完成,页码设置遇到不少问题,如何解决呢? 分节符威力大 第一个问题:封面不设页码,目录使用Ⅰ、Ⅱ、Ⅲ样式,正文使用其他样式?如何实现呢?列车有很多节车厢,每节车厢可以坐不同的旅行团。如果把文档分成三节,每一节相当于一个独立的文档,就可以单独设置页码了。 在Word2007中,将光标插入封面的末尾,单击“页面布局”选项卡中的“分隔符”(见图1),选择“下一页”。再将光标插入目录的末尾,按相同方法插入“下一页”分节符。如果《制度汇编》的正文分为若干章,每一章的页码是独立编排的,必须按上述方法在每一章的末尾插入“下一页”分节符(最后一章除外)。好了,下面可以单独为目录设置页码了!
图1 页码样式仔细选 首先选择样式。双击目录第1页的页眉或页脚,打开“页眉和页脚工具设计”选项卡。单击“页码”选择菜单中的“设置页码格式”(见图2),在“编号格式”下拉列表中选择“Ⅰ,Ⅱ,Ⅲ,…”,再选中“页码编号”下的“起始页码”,根据需要在右边的选择框内选择Ⅰ、Ⅱ或Ⅲ等,确定。设置正文页码之前也要重复上述操作,除非正文与目录使用相同的样式。
图2 正文页码有特色 《电脑爱好者》的页码设置不错,把文字和数字有机融合在一起,能做一个相似的页码吗? 第一步,如果正文的第一页是文档的左页,双击页脚打开“页眉和页脚工具设计”选项卡。选中“奇偶页不同”之后单击“页码”,选择“页面底端”子菜单下的“普通数字1”。 第二步,“1”插入页脚以后在其右边输入“《制度汇编》”,得到“1《制度汇编》”样式的页码。 第三步,按相同方法将光标插入正文第二页的页脚,单击“页码”选择“页面底端”子菜单下的“普通数字3”。之后在数字的左边输入“2007年9月”,得到“2007年9月2”样式的页码。单击“页眉和页脚工具设计”选项卡中的“关闭页眉和页脚”,或者页面左下角的“–第x节-”字样,就可以退出页脚编辑状态了。 对称页码巧设置 由于《制度汇编》需要双面打印,因此必须像正规印刷品那样设置页码,左页码在页面左下角,右页码在页面右下角。 第一步,单击“页面布局→页边距→自定义边距”(见图3),在“页码范围”下的“多页”下拉列表中选择“对称页边距”,确定。 第二步,将光标插入某一奇数页目录的页脚,回到“页眉和页脚工具设计”选项卡,选中“选项”区域中的“奇偶页不同”。
word文档设置不同页眉页脚(2007版)
分节后页眉与页脚的设置 分节后可以为该节设置新的页眉或者页脚,而不影响文档中其他部分的页眉和页脚。用户可以为某节页眉或页脚进行相同或者不同的设置。 先把光标移动到该节中,然后双击页眉(或页脚),此时会进入页眉(或页脚)编辑状态,Word 2007会自动打开“页眉和页脚工具/设计”功能区中。如果选中“设计”功能区中的“链接到前一条页眉”按钮呈彩色选中状态,会在页眉(或页脚)线下出现“与上一节相同”字样,此时的页眉(或页脚)将与前一节保持一致。如果单击“连接到前一条页眉”按钮使其呈灰色不被选中状态,“与上一节相同”的字符会消失,此时设置的页眉(或页脚)将与其他节不同。 Word2007小技巧:为不同章节分别设置页眉 内容较长的文档(如图书),常常由多个单元组成,包括序言、目录、各章、附录等,各个单元的页眉页脚会各不相同,这时就需要靠分节符来实现。 ①假设第一章的页眉都显示为“第一章”,第二章的页眉都显示为“第二章”,以此类推。 ②将光标置于第一章的开始处,执行“插入→分隔符”命令,选择“分节符类型”下的“下一页”,确定。以此类推,将其他章都进行分节操作。 ③执行“视图→页眉和页脚”命令进入页眉页脚编辑区,此时左上方显示为“页眉-第1节-”,输入第一章的页眉内容“第一章”。 ④单击“页眉和页脚”工具栏上的“下一项”按钮(“关闭”按钮左侧),跳到第2节,此时左上方显示为“页眉-第2节-”,右上方显示为“与上一节相同”,中间显示为“第一章”。单击“页眉和页脚”工具栏上的“链接到前一个”按钮,则右上方的“与上一节相同”消失,此时将本节页眉修改为“第二章”。重复上面的操作,修改好所有的章节。 在Word2007中如何设置: 需要先设置一下,让Word2007的“格式标记”显示出来。 点击左上角的Office2007按钮,选择底端的“Word选项”,勾选“显示所有标记”。现在在第一章(这里就是第一页)的结束部分点击“页面布局”-“分隔符”-“分节符下一页”。 注意:Word2007将插入分隔符放在了“页面布局”选项卡中,而不是“插入”选项卡中,要注意区别。“插入”选项卡中只有一个插入分页符。 因为设置了所有标识可见,可以在页面上看到“分页符(下一页)”的标识。
WORD2007页码设置和目录编排
WORD2007页码设置和目录编排 一、页码从第二页开始 1、选择“插入-页码”,在页眉与页脚中选择"页码"然后在对应位置插入页码。 2.这是进入"设计"菜单,在“首页不同”复选框中的对钩. 3、在页码中,进行如下操作.“起始页码”后的框中键入数字“0” 二:页码从任意页开始和不连续: 1、将光标定位于需要开始编页码的页首位置。 2、选择“插入-分隔符”,打开“分隔符”对话框,在“分隔符类型”下单击选中“下一页”单选钮。 3.并将光标定位于页脚处。这样就可以页码从任意页开始如一操作 4页码不连续操作,重复以上操作 三:目录的制作 目录是用来列出文档中的各级标题及标题在文档中相对应的页码。首先介绍Word的一个概念:大纲级别。Word使用层次结构来组织文档,大纲级别就是段落所处层次的级别编号,Word提供9级大纲级别,对一般的文档来说足够使用了。Word的目录提取是基于大纲级别和段落样式的,在Normal模板中已经提供了内置的标题样式,命名为“标题1”、“标题2”,…,“标题9”,分别对应大纲级别的1-9。我们也可以不使用内置的标题样式而采用自定义样式,但有点麻烦。中的目录制作方法直接使用Word的内置标题样式,关于自定义样式的方法请参阅Word的帮助文档。 目录的制作分三步进行。 1) 修改标题样式的格式。通常Word内置的标题样式不符合论文格式要求,需要手动修改。在菜单栏上点“格式|样式”,列表下拉框中选“所有样式”,点击相应的标题样式,然后点“更改”。可修改的内容包括字体、段落、制表位和编号等,按论文格式的要求分别修改标题1-3的格式。 2) 在各个章节的标题段落应用相应的格式。章的标题使用“标题1”样式,节标题使用“标题2”,第三层次标题使用“标题3”。使用样式来设置标题的格式还有一个优点,就是更改标题的格式非常方便。假如要把所有一级标题的字号改为小三,只需更改“标题1”样式的格式设置,然后自动更新,所有章的标题字号都变为小三号,不用手工去一一修改,即麻烦又容易出错。关于如何应用样式和自动更新样式,请参考Word帮助。 3) 提取目录。按论文格式要求,目录放在正文的前面。在正文前插入一新页(在第一章的标题前插入一个分页符),光标移到新页的开始,添加“目录”二字,并设置好格式。新起一段落,菜单栏选“插入|索引和目录”,点“目录”选项卡,“显示级别”为3级,其他不用改,确定后Word就自动生成目录。若有章
Word 2007版本的页码编辑
页码是论文必不可少的部分。我们看一下如何添加页码,并且针对一些特殊的格式要求怎么应对: 论文首页(封面)不设置页码: 1. 插入选项卡-> 页眉和页脚区域-> 页码-> 页面底端。 2. 然后弹出的一个列表中差不多有你所有需要的页码,选一款就行。 3. 这时候页码出现在右下角。按关闭页眉和页脚回到常规视图。
封面页不要页码: 默认情况下插入的页码每页上都会出现。但是你会注意到第一页上也有页码。
学校往往给了统一的封面页,封面上不应该有页码。(你可以专门弄个Word 文档把封面页单独打印出来,规避掉这个问题。)也可以用下面的操作: 1. 插入在页面底端的页码属于页脚的一部分,所以我们进入页脚编辑状态。插入选项卡-> 页眉和 页脚区域-> 页脚-> 编辑页脚。
2. 把首页不同勾上,然后按关闭页眉和页脚回到常规视图就行了。 3. 这时候封面页的页码就不见了。但是第一页上(除了封面以外)显示的是2。您可能希望第一页显 示1,请继续下面步骤: 4. 插入选项卡-> 页眉和页脚区域-> 页码-> 设置页码格式。 5. 在页码编号下方选起始页码,然后把数值设成0。
6. 按确定退出就搞定了。 ----------下节---------- 这次我们要看一下更复杂的情况: ?首页不要页码 ?前言、目录部分用I, II, III 罗马数字编页码 ?正文部分用1,2,3 阿拉伯数字编页码 我们需要做三个操作: 显示分节符 由于我们要用到分节符,而默认状况下分节符在Word 里是不显示的。所以,为了我们操作方便,我们让它显示出来。
1. 开始-> Word 选项。 2. 点开显示选项卡-> 把显示所有格式标记勾上。
Word2007插入分节符从任意页插入页码
一、插入分节符 您可以使用分节符改变文档中一个或多个页面的版式或格式。例如,可以将单列页面的一部分设置为双列页面。您可以分隔文档中的各章,以便每一章的页码编号都从1 开始。也可以为文档的某节创建不同的页眉或页脚。 单列节 双列节 您要做什么? ?插入分节符 ?使用分节符更改文档版式或格式 ?在某一节中更改页眉或页脚
删除分节符 插入分节符 1.在“页面布局”选项卡上的“页面设置”组中,单击“分隔符”。 2.单击要使用的分节符类型。 可插入的分节符类型 控制文档最后一部分的格式的分节符不显示为文档的一部分。要更改文档格式,请在文档的最后一个段落中单击。 下列示例显示了您可以插入的分节符类型。(在每个插图中,双虚线代表一个分节符。) 下一页 “下一页”命令插入一个分节符,并在下一页上开始新节。
此类分节符对于在文档中开始新的一章尤其有用。 连续 “连续”命令插入一个分节符,新节从同一页开始。 连续分节符对于在页上更改格式(如不同数量的列)很有用。
“奇数页”或“偶数页” “奇数页”或“偶数页”命令插入一个分节符,新节从下一个奇数页或偶数页开始。 如果希望文档各章始终从奇数页或偶数页开始,请使用“奇数页”或“偶数页”分节符选项。 使用分节符更改文档版式或格式 分节符用于在部分文档中实现版式或格式更改。您可以更改单个节的下列元素: ?页边距 ?纸张大小或方向 ?打印机纸张来源
?页面边框 ?页面上文本的垂直对齐方式 ?页眉和页脚 ?列 ?页码编号 ?行号 ?脚注和尾注编号 1.单击要更改格式的位置。 您可能要在所选文档部分的前后插入一对分节符。 2.在“页面布局”选项卡上的“页面设置”组中,单击“分隔符”。 3.在“分节符”组中,单击与您要进行的格式更改类型对应的分节 符类型。 例如,如果要将一篇文档分隔为几章,您可能希望每章都从 奇数页开始。单击“分节符”组中的“奇数页”。
如何在word中设置页码(从任一页起)
如何在word中从任一页起设置页码 一、分开目录与正文不管你的目录有多少页,首先要做的就是将你的目录与正文分开(作用就如同将目录与正文分别存为两个文件一样,可以分别进行不同的操作),操作是将光标定位到正文第一个字之前,使用“插入”菜单中的“分隔符”命令,进入后在“分隔符”窗口下部“分节符类型”选项栏中点选“下一页”,确定后退出。这时文档就分为目录与正文两节。接下来要做的就是分别设置不同的格式了。 二、分别设置首先分别将光标定位在目录与正文所在页,再分别使用“文件”菜单中的“页面设置”命令,进入后在“页面设置”窗口选择“版式”选项页,在该页下部“应用于”下拉选项框中选择“本节”,确定后退出(通常插入分节符后该处系统默认为本节,为保操作无误最好用此步骤分别确认一下)。 由于目录与正文唯一的页面区别就在于有没有页码,所以只要对页码格式进行设置就可以了,不需要再对其它格式进行设置。首先删除目录的页码(如果原来就没有可以不用进行该步),接着将光标定位在正文所在页,使用“视图”菜单中的“页眉与页脚” 命令,进入后在“页眉与页脚”对话框中点击“链接到前一个”按钮(工具栏中第九个按钮)取消链接,再点选“设置页码格式”按钮(第四个按钮)进入后,在“页码格式”对话框下部“页码编排”选项栏中勾选“起始页码”,并根据你的要求在“起始页码”后的空白框中选择正文第一页的页码,本例中是1,确定后退出。 这样就完成了目录与正文页码的设置,使用分隔符可以将文档分成若干个部份分别进行设置,可以应用于很多方面,你可以试试不同的设置操作。 创建目录:先将光标定位到你要放置目录的地方,使用“插入”菜单中“引用”菜单下的“索引与目录”命令(WORD较低的版本可以直接使用“插入”菜单中的“插入目录”命令),进入后在“索引与目录”窗口中选择“目录”选项页,进行相应的设置后就可以插入目录了。但是这个操作有一个前提就是你已经在正文中已经将各个标题文字都设置成了标题(样式框工具按钮中有标题一、标题二、标题三几种样式)的样式,系统才能进行识别进而自动完成目录提取操作,反之如果你的正文里所有文字的样式均为正文或其它不是标题的样式的话,系统会告诉你“错误,没有找到目录项”不能完成此项操作。这是进行创建目录命令一定要注意的地方,一定要保证的标题文字采用的都是标题样式,否则就不能进行目录创建。 至于word2007呢~如下啦 如第一页不需要页码而第二页页码从“1”开始,做法如下: 1、插入分隔符 在要显示页码“1”的页面中最前面定位光标,然后点击菜单中“页面布局”选项: 页面布局→页面设置→分隔符→下一页(分节符)
word2007_下从正文开始设置页码、页眉页脚设置、目录生成
论文格式的设定与修改 1.设定标题格式 为了写论文的方便,并在论文结束之时能成功无误地生成目录,我们应该在写论文之前,先设定好论文格式。 在此右击各级标题,修改成需要的格式即可: 2.给论文分节 待论文全部写完之后,先不着急生成目录。我们应该先对论文进行分节,这样做的目的是为了让从正文第一页开始进行页码为1的编号。而且一般页眉也都是从正文第一页才开始有的,正文之前一般不需要页眉的存在。所以我们才需要对论文进行分节。 ①将光标放定在正文第一页第一个字符前,然后选择“页面布局”
→→选定分解符中的“连续” 此时,就完成了对论文的分节。 ②设置页眉 当点击设置页眉之后,系统一般都默认第二节跟第一节的页眉页脚相同,也就是
默认都是跟上一节相同。而我们对论文进行分节的目的就是为了将第一节跟第二节设置不同的页眉页脚(一般论文第一节不需要页眉页脚)。 所以在此,我们需要取消“与上一节相同”,点击 将其取消即可。 此时我们就可以在第二节设置需要的页眉了。 ③设置页脚(一般为页码) 如果不进行设置直接在页脚处插入页码的话,页码第一都是正文在论文中的实际页数(包含了前面的摘要等页),而我们想要从正文第一页编码页数为一,此时我们就需要进行设置了。 设置方法如下: a. 先取消“与上一节相同”选项,方法与页眉设置方法相同。
b. → 将起始页码设为“1”→确定。 c. 选择需要的页码格式即可 d. 保存→关闭页眉页脚 这样就能在正文第一页的页码设为1了。 3. 插入目录 将页眉页脚设置完之后就可以插入目录了。方法是:①现在论文正文前添加一个分页符。
或者用Ctrl+Enter快捷键。此时正文前多出一页空白页。 ②在空白页第一行,先打“目录”并设置好格式,第二行插入:
Word怎样从任意页开始设置页码
Word怎样从任意页开始设置页码 篇一:三步搞定Word2007从任意页开始设置页码 Word2007如何从任意页开始设置页码 word07 页码设置毕设论文 1、将光标定在想要开始设置页码页的前一页的末尾处,点击“页面布局——(页面设置)——()下一页” 2、双击任意页的页脚处,进入页眉和页脚的编辑状态,点击工具栏中的“链接到前一条页眉”按钮,使其使其退出高亮状态。(“链接到前一条页脚”如果是黄色底纹,说明与前面是链接的,如果是无色底纹,则取消了与前一节的链接。) 3、点击“插入——页码——设置页码格式”,选择“起始页码”,并将其设置为“1”,然后点击“插入——页码——页面底端——普通数字2”(或其它选择)即可。 篇二:Word页码设置:如何从任意页开始设置页码 一、页码从第二页开始 1、选择“插入-页码”,打开“页码”对话框。 2、取消“首页显示页码”复选框中的对钩,然后单击“格式”按钮,打开“页码格式”对话框。 3、“起始页码”后的框中键入数字“0”。 4、按“确定”退出。 二、页码从任意页开始
1、将光标定位于需要开始编页码的页首位置。 2、选择“插入-分隔符”,打开“分隔符”对话框,在“分隔符类型”下单击选中“下一页”单选钮。 3、选择“视图-页眉和页脚”,并将光标定位于页脚处。 4、在“页眉和页脚”工具栏中依次进行以下操作: ①单击“同前”按钮,断开同前一节的链接。 ②单击“插入页码”按钮,再单击“页码格式”按钮,打开“页码格式”对话框。③在“起始页码”后的框中键入相应起始数字。 ④单击“关闭”按钮。 三、页码不连续 如“目录”与“正文”的页码均需单独排,可按以下步骤操作: 1、将光标定位于需要开始重新编页码的页首位置。 2、选择“插入-分隔符”,打开“分隔符”对话框,在“分隔符类型”下单击以选中“下一页”复选钮。 3、选择“插入—页码”,打开“页码”对话框。单击“格式”按钮,打开“页码格式”对话框。 4、“起始页码”后的框中键入数字“1” 5、按“确定”退出。 赞同32|评论(5) 一、分开目录与正文 不管你的目录有多少页,首先要做的就是将你的目录与正文分开(作用就如同将目录与正文分别存为两个文件一样,可以分别进行
word2007目录生成、分区页码插入和消除空白页的方法
word2007目录生成、分区页码插入和消除空白页的方法 2010-04-20 15:57 作论文肯定用的到的,先收起来 用我先前发的博文来做目录。原文图如下 1、目录生成 (1)插入空白页 因为目录一般是在主文的前面,所以添加空白页做目录页面。插入-空白页就在主文页面上方生成空白页,如下图。
(2)设置标题格式 目录生成之前要把标题分级、选定格式。标题1代表第1级标题,修改格式可通过右键标题1-修改,如下图。 经过上面步骤,出现修改格式窗口,如下图,此窗口中可修改标题的所有格式。
(3)文档中所有标题加上格式。此步骤是在标题处放置光标-标题1(2,3,数字代表第几级标题)。经过此步骤的完成,文档出现如下图的改变(各标题前面出现点)。 (4)插入目录。引用-目录-自动目录(如下图),完成生成目录。
2、分节另起页 每个论文都会有封皮页、摘要页、目录页,主文页。各种页面都有各自的页码标准,例如封皮无页码、摘要页码用罗马数字标记、主文用阿拉伯数字等。为了达到这个要求,就得把一个论文分成好多节,这时需要分节符。 (1)分节。光标放置下一节开头的地方,然后点页面布局-分隔符-下一页,如下图。这步骤完成了分节,下一步就需要插入页码了。 (2)插入页码。点插入-页码,这是出现放置页码的位置,我选择低端中间,如下图。
(3)设置页码格式。插入-页码-设置页码格式。 点设置页码格式后出现窗口,如下图。这是在目录页中插入页码,我选择了罗马数字格式,选择起始页码为I,确定,完成目录页插入页码。
(4)第二节插入页码。点第二节的页脚处(如下图)。此时出现的画面中"链接到前一条页眉"是激活(highlight)的,点此按钮就能去掉这个状态,这样才能另起页。此后,跟同上一步骤插入页码。 3、ctrl+enter即可去除空白页 本文来自https://www.360docs.net/doc/f913317032.html,/s/blog_48bf8cb00100fq2p.html
Word2007页码设置的小技巧
Word2007页码设置的小技巧 Word2007页面设置方法: 1如第一页不需要页码而第二页页码从“1”开始,做法如下: 2插入选项卡-> 页眉和页脚区域-> 页码-> 页面底端。 然后弹出的一个列表中差不多有你所有需要的页码,选一款就行。 3 4这时候页码出现在右下角。按关闭页眉和页脚回到常规视图。封面页不要页码:5
6 默认情况下插入的页码每页上都会出现。但是你会注意到第一页上也有页码。 学校往往给了统一的封面页,封面上不应该有页码。(你可以专门弄个Word 文档把封面页单独打印出来,规避掉这个问题。)也可以用下面的操作: 7
8 插入在页面底端的页码属于页脚的一部分,所以我们进入页脚编辑状态。插入选项卡-> 页眉和页脚区域-> 页脚-> 编辑页脚。 9 10把首页不同勾上,然后按关闭页眉和页脚回到常规视图就行了。 这时候封面页的页码就不见了。但是第一页上(除了封面以外)显示的是2。 您可能希望第一页显示1,请继续下面步骤: 11
12插入选项卡-> 页眉和页脚区域-> 页码-> 设置页码格式。 在页码编号下方选起始页码,然后把数值设成0。 按确定退出就搞定了。 13 操作步骤总结: 1、在要显示页码“1”的页面中最前面定位光标,然后点击菜单中“页面布局”选项; 2、点击“ 分隔符”选项,弹出对话框; 3、点击中的“下一页”选项,在文档中便插入了新的一页,这一页在刚才光标所在页的前面; 4、选择“插入”菜单中的插入页码选项,任意选择一种格式; 5、插入页码后,双击页码将其激活,并点击“链接到前一条页眉”选项,可得到的情况,大家可以比较一下它们的区别。这时你可以任意设置页码了。
Word2007中多种页码设置
我只有英文版的word2007,翻译问题应该不大,来个中英对照吧 1.选择“插入”(Insert),选择“页脚”(Footer)下的一个页脚样式 2.在“设计”(Design)栏中,选择“页码”(Page Number)选项下的“页码格式”(Format Page Numbers) 3.在“选择页码格式”(Page Numbers Format)对话框中,“起始页码”设为0,但是这样第一张的页码会显示为0 4.在“设计”(Design)栏的“选项”(Option)当中,将“首页不同”(Different First Page)复选框选中,这样第一张就不显示页码,为一个封面,从第二张开始显示第一页。 Word2007中不连续页码设置多种页码设置 页码是论文必不可少的部分。我们看一下如何添加页码,并且针对一些特殊的格式要求怎么应对: 如果是【毕业论文】有多种混合页码,有Ⅰ、Ⅱ、Ⅲ。。。还有1、2、3 。。。请直接看【第二种方法】。 ============================================================= 【第一种方法】只适用于简单的,首页无页码类型论文首页(封面)不设置页码: 1.插入选项卡 -> 页眉和页脚区域 -> 页码 -> 页面底端。
2.然后弹出的一个列表中差不多有你所有需要的页码,选一款就行。
3.这时候页码出现在右下角。按关闭页眉和页脚回到常规视图。 封面页不要页码: 默认情况下插入的页码每页上都会出现。但是你会注意到第一页上也有页码。
学校往往给了统一的封面页,封面上不应该有页码。(你可以专门弄个 Word 文档把封面页单独打印出来,规避掉这个问题。)也可以用下面的操作:
word页眉页码设置全解
WORD文档中插入页码的问题 一、页码从第二页开始 1、选择“插入-页码”,打开“页码”对话框。 2、取消“首页显示页码”复选框中的对钩,然后单击“格式”按钮,打开“页码格式”对话框。 3、“起始页码”后的框中键入数字“0” 。 4、按“确定”退出。 二、页码从任意页开始 1、将光标定位于需要开始编页码的页首位置。 2、选择“插入-分隔符”,打开“分隔符”对话框,在“分隔符类型”下单击选中“下一页”单选钮。 3、选择“视图-页眉和页脚”,并将光标定位于页脚处。 4、在“页眉和页脚”工具栏中依次进行以下操作: ①单击“同前”按钮,断开同前一节的链接。 ②单击“插入页码”按钮,再单击“页码格式”按钮,打开“页码格式”对话框。 ③在“起始页码”后的框中键入相应起始数字。 ④单击“关闭”按钮。 三、页码不连续 如“目录”与“正文”的页码均需单独排,可按以下步骤操作: 1、将光标定位于需要开始重新编页码的页首位置。 2、选择“插入-分隔符”,打开“分隔符”对话框,在“分隔符类型”下单击以选中“下一页”复选钮。 3、选择“插入—页码”,打开“页码”对话框。单击“格式”按钮,打开“页码格式”对话框。 4、“起始页码”后的框中键入数字“1” 5、按“确定”退出。 四、页码每栏显示 文档分栏后,按常规插入页码,只能实现一页一个页码。如何实现每个分栏一个单独的页码呢?可以利用域的功能 1、选择“视图-页眉和页脚”,并将光标定位于页脚处的左栏放页码的位置。 2、同时按下Ctrl+F9功能键,光标位置会出现一个带有阴影的“{ }”,这就是域的标志。 3、在“{ }”内输入“=”后,再同时按下Ctrl+F9功能键,在这次出现的花括号内输入“page”(表示插入“当前页”域代码)。 4、将光标移到内部一对花括号之后,输入“*2-1”,此时,在页脚处得到这样一行域代码:“{={page}*2-1}}”。 5、将光标停留在这个域代码上,按右键选择“更新域”,即可看到当前页左栏的页码。
word2007封面和目录去除页码方法
word2007封面和目录去除页码方法 在编辑文档的时候,封面和目录等前面几页,还有后言和封底等后面几页,并不想要页码,但是设置的时候就是会有问题,如何才能封面及目录设置不会出现页码,以及后言或封底也没有页码? 一手一手教你,包你学会 先假设我们要做这样一个工作吧,1-2页是封面和目录,3-10页是正文内容,11-12页是封底,除正文外,其他页不要页码。 1、点击第3页页首位置,也就是本页面正文部分的最左上角, 这里是我们能输入正文的第一个字符的左边,使光标在这里 闪动 2、选择“插入-分隔符”,打开“分隔符”菜单,在“分隔符类型”下 单击选中“分节符”中的“下一页”单选钮。此时在第2页底部出 现一个分节符,如果出现在第3页上方,说明你在步骤1中 的插入位置有问题,需要重新这两步。
图1 分隔符的位置 点击“下一页” 3、在第11页重复上面的工作,这样第10页底部也将出现分 节符。好了,到目前为止,我们已经把页面分成了三个部分。 4、开始插入页码:选择“插入”菜单中的插入页码选项,任意 选择一种格式,此时我们看到所有页是从1-12顺序排下来的,还要做一些修改,我们目前在设计视图下,选择页码3 ,可以看到菜单栏中“链接到前一条页眉”按扭处于被按下状态,点击一下,取消链接;在页码11上也做同样操作。
图2 设置页码格式 菜单栏中“链接到前一条页眉”按扭处于被按下状态,这个非常重要,否则第六步删除其余不用的页码时候会全部删除,所以一定要点“链接到前一条页眉”,使之呈灰色状态。 5、再次点击页码3 ,点选插入--页码--设置页码格式,弹出页 码格式选项卡,在这里,选择“起始页码”单选按钮,并确保里 面的数字是1,也就是从1开始编号,确定。
在Word2007文档中如何设置页码格式
在Word2007文档中如何设置页码格式 通过设置Word2007文档页码格式,用户可以选择多种类型的页码数字样式,从而使插入的页码更美观、更实用。并且页码格式还包括“起始页码”选项,该功能在多节Word文档中尤其实用。以下是学习啦小编为您带来的关于在Word2007文档中设置页码格式,希望对您有所帮助。 在Word2007文档中设置页码格式 第1步,打开Word2007文档窗口,且换到“插入”功能区。在“页眉和页脚”分组中单击“页码”按钮,并在打开的“页码”面板中选择“设置页码格式”命令,如图2008121503所示。 图2008121503 选择“设置页码格式”命令第2步,在打开的“页码格式”对话框中,单击“编号格式”下拉三角按钮,在“编号格式”下拉列表中选择合适的页码数字格式,如图2008121504所示。 图2008121504 选择编号格式第3步,如果当前Word文档包括多个章节,并且希望在页码位置能体现出当前章节号,可以选中“包含章节号”复选框。然后在“章节起始位置”列表中选择重新编号所依据的章节样式;在“使用分隔符”列表中选择章节和页码的分割符,如图2008121505所示。 图2008121505 选中“包含章节号”复选框第4步,如果在Word文档中需要从当前位置开始重新开始编号,而不是根据上一节的页码连续编号,则可以将插入点光标定位到需要重新编号的位置,然后在“页码编号”区域选中“起始页码”单选框,并设置起始页码。完成页码格式的设置单击“确定”按钮,如图2008121506所示。 图2008121506 选中“起始页码”单选框 猜你喜欢: 1.word中如何设置页数 2.Word2007中插入带样式页码的操作方法 3.Word2007中进行自定义设置页码样式的操作方法 4.word2007页码设置教程 5.word2007怎么设置页码图文教程
