My97-WdatePicker日历控件使用方法
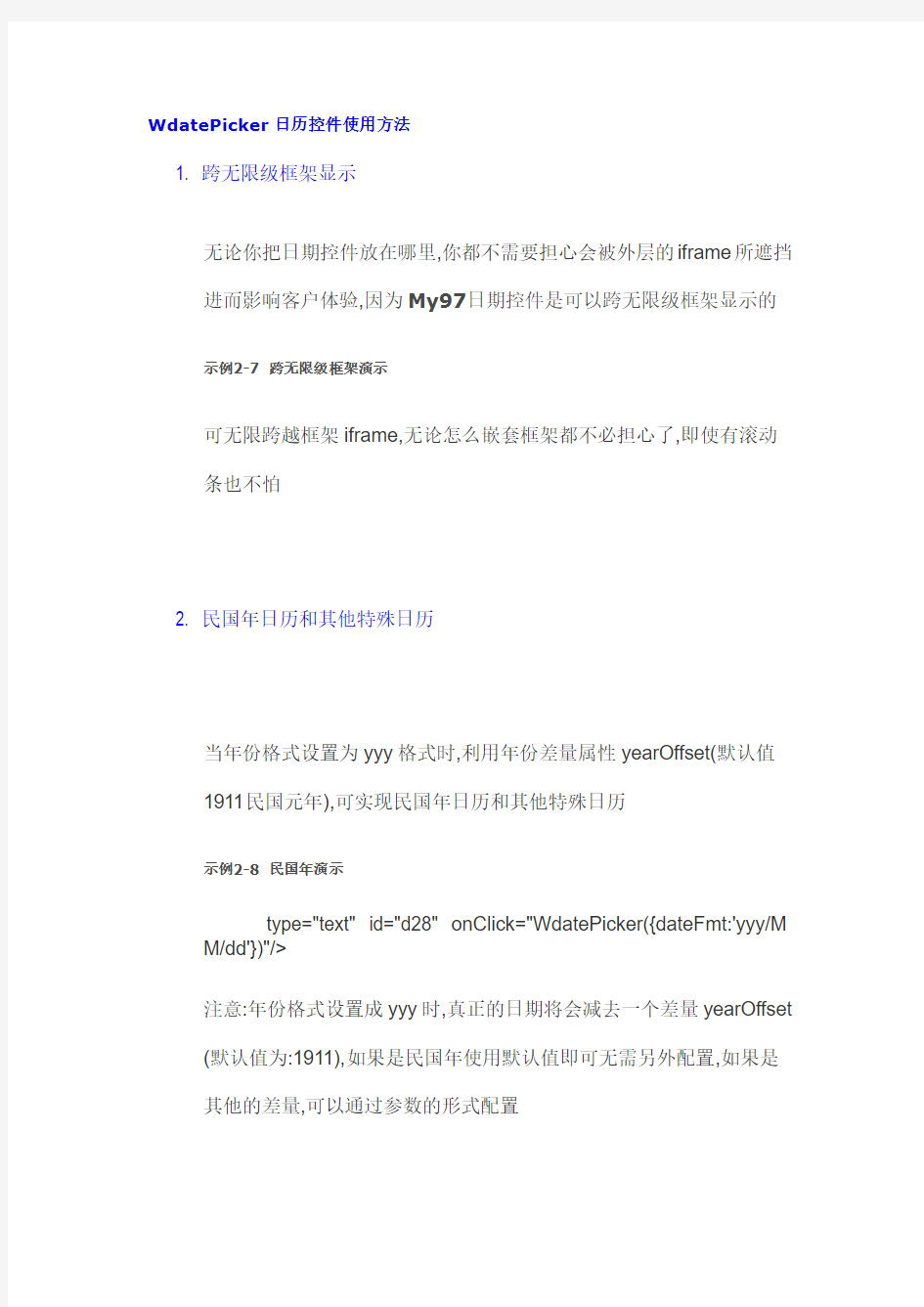

WdatePicker日历控件使用方法
1. 跨无限级框架显示
无论你把日期控件放在哪里,你都不需要担心会被外层的iframe所遮挡进而影响客户体验,因为My97日期控件是可以跨无限级框架显示的
示例2-7 跨无限级框架演示
可无限跨越框架iframe,无论怎么嵌套框架都不必担心了,即使有滚动
条也不怕
2. 民国年日历和其他特殊日历
当年份格式设置为yyy格式时,利用年份差量属性yearOffset(默认值
1911民国元年),可实现民国年日历和其他特殊日历
示例2-8 民国年演示
注意:年份格式设置成yyy时,真正的日期将会减去一个差量yearOffset (默认值为:1911),如果是民国年使用默认值即可无需另外配置,如果是
其他的差量,可以通过参数的形式配置
3. 为编程带来方便
如果el的值是this,可省略,即所有的el:this都可以不写
日期框设置为disabled时,禁止更改日期(不弹出选择框)
如果没有定义onpicked事件,自动触发文本框的onchange事件
如果没有定义oncleared事件,清空时,自动触发onchange事件
4. 其他属性
设置readOnly属性,可指定日期框是否只读
设置highLineWeekDay属性,可指定是否高亮周末
设置isShowOthers属性,可指定是否显示其他月的日期
加上class="Wdate"就会在选择框右边出现日期图标
多语言和自定义皮肤
1. 多语言支持
通过lang属性,可以为每个日期控件单独配置语言,当然也可以通过WdatePicker.js配置全局的语言
语言列表和语言安装说明详见语言配置
示例3-1 多语言示例
繁体中文:
英文:
简体中文:
注意:默认情况lang='auto',即根据浏览器的语言自动选择语言.
2. 自定义和动态切换皮肤
通过skin属性,可以为每个日期控件单独配置皮肤,当然也可以通过WdatePicker.js配置全局的皮肤
皮肤列表和皮肤安装说明详见皮肤配置
示例3-2 皮肤演示
默认皮肤default: skin:'default'
type="text" onfocus="WdatePicker()"/>
注意:在WdatePicker里配置了skin='default',所以此处可省略,同理,如
果你把WdatePicker里的skin配置成'whyGreen'那么在不指定皮肤的情况下都使用'whyGreen'皮肤了
whyGreen皮肤: skin:'whyGreen'
4. 日期范围限制
1. 静态限制
注意:日期格式必须与realDateFmt 和realTimeFmt 一致
你可以给通过配置minDate(最小日期),maxDate(最大日期)为静态日
期值,来限定日期的范围
示例4-1-1 限制日期的范围是2006-09-10到2008-12-20
示例4-1-2 限制日期的范围是2008-3-8 11:30:00 到2008-3-10 20:59:30
示例4-1-3 限制日期的范围是2008年2月到2008年10月
示例4-1-4 限制日期的范围是8:00:00 到11:30:00
2. 动态限制
注意:日期格式必须与realDateFmt 和realTimeFmt 一致
你可以通过系统给出的动态变量,如%y(当前年),%M(当前月)等来限度日期范围,你
还可以通过#{}进行表达式运算,如:#{%d+1}:表示明天动态变量表
格式说明
%y当前年
%M当前月
%d当前日
%ld本月最后一天
%H当前时
%m当前分
%s当前秒
#{}运算表达式,如:#{%d+1}:表示明天
#F{}{}之间是函数可写自定义JS代码
示例4-2-1 只能选择今天以前的日期(包括今天)
示例4-2-2 使用了运算表达式只能选择今天以后的日期(不包括今天)
示例4-2-3 只能选择本月的日期1号至本月最后一天
示例4-2-4 只能选择今天7:00:00至明天21:00:00的日期
示例4-2-5 使用了运算表达式只能选择20小时前至30小时后的日
期
3 . 脚本自定义限制
注意:日期格式必须与realDateFmt 和realTimeFmt 一致
系统提供了$dp.$D和$dp.$DV这两个API来辅助你进行日期运算,此外你还可以通过在#F{} 中填入你自定义的脚本,做任何你想做的日期限制
示例4-3-1 前面的日期不能大于后面的日期且两个日期都不能大于2020-10-01
合同有效期从到
注意:两个日期的日期格式必须相同
$dp.$ 相当于document.getElementById 函数.
那么为什么里面的' 使用\' 呢? 那是因为" 和' 都被外围的函数使用了,故使用转义符\ ,否则会提示JS语法错误.
所以您在其他地方使用时注意把\' 改成" 或者' 来使用.
#F{$dp.$D(\'d4312\')||\'2020-10-01\'} 表示当d4312 为空时, 采用2020-10-01 的值作为最大值
示例4-3-2 前面的日期+3天不能大于后面的日期
日期从到
onFocus="WdatePicker({maxDate:'#F{$dp.$D(\'d4322\',{d:-3});}'})"/>
onFocus="WdatePicker({minDate:'#F{$dp.$D(\'d4321\',{d:3});}'})"/>
使用$dp.$D 函数可以将日期框中的值,加上定义的日期差量:
两个参数: id={字符类型}需要处理的文本框的id值, obj={对象类型}日期差量
日期差量用法:
属性y,M,d,H,m,s分别代表年月日时分秒
限制时间:开始时间最大值不能大于结束时间,结束时间最小值不能小于开始时间
onfocus="WdatePicker({skin:'default',dateFmt:'yyyy-MM -dd',maxDate:'#F{$dp.$D(\'endTime\')}'})"/>
到
class="formText Wdate"
onfocus="WdatePicker({skin:'default',dateFmt:'yyyy-MM -dd',minDate:'#F{$dp.$D(\'startTime\')}'})"/>
,maxDate:'%y-%M-%d'最大值是今天
excel中实现日期选择输入(日历控件)
excel中实现日期选择输入(日历控件)推荐 第一种方法: 首先这个控件需要一个名为MSCOMCT2.OCX的控件文件,这个文件大家先在电脑里搜索一下,如果没有的话就求助baidu 喽. 下载下来后把它复制到c:\windows\system32里. 最后就在开始->运行里注册MSCOMCT2.OCX控件. 那么如何注册呢,方法很简单输入regsvr32 MSCOMCT2.OCX就ok拉 这时打开excel控件工具箱点击其它控件找到Microsoft Date and Time Picker Control 6.0,这个东东就是我们要的日期控件拉 第二种方法:MSCAL.OCX Private Sub Calendar1_Click() ActiveCell = Calendar1.Value Me.Calendar1.Visible = False End Sub Private Sub Worksheet_SelectionChange(ByVal Target As Range) '此处的6和7为你要显示日历的列序号 If Target.Column = 6 Or Target.Column = 7 Then Me.Calendar1.Left = Target.Left Me.Calendar1.Top = Target.Top If Target.Value <> "" Then Me.Calendar1.Value = Target.Value Else Me.Calendar1.Value = Now() End If Me.Calendar1.Visible = True Else Me.Calendar1.Visible = False End If End Sub
EXCEL日历控件教程详细
E X C E L日历控件教程详 细 The pony was revised in January 2021
1.Alt+F11 按下显示代码窗口后,再松开Alt+F11. 2.然后按F7 ,调出VBA 窗口。 3.粘贴以下代码. Private Sub Calendar1_Click() Dim MyDay As Date ActiveCell = Mydate = 'MsgBox Mydate = 0 End Sub Private Sub Worksheet_SelectionChange(ByVal Target As Range) If = 1 Or = 1 And > 0 Then If IsDate(Target) Then = Target Else
End If = -1 = + Else = 0 End If End Sub 4.打开文件→保存book1(S) 5.打开视图→对象窗口 6.打开插入→对象窗口 7.找到日历控件或,按确定退出。 8.单击第一列(A列)中的任一单元格,选择日历中的需要的日期即可。备注:
要改变日期输入位置,可按以下方法调整代码,找到下面的代码行(此代码行的意思是在A列(第1列)中添加日历。 If = 1 Or = 1 And > 0 Then 然后根据以下的方法覆盖粘贴此行代码 1.以下这一句就是 B3:C5区域调用日期控件. If = 2 And > 2 And < 6 Or = 3 And > 2 And < 6 Then 2.这句是说在第 2列和第 3列调用日期控件. If = 2 Or = 3 And > 0 Then 3.这句是说在C2:C50调用日期控件. If = 3 And > 1 And < 51 Then
北极星数码万年历使用说明书
北极星数码万年历 北极星数码万年历使用说明书 操作说明 1、按键说明:设置键、上调键、下调键、流水开关键。 2、时间调整在正常走时状态下,按“设置”键进入时间设置状态,同时年份“闪烁”,可按“上调”或“下调”键修改年份,修改好后按“设置”键将闪烁位移到公历“月”,按“上调”或“下调”键修改月份;用同样的方法可对日、时、分进行设置;12个公历节日及倒计天数、24个农历节气及倒计天数、12生肖、12星座、星期、农历月、日将自动跟随公历的变化。当分设定好后,再按“设置”键退出时间设置,回到正常时间状态。 3、节气灯花样转换在正常走时状态下,按住“设置”键3秒钟即可进入节气灯花样转换。 4、12/24小时制切换在正常走时状态下,按住“上调”键3秒钟,则可进行12小时制与24小时制的切换。上电复位时,可默认为24小时制或12小时制,由选项决定。 5、开/关整点报时在正常走时状态下,按住“下调”键3秒钟听到“嘀”一声,则可以打开或关闭整点报时功能。 6、天数倒计时或顺计时(由选项决定)在正常时间状态下,按“模式”键进入“天数计时状态”,在温度位显示“d1”,计时天数位若显示“――――”,表示计时“无效”;若显示具体数字表示有效,按“上调”键可以切换“有效”/“无效”,按“设置”键进入天数设定,且左边第一位(千位)闪烁,按“上调”或“下调”键修改内容,按“设置”键移动闪烁位置到第二位(百位),按“上调”或“下调”键修改闪烁位的内容,同样方法可设置十位与个位 7、闹钟 8组定闹(由按键选项决定),默认值无效,默认时间为――:――点,闹钟设定:在正常时间状态下(或天数计时状态),按“下调”键进入“定闹查询状态”,定闹指示灯点亮,在温度位显示“A1”,表示当前你看到的是“第1组定闹”的信息,在小时、分钟位显示“――∶――”,表示定闹“无效”;显示“XX∶XX”的具体时间,表示定闹“有效”,按“上调”键可以切换“有效”/“无效”,按“设置”键进入定闹时间设定,且小时位闪烁,按“上调”或“下调”键修改闪烁位的内容,按“设置”键移动闪烁位置到分钟位,按“上调”或“下调”键修改闪烁位的内容,再按“设置”键确认并退出定闹时间设定,再按“下调”键进入下一组闹铃状态,其设置与“第1组定闹”相同,依次类推即可设置所有定闹。 8、生日提醒①7组生日提醒,默认值无效。②生日提醒设定:在最后一组定闹状态,再按一次“下调”键则进入第一组生日提醒,生日提醒指示灯点亮,在温度位显示“b1”,在公历“月日位”显示有效“生日日期”或无效日期“――――”,则表示生日以“公历日期”为准,若在农历“月日位”显示则表示生日以农历日期为准;按“上调”键可“打开/关闭”该组生日提醒,按“设置”键进入“该组生日提醒日期”设置,按“上调”或“下调”键修改其内容,按“设置”键移动闪烁位置,再按“设置”键确认该组生日提醒设置,再按“下调”键进入下一组生日提醒,依次类推即可设置所有生日提醒,当在最后一组生日提醒时,按“下调”键则退到正常时间状态若闹铃中没有一组设置有效,则定闹指示灯熄灭,在任何闹铃时间到正在响闹 北极星数码万年历使用说明书第1页共2页
Excel日历控件教程 详细
1.Alt+F11 按下显示代码窗口后,再松开Alt+F11. 2.然后按F7 ,调出VBA 窗口。 3.粘贴以下代码. Private Sub Calendar1_Click() Dim MyDay As Date ActiveCell = Calendar1.Value Mydate = Calendar1.Value 'MsgBox Mydate Calendar1.Visible = 0 End Sub Private Sub Worksheet_SelectionChange(ByVal Target As Range) If Target.Column = 1 Or Target.Column = 1 And Target.Row > 0 Then If IsDate(Target) Then Calendar1.Value = Target Else Calendar1.Today End If Calendar1.Visible = -1 Calendar1.Top = ActiveCell.Top + ActiveCell.Height Else Calendar1.Visible = 0 End If End Sub 4.打开文件→保存book1(S) 5.打开视图→对象窗口 6.打开插入→对象窗口 7.找到日历控件11.0或9.0,按确定退出。 8.单击第一列(A列)中的任一单元格,选择日历中的需要的日期即可。备注: 要改变日期输入位置,可按以下方法调整代码,找到下面的代码行(此代码行的意思是在A列(第1列)中添加日历。 If Target.Column = 1 Or Target.Column = 1 And Target.Row > 0 Then 然后根据以下的方法覆盖粘贴此行代码
365日历手机端使用说明Iphone
365日历在移动应用平台上支持安卓、苹果等主流手机应用。下面首先以模块划分来介绍各模块的使用。 账号管理 首次登入365日历手机应用端,需要为手机端绑定365日历账号。365日历账号可以与现有社交网站账号绑定,如谷歌、百度、QQ、微博、等。365账号为小组日历共享唯一识别ID(不能用谷歌、百度等账号),即需要在365官网网页上注册。https://www.360docs.net/doc/f513795376.html, 打开365日历应用主界面如下: 1图:点击右上角的菜单按钮,后显示出管理菜单内容: 2图:如屏幕顶部所示,首次使用,应用状态为“尚未登录”,点击“尚未登录”右方箭头。进入账号登入界面。 3图:输入365日历账号后,点击登录。(亦可在这里注册,点击注册按钮。) 4图:如输入信息无误显示如下页面: 至此,已经完成365日历手机应用端账号的绑定。之后每次打开此应用会自动登入绑定账号。自动与云服务器同步更新此账号最新的日程数据。并且,在手机打开情况下,应用会以消息形式自动提醒日程信息。
手机端日程添加。 以下为打开365日历后的主界面。(当天将在界面上的日期数字以蓝色标志。如“”,日期方框左上角有小黑色三角标注表示已有日程安排。选中的日程以整个日程方框为蓝 色标志。如“”。) 1图:要做日程添加则首先需要选择需要添加日程安排的日期。如选择为12月19日添加一条日程:选择19号,并点击日历右下方的“加号”。后见图2 2图:输入日程内容后。点击日期右侧的日历选择“”。显示如图3:如果需要使用小组日历。则选择“所属日历”。选择您需要新增的日历。: 4图:我选择添加新日程到测试组。 如需要设置此日历为默认添加日历(如此做则不需每次选择需要添加的日历),则点击下方的“设置默认日历”。点击返回(苹果返回是在屏幕上的。安卓是在屏幕下方的返回键的。) 完成后,点击保存按钮“”,完成日程添加。如图5显示。
方正日历插件使用说明
方正日历插件使用说明 年年都要做日历或年历,有句话说的好,“年年岁岁人相似,岁岁年年花不同”。现在很多人做日历最简单的方法就是从网上去找别人提供的模版,然后再手工进行调整,既麻烦又没有个性,要是幸运能够找到AI和CDR的源文件还可以发挥一下,要是个图片就只能妄图兴叹了,更别说后期的制作和排版了。 现在有了方正排版软件标配的日历插件,嘿!嘿!手不累了,脑袋也不疼了。想做哪年做哪年,想做哪个月做哪个月,日历插件可自动生成年历、月历和周历,根据个性化的需要还可以方便地制作不同的样式,存为模版重复使用。再结合方正排版软件强大的排版设计能力,发挥您的创意,就可以制作属于自己的个性化日历。 1 日历插件的基本操作方法 选择“版面”|“日历插件”,弹出日历插件界面,如图1所示。 图1 日历插件界面 1.1 日历设置 在制作之前,先要对日历进行设置。在日历插件对话中选择“日历设置”选项卡。 在“日历设置”中,可以对日历的方案进行选择,还可以选择项目进行各项目的详细设置等等,如图所示。
图2 日历设置 1.2 日历制作 设置好日历后,可以选择“日历制作”选项卡开始日历的制作。 图3 日历制作 (1)在“月”下拉列表中选择全年,则激活月间距设置,单击“月间距设置”按钮则
弹出“月间距”对话框,设置月行数为3行。 (2)单击“节日设置”按钮则弹出“节日设置”对话框,如图所示,可以采用默认的节日,也可以添加节日,满足个性化需求。 图4 节日设置 (3)确定后在版面单击生成日历,再给日历添加一些文字润色,一份精美的日历就展现在面前了,如图所示。 图5 日历
1.3 日历输出 制作的日历文件可以保存为排版软件的文件格式;也可以通过输出功能将日历输出为图片或PDF文件格式。 单击“文件”|“输出”,弹出输出对话框,如图所示,可以把日历输出为PS、PDF、EPS、JPG和TXT格式。 图6 输出格式 2 日历制作的相关操作 点击日历插件中的“日历制作”选项卡,弹出日历制作界面,如图7所示。
选择日期Excel日历控件将日期插入到指定单元格#精选.
选择日期Excel日历控件将日期插入到指定单元格 在Excel中如何实现选择日历控件,就将日期插入到指定的单元格? 请跟随如下操作; 在EXCEL窗口中执行“视图”→“工具栏”→“控件工具箱”;弹出如下图对话框; 按上图的操作,找到“日历控件11.0”,之后在EXCEL窗口中使用鼠标左键一拖,拖出如下图的控件;
上图,我们要实现的结果是:在C列中,无论点击哪个单元格,就弹出日历控件,选择一个日期之后,日期自动插入到单元格;除C列之外,点击其他列的单元格,不会弹出日历选择控件; 要想实现这样的效果,得使用VBA来实现; 选择日历控件,鼠标左键双击,进入代码编辑模式;如下图! 上图中,第一个过程代码就是日历控件所需要的代码,另外,还得需要另外一个代码,在图中按红线圈住部分选择,找到对应的过程,输入如下的VBA代码即可! 完成之后,直接运行VBA代码,返回EXCEL操作窗口,即可实现效果了! 如上图,C3单元格已插入了日期,当你选择C列其他单元格时,就弹出日历控件,以供选择,选择完成,即可插入日期了! 为方便操作,提供源代码: Private Sub Calendar1_Click() ActiveCell = Calendar1.Value Me.Calendar1.Visible = False End Sub Private Sub Worksheet_SelectionChange(ByVal T arget As Range) If Target.Column = 1 Then Me.Calendar1.Visible = True Else Me.Calendar1.Visible = False End If End Sub 新建文本文档.txt 最新文件仅供参考已改成word文本。方便更改
教学日历填写操作说明
教学日历填写操作说明 一、准备 1、仔细阅读《15-16-1学期本科课程教学日历填写组织工作的通知》中的相关注意事项,见网站。 2、打开系统填写网站(也可以在教务处主页找到链接)。 3、登陆系统。用户名和密码都是教师工号。 二、填写教学日历 1、点击“教学服务” 2、点击“教师教学安排管理” 3、选中要填写教学日历的学期,点击“查询” 4、点击打算安排课程行最后的“安排”
5、请仔细阅读“公告”部分,填写教学安排,填写完成后点击2个“保存” 6、安排完成,确认无误后请点击“送审” 注意 1、如果使用360、搜狗等浏览器登陆时,请在地址栏右侧切换成极速模式,可以避免窗口显示不完全的问题。 2、如果同一个班有A和B两个实习,A老师先填写了周次比如15周,并保存,之后B老师再填写时如果还选择15周,会提示冲突无法保存。所以老师们如果看到提示冲突无法保存的情况请选择另外的周次再试试。 3、关于合班:选修课与必修课合班、必修课不同年级合班在系统里无法完成合班操作,有可别课程存在这两类合班情况,请相关老师自行在教师备注栏写明合班情况:eg某专业选修课需要视传14与数艺14合班上课,请老师填写教学日
历时在视传14的教师备注栏内备注“与数艺14合班上课”字样,同时在数艺14的教师备注栏内注明“与视传14合班上课”字样。 4、开课安排1、2、3代表讲课、研讨或实验学时,与您安排的周学时没有关系,请不要更改这三个数字。 5、《新系统理论课填写步骤详解》见下页 6、根据遇到的问题随时补充……
新系统理论课填写步骤详解 一、填写并保存开课安排1的学时 1、点“开课安排1”前面的小圆圈。 2、点上面的周次安排小方框,并在点对勾的小方框下填入周学时。注意:周学 时总数要与开课安排1后面的“总学时”对应。eg,如图“总学时26”,则方框框下的周学时总和要为26。 3、在连排节数处填入每次课的连排的学时数。 4、点“保存学时小计”后会显示周次和周学时,eg“2-3,5-9”“4,4,4,4,4,4,2”, 即为成功保存了开课安排1。 二、填写并保存开课安排2的学时 程序同上。 三、填写并保存开课安排3的学时 程序同上 备注:如果只有开课安排1,那么直操作开课安排1就可以了。 四、填写并保存教师备注等其他信息。填写完之后点击“保存页面”。 备注:点击“保存页面”后有时会显示有班级实习冲突,具体冲突周为第*周。看到这个信息后,请将第*周的安排清空,换做其他周。注意,如果冲突出现在“开课安排1”所在的周次,那么开课安排2和开课安排3要顺次调整,别忘了。 五、送审。点击“送审”按钮即可。
日期js控件
* (0)只选择年份 * (1)只选择月份 * (2)只选择日期 * (3)选择日期和小时 * (4)选择日期和小时及分钟 * (4)选择日期和小时及分钟默认时间00:00 *设置参数的方法 * (1)设置日期分隔符setDateSplit(strSplit);默认为"-" * (2)设置日期与时间之间的分隔符setDateTimeSplit(strSplit);默认为" " * (3)设置时间分隔符setTimeSplit(strSplit);默认为":" * (4)设置(1),(2),(3)中的分隔符setSplit(strDateSplit,strDateTimeSplit,strTimeSplit); * (5)设置开始和结束年份setYearPeriod(intDateBeg,intDateEnd) * (6)checkSec(t1,t2,s)==>t1,t2为两个时间框对像,s为相差的时间,默认为秒,输入年格式为"2y",输入月格式为"2m",以此类推. *说明: * 默认返回的日期时间格式如同:2005-02-02 08:08 */ //------------------ 样式定义---------------------------// //功能按钮同样样式 var s_tiannet_turn_base = "height:16px;font-size:9pt;color:white;border:0 solid #CCCCCC;cursor:hand;background-color:#2650A6;"; //翻年、月等的按钮 var s_tiannet_turn = "width:28px;" + s_tiannet_turn_base; //关闭、清空等按钮样式 var s_tiannet_turn2 = "width:22px;" + s_tiannet_turn_base; //年选择下拉框 var s_tiannet_select = "width:64px;display:none;"; //月、时、分选择下拉框 var s_tiannet_select2 = "width:46px;display:none;"; //日期选择控件体的样式 var s_tiannet_body = "width:150;background-color:#2650A6;display:none;z-index:9998;position:absolute;margin:10px ;" + "border-left:1 solid #CCCCCC;border-top:1 solid #CCCCCC;border-right:1 solid #999999;border-bottom:1 solid #999999;"; //显示日的td的样式 var s_tiannet_day = "width:21px;height:20px;background-color:#D8F0FC;font-size:10pt;"; //字体样式 var s_tiannet_font = "color:#FFCC00;font-size:9pt;cursor:hand;"; //链接的样式 var s_tiannet_link = "text-decoration:none;font-size:9pt;color:#2650A6;";
Calendar(日历控件)
Calendar控件 Calendar控件功能: 显示一个日历,该日历会显示一个月份 允许用户选择日期、周、月 允许用户选择一定范围内的日期 允许用户移到下一月或上一月 以编程方式控件选定日期的显示 Calendar最重要的属性 名称说明 Caption 显示在日历上方的文本(标题) CaptionAlign 指定标题的垂直和水平对齐方式 CellPadding 边框和单元格之间的以像素为单位的间距。默认为2(注意不要加单位)CellSpacing 单元格间以像素为单位的间距。默认值为0 DayNameFormat 一周中每一天的格式。默认为Short FirstDayOfWeek 在第一列显示的一周的某一天,默认值由系统设置指定 NextMonthText 下一月份的导航按钮的文本。默认为大于号(>) NextPrevFormat 在NextMont-hText和PrevMonth-Text中指定使用的文本 PrevMonthText 上一月份的导航按钮的文本。默认为小于号(<)。 SelectedDate 一个选定的日期。只保留日期,时间为空 SelectedDates 选择多个日期后的DateTime对象的集合。只保存日期,时间为空SelectedDates.Count 选择了选择了日期的数量 SelectionMode 在本节的后面描述 SelectMonthText 选择器列中月份选择元素显示的文本。默认为两个大于号(>>)。ShowDayHeader 是否在日历标题中显示一周中每一天的名称。默认为true ShowGridLines 如果为true,显示单元格之间的网格线。默认为false ShowNextPrevMonth 指定是否显示上个月和下个月导航元素。默认为true ShowTitle 指定是否显示标题(上个月和下个月导航元素)。 TitleFormat 指定标题是显示为月份,还是同时显示月份和年份.默认为MonthYear另一属性为month TodaysDate 今天的日期 UseAccessibleHeader 指示是否使用可通过辅助技术访问的标题 VisibleDate 显示月份的任意日期 在Calendar中选择日期 如果需要让用户可以选择一天、一周或一个月,则必须设置SelectionMode属性。
easyui控件实例之Calendar日历
源码如下: 1. 2. 3.
4. 5.Basic Calendar
14. Click to select date. 15. 16. 17. 18. 19. 源码如下: 1. 2. 3. 4. 5.First Day of Week
14. Choose the first day of the week. 15. 16.- 组态王应用日历控件的使用
- EXCEL添加日历控件
- Excel日历控件教程详细
- EXCEL日历控件的应用
- 选择日期Excel日历控件将日期插入到指定单元格
- Calendar(日历控件)
- excel表格插入日历控件
- VC 日历控件使用
- 微软日历控件在组态王中的应用
- 选择日期Excel日历控件将日期插入到指定单元格#精选.
- axure实例教程制作日历控件选择日期
- 一个java Swing做的日历控件
- excel表格插入日历控件
- 日历选择控件
- CMonthCalCtrl日历控件的使用
- Excel日历控件教程(详细)
- 在Excel中如何实现选择日历控件
- JavaSwing日历控件
- 组态王应用——日历控件的使用
- EXCEL日历控件教程详细
