WIN7 USB扫描驱动安装&使用富士施乐S1810
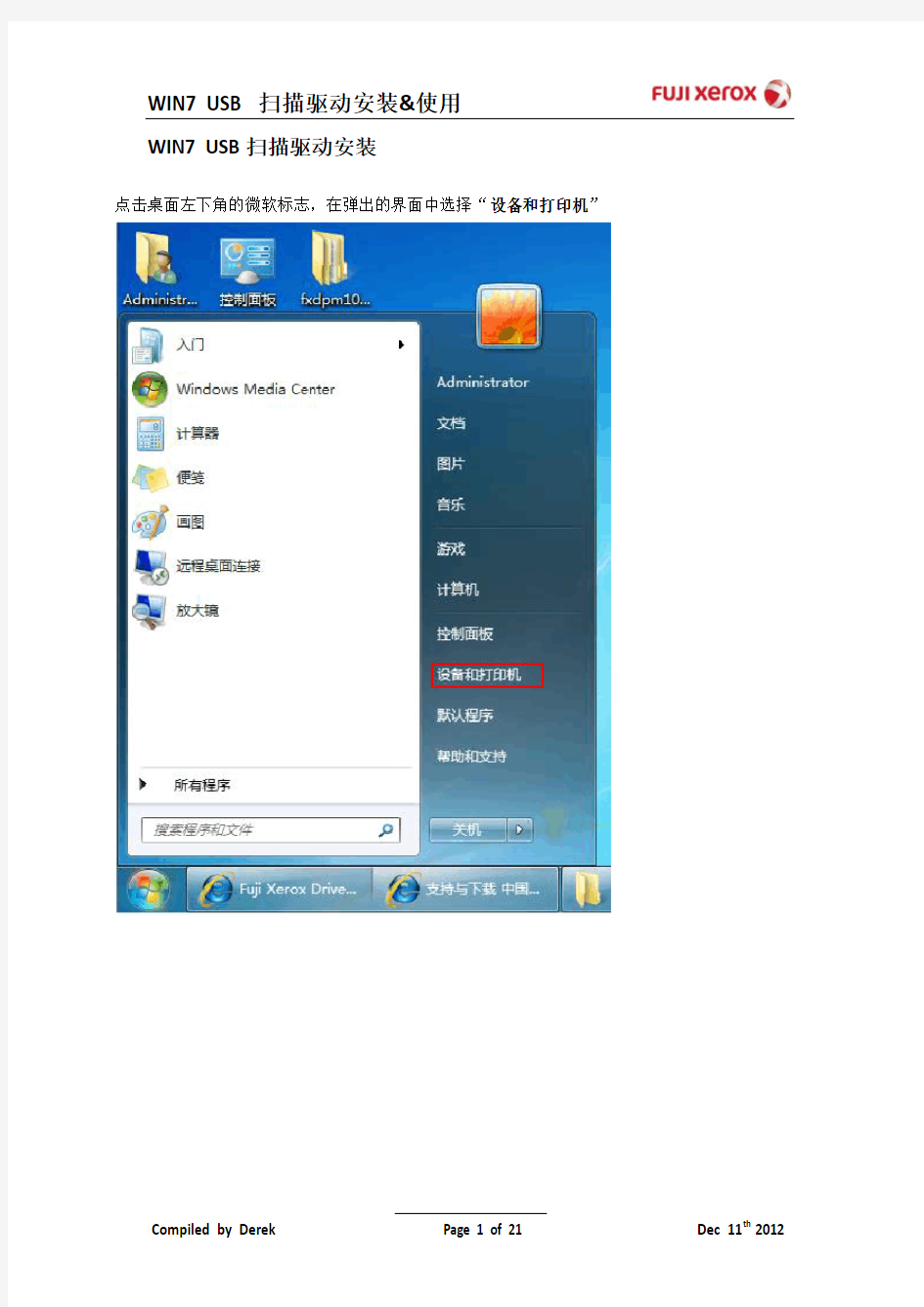

WIN7 USB扫描驱动安装
点击桌面左下角的微软标志,在弹出的界面中选择“设备和打印机”
将设备连接至电脑后,在“设备和打印机”界面中会发现带叹号的设备
注意:有时设备在“未指定”下(如上图),有时在“打印机和传真”下,(如下图)
右单击叹号设备,在弹出的菜单中选择“属性”
在弹出的菜单中选择“硬件”标签,选中带黄色叹号的选项(扫描驱动),点击“属性”
在弹出的菜单中选择“驱动程序标签”,并点击“更新驱动程序”
在弹出的菜单中选择,“浏览计算机以查找驱动程序软件”
在弹出的菜单中,勾选“包括子文件夹”选项,单击“浏览”
找到驱动程序所在文件夹,选中该文件夹,单击“确定”
单击“下一步”
电脑显示“正在安装驱动程序”
电脑显示驱动已经安装完成,点击“关闭”
在“设备和打印机”中可看到添加了扫描驱动的打印机图标
WIN7 USB扫描功能使用
1.通过驱动程序选项扫描
右单击扫描设备图标,在弹出的菜单中选择“开始扫描”
在跳出的菜单中对扫描进行个性化设置;之后可点击“预览”查看扫描效果
确认效果后,点击“扫描”按钮,开始扫描
扫描完成后,在自动弹屏的菜单中,可点击“导入设置”,来进行扫描图片的导入路径进行设置
对保存路径、保存文件夹和保存文件名进行设置,点击确定
注意:若要对导入设置进行更改,需要重新再进行一次扫描操作,并会有以下提示
若不需要进行导入设置,或先前已经进行过导入设置,可直接点击“导入”按钮
图像自动被扫入指定的路径中
2.通过画图板进行扫描
点击桌面左下角的微软标志,在弹出的界面中选择“画图”
点击程序左上角的文件图标
在下拉式菜单中选择“从扫描仪或照相机”
选择扫描照片类型后,点击“扫描”按钮;若要查看扫描效果,可先点击“预览”查看
图像被扫描到“画图”程序中
单击程序上方的“保存”按钮
设置保存路径和保存文件名后,点击“保存”按钮,扫描图片被保存到相应位置。
P系统安装富士施乐S机驱动解决办法
P系统安装富士施乐S 机驱动解决办法 Company number【1089WT-1898YT-1W8CB-9UUT-92108】
X P系统无法安装富士施乐S2110打印机驱动的解决办法富士施乐官网显示S2110打印机已不支持Xp系统,官网驱动也无法在XP 系统安装。如果使用的XP系统,要如何安装使用S2110打印机呢,我们可以通过安装富士施乐老款的S2011打印机驱动来实现。 1、在富士施乐官网下载老款打印机S2011的打印机驱动和扫描仪驱动。 2、双击S2011打印机驱动,会自动解压开始安装。 3、选择【自定义】安装。 4、然后选择【本地打印机】,点击下一步安装。 5、随便选择一个端口,例如COM1,在型号栏选择【S2011】,点击下一步。 6、选择【是】,点击安装。 7、S2011打印机驱动安装完成,点击完成。 8、点击开始菜单,打开打印机和传真页面。 9、找到刚才安装的S2011打印机,右键点击S2011打印机,选择属性。 10、在弹出的S2011属性窗口,选择端口选项卡,点击添加端口,选择StandardTCP/IPPort,点击新端口。 11、在打开的TCP/IP打印机端口向导中,点击下一步,在IP地址栏输入打印机IP地址。IP地址可以在打印机上设置,已设置好的打印机可以在打印机上登陆后打印测试页,有打印机IP地址,也可以其他已安装 S2110打印机的电脑上,右键点击打印机,选择属性——端口中查看。12、点击下一步,显示如下窗口,再点击下一步,完成。
13、在S2011打印机属性窗口,点击应用,打印机端口设置完成。 14、在S2011打印机属性,选择常规选项卡,打印测试页,如果正常打印,那么我们就可以使用S2110打印机了。 15、安装扫描仪驱动,点击下载好的S2011扫描仪驱动SETUP.EXE,开始安装,点击下一步。 16、选择【接受条款】,下一步。 17、选择【网络扫描仪驱动程序】,点击下一步。 18、在IP地址栏,输入打印机IP地址,点击下一步,会自动安装扫描仪驱动。 19、在弹出的窗口中选择【重启计算机】,点击完成。计算机会重启,重启后在弹出的窗口中选择仍然继续,然后会弹出扫描仪连接工具,点击确定,扫描仪就安装完成了。 20、在我的电脑窗口,就会显示扫描仪S2011,双击2011扫描仪,选择microsoft扫描仪和照相机向导,确定,即可使用网络扫描了。
富士施乐故障维修代码
富士施乐故障维修代码文稿归稿存档编号:[KKUY-KKIO69-OTM243-OLUI129-G00I-FDQS58-
第2章故障诊断1维修呼叫程序呼叫流程 (2) -1 3 002-x x x H D D 002-770作业模板处理-H D满R A P………………………………………………2-15 003-x x x I P S-E S S通讯003-318I I T软件故障R A P………………………………………………………2-17 003-319I I T视频驱动程序检测故障R A P………………………………………2-17 003-320I I S S-E S S通讯故障1R A P……………………………………………2-18 003-321I I S S-E S S通讯故障2R A P……………………………………………2-18
003-322I I S S-E S S通讯故障3R A P……………………………………………2-19 003-323I I S S-E S S通讯故障4R A P……………………………………………2-19 003-324I I S S-E S S通讯故障5R A P……………………………………………2-20 003-325I I S S-E S S通讯故障6R A P……………………………………………2-20 003-326I I S S-E S S通讯故障7R A P……………………………………………2-21 003-327I I S S-E S S通讯故障8R A P……………………………………………2-21 003-328I I S S-E S S通讯故障9R A P……………………………………………2-22 003-329IISS-ESS通讯故障10RAP…………………………………………2-2 2 003-330IISS-ESS通讯故障11RAP…………………………………………2-2 3
富士施乐 DocuCentre-IV C2260 扫描至电子邮件功能设置方法
TSC Seoul - Customer Tip No. 3-2-02, v1.0 16 July, 2011 Purpose 本设置向导旨在帮助客户通过CWIS(CentrWare Internet Services, 即通过网页访问一体机)设置扫描至电子邮件的 功能。 使用环境 保证富士施乐一体机接入用户局域网,并能够与电脑正常 通信。.一体机已配置固定的IP地址、子网掩码、网关地址 以及DNS服务器地址。 设置该项功能之前,需要用户提供正常工作的邮件服务器 (SMTP服务器)信息,包括SMTP服务器的IP地址或名称, 有效地登录账户和密码等信息。 * 如果确定在同一局域网内,也可以使用一体机名称访问 This document applies to the following Fuji Xerox products indicated below. O ApeosPort-IV O DocuCentre-IV O ApeosPort-III O DocuCentre-III O ApeosPort-II O DocuCentre-II
I. 通过网页登录机器 1.1在Windows IE 浏览器的地址栏里输入一体机的IP 地址,会看到如右图所示画面 1.2点击属性标签 1.3页面弹出对话框要求输入管理员账户信息, 默认值为 ‐ 用户名:11111 密码: x ‐admin * 如果默认值无法登录,请咨询机器管理员获得相关信息
II. 检查端口启动状态 2.1在左侧菜单中依次点击网络设定 -》端口启动 2.2确认邮件发送端口是否为启动 若该项目未被勾选,请勾选并且通过点击下方应用新设定和重新启动按钮重新启动一体机 III. 配置网络信息 3.1在左侧菜单中依次点击网络设定 -》通信协议设定-》TCP/IP
施乐网络打印机IP设置
1、登陆管理员模式,因一般都是节能睡眠模式,按节能(约4秒)—登陆(约4秒)—输入密码:11111,进入管理员模式。 2、在管理员模式下输入202—启动,按1—启动,打印机器配置的详细清单,这里面可以获取打印机MAC地址及IP地址详细信息。 3、因为在打印机上操作设置固定IP地址一致未能成功,故使用电脑登陆获取到的IP地址,例如:192.168.1.130进入CentreWare Internet Services,默认账号:11111,密码:x-admin,登陆以后查看左侧单网络设定可以直观的看到相关设定信息,设置固定IP操作:网络设定—通讯协议设定—TCP/IP—IP地址设定方法—手动设定—应用新的设定—重新启动,更改IP地址、子网掩码、网关地址后用新的IP地址登陆。 4、更改完固定IP地址后发现还是不能安装驱动获取正确的网络地址,这是还要进入通讯协议设定重新设定SNMP LDP 端口9100,基本上不改就是在框内去掉√,在打√,应用新的设定重启,AVG杀毒软件本人测试有些不兼容,所以在安装打印机驱动时建议关闭掉,这时再次安装打印机驱动就会发现找到了网络IP地址和打印机,安装打印机驱动。 富士施乐S1810网络打印设置教程 设置步骤如下: 1、长按“登录”按钮,进入管理员模式 2、输入“11111”,点击“启动” 3、输入“P1008”,点击两次“启动”,输入“16”,点击“启动” 4、用“C”清除 以下设置打印机IP地址:192.168.1.240 5、“P1008”改成“P1009”,点击两次“启动”,输入IP地址第一段如:192,点击“启动” 6、“P1009”改成“P1010”,点击两次“启动”,输入IP地址第二段如:168,点击“启动” 7、“P1010”改成“P1011”,点击两次“启动”,输入IP地址第三段如:001,点击“启动” 8、“P1011”改成“P1012”,点击两次“启动”,输入IP地址第四段如:240,点击“启动”以下设置子网地址:255.255.255.0 9、“P1012”改成“P1013”,点击两次“启动”,输入子网地址第一段如:255,点击“启动” 10、“P1013”改成“P1014”,点击两次“启动”,输入子网地址第二段如:255,点击“启动” 11、“P1014”改成“P1015”,点击两次“启动”,输入子网地址第三段如:255,点击“启动” 12、“P1015”改成“P1016”,点击两次“启动”,输入子网地址第四段如:000,点击“启动”以下设置网关地址:192.168.1.1 13、“P1016”改成“P1017”,点击两次“启动”,输入网关地址第一段如:192,点击“启动” 14、“P1017”改成“P1018”,点击两次“启动”,输入网关地址第二段如:168,点击“启动” 15、“P1018”改成“P1019”,点击两次“启动”,输入网关地址第三段如:001,点击“启动” 16、“P1019”改成“P1020”,点击两次“启动”,输入网关地址第四段如:001,点击“启动”设置完成之后,最后点击“登录”,打印机会重启。 到此,网络打印在打印机上的设置完成。
富士施乐C3000局域网连接扫描设置
Scan to SMB_本地用户简单共享 Scan to SMB设置分为PC端和打印机端两部分。 PC端的操作: 1.用本地帐号登陆PC 2.建立smb共享文件夹 具体操作方法如下: 1)电脑桌面选择【我的电脑】 2)在D盘下生成一个新的文件夹,取名为【smb】(该文件夹的名称可以自定义) 3)在SMB文件夹上鼠标右键>选择【Sharing and Security】或称为【共享与安全】 4)在【smb properties】选项卡中>勾选【Share this folder on the network】,输入【Share name】 (如不改变Share name,共享文件名等于文件夹名)>勾选【Allow network users to change my files】 5)点击【OK】按钮结束设置
3.准备电脑IP地址、本地用户帐户和密码、共享文件夹名称 如果在【New Folder Properties】中无法看到【Share this folder on the network】这项菜单(如下图),则需要进行如下操作: 1.点击【If you understand the security risks but want to share files without running the wizard,click here】>会出现【Enable File Sharing】的提示框>选择【Just enable file sharing】>选择【OK】
2.就可以看到【Share this folder on the network】菜单项了 打印机端操作: 1.检查打印机的IP地址 认证>输入管理员密码(初始为11111)>规格设定/登记>规格设定>网络设定>通讯协 议设定>TCP/IP地址 2.打开SMB端口 认证>输入管理员密码(初始为11111)>规格设定/登记>规格设定>网络设定>端口设定>SMB>启用 3.新建通讯簿 认证>输入管理员密码(初始为11111)>规格设定/登记>登记变更>通讯簿登记 z通信对象类型:选择服务器 z通信对象名称:可以自定义 z传送通信协议:选择SMB z服务器名称/IP地址:输入电脑的IP地址 z共享名称:为【PC端的操作】步骤2中的2)内容(需要保持大小写的一致) z保存位置:共享文件夹中的子文件夹名称,如果不是子文件夹,可以为空 z用户名称:空 z密码:空 z端口号码:用来传输SMB时所提供的端口,一般为默认空即可 4.将原稿放置玻璃稿台或自动进稿器>在机器面板上选择【扫描(PC)保存】>选择【通讯 簿】中步骤3中新建的通信对象>选择【基本扫描】、【画质调整】、【扫描方法】等菜单对原稿进行个性化的设置>设置完成后按【启动】>原稿扫描后会自动存放到SMB文件夹下 一般知识: 1.通过CWIS激活SMB端口 具体操作方法如下: 1)打开IE,在Address中输入打印机的IP地址,按回车
EVA4400安装手册
EVA4400安装说明 前言 EVA4400是一款高性能、可扩展、可靠性的存储解决方案,可以在短时间内轻松完成安装。凭借广泛的操作系统支持,以及与Microsoft1 Exchange、Oracle及SAP等应用经过验证的集成,EVA4400带来了出色的技术并节约成本。客户可以轻松对其进行设置和自行维修。EVA4400基于HP Storage Works 4100/6100/8100 EVA架构而构建,具备99.999%的可用性,包括双冗余设计和高可用性。该阵列支持完善的本地和远程复制功能,可以让您的数据中心具备容灾能力。它可以使您花费更少的时间来管理存储,花费更多的时间来管理业务。 1. EVA系统简介 1.1 EVA系统硬件构成 EVA4400 由以下硬件部分组成: 1.1.1 EV A机柜,如图1所示为EVA4400整体图 1. HSV300控制台 2. 磁盘柜. 此处有4个磁盘柜, 可用于级联扩容 3. 电源分配器PDU, 提供HSV和磁盘柜的电源 图1 EVA4400整体图 1.1.2 EVA控制台,如图2和图3所示为EVA4400的控制台HSV300前, 后视图 1. 电源 1 状态灯 2. 风扇1 状态灯 3. 风扇2 状态灯 4. 电源2 状态灯 5. 磁盘柜状态灯 图2 HSV300前视图 6. HSV前置UID按钮
1.1.3 磁盘柜以及硬盘,如图4和图5所示为EVA4400磁盘柜的前, 后视图: 1. 磁盘驱动器状态灯 2. 磁盘柜状态灯 3. 磁盘柜前置UID按钮 图4 磁盘柜内磁盘编号方式 EVA系统需要有一台PC服务器专门用来管理EVA,但是没有自带显示器和键盘鼠标,所以要预先备好。这台PC服务器被称为Storage Management Appliance,简称SMA,如下图6/图7所示的由Proliant DL140 G3充当的SMA: 图6 SMA-Proliant DL140 G3前视图图7 SMA-Proliant DL140 G3后视图 1.2 EVA系统连线图 EVA4400存储系统是基于SAN 的架构, 因此在与主机相连时必须要通过SAN Switch连接, EVA不支持与主机FC HBA直连; 在做系统设计时, 我们强烈建议使用双光纤交换机、主机使用双FC HBA卡以确保系统的可靠性。下图8所示为一个单HSV300加上单磁盘柜的EVA系统连接示意图: 图8 单HSV&单磁盘柜连接图 1.3 EVA系统开关机顺序
驱动程序安装方法
驱动程序安装方法 初识电脑的人,可能为安装驱动程序而头疼。因为对驱动程序了解得不多就会在安装过程中走不少弯路,下面就给大家介绍一下安装驱动程序的两种常用方法和一些实用技巧。 一、安装即插即用设备的驱动程序 安装前的准备工作很重要,一般我们拿到要安装的新硬件时,首先要查看外包装盒,了解产品的型号、盒内部件及产品对系统的最低要求等信息。紧接着就要打开包装盒,取出硬件产品、说明书和驱动盘(光盘或软盘),认真阅读说明书或驱动盘上的ReadMe 文件,一般说明书上写有安装方法和步骤,以及安装注意事项。除了阅读说明书外,还应记得硬件产品上印刷的各种信息以及板卡产品使用的主要芯片的型号。这些信息就是确定产品型号及厂家的重要依据,只有知道这些,才能在网上查找最新的驱动程序。最后按照说明书上介绍的方法来安装硬件。通常安装内置板卡、内置驱动器,使用串口或PS /2接口的设备都应关机断电后再操作,而安装USB设备、笔记本电脑的PC卡时可以带电热插拔。当然,如果是Win2000系统则均可热插拔。完成前面的准备工作之后,就可以启动Windows 来安装驱动程序了。通常情况下,Windows 能够自动检测到PCI 卡、AGP卡、ISA卡、USB设备以及多数打印机和扫描仪等外设,并提示用户插入安装盘。以YAMAHA724声卡为例,其在Win98下安装驱动程序的详细步骤如下。 1.Win98在启动过程中会自动检测即插即用设备,一旦发现了新设备,并且在INF目录下有该设备的.inf 文件,系统将自动安装驱动程序;如果这是一个新设备,INF目录下没有相应的.inf 文件,那么系统就会启动硬件向导。我们单击“下一步”让安装向导自动搜索设备驱动程序,然后再单击“下一步”。 2.在图3中只选中“指定位置”,插入驱动光盘,并单击“浏览”,根据说明书的介绍,选择简体中文版驱动程序所在的目录“E:\Lx_so u n d /Yamaha /Win9X”,点“确定”后单击“下一步”。需要注意的是:Win95的安装向导没有自动搜索功能,我们必须选择“从磁盘安装”,并指定驱动程序所在的位置。驱动程序所在的目录通常是驱动盘上的“Win95”、“Win9X”或“Windows98”目录。 3.硬件安装向导会在指定目录下查找与设备相符的.inf 文件,此例中,硬件向导将在指定目录下找到并向作户报告发现YAMAHA724声卡驱动程序,继续按“下一步”。 4.硬件安装向导显示Windows 准备安装的驱动程序的信息,单击“下一步”后,硬件向导便会根据.inf 文件的内容把指定的文件拷贝到相应的目录下,并在注册表中写入相应的信息,安装成功后显示出对话框。 5.对多数设备而言,到这里驱动程序就算安装完毕了。但如果你安装的是声卡那就还未结束,因为刚才的步骤只能装完声卡的主体部分。单击“完成”后,Windows 又会报告发现了两个新硬件,分别是声卡的DOS 仿真部件和声卡上的游戏控制端口。由于此时SBPCI9X.inf 文件已经被拷到“Windows /INF /Other”子目录下,所以Windows 能够自动安装好这两种设备的驱动程序。 6.驱动程序安装完毕后,我们需要检查设备能否正常工作。检查前还要进行额外的设置,例如使用网卡之前必须先安装和设置网络协议,用调制解调器上网之前要先“新建连接”等。此例中,在“控制面板”里打开“系统”→“设备管理器”→“声音、视频和游戏控制器”,可以看见下面多了三个设备,只要设备的小图标上没有黄色惊叹号,就表示驱动程序运行正常。 二、安装非即插即用设备的驱动程序
富士施乐A4一体机DocuPrint M115b_f_fs扫描设置指南V2
富士施乐A4一体机DocuPrint M115b/f/fs 扫描功能设置指南 第一部分:光盘驱动与软件的安装 将随机附带的Software Pack 光盘放入CD-ROM,点击自动运行,如果电脑禁用AutoRun,则找到CD 根目录下的Start.exe,双击运行。 根据客户购买的产品型号,选择正确的图标。本文图片以DocuPrint M115f为例,不同之处,再加以特别说明。选择安装:Multi-Function Suite,将自动安装多功能驱动程序和相应软件。 除了打印、扫描驱动程序以外,还有状态监控器软件、Control Center 4 扫描和远程设置。
本设备同时支持两个扫描仪驱动程序:Windows Image Acquisition(WIA) 和TWAIN 兼容扫描仪驱动。当程序出现下列提示窗口时,按要求插入USB线缆,打开机器电源。 出现下面的画面,表示驱动已成功安装:
第二部分:M115b/f/fs支持的扫描功能 本机支持推式扫描和拉式扫描,二者的区别,见下表说明。 拉式扫描与推式扫描的异同。 第三部分:拉式扫描步骤与操作 M115b:只有多功能平板稿台。 M115f/fs:除平板稿台以外,还具备一个最大10页供纸量的自动输稿器。*备注:如果都有原稿的话,自动输稿器优先于平板稿台。
如果安装有多台扫描仪设备的话,点击电脑系统托盘下的“状态监控器”:,点击下拉菜单,选择你自己购买对应的型号,此处以FX DocuPrint M115f为例,从图示,可以看到机器正处于休眠状态,耗材量,等等机器状态信息。 【1】根据原稿文档属性,是多页文档?还是单页硬质卡片,比如身份证,卡片?将其正确放置在平板稿台(M115b)或ADF自动输稿器(M115b/f/fs)。 【2】将待扫描文稿正面朝下放置。 【3】从扫描仪返回电脑前,在电脑上开始操作扫描。 如果仅扫描少量文件,直接点击“扫描”菜单,即可开始扫描,如果对于分辨率和扫描类型有特殊要求,可以在“自定义设置:”里面做调整。
驱动程序的安装方法
什么是“驱动程序”呢?驱动程序即添加到操作系统中的一小块代码,其中包含有关硬件设备的信息。有了此信息,计算机就可以与设备进行通信。驱动程序是硬件厂商根据操作系统编写的配置文件,可以说没有驱动程序,计算机中的硬件就无法工作。操作系统不同,硬件的驱动程序也不同,各个硬件厂商为了保证硬件的兼容性及增强硬件的功能 会不断地升级驱动程序。如:Nvidia 显卡芯片公司平均每个月会升级显卡驱动程序2-3次。驱动程序是硬件的一部分,当你安装新硬件时,驱
动程序是一项不可或缺的重要元件。凡是安装一个原本不属于你电脑中的硬件设备时,系统就会要求你安装驱动程序,将新的硬件与电脑系统连接起来。驱动程序扮演沟通的角色,把硬件的功能告诉电脑系统,并且也将系统的指令传达给硬件,让它开始工作。 当你在安装新硬件时总会被要求放入“这种硬件的驱动程序”,很多人这时就开始头痛。不是找不到驱动程序的盘片,就是找不到文件的位置,或是根本不知道什么是驱动程序。比如安装打印机这类的硬件外设,并不是把连接线接上就算完成,如果你这
时候开始使用,系统会告诉你,找不到驱动程序。怎么办呢?参照说明书也未必就能顺利安装。其实在安装方面还是有一定的惯例与通则可寻的,这些都可以帮你做到无障碍安装。初识电脑的人,可能为安装驱动程序而头疼。因为对驱动程序了解得不多就会在安装过程中走不少弯路,下面就给大家介绍一下安装驱动程序的两种常用方法和一些实用技巧。一、安装即插即用设备的驱动程序 安装前的准备工作很重要,一般我们拿到要安装的新硬件时,首先要查看外包装盒,了解产品的型号、盒
内部件及产品对系统的最低要求等信息。紧接着就要打开包装盒,取出硬件产品、说明书和驱动盘(光盘或软盘),认真阅读说明书或驱动盘上的ReadMe 文件,一般说明书上写有安装方法和步骤,以及安装注意事项。除了阅读说明书外,还应记得硬件产品上印刷的各种信息以及板卡产品使用的主要芯片的型号。这些信息就是确定产品型号及厂家的重要依据,只有知道这些,才能在网上查找最新的驱动程序。最后按照说明书上介绍的方法来安装硬件。通常安装内置板卡、内置驱动器,使用串口或PS /2接口的设备都应关机断电后
富士施乐M115系列多功能一体机扫描设置指南
【1】将随机光盘出入电脑驱动器,运行“start.exe ”。 【2】选择 “对应购买机型”, 然后按“确定”键。 【3】选择“自定义”或“完全”安装, 按“确定”按钮; 【4】将“Multi Function Suite ”正确安装,重启电脑即可。
用WIA 驱动扫描: “WIA ”:Windows Image Acquistion : 标准windows 通用兼容扫描驱动。 WIA 支持的最高分辨率:600*1200dpi (平板);
用TWAIN 驱动扫描: ? 双击“控制面板”下的“扫描仪和照相机”图标,即可完成扫描。 ? 操作人坐在电脑前,采用“拉PULL ”方法,将文件扫描进电脑。 DocuPrint M115设备软件包含一个适用于Windows 的TWAIN 扫描仪驱动程序,它可与任何支持TWAIN 规格的的应用程序软件结合适用,比如:Adobe PhotoShop 。 支持最高19200*19200 dpi 的最高分辨率。 见下图: 并非所有图像类型都支持最高分辨率,请参阅下表。
使用Control Centre 4扫描: Control Centre 4 : 是M115自带的一款能够让您快捷地访问最常用应用程序的软件工具。,通过Control Centre 4,用户可以轻松完成扫描仪远程设定,扫描,复印、传真等等操作。 ?【1】操作人站在M115前,采用“推PUSh”方法,将文件扫描进电脑。 ?【2】直接在M115面板上,用扫描键进行扫描。 ?【3】支持直接扫描成PDF格式文件,图像,或者电子邮件。 ?【4】M115本身不支持网络,需要电脑上网,并带有邮件程序。 ?【5】该扫描至邮件功能,无法用于网页邮件服务(WebMail)。
富士施乐扫描
Scan to SMB _ Windows 7 以下计算机操作必须有管理员权限 一.启动网络发现与数据共享 1.开始–控制面板–选择【大图标】–选择【网络与共享中心】 2.选择【更改高级共享设置】 3.选择【启用文件和打印机共享】,选择【为使用40或56位加密的设备启用文件共享】,选择【关闭密码保护共享】
二.设置开机用户名和密码 注意:如果客户电脑已存在开机用户名和密码,请跳过此步骤,直接进入第三步1.【计算机】鼠标右键,选择【管理】 2.在【本地用户和组】下拉,选择【用户】
3.在右栏空白处鼠标右击选择【新用户】,准备创建一个新用户 4.在【新用户】选项中>输入自定义的【用户名】、【密码】、【确认密码】,掉第一个选项【用户下次登录时须更改密码】的勾,将2、3项勾打 上- 选择【创建】- 选择【关闭】 5.新用户已被创建成功
三.建立SMB共享文件夹 1.新建一个文件夹,比如smb,鼠标右键选择【属性】 2.选择【高级共享】- 选择【共享此文件夹】- 点击【权限】 3.给Everyone所有权限,点击【应用】
4.点击【安全】标签,点击【编辑】,选择【添加】 5.输入Everyone,点击【检查名称】,勾选Everyone完全控制权限,点击【应用】
四.在打印机上进行操作 1.打开SMB端口 认证>输入管理员密码(初始为11111)>规格设定/登记>规格设定>网络设定>端口设定>SMB>启用 2.新建通讯簿 认证>输入管理员密码(初始为11111)>规格设定/登记>登记变更>通讯簿登记 ●通信对象类型:选择服务器 ●通信对象名称:可以自定义 ●传送通信协议:选择SMB ●服务器名称/IP地址:输入计算机的名称或者IP地址(对于动态IP的网络环境,建议输入计算机名称) ●共享名称:在计算机上创建的共享文件夹名称,比如本例子中是scan ●保存位置:一般不输入。如果保存位置是共享文件夹中的子文件夹,则输入子文件夹名称 ●用户名称:电脑开机用户名 ●密码:电脑开机密码 ●端口号码:用来传输SMB时所提供的端口,一般为默认空即可 3.将原稿放置玻璃稿台或自动进稿器>在机器面板上选择【扫描(PC)保存】>选择【通讯簿】中新建的通信对象>选择【基本扫描】、【画质调 整】、【扫描方法】等菜单对原稿进行个性化的设置>设置完成后按【启动】>原稿扫描后会自动存放到smb文件夹下
p系统安装富士施乐打印机驱动的解决办法完整版
X P系统安装富士施乐打印机驱动的解决办法 HEN system office room 【HEN16H-HENS2AHENS8Q8-HENH1688】
XP系统无法安装富士施乐S2110打印机驱动的解决办法 富士施乐官网显示S2110打印机已不支持Xp系统,官网驱动也无法在XP系统安装。如果使用的XP系统,要如何安装使用S2110打印机呢,我们可以通过安装富士施乐老款的S2011打印机驱动来实现。 1、在富士施乐官网下载老款打印机S2011的打印机驱动和扫描仪驱动。 2、双击S2011打印机驱动,会自动解压开始安装。 3、选择【自定义】安装。 4、然后选择【本地打印机】,点击下一步安装。 5、随便选择一个端口,例如COM1,在型号栏选择【S2011】,点击下一步。 6、选择【是】,点击安装。 7、S2011打印机驱动安装完成,点击完成。 8、点击开始菜单,打开打印机和传真页面。 9、找到刚才安装的S2011打印机,右键点击S2011打印机,选择属性。 10、在弹出的S2011属性窗口,选择端口选项卡,点击添加端口,选择Standard TCP/IP Port,点击新端口。 11、在打开的TCP/IP打印机端口向导中,点击下一步,在IP地址栏输入打印机IP 地址。IP地址可以在打印机上设置,已设置好的打印机可以在打印机上登陆后打印测试页,有打印机IP地址,也可以其他已安装S2110打印机的电脑上,右键点击打印机,选择属性——端口中查看。 12、点击下一步,显示如下窗口,再点击下一步,完成。 13、在S2011打印机属性窗口,点击应用,打印机端口设置完成。 14、在S2011打印机属性,选择常规选项卡,打印测试页,如果正常打印,那么我们就可以使用S2110打印机了。 15、安装扫描仪驱动,点击下载好的S2011扫描仪驱动,开始安装,点击下一步。 16、选择【接受条款】,下一步。 17、选择【网络扫描仪驱动程序】,点击下一步。 18、在IP地址栏,输入打印机IP地址,点击下一步,会自动安装扫描仪驱动。 19、在弹出的窗口中选择【重启计算机】,点击完成。计算机会重启,重启后在弹出的窗口中选择仍然继续,然后会弹出扫描仪连接工具,点击确定,扫描仪就安装完成了。 20、在我的电脑窗口,就会显示扫描仪S2011,双击2011扫描仪,选择microsoft扫描仪和照相机向导,确定,即可使用网络扫描了。
富士施乐复印机扫描到PC(SMB)设置方法
富士施乐复印机扫描到PC(SMB)设置方法 扫描到PC设定 1 在电脑上建立共享文件夹 1.1 在电脑上新建一个名称为“SCAN”的文件夹; 1.2 点击右键--属性--共享--共享--输入“everyone”--添加--权限级别选为“读取/写入”--共享--完成。点击“高级共享”--勾选“共享此文件夹”--然后点击“权限”,把Everyone的权限允许为“完全控制”。勾选完成后点击“应用”和“确定”。 1.3 WINDOWS一定要关闭防火墙; 1.4 控制面板中网络和高级共享中心的设置--更改高级共享--以下选项一定要按下选择 1.4.1 启用网络发现, 1.4.2 启用文件和打印机共享, 1.4.3 启用共享以便可以访问网络的用户可以读取和写入公用文件夹, 1.4.4 使用128位加密, 1.4.5 关闭密码保护共享。 2 建立通讯簿 2.1 方法一、在网页上复印机上建立通讯簿 2.1.1 打开网络浏览器,在浏览器地址栏输入富士施乐一体机IP地址,进入一体机网页管理界面。如果提示输入用户名和密码,请输入一体机的管理员账户信息。默认用户名为“11111”,密码为“x-admin”。 2.1.2 通讯登记 2.1.2.1 进入一体机网页界面后,选择“通讯簿”标签页。 2.1.2.2 点击左侧“添加通讯对象”。 2.1.2.3 输入通信对象名称(输入自己的名称方便用户识别, 建议英文字母)。 2.1.2.4 选择通信对象类型为“服务器”--确定。 2.1.2.5 传送通信协议:选择SMB。 2.1.2.6 “服务器名称/IP地址”输入该电脑的IP地址或该电脑的计算机名称(IP不固定,就用计算机名称。可通过点击windows开始菜单,搜索“cmd”,运行“cmd”命令查找---在开启的命令提示符窗口,输入“ipconfig”,按回车键,在显示出来的网络信息中找到IPV4地址,即为本机IP地址。) 2.1.2.7 共享名称:输入电脑上共享文件夹名(如SCAN) 2.1.2.8 索引文字--(未设定、不用操作) 2.1.2.9 用户名称--输入电脑设置的账户名 2.1.2.10 信息填写好后,点击页面底部的“确定”按钮。 2.2 方法二、在复印机上建立通讯簿 2.2.1 登记/变更 2.2.2 通讯登记 2.2.2.1 未登记 2.2.2.2 通信对象类型--服务器--关闭 2.2.2.3 通信对象名称--输入自己的名称(方便用户识别)--确定 2.2.2.4 索引文字--(未设定、不操作) 2.2.2.5 传送通信协议--SMB—关闭 2.2.2.6 传送通信协议--输入该电脑的IP地址或该电脑的计算机名称(IP不固定,就用计算机名称)
