JS读取创建本地文件及目录文件夹的方法

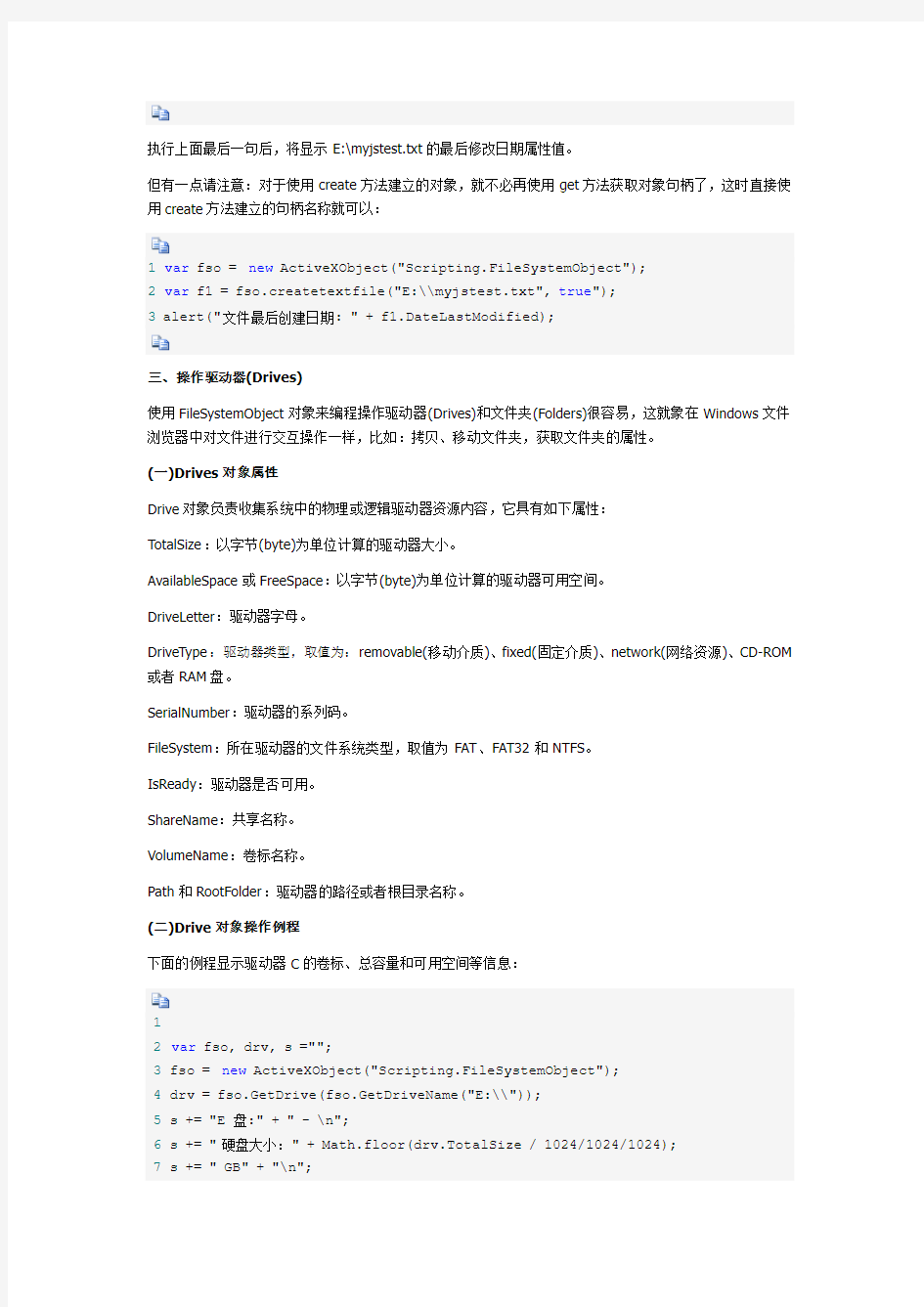
注:以下操作只在IE下有效!
Javascript是网页制作中离不开的脚本语言,依靠它,一个网页的内容才生动活泼、富有朝气。但也许你还没有发现并应用它的一些更高级的功能吧?比如,对文件和文件夹进行读、写和删除,就象在VB、VC 等高级语言中经常做的工作一样。怎么样,你是否需要了解这方面的知识?那就请跟我来,本文将详细描述如何使用Javascript语言进行文件操作。
一、功能实现核心:FileSystemObject 对象
其实,要在Javascript中实现文件操作功能,主要就是依靠FileSystemobject对象。在详细介绍FileSystemobject对象的各个属性和方法的使用细节前,先来看看这个对象包括哪些相关对象和集合:
二、FileSystemObject编程三部曲
使用FileSystemObject 对象进行编程很简单,一般要经过如下的步骤:创建FileSystemObject对象、应用相关方法、访问对象相关属性。
(一)创建FileSystemObject对象
创建FileSystemObject对象的代码只要1行:
1var fso = new ActiveXObject("Scripting.FileSystemObject");
上述代码执行后,fso就成为一个FileSystemObject对象实例。
(二)应用相关方法
创建对象实例后,就可以使用对象的相关方法了。比如,使用CreateTextFile方法创建一个文本文件:
1var fso = new ActiveXObject("Scripting.FileSystemObject");
2var f1 = fso.createtextfile("E:\\myjstest.txt",true");
(三)访问对象相关属性
要访问对象的相关属性,首先要建立指向对象的句柄,这就要通过get系列方法实现:GetDrive负责获取驱动器信息,GetFolder负责获取文件夹信息,GetFile负责获取文件信息。比如,指向下面的代码后,f1就成为指向文件c:\test.txt的句柄:
1var fso = new ActiveXObject("Scripting.FileSystemObject");
2var f1 = fso.GetFile("E:\\myjstest.txt");
然后,使用f1访问对象的相关属性。比如:
1var fso = new ActiveXObject("Scripting.FileSystemObject");
2var f1 = fso.GetFile("E:\\myjstest.txt");
3 alert("文件最后创建日期: " + f1.DateLastModified);
执行上面最后一句后,将显示E:\myjstest.txt的最后修改日期属性值。
但有一点请注意:对于使用create方法建立的对象,就不必再使用get方法获取对象句柄了,这时直接使用create方法建立的句柄名称就可以:
1var fso = new ActiveXObject("Scripting.FileSystemObject");
2var f1 = fso.createtextfile("E:\\myjstest.txt",true");
3 alert("文件最后创建日期: " + f1.DateLastModified);
三、操作驱动器(Drives)
使用FileSystemObject对象来编程操作驱动器(Drives)和文件夹(Folders)很容易,这就象在Windows文件浏览器中对文件进行交互操作一样,比如:拷贝、移动文件夹,获取文件夹的属性。
(一)Drives对象属性
Drive对象负责收集系统中的物理或逻辑驱动器资源内容,它具有如下属性:
TotalSize:以字节(byte)为单位计算的驱动器大小。
AvailableSpace或FreeSpace:以字节(byte)为单位计算的驱动器可用空间。
DriveLetter:驱动器字母。
DriveType:驱动器类型,取值为:removable(移动介质)、fixed(固定介质)、network(网络资源)、CD-ROM 或者RAM盘。
SerialNumber:驱动器的系列码。
FileSystem:所在驱动器的文件系统类型,取值为FAT、FAT32和NTFS。
IsReady:驱动器是否可用。
ShareName:共享名称。
VolumeName:卷标名称。
Path和RootFolder:驱动器的路径或者根目录名称。
(二)Drive对象操作例程
下面的例程显示驱动器C的卷标、总容量和可用空间等信息:
1
四、操作文件夹(Folders)
涉及到文件夹的操作包括创建、移动、删除以及获取相关属性。
(一)Folder对象的相关属性和方法列表
(二)Folder对象操作例程
下面的例程将练习获取父文件夹名称、创建文件夹、删除文件夹、判断是否为根目录等操作:
1var fso, fldr, s = "";
2// 创建FileSystemObject对象实例
3 fso = new ActiveXObject("Scripting.FileSystemObject");
4// 获取Drive 对象
5 fldr = fso.GetFolder("E:\\");
6// 显示父目录名称
7 alert("父目录是: " + fldr + "\n");
8// 显示所在drive名称
9 alert("盘符是: " + fldr.Drive + "\n");
10// 判断是否为根目录
11if (fldr.IsRootFolder)
12 alert("这是根目录.");
13else
14 alert("这不是根目录.");
15// 创建新文件夹
16 fso.CreateFolder ("E:\\html");
17 alert("创建文件夹 E:\\html" + "\n");
18// 显示文件夹基础名称,不包含路径名
19 alert("Basename = " + fso.GetBaseName("E:\\html") + "\n");
20// 删除创建的文件夹
21 fso.DeleteFolder ("E:\\html");
22 alert("删除文件夹 E:\\html" + "\n");
五、操作文件(Files)
对文件进行的操作要比以上介绍的驱动器(Drive)和文件夹(Folder)操作复杂些,基本上分为以下两个类别:对文件的创建、拷贝、移动、删除操作和对文件内容的创建、添加、删除和读取操作。下面分别详细介绍。
(一)创建文件
一共有3种方法可用于创建一个空文本文件,这种文件有时候也叫做文本流(text stream)。
第一种是使用CreateTextFile方法。代码如下:
1var fso, f1;
2 fso = new ActiveXObject("Scripting.FileSystemObject");
3 f1 = fso.CreateTextFile("E:\\testfile.txt", true);
第二种是使用OpenTextFile方法,并添加上ForWriting属性,ForWriting的值为2。代码如下:
1var fso, ts;
2var ForWriting= 2;
3 fso = new ActiveXObject("Scripting.FileSystemObject");
4 ts = fso.OpenTextFile("E:\\test.txt", ForWriting, true);
第三种是使用OpenAsTextStream方法,同样要设置好ForWriting属性。代码如下:
1var fso, f1, ts;
2var ForWriting = 2;
3 fso = new ActiveXObject("Scripting.FileSystemObject");
4 fso.CreateTextFile ("E:\\test1.txt");
5 f1 = fso.GetFile("E:\\test1.txt");
6 ts = f1.OpenAsTextStream(ForWriting, true);
(二)添加数据到文件
当文件被创建后,一般要按照“打开文件→填写数据→关闭文件”的步骤实现添加数据到文件的目的。
打开文件可使用FileSystemObject对象的OpenTextFile方法,或者使用File对象的OpenAsTextStream方法。
填写数据要使用到TextStream对象的Write、WriteLine或者WriteBlankLines方法。在同是实现写入数据的功能下,这3者的区别在于:Write方法不在写入数据末尾添加新换行符,WriteLine方法要在最后添加一个新换行符,而WriteBlankLines则增加一个或者多个空行。
关闭文件可使用TextStream对象的Close方法。
(三)创建文件及添加数据例程
下面的代码将创建文件、添加数据、关闭文件几个步骤结合起来进行应用:
1var fso, tf;
2 fso = new ActiveXObject("Scripting.FileSystemObject");
3// 创建新文件
4 tf = fso.CreateTextFile("E:\\testfile.txt", true);
5// 填写数据,并增加换行符
6 tf.WriteLine("Testing 1, 2, 3.") ;
7// 增加3个空行
8 tf.WriteBlankLines(3);
9// 填写一行,不带换行符
10 tf.Write ("我是深情小建.");
11// 关闭文件
12 tf.Close();
(四)读取文件内容
从文本文件中读取数据要使用TextStream对象的Read、ReadLine或ReadAll 方法。Read方法用于读取文件中指定数量的字符;ReadLine方法读取一整行,但不包括换行符;ReadAll方法则读取文本文件的整个内容。读取的内容存放于字符串变量中,用于显示、分析。在使用Read或ReadLine方法读取文件内容时,如果要跳过一些部分,就要用到Skip或SkipLine方法。
下面的代码演示打开文件、填写数据,然后读取数据:
1var fso, f1, ts, s;
2var ForReading = 1;
3 fso = new ActiveXObject("Scripting.FileSystemObject");
4// 创建文件
5 f1 = fso.CreateTextFile("E:\\testfile.txt", true);
6// 填写一行数据
7 f1.WriteLine("我是深情小建");
8 f1.WriteBlankLines(1);
9// 关闭文件
10 f1.Close();
11// 打开文件
12 ts = fso.OpenTextFile("E:\\testfile.txt", ForReading);
13// 读取文件一行内容到字符串
14 s = ts.ReadLine();
15// 显示字符串信息
16 alert("文件信息是:‘" + s + "‘");
17// 关闭文件
18 ts.Close();
(五)移动、拷贝和删除文件
对于以上三种文件操作,Javascript各有两种对应的方法:File.Move 或 FileSystemObject.MoveFile用于移动文件;File.Copy 或FileSystemObject.CopyFile用于拷贝文件;File.Delete 或 FileSystemObject.DeleteFile 用于删除文件。
下面的代码演示在驱动器C的根目录下创建一个文本文件,填写一些内容,然后将文件移动到\html1目录下,再在目录\html2下面建立一个文件拷贝,最后删除这两个目录的文件:
1var fso, f1, f2, s;
2 fso = new ActiveXObject("Scripting.FileSystemObject");
3 f1 = fso.CreateTextFile("E:\\testfile.txt", true);
4 alert("创建文件成功");
5// 写一行
6 f1.Write("我是深情小建.");
7 alert("向文件写入数据成功");
8// 关闭文件
9 f1.Close();
10// 获取C:\根目录下的文件句柄
11 f2 = fso.GetFile("E:\\testfile.txt");
12// 移动文件到\html1目录下
13 f2.Move ("E:\\html1\\testfile.txt");
14 alert("移动文件到html1文件夹下");
15// 拷贝文件到\html2目录下
16 f2.Copy ("E:\\html2\\testfile.txt");
17 alert("拷贝文件到html2文件夹下");
18// 获取文件句柄
19 f2 = fso.GetFile("E:\\html1\\testfile.txt");
20 f3 = fso.GetFile("E:\\html2\\testfile.txt");
21// 删除文件
22 f2.Delete();
23 f3.Delete();
24 alert("删除文件成功");
六、结语
通过以上对FileSystemObject的各种对象、属性和方法的介绍和示例,相信你已经对如何使用JavaScript 语言在页面中操作驱动器、文件和文件夹有了清晰的认识。但是上述提及的例程都非常简单,要全面、灵活地掌握JavaScript文件操作技术,还需要大量的实践练习。而且还有一点提醒大家,由于涉及到在浏览器中进行文件读写这样的高级操作,对于默认的浏览器安全级别而言,在代码运行前都会有一个信息提示。
常用文件夹及命令
一、文件夹篇 All Users 这里记录的是Window的用户以及这些用户个人设定的开始菜单及桌面等信息。 Command 在这个目录下有着许多的DOS的常用命令,例如debug,format 等。可别小看这些老廉颇呀,在许多关键时刻还得靠他们哟。 Config 用于存放Windows中硬件配制文件。 Cursors 这是存放Windows光标的目录。 Desktop 除了"我的电脑"、"我的文档"这几个系统图标外其它由程序和文档建立的桌面快捷方式都会在这里面找到。如果在这里删除某个图标,相应的就会删除桌面上的图标。如果你在桌面上存放文件的话,实际也就是存放在这个文件夹。 Downloaded Program Files 该目录存放上网下载东东时的临时文件。 Favorites 存放收藏夹的内容。
Fonts 这是存放Windows的字体文件的目录。要安装某种字体只需将字体文件直接复制到该目录下即可。 Help 存放Windows帮助文件。 History 默认状态时可以保留你近二十天来的IE 操作记录。 Media 这里存放着Windows系统的声音文件,像Windows启动结束时发出的微软招牌音乐Microsoft Sound等都存放于此。 Offline Web Pages 这里存放着用于离线浏览的文件。 Recent 这是对应开始菜单中文档菜单下的文档调用历史记录。它会把你最近打开的文档和图片的路径记录下来,方便用户快速打开最近使用的文档。 SendTo 这个目录对应的是对文件使用"发送到"命令时的"目的地"。你可以在里面为常用的文件夹添
加快捷方式,以后再复制文件时就不必抓着鼠标到处找了。 Start Menu 对应Windows的开始菜单,可以直接在改目录对开始菜单进行管理。 Start Menu/Programs 开始菜单的程序。 Start Menu/Programs/启动自动运行。 INF INF驱动程序脚本文件夹。 OTHER INF其它驱动程序脚本文件夹。 Wallpaper 网页背景文件夹。 SYSBCKUP 系统文件备份文件夹。 System和System32 这是两个很重要的系统文件夹,存放Windows的系统文件和硬件驱动程序等重要信息。
JS分段获取URL解析
JS分段获取URL解析 URL : 统一资源定位符 (Uniform Resource Locator, URL) 完整的URL由这几个部分构成: scheme://host:port/path?query#fragment scheme = 通信协议 (常用的http,ftp,maito等) host = 主机 (域名或IP) port = 端口号 path = 路径 query = 查询 可选,用于给动态网页(如使用CGI、ISAPI、PHP/JSP/ASP/https://www.360docs.net/doc/f414969855.html,等技术制作的网页)传递参数,可有多个参数,用”&”符号隔开,每个参数的名和值用”=”符号隔开。 fragment = 信息片断 字符串,用于指定网络资源中的片断。例如一个网页中有多个名词解释,可使用fragment直接定位到某一名词解释。(也称为锚点.) 对于这样一个URL https://www.360docs.net/doc/f414969855.html,:80/seo/?ver=1.0&id=6#imhere 我们可以用javascript获得其中的各个部分 1, window.location.href 整个URl字符串(在浏览器中就是完整的地址栏) 2,window.location.protocol URL 的协议部分
本例返回值:http: 3,window.location.host URL 的主机部分 本例返回值:https://www.360docs.net/doc/f414969855.html, 4,window.location.port URL 的端口部分 如果采用默认的80端口(update:即使添加了:80),那么返回值并不是默认的80而是空字符本例返回值:”" 5,window.location.pathname URL 的路径部分(就是文件地址) 本例返回值:/seo/ 6,window.location.search 查询(参数)部分 除了给动态语言赋值以外,我们同样可以给静态页面,并使用javascript来获得相信应的参数值本例返回值:?ver=1.0&id=6 7,window.location.hash 锚点 本例返回值:#imhere
js下载文件的实现方法一
js下载文件的实现方法一 f8b js下载文件的实现方法及注意 js中实现文件下载 (一) 最简单的方式是在页上做超级链接如:<a href="music/abc.m3">下载</a>。 但是这样服务器上的目录资源会直接暴露给最终用户会给站带来一些不安全的因素。 因此可以采用其它方式实现下载可以采用: 1、RequestDisatcher的方式进行;
2、采用文件流输出的方式下载。(推荐) 1、采用RequestDisatcher的方式进行 Js代码 <% resonse.setContentTye("alication/x-download");//设置为下载alication/x-download String filedownload = "/要下载的文件名";//即将下载的文件的相对径 String filedislay = "最终要显示给用户的保存文件名";//下载文件时显示的文件保存名称 String filenamedislay = URLEncoder.encode(filedislay,"UTF-8"); resonse.addHeader("Content-Disosition","attachment;filena me=" + filedislay); try { RequestDisatcher dis = alication.getRequestDisatcher(filedownload);
cmd导出命令
一、单层生成 dir [drive:][path] /b > [drive:][path]filename 应用实例①: 把D盘test目录下所有文件名导到one.xls里,点开始—运行—键入cmd回车,窗口里输入: dir D:\test /b >D:\ test\one.xls 这样就在你的当前test目录自动生成了一个one.xls的excel文件,打开来就能看到D 盘test目录下的所有文件名了,并且都带有扩展名的。如果你需要导到是txt记事本,那就改成one.txt就OK了。 如何把多个目录下的所有文件名都导入到one.xls里,把命令稍作改动就可以了。 命令格式如下: dir [drive:][path] /b >> [drive:][path]filename 应用实例②: 把D盘test目录、mp3目录、E盘video目录下的所有文件名存到one.xls里,点开始—运行—键入cmd回车,窗口里输入: dir d:\test /b >> d:\ test\one.xls dir d:\mp3 /b >> d:\ test\one.xls dir e:\ video/b >> d:\ test\one.xls 这样就在你的当前test目录生成一个one.xls的excel文件,打开来就能看到以上三个目录下的所有文件名了,并且都带有扩展名的。 二、多层生成
Tree Tree是Windows操作系统专门用来以图形方式显示驱动器或路径的文件夹结构的命令,它是DOS命令,它显示的文件目录按照树型显示,非常的直观,就像一个分支表(如 图1)。命令格式为:Tree [drive:][path] [/f] [/a],各参数的分别为: drive表示要显示目录结构的磁盘的驱动器。 path 表示要显示目录结构的目录。 /f 表示显示每个目录中的文件名。 /a 表示命令使用文本字符而不是图形字符显示链接子目录的行。 这里我们利用定向符“>”将显示的目录结构输出到一个文本文件中,这样我们就可以随 时打开文件对目录结构进行浏览。例如:Tree c: >c:ist.txt /f命令的意思是将C盘下的所有 文件列表保存在C盘根目录下的list.txt文件。 Dir 我们都知道Dir命令是显示文件和目录的命令,是我们用得最多的DOS命令之一,其 实我们可以巧妙地利用定向符,将显示的结果保存到一个文件中。Dir命令有很多参数开关,这里只介绍对于提取目录很重要的两个参数“/s”和“/a”,前者表示显示指定目录和子目录下 的所有文件,后者表示显示目录下所有文件的名称,包括隐藏文件和系统文件。例如:Dir c: /s /a >c:ist.txt命令表示将C盘下的文件和子目录下的所有文件(包括隐藏和系统文件)列 表保存到C盘根目录下的list.txt文件中。Dir 在保存文件目录时,还会保存文件的日期、 创建时间、文件大小等信息(如图2)。 ACDSEE ACDSee是一款优秀的图像浏览工具,可是ACDSee的文件列表提取功能可能并不为人所知,以“Browse”方式打开程序,然后在左边栏中选择一个要提取目录的文件夹,再选择[View]→[File list]→[Details],所有文件夹下的文件都会显示在右边。选择[Tools]→
jquery.js文件报错-解决方法
jquery.js文件报错-解决方法 tomcat首页报Directory listing for错误, eclipse启动tomcat,首页报404错误 引入一个正常的新项目后,eclipse报错: 一、jQuery.js文件报错 解决办法: 1.window-preferences-中将JavaScript -validator-erros warnings取消
2.将eclipse工作空间中的当前项目的.project文件中的
Windows中快速获取文件目录的几种方法
Windows中快速获取文件目录的几种方法 文章来源:文章作者:发布时间:2007-03-05 字体:[大中小] 计算机使用时间越长,硬盘中保存的文件就会越来越多,如果不对这些众多的文件创建合适的目录,那么日后要寻找某个文件将变得非常困难。为了提高文件定位的速度,许多人都用手工复制文件名的方法创建了文件目录,不过这种方法在文件数量不多的情况下还能凑合,但如果计算机中存在的文件太多的话,那用这种方法生成文件目录时效率就十分低下了。有鉴于此,笔者特意总结了如下几则快速生成文件目录 的技巧,仅供各位参考交流! 借用ACDSEE,自动生成文件目录 通常情况下,我们的计算机中都会装有ACDSEE之类的看图软件,不要以为该软件只能帮助我们快速浏览图象哟,其实它还有许多鲜为人知的用处,这不现在笔者就用它来快速获取指定文件夹下面的所有文 件目录名。 用鼠标双击系统桌面上的ACDSEE快捷图标,打开ACDSEE程序界面;在该界面左侧区域找到需要生成文件目录的指定文件夹,然后用鼠标将它选中,随后我们就能在该界面的右侧区域看到指定文件夹下面 的所有文件内容; 下面,单击ACDSEE程序界面中的“工具”菜单项,从弹出的下拉菜单中执行“选项”命令,在其后弹出的选项设置窗口中单击“文件列表”标签,打开如图1所示的标签页面。在该页面“可选项”设置项处,选中“显示隐藏文件”选项,再单击“确定”按钮,这样就能确保ACDSEE程序能把隐藏文件的名称也列写在文件目录 中了; 图 1 接下来依次单击菜单栏中的“工具”/“生成文件列表”命令,随后屏幕会自动弹出记事本窗口,将指定文件夹中的所有文件名称列写成目录,此时我们可以依次单击记事本窗口中的“文件”/“保存”菜单项,以便将ACDSEE程序自动生成的文件目录保存到自己的私人文件夹中,以后需要查找文件时,只要打开该文件目录就能实现快速定位文件的目的了。由这种方法自动生成的文件目录,包括文件后缀名、文件名、文件大小等,整个目录看上去既简洁又明了,其中“[]”里的内容是没有展开的子文件夹名。 借用DIR命令,集中输出文件目录
文件与目录操作命令
CentOS 丛书目录 — 系统管理 — 网络服务 — 应用部署 文件与目录操作命令 内容提要 1. 掌握常用的文件操作命令 2. 掌握常用的目录操作命令 目录操作命令 ls 功能说明: 显示文件和目录列表 命令格式: ls [参数] [<文件或目录> …] 常用参数: -a : 不隐藏任何以 . 字符开始的条目 -b : 用八进制形式显示非打印字符 -R : 递归列出所有子目录 -d : 当遇到目录时列出目录本身而非目录内的文件,并且不跟随符号链接 -F : 在条目后加上文件类型的指示符号 (*/=@| 其中一个) -l : 使用较长格式列出信息 -L : 当显示符号链接的文件信息时,显示符号链接所指示的对象而并非符号链接本身的信息-x : 逐行列出项目而不是逐栏列出 -1 : 每行只列出一个文件 -r : 依相反次序排列 -S : 根据文件大小排序 -X : 根据扩展名排序 -c : 根据状态改变时间(ctim e)排序 -t : 根据最后修改时间(m tim e)排序 -u : 根据最后访问时间(atim e)排序 使用举例: $ ls $ ls -a $ ls -F $ ls -l $ ls -R $ ls -Sl $ ls -rl $ ls -cl $ ls -tl $ ls -ul $ ls some/dir/file $ ls some/dir/ $ ls -d some/dir/
tree 功能说明: 显示文件和目录树 命令格式: tree [参数] [<目录>] 常用参数: -a : 不隐藏任何以 . 字符开始的条目 -d : 只显示目录不显示文件 -f : 每个文件都显示路径 -F : 在条目后加上文件类型的指示符号 (*/=@| 其中一个) -r : 依相反次序排列 -t : 根据最后修改时间(m tim e)排序 -L n : 只显示 n 层目录(n为数字) ––dirsfirst : 目录显示在前文件显示在后 使用举例: $ tree $ tree -d $ tree -F $ tree -L 3 $ tree /some/dir/ pwd 功能说明: 显示当前工作目录 命令格式: pwd [参数] 常用参数: -P : 若目录是一个符号链接,显示的是物理路径而不是符号链接使用举例: $ pwd $ pwd -P cd 功能说明: 切换目录 命令格式: cd [参数] [<目录>] 常用参数: -P : 若目录是一个符号链接,显示的是物理路径而不是符号链接使用举例: $ cd /some/dir/ $ cd -P Examples $ cd $ cd ~
js取得当前url,javascript获取当前页面url值,js获取域名-
js取得当前url,javascript获取当前页面url值,js获取域名- js取得当前url,javascript获取当前页面url值,js获取域名 分类:JS 2010-09-01 14:14 如果获取“当前”域名 host = window.location.host; url=document.domain; url = window.location.href; 取得完整url路径: 用以下代码可以完整研证结果: thisDLoc = document.location; thisURL = document.URL; thisHREF = document.location.href; thisSLoc = self.location.href; thisTLoc = top.location.href; thisPLoc = parent.document.location; thisTHost = top.location.hostname;
thisHost = location.hostname; 还有一种稍有些复杂的取域名的方法,也是过滤了文件夹名,文件名,参数 …… var getHost = function(url) { var host = "null"; if(typeof url == "undefined"|| null == url) { url = window.location.href; } var regex = /.*\:\/\/([^\/]*).*/; var match = url.match(regex); if(typeof match != "undefined" && null != match) { host = match[1]; } return host; }
js实现选择文件路径(限IE)
<%@ page language="java" import="java.util.*" pageEncoding="UTF-8"%> <% String path = request.getContextPath(); String basePath = request.getScheme() + "://" + request.getServerName() + ":" + request.getServerPort() + path + "/"; %>
| 选择导入数据源: |
文件列表输出到文件的方法
文件列表输出到文件方法 很多时候,我们都会需要获取某个文件夹内的列表文件,一个一个将文件名复制出来当然也可以完成这个任务,但绝对不是最好的办法,毕竟如此操作太麻烦了。这里,笔者介绍几个比较实用的办法: 方法一:使用DOS命令(试过可行) Windows的命令提示符可以就地取材,根据不同的要求,使用的DOS命令也不同: 1.获得文件夹内所有文件列表 这个要求比较简单,直接使用“dir /s >lb.txt”命令就可以了,“dir”命令可以指定要列出的驱动器、目录或文件,“/s”可以显示指定目录和所有子目录中的文件,“>lb.txt”可以将结果输出到lb.txt文件中。 2.获取文件夹结构 此时,我们需要使用“tree /f”命令,“tree”命令可以以图形显示驱动器或路径的文件夹结构,添加“f”参数可以显示每个文件中文件的名称,使用如下命令即可:tree /f >lb.txt。 然后,我们就可以打开lb.txt文件,“电子小说”文件夹中所有文件的列表一目了然显示出来(如图1),够清楚的吧?
方法二:使用WinRAR (试过可行) 相信很多朋友都已经用WinRAR取代渐渐失去活力的WinZIP,那么不妨使用WinRAR来快速创建文件列表,首先选择相应的文件夹,注意必须是顶级文件夹而不需要选择文件夹中的所有文件,然后从工具菜单中执行“生成报告”命令,默认设置下会生成一个HTML格式的文件,文件包括了当前文件夹中的所有内容,子文件夹也不会被错过,或者你也可以选择将报告内容复制到剪贴板,这样就可以粘贴到任何一个文本编辑程序,至于报告包含的内容,你可以根据自己的需要决定是否需要去除某些项目。 方法三:使用TC (未试过) 如果你正在使用TC(Total Commander),那么可以很轻松的获取文件列表,一种方法是按下“Ctrl+A”选定当前文件夹内的所有文件,然后从选择菜单执行“复制文件名”命令,即可将其粘贴到文本编辑程序中;另一种方法是选定文件后,从选择菜单执行“导出选择”,此时你可以保存为任何类型的列表文件(如图2),可操作性更强一些。 不过,遗憾的是无论选择哪一种方法,得到的列表文件都会包括扩展名,你可以事先采取批量重命名的方法去除文件扩展名
如何使用命令创建文本文件
如何用dos命令创建文本文件? 方法一: 建立crt_txt.bat 内容为: //或者直接DOS下运行以下命令 @echo off @echo @echo>abc.txt 保存后运行可建立内容为@echo的文本文件abc.txt 方法二: copy con abc.txt//创建abc.txt文本文件 输入内容 ....... 按CTRL+Z组合键最后回车即可. 方法三: edit abc.txt 输入内容 ........ 保存即可。 type 文件名.扩展名|more 按空格键一次下翻一页。 不想看了但未完可按CTRL+C 结束。 dos里打开TXT文件 查看文件内容——type c:\abc>type yuanyuan.txt(Enter);查看yuanyuan.txt的内容。 注:使用type命令最好查看文档文件,否则将显示怪字符。 …… 编辑文件——edit 注:可以用来编辑批处理文件、文本文件等。 c:\>edit autoexec.bat(Enter);编辑批处理文件Autoexec.bat,编辑完成后,按[Alt+F]键激活“File”菜单, 按向下的箭头选择退出(Exit),输入“Y”保存退出。 出处我忘记了,不过我记得是新浪网科技时代频道的文章 查看:type 文件名.txt (这里的文件名你改成你自己的文件名称)
编辑:edit 文件名.txt (这里的文件名你改成你自己的文件名称) 假如你的txt叫file.txt 如果你只是想看看,用 type file.txt 就行了, 如果一屏现实不下,你就 type file.txt | more 这样就可以分屏显示。 在WIN98的纯DOS中如果有中文的字符,要先输入pdos95回车,不然显示乱码 tree的功能很弱,不能显示隐藏文件. 建议用dir /a 如何利用TREE /F 得到的列表重建目录,文件用同名空文件代替 如何利用TREE /F 得到的列表重建目录,其中文件用同名空文件代替 也想到用DIR /B /S来得到LIST但没法判断是文件还是文件夹,打算用XCOPY把整个目录复制了.再对比LIST添加空文件. 希望有高人指点迷津. 代码: @echo off xcopy /e /y "C:\test\aaa" "C:\test\bbb" for /f "tokens=*" %%a in ('dir /s /b /a-d "C:\test\bbb\*.*"') do ( type nul>%%a ) 显示隐藏文件又一招——dir DOS命名 点“开始”——运行——输入“cmd”——回车——输入“cd \”——输入“dir /a”——回车。 显示隐藏文件又一招——Tab 键 点“开始”——运行——输入“cmd”——回车——输入“cd \”——按下“Tab”键——再
最常用的文件管理命令列表
最常用的文件管理命令列表 ls,列出目录信息。 ls是英文单词list的简写,其功能为列出目录的内容。这是用户最常用的一个命令之一,因为用户需要不时地查看某个目录的内容。该命令类似于DOS下的dir命令。 语法:ls [选项] [目录或是文件] 对于每个目录,该命令将列出其中的所有子目录与文件。对于每个文件,ls将输出其文件名以及所要求的其他信息。默认情况下,输出条目按字母顺序排序。当未给出目录名或是文件名时,就显示当前目录的信息。 mkdir命令 功能:创建一个目录(类似MSDOS下的md命令)。 语法:mkdir [选项] dir-name 说明:该命令创建由dir-name命名的目录。要求创建目录的用户在当前目录中(dir-name的父目录中)具有写权限,并且dirname不能是当前目录中已有的目录或文件名称。 rm,删除文件或目录。 用户可以用rm命令删除不需要的文件。该命令的功能为删除一个目录中的一个或多个文件或目录,它也可以将某个目录及其下的所有文件及子目录均删除。 rm命令的一般形式为: rm [选项] 文件… mv命令 用户可以使用mv命令来为文件或目录改名或将文件由一个目录移入另一个目录中。该命令如同MSDOS下的ren和move的组合。 语法:mv [选项] 源文件或目录目标文件或目录 说明:视mv命令中第二个参数类型的不同(是目标文件还是目标目录),mv命令将文件重命名或将其移至一个新的目录中。当第二个参数类型是文件时,mv 命令完成文件重命名,此时,源文件只能有一个(也可以是源目录名),它将所给的源文件或目录重命名为给定的目标文件名。当第二个参数是已存在的目录名
JS实现文件目录选择
function browseFolder(path) { try { var Message = "\u8bf7\u9009\u62e9\u6587\u4ef6\u5939"; //选择框提示信息 var Shell = new ActiveXObject("Shell.Application"); var Folder = Shell.BrowseForFolder(0, Message, 64, 17); //起始目录为:我的电脑 //var Folder = Shell.BrowseForFolder(0, Message, 0); //起始目录为:桌面if (Folder != null) { Folder = Folder.items(); // 返回 FolderItems 对象 Folder = Folder.item(); // 返回 Folderitem 对象 Folder = Folder.Path; // 返回路径 if (Folder.charAt(Folder.length - 1) != "\\") { Folder = Folder + "\\"; } document.getElementById(path).value = Folder; return Folder; } } catch (e) { alert(e.message); } } HTML代码
| 选择导入数据源: |
1. 单击菜单工具->Internet选项->安全->受信任站点->站点->把此网站设为可信站点
2. 在自定义级别->对没有标记为安全的ActiveX控件进行初始化和脚本运行"----"启用"
jsp文件中引用外部.css或.js文件的路径问题
引用外部.css或.js文件的路径问题 个人日记2010-03-25 12:10:26 阅读135 评论1 字号:大中小订阅 引用外部.css或.js文件的路径问题文章分类:Web前端 jsp或html页面引用外部.css或.js文件时,注意路劲问题,如果设置不当,会引用不到这些外部的文件 假设使用下面的目录结构: -webapp |-MyProject 目录 |--WebContent 目录 |---scripts 目录 ---dtree.js 文件 |---styles 目录 ---main.css 文件 |---pages 目录 ---test.jsp 文件 现在例如要在test.jsp中引用scripts目录下的dtree.js和styles目录下的main.css
有如下几种方法: 1.使用相对于jsp页面的相对路径 Html代码 [url=https://www.360docs.net/doc/f414969855.html,/blog/577469#][/ url] 1 2 这样在页面使用http://localhost:8080/MyProject/test.jsp 访问test.jsp时就可以引用到dtree.js和main.css。
快速批量提取文件夹中次级文件夹及文件名称的技巧
关键词:批量提取文件夹文件cmd tree dir 列表 想对某个文件夹做个内容列表,把文件名字一个个复制,再粘贴到文本文档——太麻烦了!怎么办? 技巧:首先调出MS-DOS窗:win+R ->cmd ->回车。 方法一:tree命令 命令提示符下:tree (要获得文件名的文件夹的路径)/f>(列表文件存放的路径及文件名/filename) 注意:“/f>”前面的空格不可少! 例如:要获得D盘下的所有文件的文件名,并将生成的文件保存到D盘,文件名为123.txt。 可使用如下命令tree D: /f>D:/123.txt 方法二:dir命令 dir c:\ >d:\123.txt 将C盘根目录里的文件夹名和文件名都保存在D盘目录下的123.txt里。此文件可导入excel作进一步处理。dir可加参数/w 等。 也可以先在命令提示符下进入某文件夹,然后输入:dir>> list.txt,回车,目录列表就到list.txt这个文件里了。 小提示: 可以先在记事本中写好,将其粘贴(注意:不能用Ctrl+V)到cmd.exe程序中。
例:将下列复制到cmd.exe中即可 tree D: /f>D:/123.xls tree命令和dir命令的区别: 1、tree能够以字符画的样式清晰的表明所有次级文件夹和文件(包括次级文件夹中的文件)的名称、存储位置隶属关系,而dir只能列出二级子文件夹的名称和根目录下文件的名称; 2、dir能显示各二级子文件夹和根目录下文件的最后修改时间(从年到分钟),tree不能; 3、dir能分类统计二级子文件夹和根目录下文件各自的个数及总体积(单位:字节),tree不能; 4、tree生成的列表文件体积比dir生成的大(由第1条区别也可猜出这一点)。 其他: 若是音乐文件,可将音乐文件拖进千千静听等播放软件,然后另存为播放列表。此列表用记事本打开即可查看。
JS 获取本地文件夹的文件列表(0分)
一、功能实现核心:FileSystemObject 对象 要在javascript中实现文件操作功能,主要就是依靠FileSystemobject对象。 二、FileSystemObject编程 使用FileSystemObject 对象进行编程很简单,一般要经过如下的步骤:创建FileSystemObject对象、应用相关方法、访问对象相关属性。 (一)创建FileSystemObject对象 创建FileSystemObject对象的 代码只要1行: var fso = new ActiveXObject("Scripting.FileSystemObject"); 上述代码执行后,fso就成为一个FileSystemObject对象实例。 (二)应用相关方法 创建对象实例后,就可以使用对象的相关方法了。比如,使用CreateTextFile方法创建一个文本文件: var fso = new ActiveXObject("Scripting.FileSystemObject"); var f1 = fso.createtextfile("c:\\myjstest.txt",true"); (三)访问对象相关属性 要访问对象的相关属性,首先要建立指向对象的句柄,这就要通过get系列方法实现:GetDrive负责获取驱动器信息,GetFolder负责获取文件夹信息,GetFile负责获取文件信息。比如,指向下面的代码后,f1就成为指向文件c:\test.txt的句柄: var fso = new ActiveXObject("Scripting.FileSystemObject"); var f1 = fso.GetFile("c:\\myjstest.txt"); 然后,使用f1访问对象的相关属性。比如: var fso = new ActiveXObject("Scripting.FileSystemObject"); var f1 = fso.GetFile("c:\\myjstest.txt"); alert("File last modified: " + f1.DateLastModified); 执行上面最后一句后,将显示c:\myjstest.txt的最后修改日期属性值。 但有一点请注意:对于使用create方法建立的对象,就不必再使用get方法获取对象句柄了,这时直接使用create方法建立的句柄名称就可以: var fso = new ActiveXObject("Scripting.FileSystemObject"); var f1 = fso.createtextfile("c:\\myjstest.txt",true"); alert("File last modified: " + f1.DateLastModified); 三、操作驱动器(Drives) 使用FileSystemObject对象来编程操作驱动器(Drives)和文件夹(Folders)很容易,这就象在Windows文件浏览器中对文件进行交互操作一样,比如:拷贝、移动文件夹,获取文件夹的属性。 (一)Drives对象属性 Drive对象负责收集系统中的物理或逻辑驱动器资源内容,它具有如下属性: l TotalSize:以字节(byte)为单位计算的驱动器大小。 l AvailableSpace或FreeSpace:以字节(byte)为单位计算的驱动器可用空间。 l DriveLetter:驱动器字母。 l DriveType:驱动器类型,取值为:removable(移动介质)、fixed(固定介质)、network(网络资源)、CD-ROM或者RAM盘。 l SerialNumber:驱动器的系列码。 l FileSystem:所在驱动器的文件系统类型,取值为FAT、FAT32和NTFS。
如何把文件夹下所有WORD文件按文件名称生成EXCEL目录清单
如何把文件夹下所有WORD文件按文件名 称生成EXCEL目录清单 a.在命令行cmd窗口中用cd命令切换到存放word文件的文件夹目录中 b.然后输入dir /b *.doc>list.txt c.然后到word存放目录中打开list.txt将每行开头加上file://<目录> 例如我的word文件放在D:\words文件夹下那么就追加上file://D:\words\ 形成的效果是 file://D:\words\a.doc file://D:\words\b.doc file://D:\words\c.doc file://D:\words\d.doc file://D:\words\e.doc <小技巧:可以用editplus等文本工具进行全员替换> e.然后将这些黏贴到excel中(有的文件可能没有形成链接,就双击它两下就好了,excel 的小bug,自己检查一下就好了) f.用excel的替换功能将file://替换掉这样就剩下D:\words\a.doc这样的文字了但是链接的效果仍然保留。<任务完成> 这个方法我自己试过了,可行,而且没有问题。5个文件都能链接上并且打开的都是所对应的文件。建议你以后有时间学学VBA或者java等编程语言,一般我都是写VBA或者写代码来做这些,在公司里经常有类似这样的事情。 A“命令提示符”也许能够帮上你的忙。首先,调出Windows资源管理器,打开你需要复制的文件夹。将光标移到地址栏中的文件夹存放路径上,先单击一下鼠标右键(路径将会被选中),接着按鼠标右键,选择“复制”。然后点击菜单“开始”|“程序”|“附件”|“命令提示符”。键入CD "(即:字母C+字母D+1个空格+1个双引号),然后点击鼠标右键,选择“粘贴”,敲一下回车键。如果你的图片文件夹并非存放在电脑硬盘上,而是其它外围存储介质上,那么,在命令提示符窗口中请键入“驱动器字母+1个冒号”(比如说G:),然后按回车键。窗口中将会弹出一串字符串,显示文件夹的名称,比如说,“G:\Photos\Concert>”。你在它的下面再键入一行新的命令: DIR /ON /B *.* > C:\folderlist.txt“/ON”用于指定文件夹内的文件按名称排序,“/B”用于生学习是成就事业的基石 成一份“纯粹”的文件名清单,上面不需要显示文件的大小和修改日期。“>”是用来指定命令行输入结果的存放地点(C:\folderlist.txt,C盘下将会生成一个名为folderlist.txt的文本文件)。用Word格式打开folderlist.txt,里面显示的内容正是你所需要的。
js获取光标位置几种方法
js获取光标位置几种方法 js文章2009-04-01 15:41:56 阅读303 评论0 字号:大中小订阅 1。================== 使用TextRange获取输入框中光标的位置 =================== TextRange是用来表现H TML元素中文字的对象,虽然我们平时不太常用这个对象,可是它却在IE4.0中就已提供了。不过TextRange提供的调用方法却都比较晦涩,那么我们能拿它做些什么呢? TextRange的传统用途是对用户在Web页上用鼠标圈选的文字内容的操作,比如变化、删除、新增等。但其经典的用途却是,在Web页面中查找文字(这个比较简单)和获取输入框光标的位置。其中后者又有可以衍生出很多更有用的用途,比如:限制输入的MaskTextBox,其核心技术点就是获取输入框的光标位置,然后使用正则表达式判断输入内容。还有我后面会介绍的"使用方向键在输入框矩阵中自然的导航",核心技术点也是获取输入框中的光标位置。 获取输入框中的光标位置的整个代码其实很短,只是这些对象和方法不太常用而已。 要彻底的弄清楚TextRange的具体用法,需要了解与其相关的一些内容,请参考MSDN。 这里说一下使用这个GetCursorPsn()方法后,会给输入框操作带来的副作用。对于输入框,它将不能再使用Shift+左右这两个方向键来选择文本;对于,将不能再使用Shift+上下左右四个方向键来选择文本。因为代码在获取了当前光标到文本的startPoint后,调用rng.collapse(false);会改变文本筐内文本的EditPoint。不过这个副作用基本不会给我们使用文本框带来什么大的问题,所以基本不用太在意。 2。====javascript获取textarea光标位置,内容方法(IE, Firefox)========================
