怎样根据需要设置任务栏
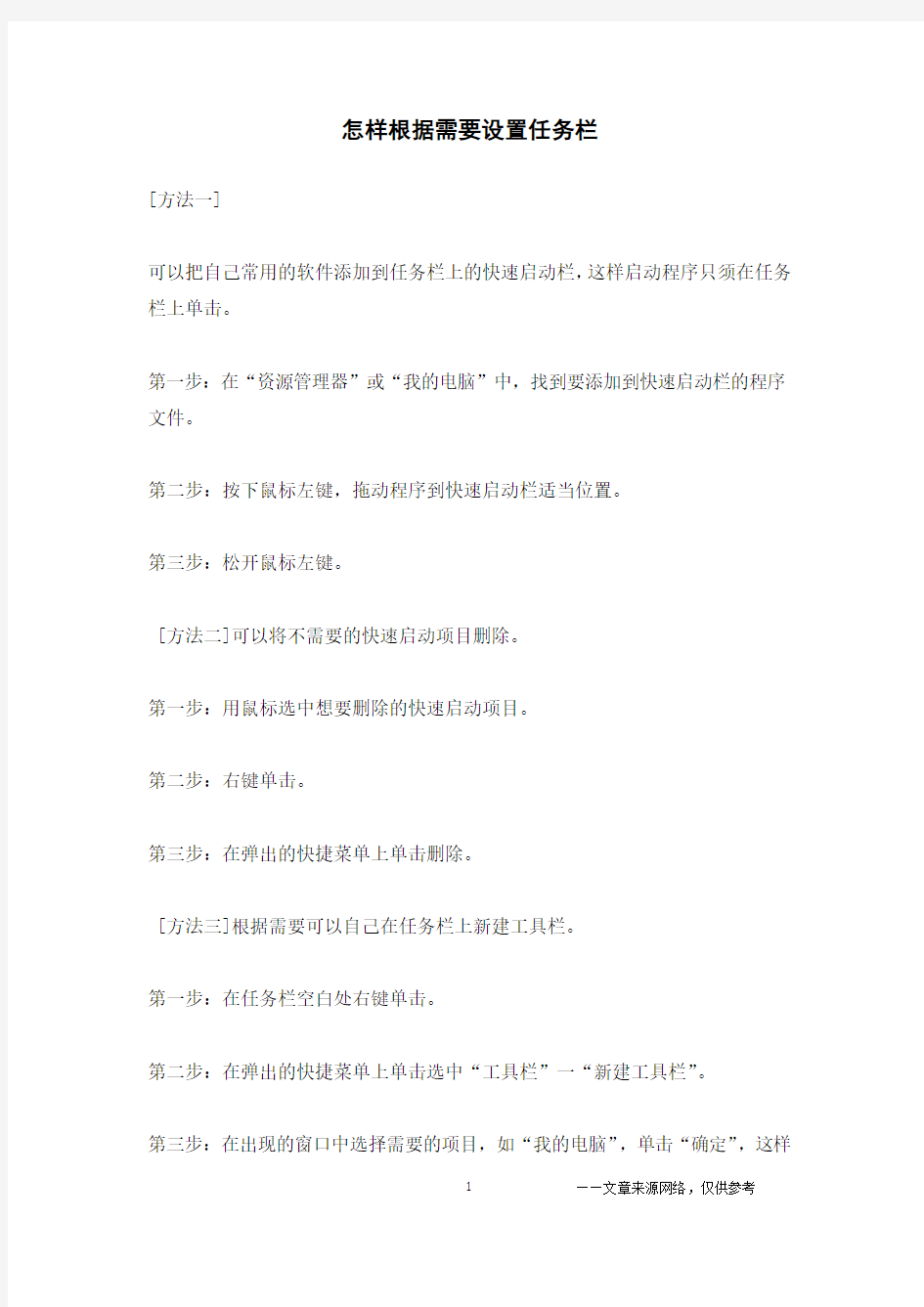
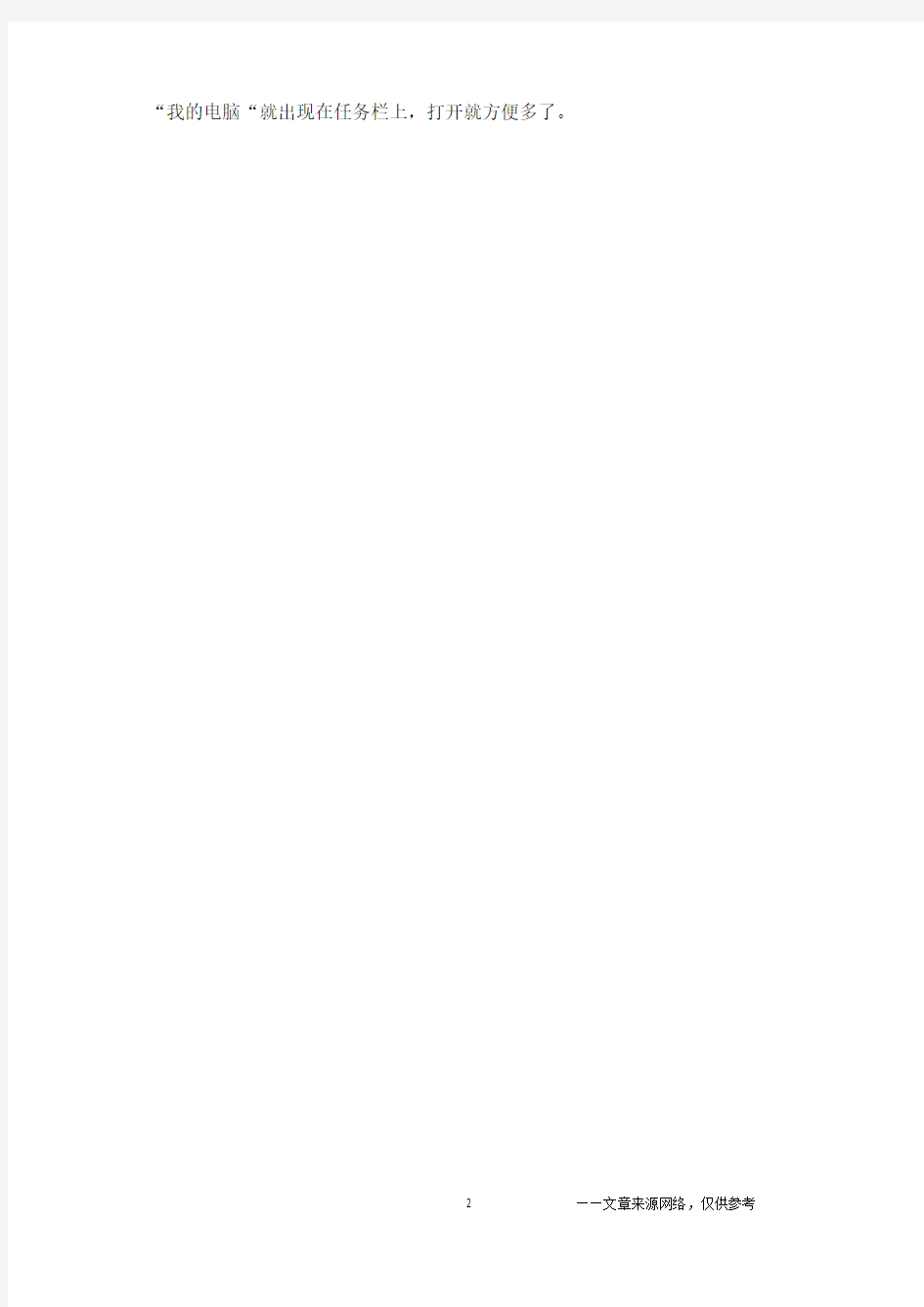
怎样根据需要设置任务栏
[方法一]
可以把自己常用的软件添加到任务栏上的快速启动栏,这样启动程序只须在任务栏上单击。
第一步:在“资源管理器”或“我的电脑”中,找到要添加到快速启动栏的程序文件。
第二步:按下鼠标左键,拖动程序到快速启动栏适当位置。
第三步:松开鼠标左键。
[方法二]可以将不需要的快速启动项目删除。
第一步:用鼠标选中想要删除的快速启动项目。
第二步:右键单击。
第三步:在弹出的快捷菜单上单击删除。
[方法三]根据需要可以自己在任务栏上新建工具栏。
第一步:在任务栏空白处右键单击。
第二步:在弹出的快捷菜单上单击选中“工具栏”一“新建工具栏”。
第三步:在出现的窗口中选择需要的项目,如“我的电脑”,单击“确定”,这样
“我的电脑“就出现在任务栏上,打开就方便多了。
Win7任务栏窗口预览设置技巧
Win7任务栏窗口预览设置技巧 来源: https://www.360docs.net/doc/f116127592.html,/时间: 2010-07-23作者: apollo Windows 7的Areo桌面效果非常绚丽,特别是Win7功能强大的超级任务栏的各种特效令人称叹。Win7的任务栏窗口预览是个非常不错的功能,不过有朋友向笔者反应觉得预览的窗口太小不清晰,还有朋友说Win7任务栏的窗口预览反应比较慢,下面笔者就来说说这2个问题的解决办法。 自定义大小Win7预览窗口更清晰 默认状态下Windows 7的任务栏预览窗口太小了,无法清晰地预览到某些文件或程序的大体内容。其实,只须调整一下Windows 7的任务栏预览窗口的大小,即可解决这一问题! 先单击“开始/运行”,在弹出的“运行”对话框中输入Regedit,然后按下回车键,打开注册表编辑器并定位到 “HKEY_CURRENT_USER\Software\Microsoft\Windows\CurrentVersion\Explorer \Taskband”分支下;接着在右边的空白区域,选择“新建/DWORD(32-位)值”,按照提示新建一个名为“MinThumbSizePx”的DWORD值;再右击新建的该DWORD值,选择“修改”以打开“编辑DWORD(32位)值”对话框;最后勾选该对话框中的“十进制”单选框并在文本框输入具体数值(建议大家输入450),单击“确定”按钮即可。
完成上述操作后,再按下“Ctrl+Alt+Del”快捷键,调出“Windows 任务管理器”窗 口,然后单击菜单“文件/新建任务(运行)”命令,按照提示结束并重新加载explorer.exe 进程就可以了。 这样一来,当鼠标移动到任务栏的图标上时,即可清晰预览到已打开文件或程序的大体内容了。有此需求的朋友不妨一试。 加速Windows 7的任务栏窗口预览 跟Vista相比,Windows 7带来了更出色的Aero透明效果和新任务栏预览窗口。当用户鼠标移到程序的任务栏图标上时,任务栏预览窗口可以以缩略图的形式预览打开窗口的当前显示内容。很多人都开始喜欢上了Windows 7的任务栏预览功能。 但细心的用户也许已经发现,Windows 7的任务栏预览其实有个小问题,当鼠标移 上去时,需要隔一会才会出现预览窗口,有时候会觉得有点浪费时间,那么就来让它即移即显吧! 步骤: 1、WIN+R运行regedit 2、定位到:HKEY_CURRENT_USER\Control Panel\Mouse
电脑设置设置任务栏快捷键
电脑设置设置任务栏快捷键 这种方法比以前网上出现的任何一种方法都要方便简单,并且一并解决了原来win7资源管理器在任务栏上丑陋的不可修改的图标。 -------------------------------------------- windows 7 中将计算机等文件夹锁定到任务栏 1.在桌面右击->新建->快捷方式 2.输入%SystemRoot%\explorer.exe /E,::{20D04FE0-3AEA-1069-A2D8-08002B30309D}点击下一步 3.随意键入个名字如:计算机,点击完成 4.到这步已经新建了一个快捷方式,右击,属性,选择改变图标 5.键入%SystemRoot%\system32\imageres.dll,回车 6.选择一个图标,如计算机,然后确认 7.右击->钉到任务栏(pin to taskbar) 增加快捷方式附录: 我的电脑.{20D04FE0-3AEA-1069-A2D8-08002B30309D} 我的文档.{450D8FBA-AD25-11D0-98A8-0800361B1103} 拨号网络.{992CFFA0-F557-101A-88EC-00DD010CCC48} 控制面板.{21EC2020-3AEA-1069-A2DD-08002B30309D} 计划任务.{D6277990-4C6A-11CF-8D87-00AA0060F5BF} 打印机.{2227A280-3AEA-1069-A2DE-08002B30309D} 记事本.{1FBA04EE-3024-11D2-8F1F-0000F87ABD16} 网络邻居.{208D2C60-3AEA-1069-A2D7-08002B30309D} 回收站.{645FF040-5081-101B-9F08-00AA002F954E} 公文包.{85BBD920-42A0-1069-A2E4-08002B30309D} 字体.{BD84B380-8CA2-1069-AB1D-08000948F534} Web文件夹.{BDEADF00-C265-11d0-BCED-00A0C90AB50F} 常见数据文件类 Wav文件.{00020c01-0000-0000-c000-000000000046} Excel文件.{00020811-0000-0000-c000-000000000046} 以上是第一种方法. 可是这种方法只能打开一个"计算机"界面,而且就算你已经进入了c,d,e,f等其他盘符,单击任务栏上的这个图标,也不会出现一个新的"计算机"界面.很多时候我想打开多个计算机窗口复制文件就很麻烦.
任务栏里的中英文切换找不到的方法
输入法图标不见了? 使用电脑中,常常有意想不到的事情发生,比如某天你正想写点什么,突然发现,哎,我的输入法图标哪儿去了?怎么办? 如果你用的还是Windows 98、Windows Me的系统,有时输入法图标不见了,一般可以在输入法设置中找回来。依次单击“开始”→“设置”→“控制面板”,打开控制面板,在控制面板中双击“输入法”图标,在弹出的对话框下部,有一个“启动任务栏上的指示器”的选项,看看它前面的选择框内有没有一个对勾,没有就选上,然后用鼠标单击下方的“确定”按钮,输入法图标就会失而复得了。 如果你用的是Windows XP中,输入法图标也会莫名其妙地丢失,但在控制面板中却没有“输入法”,这时可以按以下方法尝试: 方法1:在任务栏单击鼠标右键,弹出快捷菜单,把鼠标移动到“工具栏”上,会弹出子菜单,看看其中的“语言栏”有没有被选中,如果没有选中,单击选中“语言栏”,一般会显示输入法图标。 方法2:依次单击“开始→设置→控制面板”,打开控制面板,在控制面板中单击“日期、时间、语言和区域设置”,单击“语言和区域设置”,弹出“语言和区域设置”对话框,单击“语言”标签,在“文字服务和输入语言”下单击“详细信息”按钮,弹出“文字服务和输入语言”对话框,单击“高级”标签,在“系统配置”下,把“关闭高级文字服务”前面的对号取消(看到下面的注释了没有,选中“会关闭语言栏”),单击“确定”按钮,输入法图标就回来了。
方法3:点“开始→运行”,键入“msconfig”,单击“确定”或回车,运行“系统配置实用程序”,在“启动”里把“Ctfmon.exe”选中,单击“确定”,然后注销或重新启动应该就可以了。这是因为Ctfmon.exe控制Alternative User Input Text Processor (TIP)和Microsoft Office语言条,提供语音识别、手写识别、键盘、翻译和其它用户输入技术的支持。这个程序没有启动也会造成输入法图标不显示。 最后提示一下,没有输入法图标,用快捷键一样可以操作输入法。Ctrl+Space(空格键)是在中、英文输入法之间切换;按Ctrl+Shift 组合键可以依次显示系统安装的输入法。
如何根据需要设置任务栏
如何根据需要设置任务栏 “任务栏”在桌面最下方,呈长条状横贯整个屏幕。今天小编给大家介绍一下如何根据需要设置任务栏吧。供大家参考! 电脑基础知识-根据需要设置任务栏 参考如下: [方法一] 可以把自己常用的软件添加到任务栏上的快速启动栏,这样启动程序只须在任务栏上单击。 第一步:在“资源管理器”或“我的电脑”中,找到要添加到快速启动栏的程序文件。 第二步:按下鼠标左键,拖动程序到快速启动栏适当位置。 第三步:松开鼠标左键。
[方法二]可以将不需要的快速启动项目删除。 第一步:用鼠标选中想要删除的快速启动项目。 第二步:右键单击。 第三步:在弹出的快捷菜单上单击删除。 [方法三]根据需要可以自己在任务栏上新建工具栏。 第一步:在任务栏空白处右键单击。 第二步:在弹出的快捷菜单上单击选中“工具栏”一“新建工具栏”。 第三步:在出现的窗口中选择需要的项目,如“我的电脑”,单击“确定”,这样“我的电脑“就出现在任务栏上,打开就方便多了 缺省情况下,任务栏中从左到右依次是开始菜单、频道、Internet Explorer浏览器、Outlook Express、显示桌面、计划任务、音量控制、输入法以及系统日期时间等图标。任务栏缺省位置在屏幕的下方,如果愿意,可以移动到屏幕的上、下、左、右任何一个位置。
要改变任务栏的一些设置,可以单击“开始”进入“设置”一“任务栏和开始菜单”项;或者右键单击任务栏空白处,在弹出的“快捷菜单”中单击“属性”。然后在需要的选项上打上对号(√),单击“确定”。移动任务栏的操作如下: 第一步:选中任务栏空白处,按下鼠标左键,不要松开。 第二步:一直按着左键,拖动鼠标到需要的屏幕的左边、右边或上边。 第三步:到达合适位置后松开鼠标左键即可。 小编介绍了有关根据需要设置任务栏的相关知识:,希望你喜欢。
电脑任务栏基本设置技巧
任务栏是我们平常电脑基础操作中经常要用的界面, 这里是一些任务栏设置技巧,包括隐藏任务栏, 任务栏外观设置等. 1. 在任务栏的空白处点击右键,在弹出菜单中选择"属性",如图。本文摘自: https://www.360docs.net/doc/f116127592.html, 2. 选中"自动隐藏任务栏"复选框,鼠标移开任务栏后,桌面如图。 3. 不需隐藏任务栏时只需将此复选框取消即可。 4. "任务栏外观"栏还有如图的设置:本文摘自:https://www.360docs.net/doc/f116127592.html, 锁定任务栏的位置时,不能将其移至桌面上的新位置;如图的拖动标志消失。 "自动隐藏任务栏",已经作了介绍。 )"将任务栏保持在其他窗口的前端"被取消后,只有将所有窗口处于非最大化状态时才能显示任务栏。本文摘自:https://www.360docs.net/doc/f116127592.html, )"分组相似任务栏按钮"是Windows XP新增的功能。比如打开了5个Word窗口,两个文件夹窗口,任务栏显示为如图的状态。 图分组相似任务栏效果点击Word窗口,显示为如图所示的效果。
5. 在"显示快速启动"栏中可以方便地打开里面的程序,如Internet Explorer等。图 为"显示快速启动"栏的内容。 6. 栏任务栏的通知区域:通知区域在任务栏的位置如图。本文摘自: https://www.360docs.net/doc/f116127592.html, 7. 8. 在"任务栏属性"窗口中通知区域的设置如图XP所示。 设置通知区域在通知区域可以设定是否隐藏时钟和不活动的图标。也可以整个任务栏都隐藏. 1. 选中"隐藏不活动的图标"复选框。 2. 点击"自定义"按钮,弹出窗口如图。 3. 点击某个项目,出现下拉框 4.按照自己的喜好定义项目的隐藏属性即可。本文摘自:https://www.360docs.net/doc/f116127592.html,
WIN7任务栏窗口预览怎么设置
Windows 7的Areo桌面效果非常绚丽,特别是Win7功能强大的超级任务栏的各种特效令人称叹。Win7的任务栏窗口预览是个非常不错的功能,不过有朋友向笔者反应觉得预览的窗口太小不清晰,还有朋友说Win7任务栏的窗口预览反应比较慢,怎么办? 自定义大小 Win7预览窗口更清晰 默认状态下Windows 7的任务栏预览窗口太小了,无法清晰地预览到某些文件或程序的大体内容。其实,只须调整一下Windows 7的任务栏预览窗口的大小,即可解决这一问题! 先单击开始/运行,在弹出的运行对话框中输入Regedit,然后按下回车键,打开注册表编辑器并定位到 HKEY_CURRENT_USERSoftwareMicrosoftWindowsCurrentVersionExplorer Taskband分支下;接着在右边的空白区域,选择新建/DWORD(32-位)值,按照提示新建一个名为MinThumbSizePx的 DWORD值;再右击新建的该DWORD值,选择修改以打开编辑DWORD(32位)值对话框;最后勾选该对话框中的十进制单选框并在文本框输入具体数值(建议大家输入450),单击确定按钮即可。 完成上述操作后,再按下Ctrl+Alt+Del快捷键,调出Windows 任务管理器窗口,然后单击菜单文件/新建任务(运行)命令,按照提示结束并重新加载explorer.exe进程就可以了。 这样一来,当鼠标移动到任务栏的图标上时,即可清晰预览到已打开文件或程序的大体内容了。有此需求的朋友不妨一试。 加速Windows 7的任务栏窗口预览 跟Vista相比,Windows 7带来了更出色的Aero透明效果和新任务栏预览窗口。当用户鼠标移到程序的任务栏图标上时,任务栏预览窗口可以以缩略图的形式预览打开窗口的当前显示内容。很多人都开始喜欢上了Windows 7的任务栏预览功能。 但细心的用户也许已经发现,Windows 7的任务栏预览其实有个小问题,当鼠标移上去时,需要隔一会才会出现预览窗口,有时候会觉得有点浪费时间,那么就来让它即移即显吧! 步骤: 1、WIN+R运行regedit 2、定位到:HKEY_CURRENT_USERControl PanelMouse 3、双击右边的MouseHoverTime 4、将其值从默认的400修改到100(单位:毫秒)
win7任务栏设置方法
在进入windows7后系统会自动显示任务栏,而此时的任务栏将使用系统默认设置。有的时候这个默认设置并不一定会适合每一位用户,有些朋友为了更便于自己工作或追求个性等等就需要对任务栏进行一些修改,也就是对任务栏进行一些设置。下面我们就来了解下WINDOWS7的任务栏的设置方法 步骤方法 1、将鼠标移动至任务栏空白处,然后右击任务栏 2、在弹出的任务栏属性菜单中选择“属性”菜单项 3、在打开的“任务栏和开始菜单属性”对话框中单击“任务栏”选项卡,就可以看到许多关于任务栏的设置项目。我们可以根据我们自己的需要进行设置。 4、我们从任务栏和开始菜单属性对话框中就可以看出,任务栏主要分了三部分可选项,任务栏外观,通知区域和使用Aero Peek预
览桌面。 锁定任务栏:在进行日常电脑操作时,常会一不小心将任务栏“拖拽”到屏幕的左侧或右侧,有时还会将任务栏的宽度拉伸并十分难以调整到原来的状态,为此,Windows添加了“锁定任务栏”这个选项,可以将任务栏锁定。 自动隐藏任务栏:有时我们需要的工作面积较大,隐藏屏幕下方的任务栏,这样可以让桌面显得更大一些。勾选上“自动隐藏任务栏”即可。以后我们想要打开任务栏,把鼠标移动到屏幕下边即可看到,否则是不会显示任务栏了。 使用小图标:图标大小的一个可选项,方便用户自我调整,根据自己需要进行调整。 屏幕上的任务栏位置:默认是在底部。我们可以点击选择左侧、右侧、顶部。如果是在任务栏未锁定状态下的话,我们拖拽任务栏可直接将其拖拽至桌面四侧。 任务栏按钮:三个可选项始终合并、隐藏标签、当任务栏别占满时合并、从不合并
5、始终合并、隐藏标签状态 6、当任务栏被占满时合并状态 7、从不合并状态 8、在通知区域,我们可以自定义通知区域中出现的图标和通知,我们点击“自定义”按钮 会弹出“通知区域图标和通知对话框”,在对话框中。我们可以选择隐藏的图标和通知,如果想改变隐藏的图标状态使其不隐藏,而像声音图标小喇叭那样显示在系统托盘中,我们可以在这里调整他们的行为,是“显示图标和通知”还是“仅显示通知”、“隐藏图标和通知”。
WIN7中任务栏,菜单栏和工具栏的基本设置
WIN7中任务栏,菜单栏和工具栏的基本设置 WIN7的任务栏和XP的任务栏相比有很大的区别,下面我们就来看看WIN7中的变化。 WIN7的任务栏中没有了快速启动栏,这是因为WIN7中增加了一项新的功能,可以将桌面快捷方式附到任务栏,其方法很简单,只要将你想要附到任务栏的桌面快捷方式托到任务栏即可,如果要将其从任务栏移除则只要在选中后“右键”则会显示“解除任务栏锁定”,单击即可。 有些时候我们会发现有些朋友的电脑的任务栏显示在电脑的右面或者上面,也有一些同学的电脑的任务栏就没有,这是怎么设置的呢?在任务栏空白处右键,会看到下图
我们只要将“锁定任务栏”前的勾去掉,那么我们就可以将任务栏托动到电脑的上下左右了,如果要隐藏任务栏则将下面的“自动隐藏任务栏”前的勾给勾上就可,要显示任务栏时只要我们将鼠标移动到最下方就会再次显示。“屏幕上的任务栏位置”也可以设置任务栏的位置,在此就不多说了。
“在任务栏按钮”我们可以作一些设置,具体操作很简单,在此就省略了。 WIN7中新增了AERO PEEK预览功能,有些时候我们会发现我们在任务栏里面的“使用AERO PEEK功能”前面的勾我们也勾上了,可就是没法使用预览功能,这很可能是我们还有一个地方忘了设置。具体方法是“计算机——属性——高级系统设置——高级——性能——设置——视觉效果”
将启用AERO PEEK前的勾给勾上就可以了。 有些时候我们会发现我们电脑里面的开始菜单里面的一些程序或项目不见了(如有些电脑里的开始菜单没有运行项),这时候我们就要到“开始菜单”项里设置了,在开始菜单里我们单击“自定义”会看到下图
windows7在超级任务栏设置“显示桌面”按钮和“3D窗口切换按钮”的方法
windows7在超级任务栏设置“显示桌面”按钮和“3D窗口切换按钮”的方法 最近体验了一下windows7,遇到了很多人都提起的问题:“显示桌面”的按钮被微软放置在了屏幕右下角,与XP的操作习惯不相符。每次想回到桌面打开其它东西,鼠标都要往右下拖很大距离,然后再往左移很大距离去点击要去的位置。 这里并不是比较放置在右下角与原来位置的优劣,这是个仁者见仁的问题,但明显与个人习惯有关。 喜欢新位置或习惯使用WIN+D、WIN+M快捷键的朋友可以不必往下看。 想把“显示桌面”按钮放置在windows7左下角的超级任务栏,且又想比较美观的朋友,请继续。 网上很多人把这个按钮放置在左下的方案是把快速启动栏调出来,这种方案的缺点是按钮明显比超级任务栏的按钮小,且锁定任务栏之后,快速启动栏与超级任务栏之间有较宽的间距,影响美观。 显示桌面按钮放置方法(方案的绝大部分都来自网络,我只是增加了修改图标部分):1、在桌面新建一个文本文档,将以下内容复制进去: [Shell] Command=2 IconFile=explorer.exe,3 [Taskbar] Command=ToggleDesktop 2、将该文档重命名为showdesktop.exe 并保存在C:\Windows目录下。 3、到Windows目录下找到该文件,用拖曳的方式将其附着在任务栏中,左右位置可自行调整。 4、重命名文件夹中的showdesktop.exe为showdesktop.scf 5、在已附着在任务栏的showdesktop.exe上点鼠标右键,在弹出来的该图标上面继续右键,选择属性,在目标一栏里改为C:\Windows\showdesktop.scf ,然后点确定。 至此,点击此按钮即可实现显示桌面的目标功能,同时Win7右下角的Aero式显示桌面功能仍然可以使用。 建议将此按钮的图标修改得更直观一些,也可以说更漂亮、更符合win7的风格。 6、在按钮上右键,弹出来的该图标上继续右键,点属性,更改图标,弹出的框直接点确定即可,然后可以选择你认为更合适的图标。修改完之后,并不能立即显示效果,注销或重启一下系统即可。 下面附上将3d桌面窗口切换按钮设置到超级任务栏的方法,这是一种更炫更酷的窗口切换 方式,它的快捷键是WIN+Tab 1.桌面上新建一个快捷方式,在要求输入项目位置中输入: X:\Windows\system32\rundll32.exe DwmApi #105(X为系统盘),下一步,随便输入一个名字,完成。 2.在该快捷图标上右键--属性--更改图标--在该文件夹中查找图标中输 入:%SystemRoot%\System32\imageres.dll。选择自己喜欢的图标--确定--
WIN7任务栏设置方法.
在进入 WINDOWS7后系统会自动显示任务栏, 而此时的任务栏将使用系统默认设置。有的时候这个默认设置并不一定会适合每一位用户,有些朋友为了更便于自己工作或追求个性等等就需要对任务栏进行一些修改,也就是对任务栏进行一些设置。下面我们就来了解下 WINDOWS7的任务栏的设置方法 步骤方法 1、将鼠标移动至任务栏空白处,然后右击任务栏 2、在弹出的任务栏属性菜单中选择属性菜单项 3、在打开的任务栏和开始菜单属性对话框中单击任务栏选项卡,就可以看到许多关于任务栏的设置项目。我们可以根据我们自己的需要进行设置。 4、我们从任务栏和开始菜单属性对话框中就可以看出,任务栏主要分了三部分可选项, 任务栏外观,通知区域和使用 Aero Peek预览桌面。 锁定任务栏:在进行日常电脑操作时, 常会一不小心将任务栏拖拽到屏幕的左侧或右侧, 有时还会将任务栏的宽度拉伸并十分难以调整到原来的状态,为此, Windows 添加了锁定任务栏这个选项,可以将任务栏锁定。 自动隐藏任务栏:有时我们需要的工作面积较大,隐藏屏幕下方的任务栏,这样可以让桌面显得更大一些。勾选上自动隐藏任务栏即可。以后我们想要打开任务栏, 把鼠标移动到屏幕下边即可看到,否则是不会显示任务栏了。 使用小图标:图标大小的一个可选项,方便用户自我调整,根据自己需要进行调整。 屏幕上的任务栏位置:默认是在底部。我们可以点击选择左侧、右侧、顶部。如果是在任务栏未锁定状态下的话,我们拖拽任务栏可直接将其拖拽至桌面四侧。 任务栏按钮:三个可选项始终合并、隐藏标签、当任务栏别占满时合并、从不合并
5、始终合并、隐藏标签状态 6、当任务栏被占满时合并状态 7、从不合并状态 8、在通知区域,我们可以自定义通知区域中出现的图标和通知,我们点击自定义按钮 会弹出通知区域图标和通知对话框,在对话框中。我们可以选择隐藏的图标和通知,如果想改变隐藏的图标状态使其不隐藏,而像声音图标小喇叭那样显示在系统托盘中,我们可以在这里调整他们的行为,是显示图标和通知还是仅显示通知、隐藏图标和通知。 Aero Peek 是 Windows 7中 Aero 桌面提升的一部分, 是 Windows 7中崭新的一个功能。如果用户打开了很多 Windows 窗口,那么想要很快找到自己想要的窗口或桌面就不是件容易的事情了。而, Aero Peek,正是用来解决这一难题的。 Aero Peek 提供了 2个基本功能。第一,通过 Aero Peek,用户可以透过所有窗口查看桌面。第二,用户可以快速切换到任意打开的窗口,因为这些窗口可以随时隐藏或可见。
简简单单Win7任务栏修改使用全攻略.
简简单单 Win7任务栏修改使用全攻略 2012-01-03 18:11:15| 分类:电脑知识 | 标签:注册表自定义 win7 技巧 |字号订阅在 Windows 7 中,当我们的鼠标指向任务栏上正在运行的程序时,任务栏上会显示一个小窗口, 展示出程序界面当前展示的内容, 并且这个不仅仅是一个窗口缩略图, 它还会根据程序界面的变化实时变化,因此这个功能也叫做“活动预览 (Live Preview ” 。这设计除了带来绚丽的效果之外, 当同时打开了多个窗口时, 实时的缩略图能帮助我们快速的切换到需要的窗口,而无需像 XP 中一样分别打开各个窗口再确定,非常省事。 不过在设计的时候,缩略图窗口大小是定死的(宽和高均不能超过 200像素 ,受 限于我们的屏幕分辨率,很多时候并不能看清窗口的内容,特别是文字比较多的情况下(如下图。 那有没有什么秘笈可以使这个缩略图变得更大呢?通过控制面板怎么也找不到设置选项。此路不通只能另辟蹊径, 我们仍然可以通过注册表来修改的, 除此之外, 我们还发现了和任务栏缩略图相关的其他一些修改秘技, 通过自己的设置, 就可以让我们的任务栏更符合自己的需求,更好用。 现在就把这些秘技介绍给大家。首先打开开始菜单,直接运行 regedit 命令,打开“注册表编辑器” : 更改任务栏缩略图大小 在“ 注册表编辑器” 左侧依次展开到 HKEY_CURRENT_USER\Software\Microsoft\Windows\CurrentVersion\Explorer\Task band这个路径 , 然后右键单击右侧窗格空白处 ,选择新建 DWORD(32-位值 ,将新的值命名为 MaxThumbSizePx 然后双击它,为该值输入一个数据,这个数据就用来指定任务栏缩略图需要的大小。需要注意的是默认输入的值是以 16进制表示的,可以单击旁边的“基数”来切换为我们熟悉的 10进制表示方式。默认缩略图大 小是 200(像素 , 那我们就把它改大一点, 500怎么样?
最完美的任务栏美化教程
全力打造任务栏最完整的任务栏美化教程by XuJian
前言: 任务栏是我们每天开电脑都要看到的东西,美观的任务栏可以让我们的心情愉悦,实用的任务栏能够简化我们的操作,所以说打造一个简洁美观实用的任务栏是非常必要的。 先给大家看一下任务栏作品(图片太长,可以放大看): 有的人说做任务栏难,其实真正做起来比想象的容易的多,只要跟我一步一步做下去,相信不会花费太多时间就能做出一个满意的任务栏。 我的教程大致分为3个部分:
●第一部分: 任务栏基本美化工作,主要有更改开始按钮图标,更改任务栏图标,任务栏居中; ●第二部分: TLB任务栏美化软件的使用; ●第三部分: 其他美化软件的使用,包含QuickJumpList等 文档说明:紫色字为按钮或者菜单选项;粉色字为文件(夹)名或文件路径;橙色字为名词术语。 关于: E-mail:bingyuwuhen@https://www.360docs.net/doc/f116127592.html, 雨滴论坛ID:bingyuwuhen 酷鱼论坛ID:Ciel_bing 鸣谢: 感谢百合蒲仁,洲小别幻晨等人提供的图片。
全力打造任务栏 (1) 前言: (2) 第一部分基本美化 (5) 1.更换系统主题 (5) 2.更改开始按钮图标 (6) 3.更改任务栏图标 (8) 4.任务栏图标居中 (9) 第二部分TLB使用 (11) 5.TLB软件介绍 (11) 6.TLB安装 (11) 7.TLB汉化 (12) 8.TLB基本使用与设置 (14) 9.TLB插件 (19) 10.TLB外观及覆盖图 (22) 11.TLB皮肤详解 (25) 12.TLB目录结构 (26) TLB总结 (26) 第三部分其他美化软件 (29) 13.QuickJumpList (29)
如何设置Win7任务栏
如何设置Win7任务栏 在进入WINDOWS7后系统会自动显示任务栏,而此时的任务栏将使用系统默认设置。有的时候这个默认设置并不一定会适合每一位用户,有些朋友为了更便于自己工作或追求个性等等就需要对任务栏进行一些修改,也就是对任务栏进行一些设置。下面我们就来了解下WINDOWS7的任务栏的设置方法 Win7任务栏设置步骤方法如下: 1、将鼠标移动至任务栏空白处,然后右击任务栏 2、在弹出的任务栏属性菜单中选择“属性”菜单项 3、在打开的“任务栏和开始菜单属性”对话框中单击“任务栏”选项卡,就可以看到许多关于任务栏的设置项目。我们可以根据我们自己的需要进行设置。
4、我们从任务栏和开始菜单属性对话框中就可以看出,任务栏主要分了三部分可选项,任务栏外观,通知区域和使用Aero Peek预览桌面。 锁定任务栏:在进行日常电脑操作时,常会一不小心将任务栏“拖拽”到屏幕的左侧或右侧,有时还会将任务栏的宽度拉伸并十分难以调整到原来的状态,为此,Windows 添加了“锁定任务栏”这个选项,可以将任务栏锁定。 自动隐藏任务栏:有时我们需要的工作面积较大,隐藏屏幕下方的任务栏,这样可以让桌面显得更大一些。勾选上“自动隐藏任务栏”即可。以后我们想要打开任务栏,把鼠标移动到屏幕下边即可看到,否则是不会显示任务栏了。 使用小图标:图标大小的一个可选项,方便用户自我调整,根据自己需要进行调整。 屏幕上的任务栏位置:默认是在底部。我们可以点击选择左侧、右侧、顶部。如果是在任务栏未锁定状态下的话,我们拖拽任务栏可直接将其拖拽至桌面四侧。 任务栏按钮:三个可选项始终合并、隐藏标签、当任务栏别占满时合并、从不合并
任务栏基本设置技巧
任务栏基本设置技巧 任务栏是我们平常电脑基础操作中经常要用的界面, 这里是一些任务栏设置技巧,包括隐藏任务栏, 任务栏外观设置等. (1)在任务栏的空白处点击右键,在弹出菜单中选择 "属性 ",如图。 图 "任务栏属性 "窗口 (2)选中 "自动隐藏任务栏 "复选框,鼠标移开任务栏后,桌面如图。 图隐藏任务栏后的桌面 (3)不需隐藏任务栏时只需将此复选框取消即 可。(计算机基础知识试题及答案) (4) "任务栏外观 "栏还有如图的设置: 图 "任务栏外观 "区域其中: 锁定任务栏的位置时,不能将其移至桌面上的新位置;如图的拖动标志消失。 图任务栏拖动标志 "自动隐藏任务栏 ",已经作了介绍。 1) "将任务栏保持在其他窗口的前端 "被取消后,只有将所有窗口处于非最大化状态时才能显示任务栏。 2) "分组相似任务栏按钮 "是 Windows XP新增的功能。比如打开了 5个 Word 窗口,两个文件夹窗口,任务栏显示为如图的状态。https://www.360docs.net/doc/f116127592.html, 图分组相似任务栏效果点击 Word窗口,显示为如图所示的效果。
图点击分组相似任务栏效果 ( 5)在 "显示快速启动 "栏中可以方便地打开里面的程序,如 Internet Explorer等。图为 "显示快速启动 "栏的内容。 图 "显示快速启动 " 栏任务栏的通知区域:通知区域在任务栏的位置如图。(电脑自动关机) 图任务栏通知区域 在 "任务栏属性 "窗口中通知区域的设置如图XP所示。 图XP "任务栏属性 "窗口 设置通知区域在通知区域可以设定是否隐藏时钟和不活动的图标。也可以整个任务栏都隐藏. 也可以自定义某些图标的隐藏属性,,隐藏任务栏图标方法如下: (1)选中 "隐藏不活动的图标 "复选框。 (2)点击 "自定义 "按钮,弹出窗口如图。https://www.360docs.net/doc/f116127592.html, 图自定义图标隐藏 (3)点击某个项目,出现下拉框, (4)按照自己的喜好定义项目的隐藏属性即可。
如何把任务栏固定到电脑桌面底部
如何把任务栏固定到电脑桌面底部 1.Windows XP系统把任务栏固定到电脑桌面底部的方法:Windows XP的电脑,安装好系统后,锁定任务栏就可以了,若不锁定任务 栏,则任务栏可以移动,可能在使用鼠标的时候,不小心就把任务 栏移动了。锁定任务栏的方法:在任务栏空白处右击鼠标,→属性 →打开“任务栏和[开始]菜单属性”窗口→任务栏→任务栏外观→ 在“任务栏外观”对话框中勾选“锁定任务栏(L)”→确定。 2.Win7系统把任务栏固定到桌面底部的方法:Win7系统的电脑,可 以根据自己的喜好,把任务栏放到电脑桌面的顶部、底部、左侧或 右侧。其设置方法为:用鼠标右击任务栏空白处→属性→打开“任 务栏和【开始】菜单属性”窗口→任务栏→a.任务栏外观→在“任 务栏外观”对话框中勾选“锁定任务栏(L)”;b.屏幕上的任务栏 位置(T)→在“屏幕上的任务栏位置(T)”后面的长框中单击黑 色的小三角形按钮,就可以看到“顶部、底部、左侧和右侧”四个 备选按钮,点选其中一个→再依次单击“应用→确定”。 3.所以,我们要把任务栏固定到电脑桌面底部,XP系统在安装好系 统后一定要锁定任务栏;Win7系统要打开任务栏的“属性”窗口, 在“屏幕上的任务栏位置(T)”后面的长框中点选“底部”→应用 →确定。即可。 4.锁定电脑桌面任务栏的简捷办法:在电脑桌面的首页(即电脑不打 开任何软件时的待机状态),如果不锁定任务栏,则用鼠标可以把任 务栏拖到电脑桌面的上、下、左、右任何一个边缘位置,如果锁定 任务栏以后,任务栏就不会被任意拖动改变位置。锁定任务栏的简 单方法是:在任务栏的空白位置右击鼠标→单击“锁定任务栏(L)” →任务栏中的“竖排小圆点儿样长方形”图标(“任务栏解除锁定图 标”)就会消失;这样任务栏就不会被拖到其他桌面的边缘位置。如 果再次在任务栏的空白位置右击鼠标→单击“锁定任务栏(L)”→ 任务栏中的“竖排小圆点儿样长方形”图标(“任务栏解除锁定图 标”)就会又出现;这样任务栏就又会被拖到电脑桌面的的上、下、
任务栏和开始菜单的设置
1.3 实验三任务栏和开始菜单的设置 1.3.1 实验目的 一、了解隐藏或显示任务栏的方法 二、掌握在“开始”菜单中添加、删除快捷方式的方法 三、了解更改快捷方式在“开始”菜单中的显示顺序的方法 1.3.2 实验内容 实验内容一、隐藏或显示“任务栏” 一、预备知识 “任务栏”一般位于屏幕的下方,用户可以根据需要调整“任务栏”到屏幕除下方以外的其他3个边框位置上。特别地,用户还可以为了扩大屏幕的显示区域,暂时隐藏“任务栏”。 二、实验步骤 1. 隐藏“任务栏” ⑴单击“开始”按钮,然后选择“设置”→“任务栏和开始菜单”命令,弹出如图1-72所示的“任务栏和「开始」菜单属性”对话框。 图1-72 ⑵在该对话框的“任务栏”选项卡中,单击“任务栏外观”区域内的“自动隐藏任务栏”复选框。 ⑶单击“确定”按钮,即可自动隐藏“任务栏”。 提示:当鼠标指针移到屏幕最下方时,“任务栏”自动弹出,以供用户使用。 ⑷重复上述过程,可以显示“任务栏”。
实验内容二、添加、删除和排序“开始”菜单中的快捷方式 一、预备知识 “开始”菜单中提供了系统常见的应用程序的快捷方式。用户也可以把自己常用的应用程序的快捷方式添加到“开始”菜单中,并可以调整应用程序的快捷方式在“开始”菜单中的显示顺序,以方便使用。 二、实验步骤 1. 在“开始”菜单中添加快捷方式 把注册表编辑程序(C:\Windows\regedit.exe)的快捷方式添加到“开始”菜单中,具体步骤如下: ⑴用鼠标右键单击“开始”按钮,在弹出的快捷菜单中选择“打开”命令,打开一个“「开始」菜单”窗口。 ⑵连击该窗口当中的“程序”图标,打开如图1-73所示的“程序”窗口。 图1-73 “程序”窗口 ⑶单击“文件”菜单,选择“新建”→“快捷方式”命令;或用鼠标右键单击“程序”窗口中的空白位置,在弹出的快捷菜单中选择“新建”→“快捷方式”命令,打开如图1-74所示的“创建快捷方式”对话框。
(图解)Win7任务栏颜色设置,高手指点
(图解)Win7任务栏颜色更改,高手 指点 本人的做法,和网上截然不同的呢,本人的方法在最后面,大家认真看!!!!!!!! 网上的教法全不行的,全是垃圾,如: 在桌面鼠标右键点个性化下面有个窗口颜色可以调节 请选着正确的主题才有透明效果还有一般忽然不透明都是运行了一些颜色256的软件导致的一般关了软件就好了 桌面点击右键-个性化-窗口颜色-启动透明效果(浓度自个儿调) 这应该和个性化有关!普通版不支持。只能旗舰版。不是叫你买,现在旗舰版能够正常激活的神KEY还能找到,激活就是正版。 可以比较透明,完全透明系统没有,这样会妨碍使用的,看花眼,如下操作:你可以桌面右键个性化(有的win7basic版右键没有,在控制面板),点下面的“窗口颜色”,选择白色,然后把颜色浓度调到最小,这样效果就很棒了,磨砂玻璃效果,比较通透,而且不会影响视线,如果你一定要完全透明,可以考虑使用新版windowsblind实现(旧版不支持win7) 那是系统的问题 其一那就是没有安装相应的显卡驱动,或是显卡驱动版本等不不对应 其二就是再装好显卡驱动之后,没有进行控制面板\所有控制面板项\性能信息和工具的计算机评分需要重新评估 其他因素应该不大 显卡驱动要正确,然后对计算机进行评分,控制面板\所有控制面板项\性能信息和工具
我们都说Windows 7系统只是基于Vista系统的改进,其实Windows 7系统还有很多自己独创之处,比 如“库”功能,更方便的AERO特效等等。不过大部分人都认为,改进之后的任务栏才是Windows 7系统最 值得称赞的地方,我们之前陆续介绍过Win7任务栏的相关技巧,现在我们要把Win7任务栏玩得更精彩。 任务栏可以说是我们最常用的功能之一。当我们初次面对Windows 7系统任务栏的时候,在兴奋之余或 许会感到一点迷惑,和xp比起来,改变确实很大,通过自己的操作可以发现一些常用的技巧,不过一些功能 还需要细细研究才行。 1、显示快速启动栏 Windows 7系统默认不显示快速启动栏,用下面的方法就可以找回快速启动栏了。在任务栏上右键,选 择工具栏,新建工具栏,在弹出的对话框中输入:%UserProfile% AppDataRoamingMicrosoftInternetExplorerQuickLaunch,这时会弹出路径不存在的提示,不用管它,点 击确定,然后就会出现一个名为“QuickLaunch”的文件夹,选中然后点击“选择文件夹”即可完成操作。 2、让库显示“我的电脑” 在默认情况下,Win7任务栏上会有一个“库”按钮,打开之后会进入系统的“库”文件夹,如果你不常 用“库”功能,可以将这个按钮设置为打开直接进入“计算机”。 右键点击“库”按钮,再右键点击“Windows资源管理器”,选择“属性”,目标(T)一栏中的数值 为:%windir%explorer.exe,我只需要在这一串数字后面加上一个空格和逗号即可,点击确定完成修改。 3、调整任务栏位置、图标大小 Windows 7系统的任务栏大了很多,排列方式也发生了变化,要是不习惯,可以通过属性设置来进行调 节。 在任务栏空白处点击右键选择属性,在“Win7任务栏”标签中即可进行设置,我们可以条件Win7任务 栏图标的大小,位置,自动隐藏,还可以设置任务栏按钮的排列模式,如果你不习惯Jumplist列表排列,可 以把任务栏按钮设置为“从不合并”。 4、善用右键功能 我们可以把各种程序都拖动到任务栏上快速启动,你是不是只使用了左键来打开这个简单功能?假如对 任务栏上的图标点击右键,或许又会有新的功能。
任务栏和“开始”菜单设置技巧
3.2 任务栏和“开始”菜单设置技巧 1.如何将喜爱的程序快捷方式置于“开始”菜单顶部 Windows 会自动根据我们使用的频率,为这些快捷方式排定位置,不过细心的您也许早已发现,分隔符的上面有两个快捷方式:“Internet Explorer ”和“电子邮件”,它们永远都在菜单的最上方,如图3-34所示。 也许,您对某个程序非常喜爱且经常使用,并且希望它能够像那两个快捷方式一样永远都在最显著的位置,那么,不妨动手来满足自己的愿望吧。具体操作方法如下。 在“开始”菜单中右键单击您所喜爱程序的快捷方式,并在弹出的快捷菜单中选择“附到「开始」菜单”命令(如图3-35所示)。 图3-34 修改前的“开始”菜单 图3-35 将程序快捷方式置于“开始”菜单顶部 2.如何去除系统默认的分组相似任务栏功能 开的多个窗口将会折叠成一个按钮,如图3-36所示。 图3-36 启动了分组相似任务栏功能
单击分组后的按钮会显示出所有的窗口,右击该按钮,在弹出的快捷菜单中选择“关闭组”命令(如图3-37所示),则可以一次性关闭这些窗口,有时这很方便,但是这项功能会给我们在多个任务窗口中进行切换带来麻烦。 图3-37 分组后的窗口按钮 禁用它的方法也比较简单。右键单击任务栏空白处,在弹出的菜单中选择“属性”命令,打开“任务栏和「开始」菜单属性”对话框,在其中取消选中“分组相似任务栏按钮”复选框,如图3-38所示,单击“确定”按钮。 3.怎样禁止隐藏不活动的图标 盘左侧的按钮打开它,如图3-39所示。 并不是每个用户都喜欢Windows XP 如此“自作聪明”,如果希望关闭此功能,可以右击任务栏空白处,在弹出的快捷菜单中选择“属性”命令,打开“任务栏和「开始」菜单属性”对话框,然后取消选中“隐藏不活动的图标”复选框并单击“确定”按钮即可。 图3-38 取消分组相似任务栏按钮 图3-39 自动隐藏图标 4.如何将桌面放到任务栏 答:右击任务栏空白处,选择“工具栏”>“桌面”命令(如图3-40所示),即可把桌面上的所有东西都最小化显示在任务栏中。 运行多个应用程序后,会有一大堆窗口紧紧地将桌面盖住,此时如要打开新的程序,工具栏可就大显身手了,因为它可以像“开始”菜单一样逐级打开各个目录,直到运行最终程序。
