绝对管用!win7添加xp网络下的网络打印机-共享打印机-详细方法+图解
win7局域网共享设置共享打印机方法教程
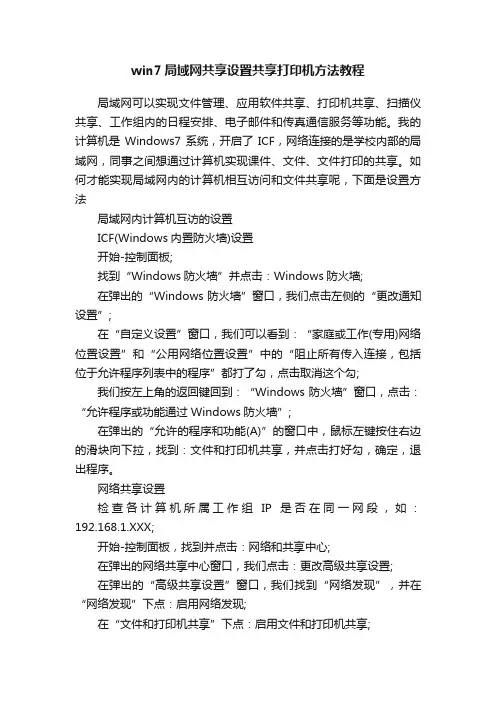
win7局域网共享设置共享打印机方法教程局域网可以实现文件管理、应用软件共享、打印机共享、扫描仪共享、工作组内的日程安排、电子邮件和传真通信服务等功能。
我的计算机是Windows7系统,开启了ICF,网络连接的是学校内部的局域网,同事之间想通过计算机实现课件、文件、文件打印的共享。
如何才能实现局域网内的计算机相互访问和文件共享呢,下面是设置方法局域网内计算机互访的设置ICF(Windows内置防火墙)设置开始-控制面板;找到“Windows防火墙”并点击:Windows防火墙;在弹出的“Windows防火墙”窗口,我们点击左侧的“更改通知设置”;在“自定义设置”窗口,我们可以看到:“家庭或工作(专用)网络位置设置”和“公用网络位置设置”中的“阻止所有传入连接,包括位于允许程序列表中的程序”都打了勾,点击取消这个勾;我们按左上角的返回键回到:“Windows防火墙”窗口,点击:“允许程序或功能通过 Windows防火墙”;在弹出的“允许的程序和功能(A)”的窗口中,鼠标左键按住右边的滑块向下拉,找到:文件和打印机共享,并点击打好勾,确定,退出程序。
网络共享设置检查各计算机所属工作组IP是否在同一网段,如:192.168.1.XXX;开始-控制面板,找到并点击:网络和共享中心;在弹出的网络共享中心窗口,我们点击:更改高级共享设置;在弹出的“高级共享设置”窗口,我们找到“网络发现”,并在“网络发现”下点:启用网络发现;在“文件和打印机共享”下点:启用文件和打印机共享;在“密码保护的共享”下点:关闭密码保护共享。
实现局域网共享要注意的是,一定要安装专用的杀毒软件,防止网内的某台计算机中毒后而影响其它计算机。
补充:局域网、校园网安全维护方法校园网络分为内网和外网,就是说他们可以上学校的内网也可以同时上互联网,大学的学生平时要玩游戏购物,学校本身有自己的服务器需要维护;在大环境下,首先在校园网之间及其互联网接入处,需要设置防火墙设备,防止外部攻击,并且要经常更新抵御外来攻击;由于要保护校园网所有用户的安全,我们要安全加固,除了防火墙还要增加如ips,ids等防病毒入侵检测设备对外部数据进行分析检测,确保校园网的安全;外面做好防护措施,内部同样要做好防护措施,因为有的学生电脑可能带回家或者在外面感染,所以内部核心交换机上要设置vlan隔离,旁挂安全设备对端口进行检测防护;内网可能有ddos攻击或者arp病毒等传播,所以我们要对服务器或者电脑安装杀毒软件,特别是学校服务器系统等,安全正版安全软件,保护重要电脑的安全;对服务器本身我们要安全server版系统,经常修复漏洞及更新安全软件,普通电脑一般都是拨号上网,如果有异常上层设备监测一般不影响其他电脑。
为Windows 7添加 Internet打印功能-(IPP协议)的图文教程
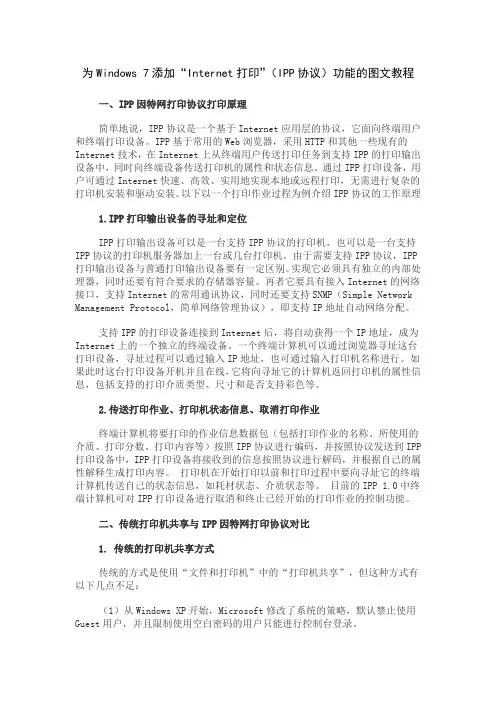
为Windows 7添加“Internet打印”(IPP协议)功能的图文教程一、IPP因特网打印协议打印原理简单地说,IPP协议是一个基于Internet应用层的协议,它面向终端用户和终端打印设备。
IPP基于常用的Web浏览器,采用HTTP和其他一些现有的Internet技术,在Internet上从终端用户传送打印任务到支持IPP的打印输出设备中,同时向终端设备传送打印机的属性和状态信息。
通过IPP打印设备,用户可通过Internet快速、高效、实用地实现本地或远程打印,无需进行复杂的打印机安装和驱动安装。
以下以一个打印作业过程为例介绍IPP协议的工作原理1.IPP打印输出设备的寻址和定位IPP打印输出设备可以是一台支持IPP协议的打印机,也可以是一台支持IPP协议的打印机服务器加上一台或几台打印机。
由于需要支持IPP协议,IPP 打印输出设备与普通打印输出设备要有一定区别。
实现它必须具有独立的内部处理器,同时还要有符合要求的存储器容量。
再者它要具有接入Internet的网络接口,支持Internet的常用通讯协议,同时还要支持SNMP(Simple Network Management Protocol,简单网络管理协议),即支持IP地址自动网络分配。
支持IPP的打印设备连接到Internet后,将自动获得一个IP地址,成为Internet上的一个独立的终端设备。
一个终端计算机可以通过浏览器寻址这台打印设备,寻址过程可以通过输入IP地址,也可通过输入打印机名称进行。
如果此时这台打印设备开机并且在线,它将向寻址它的计算机返回打印机的属性信息,包括支持的打印介质类型、尺寸和是否支持彩色等。
2.传送打印作业、打印机状态信息、取消打印作业终端计算机将要打印的作业信息数据包(包括打印作业的名称、所使用的介质、打印分数、打印内容等)按照IPP协议进行编码,并按照协议发送到IPP 打印设备中,IPP打印设备将接收到的信息按照协议进行解码,并根据自己的属性解释生成打印内容。
win7怎么共享打印机给别的电脑
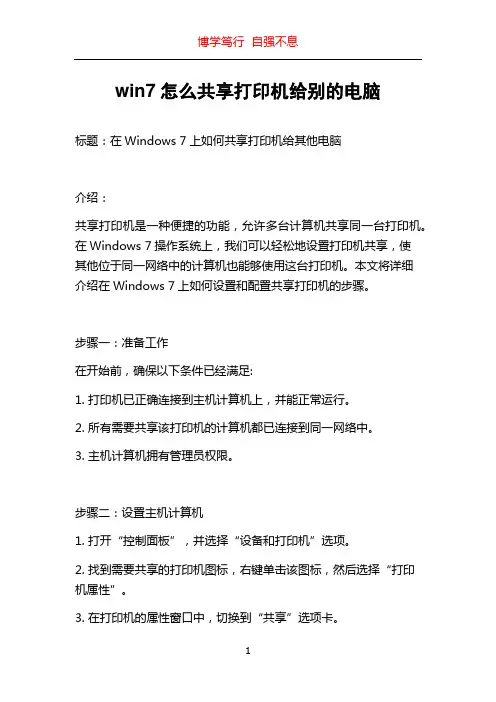
win7怎么共享打印机给别的电脑标题:在Windows 7上如何共享打印机给其他电脑介绍:共享打印机是一种便捷的功能,允许多台计算机共享同一台打印机。
在Windows 7操作系统上,我们可以轻松地设置打印机共享,使其他位于同一网络中的计算机也能够使用这台打印机。
本文将详细介绍在Windows 7上如何设置和配置共享打印机的步骤。
步骤一:准备工作在开始前,确保以下条件已经满足:1. 打印机已正确连接到主机计算机上,并能正常运行。
2. 所有需要共享该打印机的计算机都已连接到同一网络中。
3. 主机计算机拥有管理员权限。
步骤二:设置主机计算机1. 打开“控制面板”,并选择“设备和打印机”选项。
2. 找到需要共享的打印机图标,右键单击该图标,然后选择“打印机属性”。
3. 在打印机的属性窗口中,切换到“共享”选项卡。
4. 勾选“共享此打印机”复选框,并为共享打印机命名。
您可以根据需求自定义共享名称,以便其他计算机能够找到该打印机。
5. 确定设置,关闭窗口。
步骤三:连接其他计算机1. 在需要连接共享打印机的其他计算机上,打开“控制面板”。
2. 选择“设备和打印机”选项。
3. 点击“添加打印机”按钮。
4. Windows将自动搜索网络中可用的共享打印机。
在搜索结果中,找到目标打印机,并双击选中。
5. 稍等片刻,Windows将自动安装打印机驱动程序,并完成共享打印机的连接。
注意事项:1. 在设置共享打印机时,确保防火墙不会阻止共享打印机的访问。
您可以通过检查防火墙设置或暂时关闭防火墙来解决此问题。
2. 如果目标打印机驱动程序没有在其他计算机上安装,将无法成功连接并使用共享打印机。
在这种情况下,请确保已安装正确的驱动程序,并跟随Windows的指示。
总结:通过共享打印机功能,我们可以在Windows 7上轻松地将一台打印机连接到多台计算机,提高工作效率和方便性。
只需按照以上步骤设置,即可轻松实现共享打印机功能。
通过共享打印机,多台计算机可以同时使用这一台打印机,从而节省了许多时间和资源。
Win7环境下局域网不同网段共享打印机的连接方法
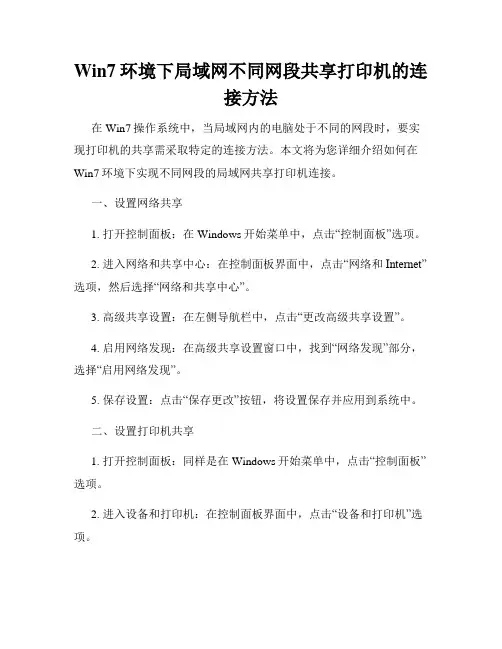
Win7环境下局域网不同网段共享打印机的连接方法在Win7操作系统中,当局域网内的电脑处于不同的网段时,要实现打印机的共享需采取特定的连接方法。
本文将为您详细介绍如何在Win7环境下实现不同网段的局域网共享打印机连接。
一、设置网络共享1. 打开控制面板:在Windows开始菜单中,点击“控制面板”选项。
2. 进入网络和共享中心:在控制面板界面中,点击“网络和Internet”选项,然后选择“网络和共享中心”。
3. 高级共享设置:在左侧导航栏中,点击“更改高级共享设置”。
4. 启用网络发现:在高级共享设置窗口中,找到“网络发现”部分,选择“启用网络发现”。
5. 保存设置:点击“保存更改”按钮,将设置保存并应用到系统中。
二、设置打印机共享1. 打开控制面板:同样是在Windows开始菜单中,点击“控制面板”选项。
2. 进入设备和打印机:在控制面板界面中,点击“设备和打印机”选项。
3. 选择共享打印机:找到需要共享的打印机,右键点击该打印机图标,选择“共享”选项。
4. 设置共享权限:在共享设置窗口中,选择“共享此打印机”选项,并可以根据需要设置共享打印机的名称。
5. 保存设置:点击“应用”按钮,将设置保存并应用到系统中。
三、设置网络连接1. 进入网络和共享中心:按照第一节中的方法,再次进入“网络和共享中心”页面。
2. 更改适配器设置:在左侧导航栏中,点击“更改适配器设置”。
3. 右键点击网络适配器:找到当前使用的网络适配器,右键点击它并选择“属性”。
4. 开启桥接功能:在适配器属性窗口中,选中“Internet协议版本4(TCP/IPV4)”选项,点击“属性”按钮,在弹出的窗口中选择“高级”选项卡。
5. 桥接网络连接:在高级设置窗口中,找到“网络地址转换(NA T)”,将其勾选为启用状态,点击“确定”按钮。
四、添加网络打印机1. 打开控制面板:按照前面的方法,再次进入“控制面板”界面。
2. 进入设备和打印机:点击“设备和打印机”选项。
win7与xp通过dos命令共享互连打印机

要注意一点的是,win7通过网络连接到xp系统的打印机后,有时候会自动下载驱动安装,那是下载XP系统里的打印机驱动,注意,有时候此驱动不兼容win7系统,因此,会出现看似安装了打印机驱动了,打印机依然没反应的情况,这是驱动版本不对应的原因,此时需要你单独去打印机官网下载安装win7版打印机驱动,才能与xp共享的打印机连接,通过连接自动从xp下载来安装的打印机驱动不好用的。
首先网络要保证连通(这是废话,路由器坏了或者网线掉了断了,你是怎么也不可能连接到共享打印机的),局域网计算机要设置成一个工作组内MSHOME或者workgroup等,包括设置什么来宾账户的组策略的相关操作,网上一搜一大堆攻略教你设置,此处不啰嗦,而且大部分情况都是不需要怎么设置的默认即可。检查电脑间网络通不通,用ping命令在dos窗口,也就是运行cmd出来的窗口,ping 要连的电脑的ip地址(ping命令与IP地址间有一个空格)确认可以与局域网内共享打印机的电脑网络互通,然后,通过,cmd运行dos命令,start\\192.168.*.*(要连接电脑的ip地址),访问连打印机的电脑共享的打印机(此时可能需要账号密码,如果知道就输入要访问电脑的账号密码,如果不知道,那就按照前面说的通过组策略设置去掉访问账号密码限制),如果自身电脑已有打印机驱动,则可以选要连的打印机(start命令后就可以发现电脑共享的打印机等),打印机查找驱动后自动连接成功,如果你电脑没有驱动,可能需要你自己装打印机驱动。有的驱动可以官网下来直接安装,有的是软件性质的驱动,可能必须要电脑连打印机然后再打开安装,这种比较麻烦了,需要搬动打印机或者电脑,或者用根长点的线连打印机,反正就是打印机与电脑连接,才能安装上对应驱动(因为安装过程要查找打印机,找不到就只能取消安装,不得不说这种驱动实在坑爹)。
win7和xp怎么共享文件
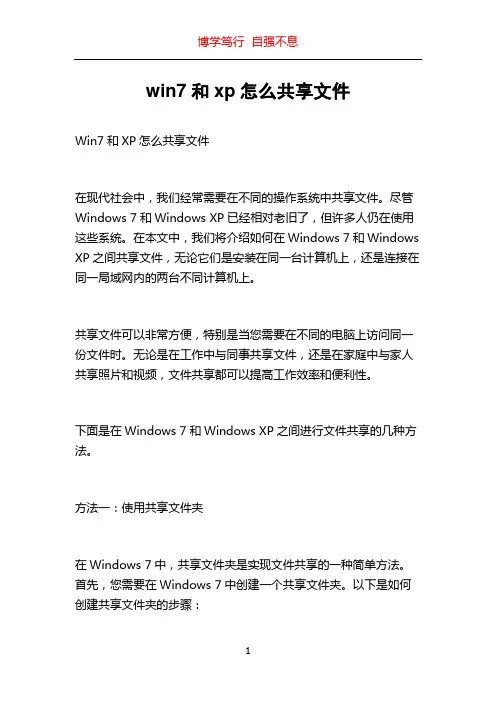
win7和xp怎么共享文件Win7和XP怎么共享文件在现代社会中,我们经常需要在不同的操作系统中共享文件。
尽管Windows 7和Windows XP已经相对老旧了,但许多人仍在使用这些系统。
在本文中,我们将介绍如何在Windows 7和Windows XP之间共享文件,无论它们是安装在同一台计算机上,还是连接在同一局域网内的两台不同计算机上。
共享文件可以非常方便,特别是当您需要在不同的电脑上访问同一份文件时。
无论是在工作中与同事共享文件,还是在家庭中与家人共享照片和视频,文件共享都可以提高工作效率和便利性。
下面是在Windows 7和Windows XP之间进行文件共享的几种方法。
方法一:使用共享文件夹在Windows 7中,共享文件夹是实现文件共享的一种简单方法。
首先,您需要在Windows 7中创建一个共享文件夹。
以下是如何创建共享文件夹的步骤:1. 打开Windows 7中的资源管理器,然后导航到您想要共享的文件夹。
2. 右键单击该文件夹,并选择“共享”选项。
3. 在“共享”对话框中,选择“高级共享”。
4. 在“高级共享”对话框中,勾选“共享此文件夹”选项,并命名共享文件夹。
5. 确定更改并关闭对话框。
现在,您已成功创建了一个共享文件夹,接下来我们将配置Windows XP以访问该共享文件夹。
在Windows XP中,访问共享文件夹的步骤如下:1. 在Windows XP中,打开资源管理器,并选择“工具”菜单中的“映射网络驱动器”选项。
2. 在“映射网络驱动器”对话框中,选择要映射的驱动器号,并在“文件夹”字段中键入共享文件夹的路径(例如,\\\\Windows7 的计算机名\\共享文件夹名称)。
3. 单击“完成”按钮。
现在,您在Windows XP中就可以访问Windows 7共享的文件夹了。
方法二:使用家庭组共享Windows 7引入了家庭组共享的概念,使得在家庭网络中共享文件变得更加简单。
win7连接xp共享打印机
Win7访问XP共享打印机方法问题所在:打印机直接连接到WIN7 X64系统下可以通过在线升级装上驱动正常使用。
网络中的XP系统能通过共享连接到WIN7 X64下的打印机,但是无法使用(提示不能装上适合当前系统的驱动)。
换回来在XP下安装好打印机。
用WIN7 X64通过网络共享打印机。
也不能成功。
尝试解决:1.打开网络中共享的打印机(XP系统)2.双激打印机3.提示找不到驱动4.浏览到WIN7 X64下备份好的驱动。
(WIN7 X64与XP的驱动都试过结果都是一样)问题解决方法1:1、点击开始\网络;2、选择“添加打印机”;3、选择“添加本地打印机”,按一下步;4、选择“创建新端口”\ 选择“local port” 这一项,按下一步,提示输入端口名称,输入网络打印机的绝对路径,格式为:\\***(共享打印机的计算机名)\***(共享打印机的共享名称),按确定;5、选择好自己的网络打印机“厂商”、“型号”,如果找不到你打印机的型号,提前准备好你打印机的XP驱动,选择“从磁盘安装”,找到XP驱动所在的目录,会有对应的ini文件,选择然后你的打印机名称就会出现,按下一步,OK!!!这时就用局域网的端口在WIN7下建立了一个“本地的打印机”经过测试,打印完全正常问题解决方法2:在xp中把打印机设成共享。
然后在win7具体查找打印机。
因win7中安装共享打印机比较麻烦,所以详细说明一下:在win7系统中:开始菜单——控制面板——系统和安全——管理工具——打印管理,在操作菜单中选定“添加/删除服务器”然后在“指定打印机服务器”下的“添加服务器”点击右侧的“浏览”。
在左边选择“网络”,再在右边选择你要连接有打印机的服务器,选择后,下面的选项框就会显示相应的打印机服务器的名字,然后点击一下右边的“选择报务器”,然后点击“添加到列表”,跟着点击“应用”,然后点“确定”就可以了。
再次点“开始”在“搜索框”输渗透打印机服务器的IP地址,如果不知道打印服务器的IP地址则直接在搜索框加输入“\打印服务器名”(打印服务器名就是刚才添加到列表中的那个名字),这时就会打开了共享的打印机,然后点击一下你想连接的打印机,右键点击“连接”,然后一直点确认就 OK了。
win7系统共享xp系统的打印机的方法
win7系统共享xp系统的打印机的方法
在局域网中任意一台计算机都可以通过共享打印机来使用同一台打印机,可以多人共享一个打印机,这样就大大减少了耗材的成本,win7系统如何共享xp系统的打印机下面是店铺收集的win7系统共享xp系统的打印机的方法,希望对你有所帮助。
win7系统共享xp系统的打印机的方法
01win7与xp共享一台打印机,需要确保win7与xp在一个工作组内,这样才能共享。
点击“计算机”——“属性”,将工作组名字改成和xp电脑一致的工作组名称。
02点击“开始”——“设备和打印机”。
03点击“添加打印机”。
04点击“添加网络、无线和Bluetooth打印机”。
05系统正在搜索打印机。
点击搜索到的打印机。
06点击“下一步”。
07连接成功,可以试印。
win7系统共享xp系统。
xp打印机共享怎么设置
xp打印机共享怎么设置XP打印机共享怎么设置在当前的办公环境下,共享打印机将成为一个非常方便的选择。
通过共享打印机,您可以在办公室中的多台计算机上共享使用一个打印机,从而节省成本和提高工作效率。
本文将详细介绍如何在Windows XP操作系统上设置共享打印机。
步骤1:确认网络连接在开始设置共享打印机之前,您需要确保所有计算机都连接到同一个网络中。
您可以通过查看计算机的IP地址来确认它们是否位于同一子网中。
步骤2:连接打印机将打印机连接到一个主机计算机上。
这台计算机将充当共享打印机的服务器。
您可以通过USB线缆将打印机连接到主机计算机的USB 端口上。
确保打印机驱动程序已安装,并且打印机可以正常工作。
步骤3:设置打印机共享权限在主机计算机上,打开“控制面板”并选择“打印机和传真”选项。
在打印机列表中,找到所要共享的打印机,并右键单击选择“共享”。
在共享选项中,选择“共享此打印机”,并为共享打印机分配一个易于识别的名称。
您也可以选择在共享的打印机旁边显示一个描述信息,以便其他用户了解该打印机的具体信息。
步骤4:设置网络权限在“控制面板”中,选择“网络和 Internet 连接”,然后选择“Internet 局域网 (LAN) 设置”。
在局域网设置中,选择“共享资源”选项卡,确保“允许其他网络用户通过此计算机的 Internet 连接来连接”选中。
步骤5:添加共享打印机在其他计算机上,打开“控制面板”并选择“打印机和传真”选项。
点击“添加打印机”按钮,Windows将自动搜索并列出可用的共享打印机。
选择共享打印机的名称,并按照向导提示进行安装。
步骤6:测试打印机共享安装完成后,您可以进行一次测试以确保共享打印机设置正确。
在任何一个已安装共享打印机的计算机上,打开一个文档或网页,并选择打印选项。
选择共享打印机,并点击“打印”按钮。
如果一切正常,文档将打印到共享打印机。
步骤7:其他设置选项Windows XP还提供了其他设置选项,以更好地管理共享打印机。
xp无线局域网打印机共享怎么设置
xp无线局域网打印机共享怎么设置要实现两台打印机或者是多台打印机共享,首先要了解如何设置并共享局域网内有打印机电脑的打印机,之后需要解决的是局域网内其它电脑如何找到刚才那台电脑共享出去的打印机,并且连接使用。
下面是小编给大家整理的一些有关xp无线局域网打印机共享设置方法,希望对大家有帮助!xp无线局域网打印机共享设置方法一:在带有打印机的电脑上,将打印机共享出去1、首先,确认与共享打印机相连的处于开机状态,而且已经安装过打印机驱动程序,并且可实现正常打印,对于驱动安装在这里就不讲述了。
(本次实际操作的的两台电脑使用的均为Windows XP专业版操作系统)2、共享打印机实际操作。
我们以佳能PIXMA MP145多功能一体机(隶属于Canon MP 140系列中的一款)为例说明,这是一款不具备网络功能的一体机,但是,通过连接一台电脑后,然后做相应的设置后能实现共享打印。
①在带有打印机的电脑上进行以下操作:进入开始----直接找到打印机和传真,直接进入即可,如下图:如果在开始菜单中没有找到打印机和传真入口,可以进入开始--设置---控制面板中找到.②,进入到打印机与传真中心如下图所示:之后在打印机上由键单击-- 选择共享如上图.之后进入如下打印机共享操作界面.如上图所示,点击“共享这台打印机”,并起一个共享名“lichaoMP140”,然后点击“确定”按键,之后我们将回到打印机与传真中心,如下图:从上图中我们可以看到打印机图标上多了一个手拖标,这时候说明我们的打印机共享设置已经成功了.END看了“xp无线局域网打印机共享怎么设置”的人还看了1.局域网打印机共享设置2.win7无线网络共享打印机怎么设置3.公司局域网打印机怎么设置共享4.电脑无线局域网怎么连接打印机5.如何设置XP系统局域网文件共享6.不在同一个局域网怎么样设置打印机共享7.如何解决XP共享打印机连接失败8.同一个局域网内如何共享打印机9.win8如何添加局域网打印机共享10.win7共享打印机给XP系统电脑怎么设置。
- 1、下载文档前请自行甄别文档内容的完整性,平台不提供额外的编辑、内容补充、找答案等附加服务。
- 2、"仅部分预览"的文档,不可在线预览部分如存在完整性等问题,可反馈申请退款(可完整预览的文档不适用该条件!)。
- 3、如文档侵犯您的权益,请联系客服反馈,我们会尽快为您处理(人工客服工作时间:9:00-18:30)。
win7共享xp打印机和文件解决方法(图解)
一.win7这边
1.开启的服务
右键点击我的电脑或计算机—管理----服务和应用程序,打开服务
或者用WIN+R打开运行---输入services.msc回车,打开服务设置
将以下服务的[启动类型]选为[自动],并确保[服务状态]为[已启动]
Server
Workstation
Computer Browser
DHCP Client
Remote Procedure Call
Remote Procedure Call (RPC) Locator
DNS Client
Function Discovery Resource Publication
UPnP Device Host
SSDP Discovery
TIP/IP NetBIOSHelper //这个在xp系统没有开启,win7
共享需要开启
2.添加到相同工作组
在桌面---计算机(右键)---属性
3.开启网络共享和文件共享
位置
更改共享设置
按图上设置
添加文件共享到防火墙例外
允许共享访问
二.xp这边(电脑在远处不好截图)
XP系统要共享的打印机和文件设置为共享
1.打开网上邻居属性-本地连接属性-安装-协议-"nwlink ipx/spx/netblos compatible transport protocl" 双击
里面还有个"network monitor driver"也要安装.(自动安装不要安装盘的)
添加协议
-----------------(后面xp共享一般都会设置,大家可参考一下)
2.开始-运行-services.msc- 找到"server"服务,属性启动类型-"自动"-确定,然后在左边点"启动",确定.
3.组策略设置:
开始菜单运行-secpol.msc -安全设置-本地策略
用户权利指派- "拒绝从网络访问这台计算机"属性,删除里面的"所有用户组".
安全选项:
网络访问:不允许SAM 帐户的匿名枚举, 属性给"停用".
网络访问: 不允许 SAM 帐户和共享的匿名枚举,属性给"停用".
网络访问: 本地帐户的共享和安全模型,属性改为"经典 -
本地用户以自己的身份验证".
4.用户管理---启动guest用户
.点击桌面我的电脑右键-管理-本地用户和组-用户,把右边的guest用户属性"帐户已停用前面的钩去掉".
重启xp电脑。
