吉林师范大学校园网使用详细说明
校园无线网络使用指南通知
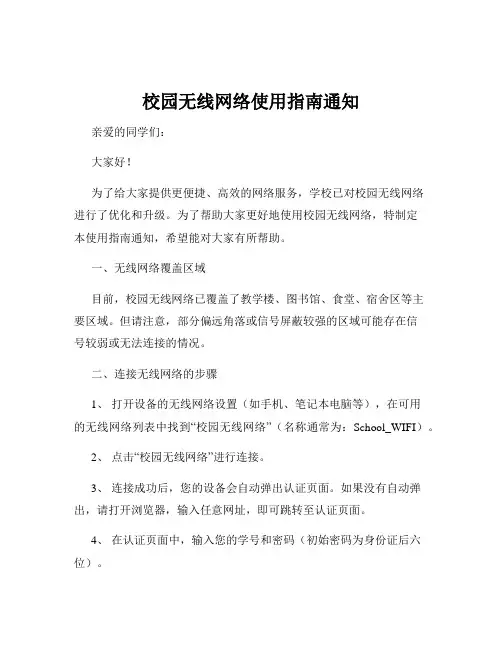
校园无线网络使用指南通知亲爱的同学们:大家好!为了给大家提供更便捷、高效的网络服务,学校已对校园无线网络进行了优化和升级。
为了帮助大家更好地使用校园无线网络,特制定本使用指南通知,希望能对大家有所帮助。
一、无线网络覆盖区域目前,校园无线网络已覆盖了教学楼、图书馆、食堂、宿舍区等主要区域。
但请注意,部分偏远角落或信号屏蔽较强的区域可能存在信号较弱或无法连接的情况。
二、连接无线网络的步骤1、打开设备的无线网络设置(如手机、笔记本电脑等),在可用的无线网络列表中找到“校园无线网络”(名称通常为:School_WIFI)。
2、点击“校园无线网络”进行连接。
3、连接成功后,您的设备会自动弹出认证页面。
如果没有自动弹出,请打开浏览器,输入任意网址,即可跳转至认证页面。
4、在认证页面中,输入您的学号和密码(初始密码为身份证后六位)。
5、点击“登录”按钮,等待系统认证通过,即可成功连接校园无线网络。
三、注意事项1、账号安全请妥善保管好自己的学号和密码,不要随意告知他人,避免造成个人信息泄露和网络安全问题。
如忘记密码,请携带有效证件到学校网络中心进行密码重置。
2、网络使用规范遵守国家法律法规和学校的网络使用规定,不得利用校园无线网络从事违法、违规活动。
不得传播有害信息、恶意攻击网络或干扰其他用户正常使用网络。
3、网络流量限制为了保证网络资源的公平使用,校园无线网络对每个用户的流量进行了一定的限制。
请合理安排网络使用,避免在短时间内大量下载或上传文件。
如果您的流量超过限制,可能会被暂时限制网络连接,待下个月流量重置后恢复正常使用。
4、信号强度和稳定性无线网络的信号强度和稳定性可能会受到环境因素的影响,如建筑物遮挡、电器干扰等。
在使用过程中,如果遇到信号不稳定或断开连接的情况,请尝试移动到信号较好的区域。
同时,避免在同一区域内过多设备同时连接无线网络,以免造成网络拥堵。
5、设备设置确保您的设备的无线网络功能已开启,并设置为自动连接校园无线网络。
教院(新) - 校园网客户端使用说明
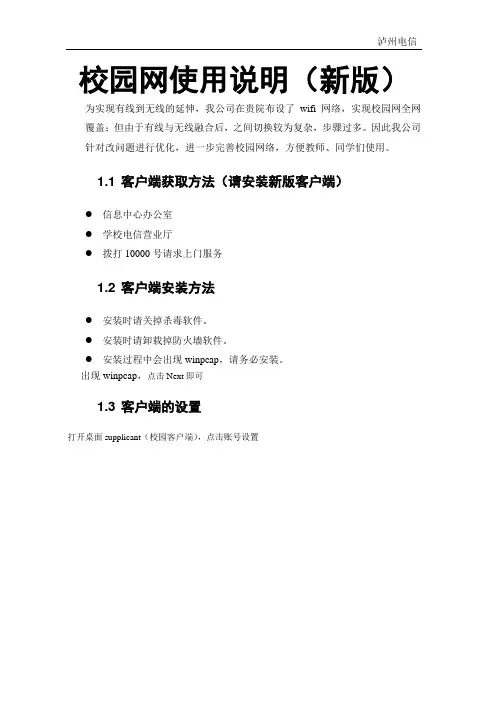
校园网使用说明(新版)为实现有线到无线的延伸,我公司在贵院布设了wifi网络,实现校园网全网覆盖;但由于有线与无线融合后,之间切换较为复杂,步骤过多。
因此我公司针对改问题进行优化,进一步完善校园网络,方便教师、同学们使用。
1.1 客户端获取方法(请安装新版客户端)●信息中心办公室●学校电信营业厅●拨打10000号请求上门服务1.2 客户端安装方法●安装时请关掉杀毒软件。
●安装时请卸载掉防火墙软件。
●安装过程中会出现winpcap,请务必安装。
出现winpcap,点击Next即可1.3 客户端的设置打开桌面supplicant(校园客户端),点击账号设置●帐号设置中的“认证服务器IP”、“认证服务”不必输入,在认证过程中,客户端将自动获取。
1.4 认证方式的选择●只要您是电信的用户,您计算机连接到网络既可访问校园网,无需拨号●如果您需要以有线方式访问互联网,在“账号设置”--“认证方式”选择:有线方式接入认证●如果您需要以无线方式访问互联网,在“账号设置”--“认证方式”选择:无线方式接入认证请注意,不用上网时务必点击“下线”按钮断开网络,否则会影响下一次认证。
1.5 操作系统的设置●请在网上邻居---属性---本地连接---属性---常规—Internet协议(TCP/IP)--属性里面选择自动获得IP地址,自动获得DNS服务器地址。
1.8修改账户密码请拨打10000号进行修改。
新装用户请在营业厅受理时告知办理人员需要更改的密码,新受理密码在48小时内更改。
打开客户端,点击“自助服务”,进入自助服务系统进行修改密码。
1.9使用自助查询通过登录自助查询系统,可进行基本资料查看、密码修改、套餐使用情况、缴费情况、流量/时长使用情况的相关查询。
baidu。
校园网客户端使用说明
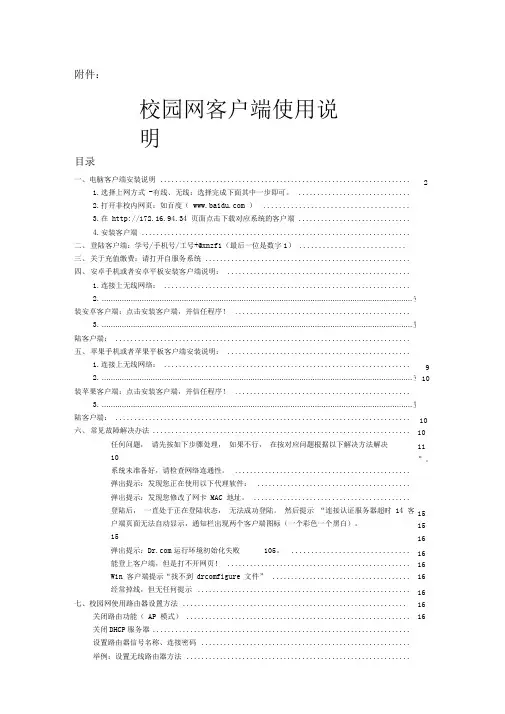
2附件:校园网客户端使用说明目录一、电脑客户端安装说明 ...................................................................1.选择上网方式 -有线、无线:选择完成下面其中一步即可。
..............................2.打开非校内网页:如百度( ) .....................................3.在 http://172.16.94.34 页面点击下载对应系统的客户端 .............................. 4.安装客户端 ........................................................................二、 登陆客户端:学号/手机号/工号+@xnzf1(最后一位是数字1) ...........................三、 关于充值缴费:请打开自服务系统 ....................................................... 四、 安卓手机或者安卓平板安装客户端说明: ................................................. 1.连接上无线网络: .................................................................. 2. ............................................................................................................................................ 安装安卓客户端:点击安装客户端,并信任程序! ............................................... 3. ............................................................................................................................................ 登陆客户端: ............................................................................... 五、 苹果手机或者苹果平板客户端安装说明: ................................................. 1.连接上无线网络: .................................................................. 2. ............................................................................................................................................ 安装苹果客户端:点击安装客户端,并信任程序! ............................................... 3. ............................................................................................................................................ 登陆客户端: ............................................................................... 六、 常见故障解决办法 ..................................................................... 任何问题, 请先按如下步骤处理, 如果不行, 在按对应问题根据以下解决方法解决 10 系统未准备好,请检查网络连通性。
校园网使用说明

校园宽带认证客户端使用说明第一项:使用客户端 (1)第二项:登录查询系统 (7)第三项、密码找回 (10)第一项:使用客户端步骤1、打开下载文件夹,解压xike.zip压缩包双击xike.exe开始初始化安装。
本客户端为绿色软件,初始化之后程序自动打开客户端。
桌面上显示"校园宽带认证客户端"图标,下次直接使用桌面图标打开即可.步骤2、输入用户名和密码,单击“连接”按钮登录。
根据需要可设置记住密码、随系统启动、登录后最小化、自动连接功能复选框,登录系统后生效。
登录过程登录后拨号成功后会在计算机右边任务栏发现校园网认证客户端图标,如下所示。
注意:此时已经可以访问教育网资源。
步骤3、登录完成后可以通过设置,设置登录方式登录完成后可以查看客户端程序信息以下是登录日志图。
以下是修复网络连接故障图,如果有故障,点击“是”即可。
以下是本机网络配置信息图,注意:部分显示失败时不影响使用,跟服务器配置有关。
第二项:登录查询系统步骤1、客户端拨号成功后,可以使用IE或其他兼容浏览器访问服务器地址:http://202.200.48.24:8800输入用户名、用户密码和校验码登录步骤2、进入查询系统后可以查看账户信息。
步骤3、在帐户基本信息中可以修改密码,填写新的密码后,点击页面右下脚保存即可。
注意:如果不需要修改密码,请勿填写。
步骤4、填写密码保护、方便找回密码。
步骤5、其他查询系统,可以根据需要操作,部分功能在开发中,请等待。
第三项、密码找回步骤1、输入网址http://202.200.48.24:8080/进入自服务登陆页面,或在认证界面(http://202.200.48.24/)点击自服务按钮进入自服务登陆页面。
步骤2、点击忘记密码按钮步骤3、勾选同意协议点击下一步步骤4、填写需要找回密码的用户名步骤5、验证密保问题步骤6、填写新密码,完成后点击下一步完成,新密码即可使用。
校园网手册
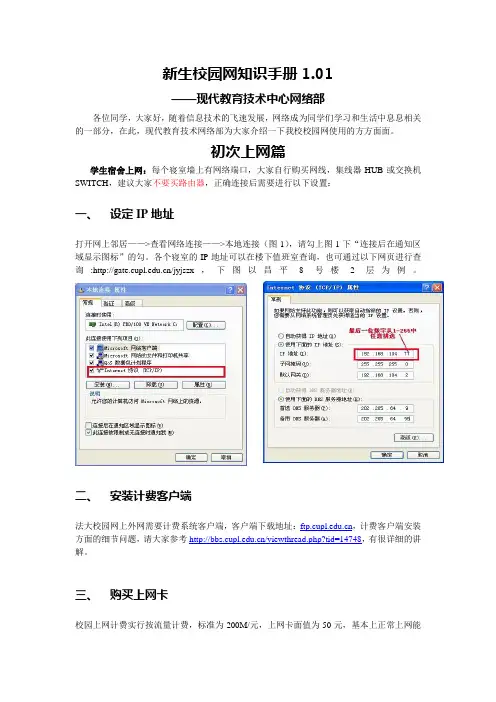
新生校园网知识手册1.01——现代教育技术中心网络部各位同学,大家好,随着信息技术的飞速发展,网络成为同学们学习和生活中息息相关的一部分,在此,现代教育技术网络部为大家介绍一下我校校园网使用的方方面面。
初次上网篇学生宿舍上网:每个寝室墙上有网络端口,大家自行购买网线,集线器HUB或交换机SWITCH,建议大家不要买路由器,正确连接后需要进行以下设置:一、设定IP地址打开网上邻居——>查看网络连接——>本地连接(图1),请勾上图1下“连接后在通知区域显示图标”的勾。
各个寝室的IP地址可以在楼下值班室查询,也可通过以下网页进行查询:/jyjszx,下图以昌平8号楼2层为例。
二、安装计费客户端法大校园网上外网需要计费系统客户端,客户端下载地址:,计费客户端安装方面的细节问题,请大家参考/viewthread.php?tid=14748,有很详细的讲解。
三、购买上网卡校园上网计费实行按流量计费,标准为200M/元,上网卡面值为50元,基本上正常上网能够使用2-3个月。
出售网卡地址:(昌平)格物楼312室,(学院路)教学楼517室。
售卡时间:每周一周五:上午8:00~~11:30,下午13:30~17:00账户管理地址:,您可以登录该页面进行充值、修改密码、查询流量。
四、上外网打开计费系统客户端,输入用户名密码,点击“登录”,初次使用者,帐号和密码为学号,然后点击“更多功能”——>“搜索服务器”——>“上线”。
五、上外网注意事项:新建的帐号,请及时修改密码,避免被人盗用;出现密码被别人修改账号被盗情况,请拿着本人学生证来网络部(格物楼308)或(学院路教学楼518)修改密码;每次使用完(即下网后),务必确保在计费客户端中执行“下线”;用户超过允许范围:登录客户端出现“用户超过允许范围”,如果在同一台电脑上同时用有线和无线上网,就很可能出现,所以一定要做到:上无线时就拔掉网线,而上有线时将无线禁用!养成结束上网就及时下线的良好习惯。
校园网络的使用说明
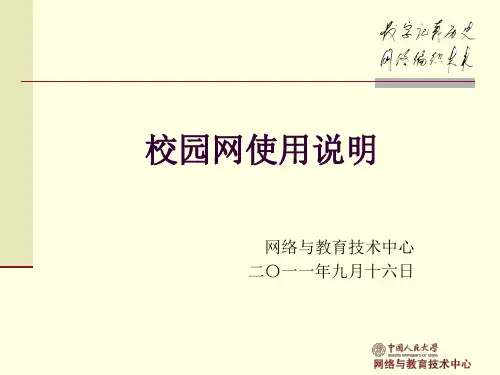
计费方式
家庭困难学生的补贴政策
包月费用 0元 5元 10元 包月内流量 5G 10G 15G 超出包月流量按1G/2元结算
补贴范围:网络与教育技术中心根据学生处定期提供的名单进行更新
无线上网
覆盖范围:教学区、办公区、图书馆以及公共场
所等 网络标识:RUC 认证方式:网页认证;用户名密码与有线上网 一致 计费方式:与有线上网一致,合并计算
联系方式
用户服务电话: 6251-5292、8250-0420
接听时间 每天8点到22点含节假日
用户服务接待地址:理工配楼三层(工作时间) 网络中心主页:
谢谢大家!
校园网使用说明
网络与教育技术中心 二〇一一年九月十六日
网络与教育技术中心介绍
学校信息化建设的归口管理和承担部门
职责范围包括
校园网 电子校务系统 校园卡 多媒体教学 视频拍摄
宿舍区有线上网
校园无线上网
邮箱申请 网络安全
在宿舍上网
访问校园网以外资源需要先客户端认证
用户名密码与“数字人大”的一致,初始用户
名为学号,密码为证件号 (如:身份证、护照、 港澳台胞证等 ) 预付费方式 一卡通自助缴费,第二日9点到账 具体使用方法请详细阅读网关页面有关说明
计费方式
普通学生的计费政策
包月费用 5元 10元 15元 超出包月流量按1G/2元结算 可在自服务系统自助修改本月及下月计费政策 包月内流量 5G 10G 15G
邮箱申请
只能申请一个邮箱,邮箱名不能更改
邮箱名自定义,初始密码为:123456
邮箱主页: 邮箱大小:300M
校园网教工用户拨号上网连接指南
校园网教工用户拨号上网连接指南注:该指南适用于教工家属区PPPOE拨号上网,根据用户电脑操作系统的不同,下面分别介绍Window XP系统和Window 7系统下的校园网拨号上网连接操作指南。
一、Window XP系统下的校园网拨号上网连接指南:注:已注册校园网用户(目前使用固定IP上网),需先清除TCP/IP设置(从第1步开始),采用新认证方式后注册的用户则直接创建新连接(从第6步开始)。
1、选择电脑桌面“网上邻居”图标,右击选择“属性”。
2、找到“本地连接”图标,右击选择“属性”。
3、打开“本地连接属性”窗口,选择“Internet协议(TCP/IP)”,点击“属性”按钮。
4、打开“Internet协议(TCP/IP)属性”窗口,选择“自动获得IP地址”和“自动获得DNS服务器地址”,点击“确定”按钮。
5、回到本地连接属性窗口,点击“关闭”按钮。
至此已清除原来的IP设置。
6、选择电脑桌面“网上邻居”图标,右击选择“属性”。
7、打开“网络连接”窗口,点击“创建一个新的连接”。
8、打开“新建连接向导”窗口,点击“下一步”。
9、选择“连接到Internet(C)”,点击“下一步”。
10、选择“手动设置我的连接”,点击“下一步”。
11、选择“用要求用户名和密码的宽带连接来连接(U)”,点击“下一步”。
12、ISP名称请输入“scnunet”,点击“下一步”。
13、输入用户自己的用户名、密码和确认密码,点击“下一步”。
14、在“在我的桌面上添加一个到此连接的快捷方式(S)”前打勾,点击“完成”。
15、创建成功,弹出登录窗口,系统已自动保存用户先前输入的用户名和密码,直接点击“连接”即可上网。
16、用户下次连接网络时,可在桌面找到“scnunet”宽带连接图标,双击打开如上图所示的登录窗口,点击“连接”即可。
二、Window 7系统下的校园网拨号上网连接方式:注:已注册校园网用户(目前使用固定IP上网),需先清除TCP/IP设置(从第1步开始),采用新认证方式后注册的用户则直接创建连接(从第7步开始)。
校园网络使用指南的通知
校园网络使用指南的通知亲爱的同学们:大家好!随着信息技术的飞速发展,校园网络已经成为我们学习、生活和交流中不可或缺的一部分。
为了让大家能够更加安全、高效、合理地使用校园网络,特制定本使用指南,希望同学们认真阅读并遵守。
一、校园网络的接入方式1、有线网络学校在教学楼、图书馆、实验室等场所均提供了有线网络接口。
同学们可以使用自己的电脑通过网线连接到网络接口,实现网络接入。
连接有线网络时,请确保网线连接牢固,接口无松动。
2、无线网络校园内覆盖了无线网络,网络名称为“学校无线网络名称”。
连接无线网络时,打开设备的无线网络功能,选择对应的网络名称,输入密码即可连接。
无线网络密码将由学校统一告知。
二、校园网络的账号与密码1、账号每位同学都拥有一个专属的校园网络账号,账号一般为学号。
2、密码初始密码为初始密码设定规则,首次登录后请及时修改密码。
为了保障账号安全,建议同学们定期修改密码,密码应包含字母、数字和特殊字符,长度不少于 8 位。
三、校园网络的使用规范1、遵守法律法规同学们在使用校园网络时,必须严格遵守国家的法律法规,不得利用网络从事任何违法犯罪活动,如传播淫秽色情信息、侵犯他人知识产权、进行网络诈骗等。
2、尊重知识产权严禁通过校园网络非法下载、传播受版权保护的文件、软件、音乐、电影等资源。
3、文明上网保持良好的网络礼仪,尊重他人,不进行网络谩骂、侮辱、诽谤等行为。
不发布虚假信息、不良信息,不传播谣言。
4、合理使用网络资源校园网络资源有限,请同学们合理安排上网时间,避免长时间占用网络带宽,影响他人使用。
不要进行大量的 P2P 下载、在线视频播放等可能影响网络速度的操作。
四、校园网络的安全注意事项1、防范网络病毒和恶意软件安装正版的杀毒软件和防火墙,并定期更新病毒库和防火墙规则。
不随意打开来历不明的邮件、链接和文件,避免感染病毒或恶意软件。
2、保护个人信息安全不要在不可信的网站上随意输入个人信息,如身份证号、银行卡号、密码等。
校园网用户使用说明
校园网用户使用说明1.办公区和无线校园网用户将计算机或移动终端IP地址设置为自动获得IP地址,手机、Pad等移动终端默认为自动获得IP地址,打开浏览器输入任意地址,如:,即会弹出如下认证页面,输入用户名和密码进行认证登录。
教职工用户名为人事处XX的新工作证号,初始密码为本人身份证号码后6位;XX大学学生登录校园网,用户名为学生证号,初始密码为本人身份证号码后6位,登陆后请到自服务系统修改密码.登陆界面提供教职工新工作证号功能,在登录界面点击自服务,输入姓名、身份证号可以进行教职工新工作证号。
2.宿舍区有线网络用户将计算机IP地址更改为自动获得IP地址,下载使用专用客户端登陆,需要通过创建Windows自带的宽带连接用于下载专用客户端,使用方式如下:XP系统的设置方法1)在桌面上右键点击网上邻居,选择“属性”,选择“创建一个新的连接"2)选择“连接到Internet”,点击下一步3)选择“手动设置我的连接”,点击下一步4)选择用要求用户名和密码的宽带连接来连接,点击下一步5)在下面框中输入您的ISP名称,ISP名称随意输入,点击下一步6)输入用户名、密码,用户名ppe@heda,密码heda@1237)按完成创建连接8)在桌面双击宽带连接图标,点击连接,拨号成功后访问下载专用客户端,以上步骤仅用于下载客户端使用,无法访问外网.9)按安装所下载客户端,使用用户名密码即可登录校园网。
WIN7系统的设置方法1)打开控制面板,点击“网络和共享”,选择“设置新的连接或网络"2)选择“连接到Internet",点击“下一步”3)选择“宽带(PPE)"4.)输入用户名和密码,用户名ppe@heda,密码heda@1235)按点击“连接”完成设置,拨号成功后访问下载专用客户端,以上步骤仅用于下载客户端使用,无法访问外网。
6)按安装所下载客户端,使用用户名密码即可登录校园网。
学校校园网络使用指南通知
学校校园网络使用指南通知亲爱的同学们、老师们:大家好!随着信息技术的不断发展,校园网络已经成为我们学习、工作和生活中不可或缺的一部分。
为了让大家能够更加便捷、高效、安全地使用校园网络,特制定本使用指南通知,希望能为大家提供帮助。
一、校园网络的覆盖范围目前,校园网络已覆盖学校的教学区、办公区、图书馆、体育馆等主要场所。
无论您在教室、实验室、图书馆还是在校园的其他公共区域,都可以连接到校园网络。
二、网络连接方式1、无线连接(1)打开您的设备(如手机、笔记本电脑等)的无线网络功能。
(2)在可用的无线网络列表中,选择名为“学校名称校园网”的网络。
(3)输入您的用户名和密码进行连接。
2、有线连接(1)将网线插入您的设备的网口和校园网络接口。
(2)在您的设备上进行相应的网络设置,通常情况下,系统会自动获取网络配置。
三、用户名和密码1、学生用户用户名:您的学号初始密码:初始密码,首次登录后请及时修改密码。
2、教师用户用户名:您的工号初始密码:初始密码,首次登录后请及时修改密码。
为了保障您的网络使用安全,建议您定期修改密码,并避免使用过于简单的密码,如生日、电话号码等。
四、网络使用规范1、遵守法律法规使用校园网络时,请严格遵守国家的法律法规,不得利用网络从事任何违法犯罪活动,如传播淫秽色情信息、进行网络诈骗等。
2、尊重知识产权尊重他人的知识产权,不得未经授权下载、传播受版权保护的文件、软件等。
3、文明上网遵守网络道德规范,文明上网,不得在网络上发布恶意攻击、侮辱他人的言论。
4、合理使用网络资源校园网络资源是为了支持教学、科研和管理工作,请勿进行大量的非学术用途的下载和上传,以免影响其他用户的正常使用。
五、常见问题及解决方法1、无法连接网络(1)请检查您的设备是否开启了无线网络或网线是否插好。
(2)确认您输入的用户名和密码是否正确。
(3)如果仍然无法连接,请联系学校网络中心(联系电话:_____)。
2、网络速度慢(1)可能是当前网络使用人数较多,请稍后再试。
- 1、下载文档前请自行甄别文档内容的完整性,平台不提供额外的编辑、内容补充、找答案等附加服务。
- 2、"仅部分预览"的文档,不可在线预览部分如存在完整性等问题,可反馈申请退款(可完整预览的文档不适用该条件!)。
- 3、如文档侵犯您的权益,请联系客服反馈,我们会尽快为您处理(人工客服工作时间:9:00-18:30)。
吉林师范大学校园网使用说明
一、注册账号 (2)
二、安装客户端 (2)
三、查询是否注册账号已通过审核 (2)
四、登陆上网,(目前只需申请帐号、安装客户端) (3)
一、注册账号
1、登陆用户自助系统http://10.254.0.100,进入校园网帐号注册页面。
图1
2、填写个人信息,(由于涉及到缴费信息,必须如实填写!)。
图2
3、等待管理员审核
图3
二、安装客户端
1、登陆用户自助系统http://10.254.0.100,点击页面左下角校园网认证客户
端下载.
图4
2、直接运行安装
图5
图6
3、下载到本地后安装
图7
图8
图9
图10
右键安装客户端点击属性
图11
解除锁定,点击确定,然后双击程序进行安装
4、安装注意事项
(1)、无论通过任何下载软件下载客户端都需操作图11步骤。
(2)、安装客户端是无论遇到任何安全软件提醒都必须允许。
(3)、也可将其他学生下载好的客户端传至本机安装。
三、查询是否注册账号已通过审核
1、登陆用户自助系统http://10.254.0.100,输入登陆信息。
图12
2、已经通过审核会登陆如图12页面。
图13
3、未通过审核,会在当前页面提示“帐号名或者密码错误。
”,请等待管理员
审核。
图14
四、登陆上网,(目前只需申请帐号、安装客户端)
图15
双击校园网认证客户端,打开后双击1X预设链接,输入学号、密码点击链接。
