Word的简单功能
办公自动化之——60个word使用小技巧
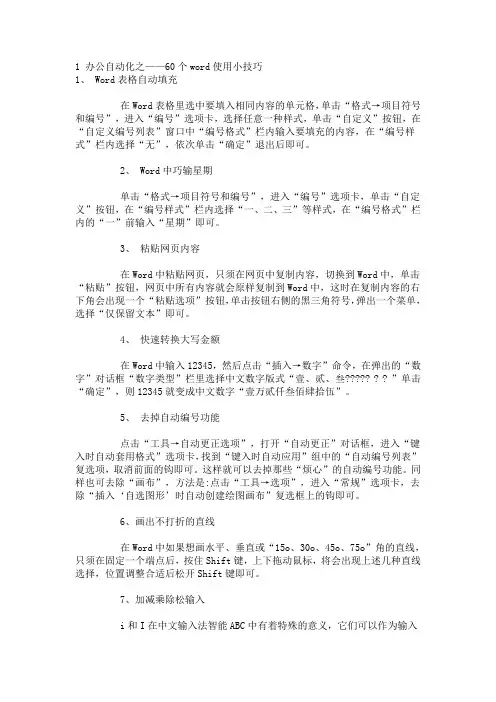
1 办公自动化之——60个word使用小技巧1、 Word表格自动填充在Word表格里选中要填入相同内容的单元格,单击“格式→项目符号和编号”,进入“编号”选项卡,选择任意一种样式,单击“自定义”按钮,在“自定义编号列表”窗口中“编号格式”栏内输入要填充的内容,在“编号样式”栏内选择“无”,依次单击“确定”退出后即可。
2、 Word中巧输星期单击“格式→项目符号和编号”,进入“编号”选项卡,单击“自定义”按钮,在“编号样式”栏内选择“一、二、三”等样式,在“编号格式”栏内的“一”前输入“星期”即可。
3、粘贴网页内容在Word中粘贴网页,只须在网页中复制内容,切换到Word中,单击“粘贴”按钮,网页中所有内容就会原样复制到Word中,这时在复制内容的右下角会出现一个“粘贴选项”按钮,单击按钮右侧的黑三角符号,弹出一个菜单,选择“仅保留文本”即可。
4、快速转换大写金额在Word中输入12345,然后点击“插入→数字”命令,在弹出的“数字”对话框“数字类型”栏里选择中文数字版式“壹、贰、叁?? ? ? ”单击“确定”,则12345就变成中文数字“壹万贰仟叁佰肆拾伍”。
5、去掉自动编号功能点击“工具→自动更正选项”,打开“自动更正”对话框,进入“键入时自动套用格式”选项卡,找到“键入时自动应用”组中的“自动编号列表”复选项,取消前面的钩即可。
这样就可以去掉那些“烦心”的自动编号功能。
同样也可去除“画布”,方法是:点击“工具→选项”,进入“常规”选项卡,去除“插入‘自选图形’时自动创建绘图画布”复选框上的钩即可。
6、画出不打折的直线在Word中如果想画水平、垂直或“15o、30o、45o、75o”角的直线,只须在固定一个端点后,按住Shift键,上下拖动鼠标,将会出现上述几种直线选择,位置调整合适后松开Shift键即可。
7、加减乘除松输入i和I在中文输入法智能ABC中有着特殊的意义,它们可以作为输入小写和大写中文数字的前导字符,还可以用来将数字运算符号变为相应的汉字,在i或I后面输入+、—、*、/,按回车键或空格键,即可得到与之对应的汉字加、减、乘、除。
WORD的基本操作及使用技巧
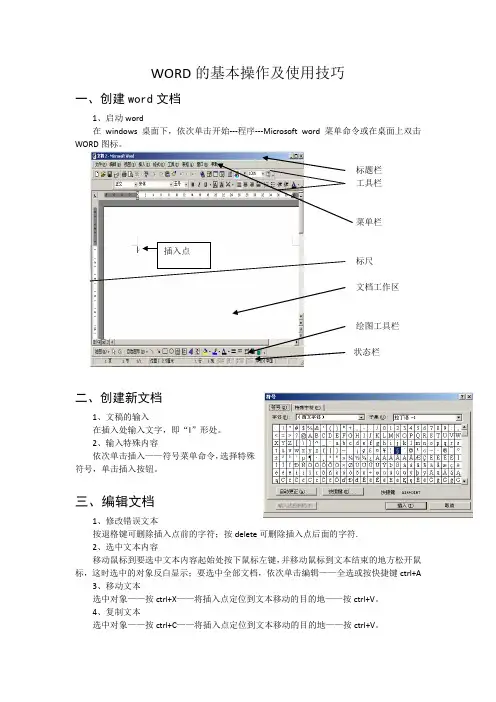
WORD的基本操作及使用技巧一、创建word文档1、启动word在windows桌面下,依次单击开始---程序---Microsoft word菜单命令或在桌面上双击WORD图标。
标题栏工具栏菜单栏插入点标尺文档工作区绘图工具栏状态栏二、创建新文档1、文稿的输入在插入处输入文字,即“I”形处。
2、输入特殊内容依次单击插入——符号菜单命令,选择特殊符号,单击插入按钮。
三、编辑文档1、修改错误文本按退格键可删除插入点前的字符;按delete可删除插入点后面的字符.2、选中文本内容移动鼠标到要选中文本内容起始处按下鼠标左键,并移动鼠标到文本结束的地方松开鼠标,这时选中的对象反白显示;要选中全部文档,依次单击编辑——全选或按快捷键ctrl+A3、移动文本选中对象——按ctrl+X——将插入点定位到文本移动的目的地——按ctrl+V。
4、复制文本选中对象——按ctrl+C——将插入点定位到文本移动的目的地——按ctrl+V。
5、删除文本内容选中要删除的文本,按delete键。
6、撤销操作单击工具栏上的撤销按钮,即7、查找和替换字符依次单击编辑——查找,在查找对话框中输入要找的内容——在替换中输入要替换的内容还可以根据需要设置格式。
如果要替换文档中所有字符,单击“全部替换”四、文档基本操作1、保存文档依次单击文件——保存菜单。
打开“保存”对话框,单击“保存位置”下拉按钮,在弹出的下拉列表框中单击要使用的磁盘,在文件名文本框中输入“文件名”,文件类型使用默认的类型,单击“保存”按钮。
2、打开文档打开word窗口,然后依次单文件——打开菜单,在对话框中单击“查找范围”下拉按钮,在列表框中单击磁盘——双击找到的文件名。
五、视图方式的选择选择文档显示方式1、各种视图效果:普通视图:它是word的默认视图方式。
在普通视图下,可以键入文本,编辑与编排文本格式,但不显示页码、图片、图文框等打印内容,分页符也只是一条虚线。
Word常用基本操作
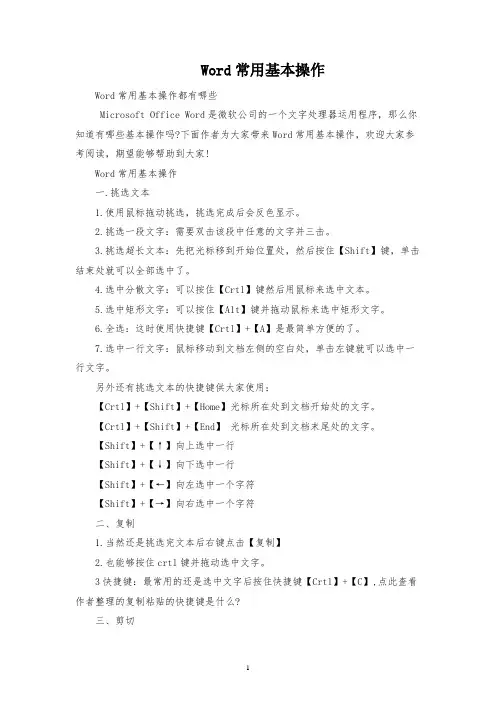
Word常用基本操作Word常用基本操作都有哪些Microsoft Office Word是微软公司的一个文字处理器运用程序,那么你知道有哪些基本操作吗?下面作者为大家带来Word常用基本操作,欢迎大家参考阅读,期望能够帮助到大家!Word常用基本操作一.挑选文本1.使用鼠标拖动挑选,挑选完成后会反色显示。
2.挑选一段文字:需要双击该段中任意的文字并三击。
3.挑选超长文本:先把光标移到开始位置处,然后按住【Shift】键,单击结束处就可以全部选中了。
4.选中分散文字:可以按住【Crtl】键然后用鼠标来选中文本。
5.选中矩形文字:可以按住【Alt】键并拖动鼠标来选中矩形文字。
6.全选:这时使用快捷键【Crtl】+【A】是最简单方便的了。
7.选中一行文字:鼠标移动到文档左侧的空白处,单击左键就可以选中一行文字。
另外还有挑选文本的快捷键供大家使用:【Crtl】+【Shift】+【Home】光标所在处到文档开始处的文字。
【Crtl】+【Shift】+【End】光标所在处到文档末尾处的文字。
【Shift】+【↑】向上选中一行【Shift】+【↓】向下选中一行【Shift】+【←】向左选中一个字符【Shift】+【→】向右选中一个字符二、复制1.当然还是挑选完文本后右键点击【复制】2.也能够按住crtl键并拖动选中文字。
3快捷键:最常用的还是选中文字后按住快捷键【Crtl】+【C】,点此查看作者整理的复制粘贴的快捷键是什么?三、剪切1.和复制一样,选中文本之后点右键挑选【剪切】2.快捷键:使用【Crtl】+【X】。
点击这里查看作者整理的剪切的快捷键是什么?四、粘贴复制和剪切完成之后就需要粘贴了。
1.把光标移动到需要粘贴文本的地方,然后点右键挑选粘贴即可。
2.使用快捷键【Crtl】+【V】。
五、查找和替换如果只是单纯的查找那么就只需要按快捷键【Crtl】+【F】。
如果需要查找和替换那么按快捷键【Crtl】+【H】六、删除【Backspace】向左删除一个字符【Delete】向右删除一个字符【Crtl】+【Z】撤销上一个操作【Crtl】+【Y】复原上一个操作七、扩大阅读:使用Word的优势Microsoft Office Word通过将一组功能完备的撰写工具与易于使用的Microsoft Office Fluent 用户界面相结合,来帮助用户创建和共享具有专业外观的内容。
Word的主要功能
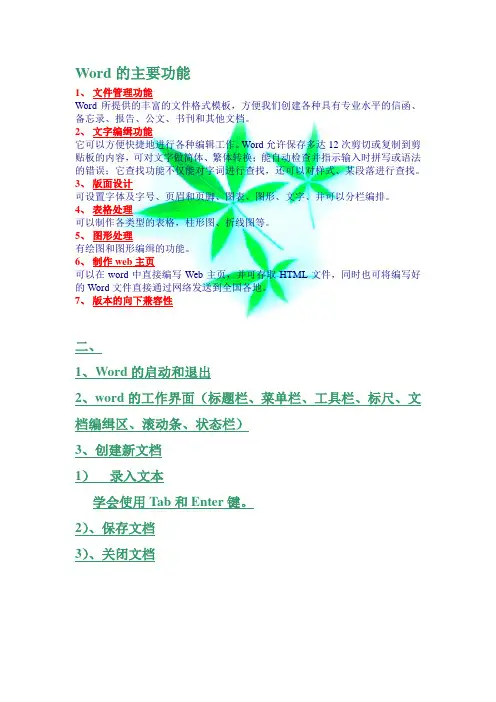
Word的主要功能
1、文件管理功能
Word所提供的丰富的文件格式模板,方便我们创建各种具有专业水平的信函、备忘录、报告、公文、书刊和其他文档。
2、文字编缉功能
它可以方便快捷地进行各种编辑工作。
Word允许保存多达12次剪切或复制到剪贴板的内容,可对文字做简体、繁体转换;能自动检查并指示输入时拼写或语法的错误;它查找功能不仅能对字词进行查找,还可以对样式、某段落进行查找。
3、版面设计
可设置字体及字号、页眉和页脚、图表、图形、文字、并可以分栏编排。
4、表格处理
可以制作各类型的表格,柱形图、折线图等。
5、图形处理
有绘图和图形编缉的功能。
6、制作web主页
可以在word中直接编写Web主页,并可存取HTML文件,同时也可将编写好的Word文件直接通过网络发送到全国各地。
7、版本的向下兼容性
二、
1、Word的启动和退出
2、word的工作界面(标题栏、菜单栏、工具栏、标尺、文档编缉区、滚动条、状态栏)
3、创建新文档
1)录入文本
学会使用Tab和Enter键。
2)、保存文档
3)、关闭文档。
如何使用Word进行文档编辑
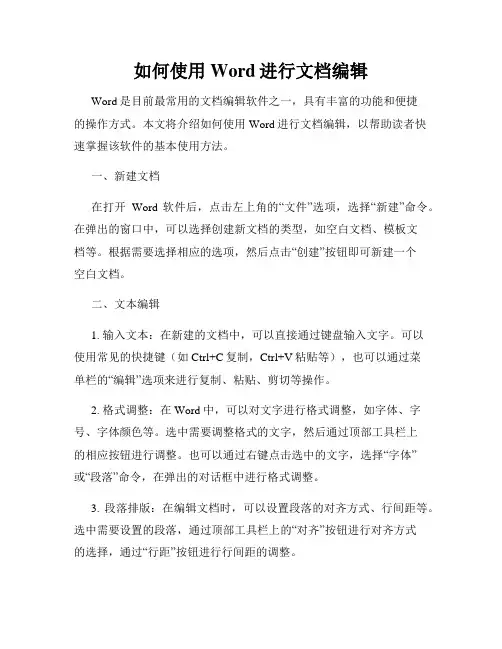
如何使用Word进行文档编辑Word是目前最常用的文档编辑软件之一,具有丰富的功能和便捷的操作方式。
本文将介绍如何使用Word进行文档编辑,以帮助读者快速掌握该软件的基本使用方法。
一、新建文档在打开Word软件后,点击左上角的“文件”选项,选择“新建”命令。
在弹出的窗口中,可以选择创建新文档的类型,如空白文档、模板文档等。
根据需要选择相应的选项,然后点击“创建”按钮即可新建一个空白文档。
二、文本编辑1. 输入文本:在新建的文档中,可以直接通过键盘输入文字。
可以使用常见的快捷键(如Ctrl+C复制,Ctrl+V粘贴等),也可以通过菜单栏的“编辑”选项来进行复制、粘贴、剪切等操作。
2. 格式调整:在Word中,可以对文字进行格式调整,如字体、字号、字体颜色等。
选中需要调整格式的文字,然后通过顶部工具栏上的相应按钮进行调整。
也可以通过右键点击选中的文字,选择“字体”或“段落”命令,在弹出的对话框中进行格式调整。
3. 段落排版:在编辑文档时,可以设置段落的对齐方式、行间距等。
选中需要设置的段落,通过顶部工具栏上的“对齐”按钮进行对齐方式的选择,通过“行距”按钮进行行间距的调整。
三、插入图片和表格1. 插入图片:在Word中,可以直接插入图片来丰富文档的内容。
在菜单栏的“插入”选项中,选择“图片”命令。
然后选择需要插入的图片文件,点击“插入”按钮即可将图片插入到文档中。
2. 插入表格:表格可以用来整理和展示数据,Word提供了方便的表格插入功能。
在菜单栏的“插入”选项中,选择“表格”命令。
然后选择需要插入的表格大小,即可将表格插入到文档中。
在插入的表格中,可以通过鼠标拖拽来调整单元格的大小,也可以通过右键点击表格,选择“插入”或“删除”命令来添加或删除行列。
四、页面设置和样式调整1. 页面设置:在Word中,可以根据需要对页面进行设置。
在菜单栏的“布局”选项中,选择“页面设置”命令。
在弹出的对话框中,可以设置页面的大小、边距、纸张方向等。
Word 文档的50招必学秘技
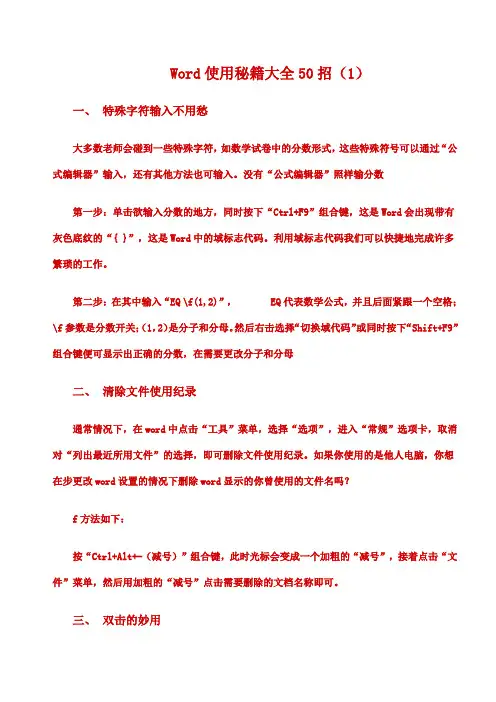
Word使用秘籍大全50招(1)一、特殊字符输入不用愁大多数老师会碰到一些特殊字符,如数学试卷中的分数形式,这些特殊符号可以通过“公式编辑器”输入,还有其他方法也可输入。
没有“公式编辑器”照样输分数第一步:单击欲输入分数的地方,同时按下“Ctrl+F9”组合键,这是Word会出现带有灰色底纹的“{ }”,这是Word中的域标志代码。
利用域标志代码我们可以快捷地完成许多繁琐的工作。
第二步:在其中输入“EQ \f(1,2)”, EQ代表数学公式,并且后面紧跟一个空格;\f参数是分数开关;(1,2)是分子和分母。
然后右击选择“切换域代码”或同时按下“Shift+F9”组合键便可显示出正确的分数,在需要更改分子和分母二、清除文件使用纪录通常情况下,在word中点击“工具”菜单,选择“选项”,进入“常规”选项卡,取消对“列出最近所用文件”的选择,即可删除文件使用纪录。
如果你使用的是他人电脑,你想在步更改word设置的情况下删除word显示的你曾使用的文件名吗?f方法如下:按“Ctrl+Alt+-(减号)”组合键,此时光标会变成一个加粗的“减号”,接着点击“文件”菜单,然后用加粗的“减号”点击需要删除的文档名称即可。
三、双击的妙用在word文档中双击鼠标左键会选定一个词组,不过,除了可在文档中进行双击外,你有没有试过在其他位置双击呢?双击工具栏空白处可打开“自定义”对话框;双击状态栏定位区可打开“查找和替换”对话框并显示“定位”选项卡;双击标尺可打开“页面设置”对话框;双击水平标尺的底部可打开“制表位”对话框。
四、将word中的内容快速转为ppt方法很简单,打开word文档,在“文件“菜单中单机“发送”命令,接着选择发送到powerpoint。
这样powerpoint会自动启动,并且根据每个wor文档中的一级标题建立一张相同的幻灯片,二级标题也会被自动添加到幻灯片中。
Word使用常用秘籍大全50招(2)一、把文字替换成图片首先把图片复制到剪贴板中,然后打开替换对话框,在“查找内容”框中输入将被替换的文字,接着在“替换为”框中输入“^c”(注意:输入的一定要是半角字符,c要小写),单击替换即可。
Word使用必学秘技50
Word使用必学秘技50word是字处理软件很受欢迎的软件之一,如果您能用好它的一些技巧,在字处理方面则会事半功倍,提高工作效率。
一、文档快速操作技巧1、快速打开文档快速打开文档可以节省寻找的时间,下面介绍几种快速打开文档的方法:(1)用开始菜单打开。
首先单击‚开始‛按钮,指向‚文档‛菜单项,单击要打开的文档即可打开该文档。
若Word还没有执行,Windows会自动运行并打开文档。
(2)用‚文件‛菜单打开。
选择‚文件‛菜单,在菜单最下方出现最近编辑过的四个文件名,单击其中一项,便可快速打开相应文档。
Word可最多保存9个最近编辑过的文件名,程序的缺省设置是4个,若要改变其设置,可选到‚工具‛菜单中‚选项‛命令,然后单击‚常规‛选项卡,设置‚列出最近使用的文件数‛即可。
(3)在 Word 中打开最近浏览过的文件。
在‚Web 工具栏‛上,单击单击‚返回‛按钮,可打开在 Word 中查看的上一篇文档;单击‚向前‛按钮,可打开在 Word中查看的下一篇文档。
单击‚地址‛栏的下拉列表,用鼠标指向要打开的文档,即可打开需要的文档。
(4)用‚资源管理器‛打开文档。
在Windows中打开‚资源管理器‛,用它找到要打开文档的文件夹,然后双击该文档即可打开。
2、快速打开多个文档在Word中有两种方法可同时打开多个文档,第一种是按正常打开文档的操作依次打开多个文档。
第二种是一次打开多个文档,其方法为:(1)单击‚文件‛菜单中‚打开‛菜单项,打开‚打开‛对话框;(2)选中要打开的多个文档,若文档顺序相连,可以选中第一个文档后按住Shift键,再用鼠标单击最后一个文档,若文档的顺序不相连,可以先按住Ctrl键,再用鼠标依次选定文档;(3)单击‚打开‛按钮即可。
3、快速打开最后编辑的文档如果频繁地编辑同一个文档或对某个文档编辑几天,你可能希望Word在启动时能自动打开它。
Word本身没有内建这个功能,但简单的宏命令能处理这个工作。
Word基础知识介绍
小提示:这个名为“Autoexec ”的宏,是一个自动运行宏, 它在 启动 Word 时自动运行。宏的操作对象是“打开 ”对话框,VBA 对 Word 对话框对象的命名形式是: “DialogswdDialog-command ”, 例如, “打开 ”命令的名称为“FileOpen ”,对应的对话框对象 的命名为 “DialogswdDialogFileOpen ”。利用 Show 方法可显示 一个对象,上述代码中的 “DialogswdDialogFileOpen.Show ”的 作用是显示“打开 ”对话框。 Word 基础入门教程 1、输入文字 1)启动 Word, 自动打开一个空白文档; 2)点菜单“文件-打开 ”命令,找到自己的文件夹,打开上次保存 的“段落标尺 ”; 3)在正文第一段末尾句号后面,按一下回车键,这样就开始新的 一段,接下来输入文字: 虽然是满月,天上却有一层淡淡的云,所以不能朗照;但我以为这 恰到了好处——酣眠固不可少,小睡也别有风味的。
3、返回到文档中,这时候我们会发现文本中的图片已经实现了我 们所设置的角度的旋转,大家一起来看一下效果吧。 温馨提示:
—1—
在以上的两个方法中可以理解为我们设置的旋转为自定义的旋转, 尤其是第一个方法是在无法确定角度的情况下进行旋转的,另外 我们系统中也带有了固定角度的旋转,例如“垂直翻转,水平翻 转,左右 90 ° 的旋转 ”等,我们可以选中图片,在“格式 ”选项 卡的.“排列 ”区域,点击“旋转 ”命令进行选择。 word 启动时自动显示打开窗口的方法 word 启动时自动显示打开窗口,大多情况下启动 Word 后第一件事 就是执行“打开 ”命令,何不让 Word 一启动就自动显示“打开 ” 对话框呢?这样我们需要多次修改一些个人简历表格的时候,就可 以 快速 打开 了, 因 此利 用 VBA( Visual Basic for Applications) 可以轻松实现目的,让 Word 满足个性化的需求。 只要编写一个非 常 简单的宏即可,依次单击菜单[工 具]→ [宏]→ [宏],在“宏名 ”文本框中输入宏的名称,这个宏必 须取名为 “Autoexec ”。 单击“创建 ”,在弹出的 VBA 代码窗口中“Sub Autoexec() ”与 “End Sub ”两行间输入完成以下内容: Sub Autoexec( ) Dialogs(wdDialogFileOpen).Show End Sub 宏 录入 完成 后单击 [保存 ]按钮 将宏 保存在 Normal 模板,接着按 [Alt+Q]返回到 Word 中,重新启动 Word, 当进入 Word 时就直接 出现“打开 ”对话框了。
word具有的功能
word具有的功能Word是一款功能强大的文本编辑软件,广泛应用于办公、学术和个人领域。
以下是Word具有的一些主要功能:1. 文本编辑:Word提供了丰富的文本编辑功能,包括拷贝、剪切、粘贴、撤销、重做等,使用户能够方便地操作文本内容。
2. 排版和格式化:Word提供了各种排版和格式化工具,用户可以选择合适的字体、字号、颜色、对齐方式来美化文本,设置首行缩进、行间距、段落间距等。
3. 段落和页眉页脚:用户可以通过设置段落的格式来改变段落的对齐方式、缩进、间距等,同样可以设置页眉和页脚的内容和样式,例如添加页码、公司标志、日期等。
4. 插入图片和图表:Word支持插入图片、图表和其他图形,用户可以通过调整大小、裁剪、调整亮度和对比度等来修改图片的外观,还可以通过插入图表来直观地展示数据。
5. 表格:Word的表格功能非常强大,用户可以创建和编辑表格,设置行列大小、调整边框、合并和拆分单元格等,还可以对表格进行排序和筛选操作。
6. 打印和分享:Word提供了打印功能,用户可以选择打印的页面范围、副本数、纸张大小等选项,还可以将文档保存为PDF格式或通过电子邮件、云存储等方式进行分享。
7. 拼写检查和语法检查:Word内置了拼写检查和语法检查功能,能够自动检测文档中的错误,如拼写错误、语法错误、标点符号等,并给出相应的建议和修改选项。
8. 参考工具:Word提供了参考工具,如目录、脚注和尾注、交叉引用等,方便用户进行学术写作和文献引用。
9. 撤销和重做:Word支持多级的撤销和重做,用户可以方便地回退到之前的操作状态或重新执行之前的操作。
10. 宏:Word允许用户录制宏并进行自动化操作,可以减少繁琐的重复操作,提高工作效率。
11. 多语言支持:Word支持多种语言,用户可以通过设置来切换不同的语言界面和输入法。
综上所述,Word具备强大的文本编辑、排版和格式化、插入图片和图表、表格处理、打印和分享、拼写检查和语法检查等多样化的功能,满足了用户在文档处理和编辑方面的各种需求。
Word进行简单的报告写作
Word进行简单的报告写作报告写作是日常工作中必备的技能之一,而微软公司的Word软件是大部分人常用的文书处理工具。
在本文中,将介绍如何使用Word进行简单的报告写作,以及一些实用的技巧和注意事项。
1. 新建文档在打开Word软件后,点击“新建文档”或使用快捷键Ctrl+N来创建一个新的文档。
这将打开一个空白页面,准备开始写作。
2. 设置页面格式在进行报告写作前,需要根据实际需求设置页面的格式。
点击“页面布局”选项卡,可以选择页面的大小、边距和方向等。
一般常用的页面大小是A4,边距可以按自己的需要进行设置。
3. 添加标题报告的标题通常位于文档的开头,用以准确描述报告内容。
在Word中,可以使用“标题1”样式来设置标题的格式。
只需将光标定位在标题所处的位置,然后选择“样式”选项卡中的“标题1”即可。
4. 编写报告内容接下来是报告的正文部分。
在Word中,可以像写普通文章一样进行报告的撰写。
可以在需要增加标题或者子标题的地方,使用“标题2”、“标题3”等样式来设置。
这样可以使报告整体结构清晰明了。
5. 插入图片、表格和图表有时,为了更好地表达报告内容,我们需要插入图片、表格或图表。
在Word中,可以通过点击“插入”选项卡,然后选择“图片”、“表格”或“图表”来插入相应的元素。
6. 使用页眉和页脚页眉和页脚可以用于在每个页面上显示一些固定的信息,比如报告的标题、页码等。
在Word中,通过点击“插入”选项卡,然后选择“页眉”或“页脚”来设置。
可以选择在左侧、中间或右侧添加相关信息。
7. 添加参考文献如果报告需要引用其他文献或资料,可以使用“参考文献”功能。
在Word中,点击“引用”选项卡,然后选择“插入引文”来添加参考文献,并按照相应的格式进行引用。
8. 设置样式和格式使用合适的样式和格式可以让报告更加美观,也能提升阅读体验。
Word提供了一系列的样式和格式设置,可以通过点击“开始”选项卡来选择合适的样式,比如字体、字号、行距等。
- 1、下载文档前请自行甄别文档内容的完整性,平台不提供额外的编辑、内容补充、找答案等附加服务。
- 2、"仅部分预览"的文档,不可在线预览部分如存在完整性等问题,可反馈申请退款(可完整预览的文档不适用该条件!)。
- 3、如文档侵犯您的权益,请联系客服反馈,我们会尽快为您处理(人工客服工作时间:9:00-18:30)。
掌握了文档的基本操作技巧后,就可以在其中录入文档 内容了,此外,为了使文档更加完善还可以为其进行相应的 编辑。
例 1 选择文本的方法有哪些
对文本进行复制、移动或设置格式等操作时,要先将其 选中,从而确定编辑的对象。
通常情况下,拖动鼠标可以选择任意文本,具体方法为:
5
Office 办公高手应用技巧
返回“查找和替换”对话框,单击“关闭”按钮或 “取消”按钮关闭该对话框即可。
提示:在查找英文文本时,在“查找内容”文本框中输入查 找内容后,单击“更多”按钮,在“搜索选项”栏中可设置查找 条件。例如选中“区分大小写”复选框,Word 将按照大小写查找 与查找内容一致的文本。
12
例 2 替换全文中的某个词组
例 9 撤销与恢复错误编辑操作 Word 会把用户的每一步操作记录下来,当进行了某一
步操作后,如果认为不应执行该步操作,则可以进行撤消。 执行撤消操作的方法有以下几种。 单击快速访问工具栏上的“撤消”按钮 ,可撤消上一步操
作,继续单击该按钮,可撤消多步操作,直到无路可退。 10
单击“撤消”按钮右侧的下拉按钮 ,在弹出的下拉列表中
本”组中的“日期和时间”按钮。
弹出“日期和时间”对话框,在“语言(国家/地区)” 下拉列表中选择语言种类,在“可用格式”列表框中选择需要 的日期或时间格式,然后单击“确定”按钮即可。
例 4 在文档中添加特殊符号 在输入文档内容的过程中还可输入一些特殊文本。有些
符号能够通过键盘直接输入,有的符号却不能,如“” 和“”,此时可通过插入符号的方法进行。操作步骤如下。
提示:在“符号”对话框的列表框中,双击某个符号,可快 速将其插入到文档中。
例 5 使用“Insert”键切换输入状态 Word 的输入状态有两种,一种是“插入”状态,一种
是“改写”状态,可以通过“Insert”键来切换。 “插入”状态:该状态为默认状态,处于该状态时,输入的
文本会插入到插入点所在位置,光标后面的文本会按顺序后 移。 “改写”状态:处于该状态时,输入的文本会替换掉光标所 8
除了上述操作方法之外,还可通过以下两种方式保存文 档。
切换到“文件”选项卡,然后选择左侧窗格的“保存”命令。 按下“Ctrl+S”(或“Shitf+F12)”组合键。
3
Office 办公高手应用技巧
例 4 将文档保存为其他版本 如果需要将制作的 Word 文档在其他电脑中打开,为了
避免其他电脑没有安装 Word 2016 不能打开文档的情况,可 将文档保存为 Word 2003 低版本文档,具体操作方法如下。,
当发现某个字或词全部输错了,可通过 Word 的“替换” 01 功能进行替换,具体操作步骤如下。
Word
将光标插入点定位在文档的起始处,然后在“开始” 的
选项卡的“编辑”组中单击“替换”按钮。
简
弹出“查找和替换”对话框,在“查找内容”文本
单 功
框中输入要查找的内容,在“替换为”文本框中输入要替换的 能
无论是新建的文档,还是已有的文档,对其进行相应的 编辑后,都应进行保存,以便日后查找。例如要保存新建文 档,可按下面的操作步骤实现。
在新建的文档中,单击快速访问工具栏中的“保存” 按钮,会自动进入“文件”页面的“另存为”选项卡,单击“浏 览”按钮。
在弹出的“另存为”对话框中设置文档的保存路径 和文件名,然后单击“保存”按钮即可。
提示:按下“Ctrl+A”(或“Ctrl+小键盘数字键 5”)组合键, 可快速选择整篇文档。
例 2 使用“F8”键逐步扩大选取范围
使用键盘上的 F8 键可以扩大选取文本的范围。 按一次 F8 键可激活扩展编辑状态。 按两次 F8 键可选定关闭所在位置的字或词。 按三次 F8 键可选定光标所在位置的整句。 按四次 F8 键可选定光标所在位置的整个段落。
选项卡,在“查找内容”文本框中输入要查找的内容,如“小 草”,然后单击“查找下一处”按钮,此时 Word 会自动从光标 插入点所在位置开始查找,当找到“小草”出现的第一个位置 时,会以选中的形式显示。
提示:单击“阅读突出显示”按钮,在弹出的菜单中单击“全 部突出显示”命令,可突出显示查找到的内容。
若继续单击“查找下一处”按钮,Word 会继续查找 并显示下一个查找结果,当查找完成后会弹出提示对话框提示 完成搜索,单击“确定”按钮将其关闭。
切换到“插入”选项卡,然后单击“符号”组中的 “符号”按钮,在弹出的下拉列表中选择“其他符号”选项。
7
Office 办公高手应用技巧 弹出“符号”对话框,在“字体”下拉列表框中选
择符号类型,在列表框中选中要插入的符号,然后单击右下角 的“插入”按钮。
此时,“插入”按钮右边的“取消”按钮变为“关闭” 按钮,单击该按钮关闭“符号”对话框即可。
将鼠标指针移动到要选择的文本开始处,然后按住鼠标左键 不放并拖动,直至需要选择的文本结尾处,释放鼠标即可选 中文本,选中的文本将以蓝色背景显示。
此外,还可通过以下方法选择文本。 选择一句话:按住“Ctrl”键不放,同时使用鼠标单击需要
选中的句中任意位置,即可选中该句。 选择多行文本:将鼠标指针指向左边的空白处,当指针呈“ ”
上一步操作,继续单击该按钮,可恢复被撤消的多步操作。 能
按下“Ctrl+Y”组合键可恢复被撤消的上一步操作,继续按下
该组合键可恢复被撤消的多步操作。
提示:只有执行了“撤消”命令后,“恢复”命令才可使用。 进行了多少步“撤消”操作,就可以进行多少步“恢复”操作。
1.3 查找和替换文本技巧
如果想要知道某个字、词或一句话是否出现在文档中及 出现的位置,可用 Word 的“查找”功能进行查找。当发现 某个字或词全部输错了,可通过 Word 的“替换”功能进行 替换,以避免逐一修改的烦琐,达到事半功倍的效果。
例 1 快速查找需要的文本内容
在 Word 文档中,用户可以查找任意词组或符号在文档 中的位置,方法如下。
将光标插入点定位在文档的起始处,然后在“开始” 选项卡中单击“编辑”组中的“查找”下拉按钮,在弹出的下 拉菜单中单击“高级查找”命令。
11
Office 办公高手应用技巧 弹出“查找和替换”对话框,并自动定位在“查找”
提示:选择需要复制的文本后,按“Ctrl+C”组合键复制,然 后将文本插入点定位到目标位置,按“Ctrl+V”组合键粘贴。
例 7 妙用无格式粘贴
对文本进行复制操作时,往往会将文本的格式一同进行 复制。如果是复制网上的文本,不仅文本格式很多,而且还 有图片,采用上一节的方法可能会使复制的速度减慢,而且 出错。这时应使用选择性粘贴。
Chapter 01
Word 的简单功能
Office 办公高手应用技巧
1.1 文档的新建与保存技巧
使用 Word 2016 可以进行文字编辑、图文混排及制作表 格等多种操作,但前提是要掌握 Word 文档的基本操作技巧, 主要包括新建、保存技巧等。 例 1 根据现有模板新建文档
Word 2016 为用户提供了多种模板类型,利用这些模 板,用户可快速创建各种专业的文档。根据模板创建文档的 具体操作步骤如下。
形状时,按住鼠标左键不放,并向下或向上拖动鼠标,到目 标处释放鼠标即可。 选择分散文本:先拖动鼠标选中第一个文本区域,再按住 “Ctrl”键不放,然后拖动鼠标选择其他不相邻的文本,选择 完成后释放“Ctrl”键即可。 选择垂直文本:按住“Alt”键不放,然后按住鼠标左键拖动 出一块矩形区域,选择完成后释放“Alt”键即可。 选择整篇文档:将鼠标指针指向编辑区左边的空白处,当指 针呈“ ”时,连续单击鼠标左键 3 次可选中整篇文档。
内容,然后单击“全部替换”按钮。
替换完成后,在弹出的提示对话框中单击“确定” 按钮,返回“查找和替换”对话框,单击“关闭”按钮关闭该 对话框即可。
例 3 按文字格式查找文本
单击“查找和替换”对话框中的“更多”按钮,在展开 的对话框中单击“格式”按钮,可为查找对象设置查找条件, 如查找设置了某种字体、字号或字体颜色等格式的文本内容 等。具体操作方法如下。
到其他位置,可通过剪切和粘贴操作来完成。移动文本的具 体操作步骤如下。
选中需要移动的文本内容,在“开始”选项卡的 “剪 贴板”组中单击“剪切”按钮,将选中的内容剪切到剪贴板中。
将光标插入点定位到要移动的目标位置,然后切换 到“开始”选项卡,单击“剪贴板”组中的“粘贴”按钮即可。
提示:选中文本后按下“Ctrl+X”组合键,将光标移动到目标 位置,然后按下“Ctrl+V”组合键即可。
方法一:在要粘贴的位置单击鼠标右键,在弹出的快捷 菜单中单击“只保留文本”按钮 。
方法二:单击“开始”选项卡“剪贴板”组中的“粘贴” 下拉按钮,在弹出的下拉列表中单击“选择性粘贴”命令, 在弹出的对话框中选择“无格式文本”选项,然后单击“确 定”按钮即可。
9
Office 办公高手应用技巧
例 8 移动文本的位置 在编辑文档的过程中,如果需要将某个词语或段落移动
6
按五次 F8 键可选定整篇文档。
例 3 在文档中录入当前日期
01
Word
在编辑通知、信函等文档时,通常会在结尾处输入日期。
Word 提供了输入系统当前日期和时间的功能,以减少用户 的
的手动输入量。
简
打开需要编辑的文档,将光标插入点定位在需要插
单 功
入日期或时间的位置,切换到“插入”选项卡,然后单击“文 能
可选择撤消到某一指定的操作。
01
按下“Ctrl+Z”(或“Alt+ BackSpace”)组合键,可撤消上一
Word
步操作,继续按下该组合键可撤消多步操作。
撤消某一操作后,可通过“恢复”功能取消之前的撤消 的
