关于solidworks弹簧模拟
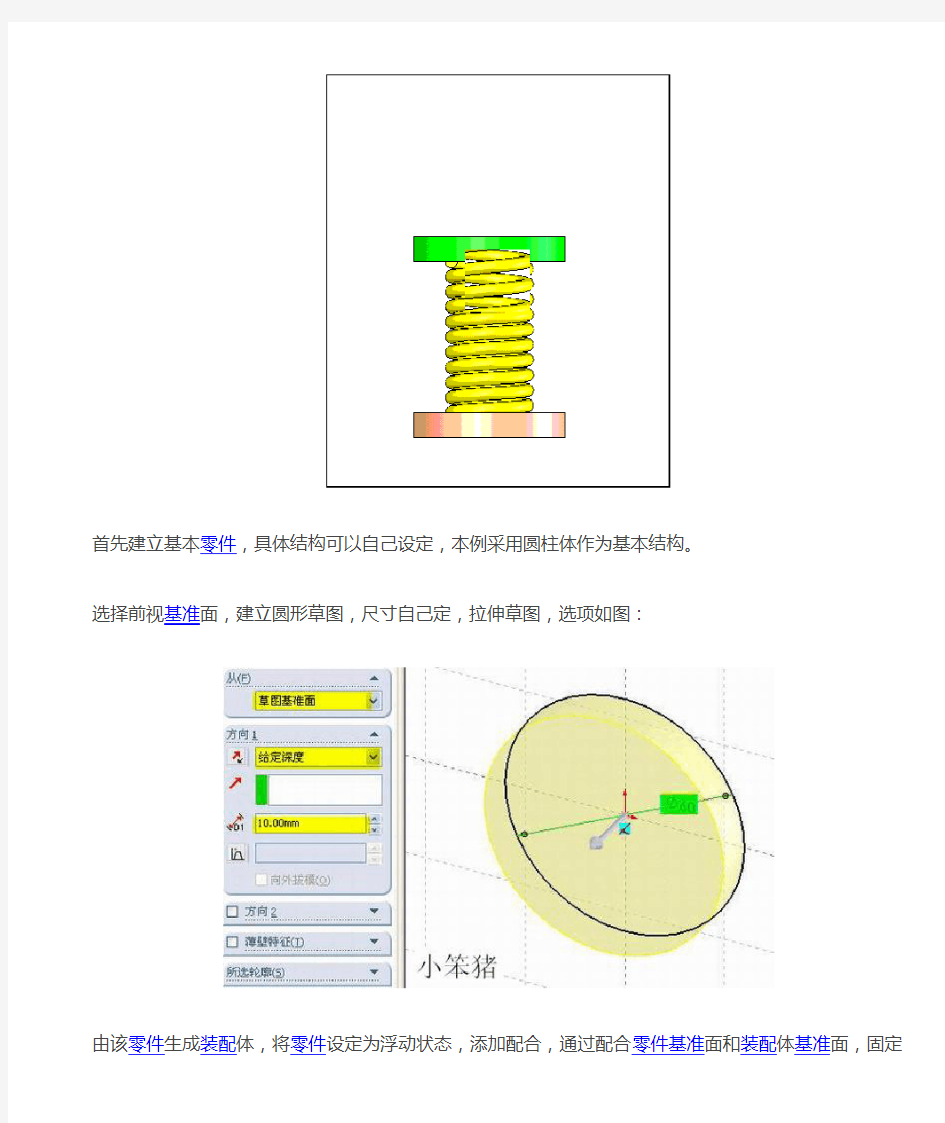
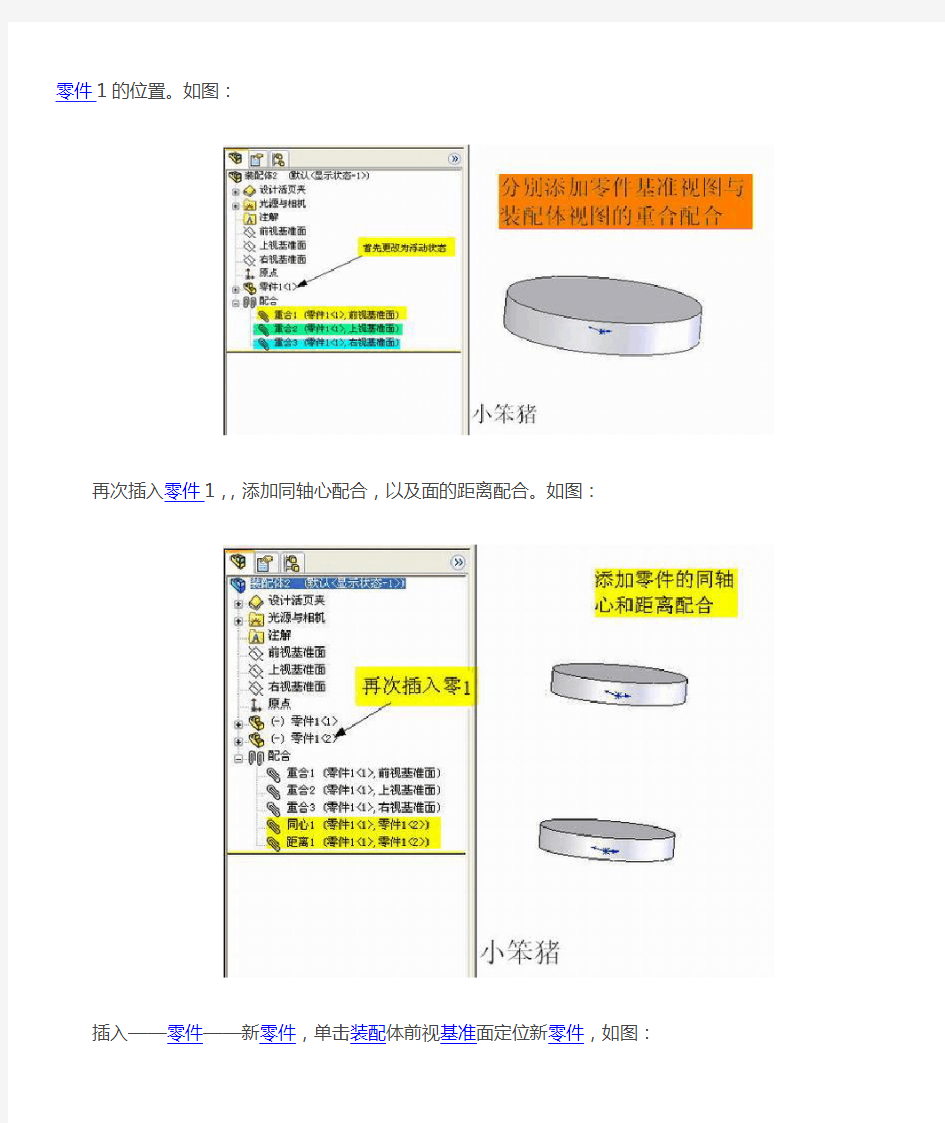
首先建立基本零件,具体结构可以自己设定,本例采用圆柱体作为基本结构。
选择前视基准面,建立圆形草图,尺寸自己定,拉伸草图,选项如图:
由该零件生成装配体,将零件设定为浮动状态,添加配合,通过配合零件基准面和装配体基准面,固定零件1的位置。如图:
再次插入零件1,,添加同轴心配合,以及面的距离配合。如图:
插入——零件——新零件,单击装配体前视基准面定位新零件,如图:
在新零件编辑界面下,选择前视基准面,绘制直线,直线的两端与一直零件边线重合。如图:
选择前视基准面,绘制草图2,。如图:
插入——特征——扫描,选项如图:
选择前视基准面,绘制矩形区域,矩形边线与已知零件边线重合,切除拉伸,选项如图:
退回到装配体编辑状态,打开动画插件,如图:
为便于观察,编辑零件颜色,通过添加零件键码位置(本例之添加配合中距离的键码)。播放动画即可,动画编辑如图:
最后通过视频录制或者gif录制来查看最后效果,如图:
solidwork让弹簧弹起来
在SolidWorks中绘制弹簧,对很多SolidWorks的使用者来说并不会陌生,大家会首先想到使用螺旋线命令,绘制出螺旋线路径,再使用扫描命令将实体做出来。对于这种做法绘制的弹簧,需要我们输入相应的长度,圈数或螺距,当我们在装配体中将弹簧放置在图示两个零件中时,需将弹簧长度调整为两个弹簧接触面的距离L,才能符合设计意图装配。如图1所示 对于弹簧接触面的距离L,在很多结构上是需要经常变化的,为了保持结构的合理性,需要控制弹簧的伸缩长度,当每次L变化时,都要重新测量,调整整个弹簧的长度。这样会使我们的整个效率变得低下。那有没有什么好办法可以使L变化时,整个弹簧能够自动得进行伸长或压缩呢?答案是肯定的,我们可以用SolidWorks的扫描命令中的“沿路径扭转”选项来绘制出这样的弹簧。下面我们介绍一下绘制方法。 1.在装配体中建一新零件,选择一经过轴心的平面,在其中一个弹簧接触面上绘制一条直线做为扫描
轮廓,定义几何关系,如图2所示 2.再建立一个新草图绘制一直线为扫描路径,注意直线两端需要分别与上下两弹簧接触面建立重合关系,如图2所示 3.使用曲面扫描命令,选择草图1为轮廓,草图2为路径,在选项中的“方向/扭转控制”中选择“沿路径扭转”,定义方式选择旋转10圈,如图4示
4.确定后会产生一个螺旋曲面,此曲面的边缘线为双螺旋结构,这时再利用其中一条螺旋线为路径,绘制一草图圆为轮廓创建出弹簧,如图5示
5.将高出弹簧接触面的部分切除,如图6示 6.这样我们就完成了可“弹”弹簧的设计,我们将弹簧接触面的距离L变小,重建模型,这样弹簧就被压缩下去了,如图7示。
SolidWorks让弹簧弹起来
SolidWorks让弹簧“弹”起来 在SolidWorks中绘制弹簧,对很多SolidWorks的使用者来说并不会陌生,大家会首先想到使用螺旋线命令,绘制出螺旋线路径,再使用扫描命令将实体做出来。对于这种做法绘制的弹簧,需要我们输入相应的长度,圈数或螺距,当我们在装配体中将弹簧放置在图示两个零件中时,需将弹簧长度调整为两个弹簧接触面的距离L,才能符合设计意图装配。如图1所示 对于弹簧接触面的距离L,在很多结构上是需要经常变化的,为了保持结构的合理性,需要控制弹簧的伸缩长度,当每次L变化时,都要重新测量,调整整个弹簧的长度。这样会使我们的整个效率变得低下。 那有没有什么好办法可以使L变化时,整个弹簧能够自动得进行伸长或压缩呢?答案是肯定的,我们可以用SolidWorks的扫描命令中的“沿路径扭转”选项来绘制出这样的弹簧。下面我们介绍一下绘制方法。 1.在装配体中建一新零件,选择一经过轴心的平面,在其中一个弹簧接触面上绘制一条直线做为扫描轮廓,定义几何关系,如图2所示 2.再建立一个新草图绘制一直线为扫描路径,注意直线两端需要分别与上下两弹簧接触面建立重合关系,如图2所示
3.使用曲面扫描命令,选择草图1为轮廓,草图2为路径,在选项中的“方向/扭转控制”中选择“沿路径扭转”,定义方式选择旋转10圈,如图4示 4.确定后会产生一个螺旋曲面,此曲面的边缘线为双螺旋结构,这时再利用其中一条螺旋线为路径,绘制一草图圆为轮廓创建出弹簧,如图5示
5.将高出弹簧接触面的部分切除,如图6示 6.这样我们就完成了可“弹”弹簧的设计,我们将弹簧接触面的距离L变小,重建模型,这样弹簧就被压缩下去了,如图7示。
solidworkssimulation弹簧疲劳分析.docx
Simulation优化设计挑战 设计目的:采用 Solidworks Simulation 分析得出螺旋弹簧的压缩刚度,并对弹簧 零件进行疲劳分析。 1.打开名为“弹簧疲劳分析”的 solidWorks 零件 提示:为方便起见,夹具和外部载荷已经事先添加到弹簧两端的圆盘。圆盘 之间的距离对应于未压缩弹簧的当前长度。 2.设定 SolidWorks Simulation的选项 设定【单位系统】未【公制(Ⅰ)(MKS)】,【长度】单位为毫米,【应力】单位为 N/ (Pa)。 3.创建一个名为“研究 1”的【静态】算例。 4.查看材料属性 材料属性( Alloy Steel)将直接从 SolidWorks转移过来。 5.应用固定约束 在图 1 所示的 1 号圆盘端面应用【固定几何体】的 夹具。 2 1 图添加约束和载荷 6.应用径向约束 在 2 号圆盘的圆柱面上添加一个高级夹具,约束圆
盘的径向位移。 该约束只允许弹簧沿轴向压缩或伸长,且只能绕纵向轴转动,如图所示。 7.施加压力 对采用径向约束的圆盘端面添加的压力。 8.划分网格并运行分析 使用【高】品质单元划分网格。保持默认的【单元大小】为,【公差】为。显示 x 方向的位移。 9.如图 2 所示,图解显示轴向位移结果为。轴线方向为 x 方向。 图添加夹具图解 图位移图解计算得到的弹簧的轴向刚度为m(k=f/x) 以下为对该弹簧零件的疲劳分析 首先生成一个新的疲劳算例,命名为“疲劳分析”。 1.定义 S-N曲线 (1) 在 Simulation 管理器中右键单击,在弹出的菜单中选择 “添加事件”,如图所示。
SolidWorks各种弹簧画法
今天的这个SolidWorks弹簧画法系列专题将从最简单的弹簧画法开始,由浅入深,由易到难,最终的目的是使大家都学会画不同的弹簧,更重要的是学会不同的建模思路,不再囿于为了画弹簧也学画弹簧。 不知道为什么有许多的SolidWorks的初学者老是纠结于一些相同的问题,弹簧的画法就是这其中的问题之一,我都多次被同事或学生问到过这个问题,当然是异形弹簧的画法,常规的太简单没人问。说实在的,安迪参加工作也有八年多,接触并使用SolidWorks也有六年多,工作中画过的弹簧寥寥无几,异形弹簧更是更本没有画过,这东西生产中根本就用不到,可能不同的行业情况不一样吧。不过话又说回来,虽然用得少,但是我们还是要学习的,主要要学的是那种建模的思路与方法,而不是纠结于弹簧有多少多少种方法,我会多少多少种方法,就像孔乙己的“回字有四种写法一样”被别人鄙视。言归正传,今天的这个SolidWorks弹簧画法系列专题将从最简单的弹簧画法开始,由浅入深,由易到难,最终的目的是使大家都学会画不同的弹簧,更重要的是学会不同的建模思路,不再囿于为了画弹簧也学画弹簧。 最简单的弹簧画法莫过截面沿直线旋转扫描而出,具体方法如下: 1、新建一草图,画一根直线作为截面扫描的路径;再建一新草图(必须新建草图,扫描截面与扫描的路径必须在不同的草图中,否则不能扫描),画出扫描截面。如下图所示,在这里安迪画的截面是一
正六边形,你也可以用其它形状,这里只是用来说明这种方法有普适性。 spring1-1 2、扫描:(见下图)扫描选项里选择Twist Along Path(沿路径旋转),这个是关键,如果默认Follow Path(沿路径)选项是扫不出来的。下面的两个选项按钮是用来选择旋转参数的,是用度、弧度还是圈数,意即截面在整个扫描过程中旋转了多少量。怎么样,是不是很简单。
SolidWorks制作柔性弹簧
SolidWorks让弹簧弹起来 在SolidWorks中绘制弹簧,对很多SolidWorks的使用者来说并不会陌生,大家会首先想到使用螺旋线命令,绘制出螺旋线路径,再使用扫描命令将实体做出来。对于这种做法绘制的弹簧,需要我们输入相应的长度,圈数或螺距,当我们在装配体中将弹簧放置在图示两个零件中时,需将弹簧长度调整为两个弹簧接触面的距离L,才能符合设计意图装配。如图1所示 对于弹簧接触面的距离L,在很多结构上是需要经常变化的,为了保持结构的合理性,需要控制弹簧的伸缩长度,当每次L变化时,都要重新测量,调整整个弹簧的长度。这样会使我们的整个效率变得低下。 那有没有什么好办法可以使L变化时,整个弹簧能够自动得进行伸长或压缩呢?答案是肯定的,我们可以用SolidWorks 的扫描命令中的“沿路径扭转”选项来绘制出这样的弹簧。下面我们介绍一下绘制方法。 1.在装配体中建一新零件,选择一经过轴心的平面,在其中一个弹簧接触面上绘制一条直线做为扫描轮廓,定义几何关系,如图2所示 2.再建立一个新草图绘制一直线为扫描路径,注意直线两端需要分别与上下两弹簧接触面建立重合关系,如图2所示
3.使用曲面扫描命令,选择草图1为轮廓,草图2为路径,在选项中的“方向/扭转控制”中选择“沿路径扭转”,定义方式选择旋转10圈,如图4示 4.确定后会产生一个螺旋曲面,此曲面的边缘线为双螺旋结构,这时再利用其中一条螺旋线为路径,绘制一草图圆为轮廓创建出弹簧,如图5示
5.将高出弹簧接触面的部分切除,如图6示 6.这样我们就完成了可“弹”弹簧的设计,我们将弹簧接触面的距离L变小,重建模型,这样弹簧就被压缩下去了,如图7示。
SolidWorks 100个经典实例教程
1 图1 图2 图1提示:①拉伸圆柱→倒内外角→拉伸切槽;。 ②拉伸带槽柱体→倒内外角;。 ③旋转带倒角圆套→切伸切槽。 图2提示:①拉伸带孔的六边形→倒内角→倒外角;。 ②拉伸圆柱套→倒内角→倒外角→拉伸切六边;。 ③旋转带倒角圆柱套→拉伸切六边。 图3 图4 图3提示:①拉伸带孔的六边形→倒内角→倒外角→拉伸切顶槽; ②拉伸圆柱套→倒内角→倒外角→拉伸切六边形→拉伸切顶槽; ③旋转带倒角的圆柱套→拉伸切六边→拉伸切顶槽。 图4提示:①拉伸圆锥套→拉伸侧耳→切除多余部分→圆角; ②旋转圆锥套→拉伸侧耳→切除多余部分→圆角。 图5 图6 图5提示:旋转生成主体→拉伸切横槽→阵列横槽。
图6提示:①拉伸圆柱→倒角→拉伸切除圆柱孔; ②旋转带倒角圆柱→拉伸切除圆柱孔。 图7 图8 图7提示:旋转法。 图8示:①旋转阶梯轴(带大端孔)→拉伸切内六角→拉伸切外六角→切小端圆孔; ②拉伸阶梯轴→拉伸切圆柱孔→拉伸切内六角→拉伸切外六角→切小端圆孔。 图9 图10 图9提示:①旋转带球阶梯轴→拉伸切中孔→拉伸切横孔→拉伸切球部槽。 图10提示:①旋转法。 图11 图12 图11示:旋转生成轮主体→拉伸切轮幅→拉伸切键槽。 图12提示:旋转主体→切除拉伸孔→切除拉伸槽。 2
3 图13 图14 图13提示:①旋转。 图14提示:①旋转生成带皮带槽的轮主体→拉伸切轮幅→拉伸切键槽。 图15 图16 图15提示:①画一个方块→切除拉伸内侧面→拉伸两个柱→切除拉伸外侧面→切除拉伸孔。 图16提示:①旋转生成齿轮主体→切除拉伸键槽→画一个齿的曲线→扫描生成一个齿→阵列其它齿。 ②从库中提取→保存零件。 图17 图18 图17提示:旋转主体→切除拉伸孔。
SolidWorks让弹簧“弹”起来
PAGE 1 OF 4 香港总公司: 深圳分公司: 广州分公司: 东莞分公司: 苏州分公司: SolidWorks让弹簧 让弹簧“ “弹”起来 作者:Eric Huang 职位:应用工程师公司名称:智诚科技(ICT)在SolidWorks中绘制弹簧,对很多SolidWorks的使用者来说并不会陌生,大家会首先想到使用螺旋线命令,绘制出螺旋线路径,再使用扫描命令将实体做出来。对于这种做法绘制的弹簧,需要我们输入相应的长度,圈数或螺距,当我们在装配体中将弹簧放置在图示两个零件中时,需将弹簧长度调整为两个弹簧接触面的距离L,才能符合设计意图装配。如图1所示 对于弹簧接触面的距离L,在很多结构上是需要经常变化的,为了保持结构的合理性,需要控制弹簧的伸缩长度,当每次L变化时,都要重新测量,调整整个弹簧的长度。这样会使我们的整个效率变得低下。 那有没有什么好办法可以使L变化时,整个弹簧能够自动得进行伸长或压缩呢?答案是肯定的,我们可以用SolidWorks的扫描命令中的“沿路径扭转”选项来绘制出这样的弹簧。下面我们介绍一下绘制方法。 1.在装配体中建一新零件,选择一经过轴心的平面,在其中一个弹簧接触面上绘制一条直线做为扫描轮廓,定义几何关系,如图2所示 2.再建立一个新草图绘制一直线为扫描路径,注意直线两端需要分别与上下两弹簧接触面建立重合关系,如图2所示
PAGE 2 OF 4 香港总公司: 深圳分公司: 广州分公司: 东莞分公司: 苏州分公司: 3.使用曲面扫描命令,选择草图1为轮廓,草图2为路径,在选项中的“方向/扭转控制”中选择“沿路径扭转”,定义方式选择旋转10圈,如图4示 4.确定后会产生一个螺旋曲面,此曲面的边缘线为双螺旋结构,这时再利用其中一条螺旋线为路径,绘制一草图圆为轮廓创建出弹簧,如图5示
solidworks弹簧画法
1、单击“新建”按钮,创建一个零件文件。 2、选取前视基准面,单击“草图”,选择“草图绘制”按钮,进入草绘界面。以原点为中心,绘制直径为22mm的圆。 3、选择【插入】-【曲线】-【螺旋线】,在草绘界面左侧出现螺旋线属性管理器。在【定义方式】下拉菜单中选择“高度和圈数”,在【参数】选项中做如下设置,选择“恒定螺距”,高度输入70,选择“反向”,圈数输入7,起始角度输入0°,确定后生成如下螺旋线。
4、按住Ctrl键,同时选择“草图1”和“前视基准面”,选择【插入】-【派生草图】,生成草图2派生,系统自动进入草图绘制模式。
5、选择【插入】-【曲线】-【螺旋线】,在草绘界面左侧出现螺旋线属性管理器。在【定义方式】下拉菜单中选择“螺距和圈数”,在【参数】选项中做如下设置,选择“恒定螺距”,螺距输入1.62,圈数输入1.5,起始角度输入0°,逆时针,确定后生成如下螺旋线。 6、单击【特征】,选择【参考几何体】中的【基准面】,选择前视基准面为参考在【基 准面】属性管理器中做如下设置。在距离文本中输入70,勾选“反转”,单击确定,完成基 准面1的创建。按住Ctrl键,同时选择“草图1”和“基准面1”,选择【插入】-【派生草图】,生成草图3派生,系统自动进入草图绘制模式。 7、选择【插入】-【曲线】-【螺旋线】,在草绘界面左侧出现螺旋线属性管理器。在【定义方式】下拉菜单中选择“螺距和圈数”,在【参数】选项中做如下设置,选择“恒定螺距”,
螺距输入1.62,圈数输入1.5,勾选反向复选框,起始角度输入0°,选择顺时针,确定后 生成如下螺旋线。 8、选择【插入】-【曲线】-【组合曲线】,在出现的界面中,分别单击草图中的螺旋线1,螺旋线2,螺旋线3。单击左侧的确定,生成组合曲线。
弹簧的画法
公司新闻 行业综述 技术资料 ·您的位置:本站首页 > 新闻中心 > 详细内容 弹簧设计:机械制图--弹簧画法 来源:弹簧网作者:旭佳创弹簧厂日期:2011-7-9 23:42:15 浏览次数:1373 弹簧画法有:sw 弹簧画法、弹簧的cad画法、proe弹簧画法、cad 弹簧画法、 弹簧垫圈画法、弹簧标准尺寸、solidworks弹簧画法、proe变节距弹簧画法、 弹簧的二维画法 下面我们大概介绍一下弹簧的基本画法。 1引言 1.1本标准规定了机械图样中弹簧的画法。 1.2本标准参照采用国际标准ISO 2162-1993《技术制图--弹簧表示法》。 1.3与本标准有关的国家标准: GB 1805-79《弹簧术语》 2弹簧的视图、剖视图及示意图画法 2.1螺旋弹簧 2.1.1在平行于螺旋弹簧轴线的投影面的视图中,其各圈的轮廓应画成直线,并 按表1、表2、表3的形式绘制。
2.1.2螺旋弹簧均可画成右旋,但左旋螺旋弹簧,不论画成左旋或右旋,一律要注出旋向“左”字。 2.1.3螺旋压缩弹簧,如要求两端并紧且磨平时,不论支承圈的圈数多少和末端贴紧情况如何,均按表1形式绘制。 必要时也可按支承圈的实际结构绘制。 2.1.4螺旋拉伸弹簧按表2的形式绘制。 2.1.5螺旋扭转弹簧按表3的形式绘制。 2.1.6截锥涡卷弹簧(用带材制成的截锥螺旋弹簧)按表4的形式绘制。 2.1.7有效圈数在四圈以上的螺旋弹簧中间部分可以省略。圆柱螺旋弹簧中间部分省略后,允许适当缩短图形的长度。截锥涡卷弹簧中间部分省略后用细实线相连。 表1
表2
表3
表4
锥形弹簧的solidworks三维建模
锥形弹簧的solidworks三维建模 本文以solidworks为平台介绍了锥状螺旋弹簧建模方法:以具有螺旋特征的3D草图为扫描路径的弹簧建模。 一、建模分析 弹簧是机械设计中的一种常用件,在机械设备、仪表、日用电器以及生活器具上都使用着各式各样的弹簧(类弹簧)元件。它利用材料的弹性和结构特点,在工作时产生变形,把机械功或动能转变为变形能(位能),或把变形能(位能)转变为机械功或动能。 1.弹簧的种类: 弹簧应用广泛,类型繁多,具有螺旋特征的弹簧分为圆柱螺旋弹簧与非圆柱弹簧,以及从外形上不具有螺旋特征的弹性元部件如蝶形、橡胶弹簧等。其中以普通圆柱螺旋弹簧应用较多。根据弹簧的材料断面形状及节距情况又可分为圆截面、矩形截面、扁截面、多股、等节距和变节距等多种形式。本文主要对具有圆柱螺旋特征的弹簧进行建模研究。 2.锥状螺旋弹簧的几何参数 锥状螺旋弹簧,其几何形状呈锥状螺旋形。以弹簧材料中心线形成螺旋线的基本参数,其螺旋线形状为锥形,即弹簧小口外径D1,大口外径为D2,螺旋弹簧的材料直径为d,α为螺旋线的升角,即弹簧的螺旋角,螺旋线的节距为t。弹簧的总圈数是中部的工作有效圈数与两端的支承圈数之和。H为弹簧的自由高度,它由有效圈数、支承圈数及节距确定。 二、建模步骤 SolidWorks采用特征造型技术和参数化设计技术。每个零件的建模造型过程都是基于草图(二维或3D草图)生成特征,建模过程是生成拉伸(拉伸切除)、旋转(旋转切除)、扫描(扫描切除)等特征以生成材料(或去除材料)的过程。对特征的操作包括阵列、镜像等。若干特征在三维空间中有机组合,保证各个特征间相对位置的正确而形成零件模型。扫描是通过轮廓(截面)沿着一条路径移动来生成基体、切除或曲面的主要特征工具。根据螺旋弹簧的结构特点,SolidWorks中弹簧建模的基本方法是以螺旋弹簧外形形状决定的3D草图为路径,以弹簧材料
Solidworks弹簧刚度分析
本人因为对于弹簧选型常常都很困惑,开始看不懂国标里弹簧刚度到底啥意思,为了彻底理解国标说明,根据国标的弹簧尺寸参数建立了弹簧模型,用Solidworks对弹簧刚度进行了分析计算弹簧刚度值,作为分享给对国标也存在疑惑的朋友们吧(国标的说明不够细致,啥时候可以在里面多举例子给大家参考下多好) 首先建立的模型是两端并紧磨平圆柱压缩弹簧(模型容易建,分析也最方便,使用也最广泛),建立的方法采用的是可变螺距弹簧,我材料选用的是65Mn普通弹簧,选择了国标里的丝径4mm,中径40mm,有效圈数14.5mm的弹簧。 第一步:建立模型 弹簧零件采用了可变螺距的方法,该方法的弹簧建立方法如下图所示。大家别使用扫描曲面那种方法,那种方法对于显示弹簧动画效果特别有用,但是没法做可变螺距弹簧用于分析。具体的建立操作步骤就请大家自行百度了哈。 下面是我给的参数,根据图标里写的自由高度的计算公式:H0=(n+2)d+fs可的自由高度计算值为:207.8。根据GB/T 1358取整,最接近的应该为200mm,然后根据200mm的自由高度调整参数,使得总的圈数尽量为14.5+2=16.5,而且螺距13.5的有效圈数为14.5。
下图为装配体模式下的图,上下两端添加了压缩弹簧的受力端盖。
第二步:受力分析 选了Solidworks simulation中的静态分析1、添加下端盖的底面为固定面
2、添加上端该的顶面为受力面,默认受力为均匀受力,受力大小为1N,尽量不要将 受力大小设置的过大,因为过大的受力弹簧的变形量太大,Solidworks会采用大位移旗标的显示方式,但是这个方式不太可靠,很容易求解器报错。所以就设置成1N就可以了,只要能够得到刚度系数值即可。
怎么让SolidWorks弹簧弹起来
SolidWorks让弹簧弹起来
在SolidWorks中绘制弹簧,对很多SolidWorks的使用者来说并不会陌生,大家会首先想到使用螺旋线命令,绘制出螺旋线路径,再使用扫描命令将实体做出来。对于这种做法绘制的弹簧,需要我们输入相应的长度,圈数或螺距,当我们在装配体中将弹簧放置在图示两个零件中时,需将弹簧长度调整为两个弹簧接触面的距离L,才能符合设计意图装配。如图1所示 对于弹簧接触面的距离L,在很多结构上是需要经常变化的,为了保持结构的合理性,需要控制弹簧的伸缩长度,当每次L变化时,都要重新测量,调整整个弹簧的长度。
这样会使我们的整个效率变得低下。 那有没有什么好办法可以使L变化时,整个弹簧能够自动得进行伸长或压缩呢?答案是肯定的,我们可以用SolidWorks的扫描命令中的“沿路径扭转”选项来绘制出这样的弹簧。下面我们介绍一下绘制方法。 1.在装配体中建一新零件,选择一经过轴心的平面,在其中一个弹簧接触面上绘制一条直线做为扫描轮廓,定义几何关系,如图2所示 2.再建立一个新草图绘制一直线为扫描路径,注意直线两端需要分别与上下两弹簧接触面建立重合关系,如图2所示
3.使用曲面扫描命令,选择草图1为轮廓,草图2为路径,在选项中的“方向/扭转控制”中选择“沿路径扭转”,定义方式选择旋转10圈,如图4示 4.确定后会产生一个螺旋曲面,此曲面的边缘线为双螺旋结构,这时再利用其中一条螺旋线为路径,绘制一草图圆为轮廓创建出弹簧,如图5示
5.将高出弹簧接触面的部分切除,如图6示
6.这样我们就完成了可“弹”弹簧的设计,我们将弹簧接触面的距离L变小,重建模型,这样弹簧就被压缩下去了,如图7示。
solidworks画弹簧
SolidWorks让弹簧“弹”起来 已有 133 次阅读2012-2-7 11:16|系统分类:技术|弹簧, SolidWorks 智诚科技ICT Senior Application Engineer Eric Huang 在SolidWorks中绘制弹簧,对很多SolidWorks的使用者来说并不会陌生,大家会首先想到使用螺旋线命令,绘制出螺旋线路径,再使用扫描命令将实体做出来。对于这种做法绘制的弹簧,需要我们输入相应的长度,圈数或螺距,当我们在装配体中将弹簧放置在图示两个零件中时,需将弹簧长度调整为两个弹簧接触面的距离L,才能符合设计意图装配。如图1所示 对于弹簧接触面的距离L,在很多结构上是需要经常变化的,为了保持结构的合理性,需要控制弹簧的伸缩长度,当每次L变化时,都要重新测量,调整整个弹簧的长度。这样会使我们的整个效率变得低下。 那有没有什么好办法可以使L变化时,整个弹簧能够自动得进行伸长或压缩呢?答案是肯定的,我们可以用SolidWorks的扫描命令中的“沿路径扭转”选项来绘制出这样的弹簧。下面我们介绍一下绘制方法。 1.在装配体中建一新零件,选择一经过轴心的平面,在其中一个弹簧接触面上绘制一条直线做为扫描轮廓,定义几何关系,如图2所示 2.再建立一个新草图绘制一直线为扫描路径,注意直线两端需要分别与上下两弹簧接触面建立重合关系,如图3所示
3.使用曲面扫描命令,选择草图1为轮廓,草图2为路径,在选项中的“方向/扭转控制”中选择“沿路径扭转”,定义方式选择旋转10圈,如图4示 4.确定后会产生一个螺旋曲面,此曲面的边缘线为双螺旋结构,这时再利用其
solidworks simulation 弹簧疲劳分析
Simulation 优化设计挑战 设计目的:采用Solidworks Simulation 分析得出螺旋弹簧的压缩刚度,并对弹簧零件进行疲劳分析。 1. 打开名为“弹簧疲劳分析”的solidWorks 零件 提示:为方便起见,夹具和外部载荷已经事先添加到弹簧两端的圆盘。圆盘之间的距离对应于未压缩弹簧的当前长度。 2. 设定SolidWorks Simulation 的选项 设定【单位系统】未【公制(Ⅰ)(MKS )】,【长度】单位为毫米,【应力】单位为N/m 2(Pa )。 3. 创建一个名为“研究1”的【静态】算例。 4. 查看材料属性 材料属性(Alloy Steel )将直接从SolidWorks 转移过来。 5. 应用固定约束 在图1所示的1号圆盘端面应用【固定几何体】的夹具。 图1.1 添加约束和载荷 6. 应用径向约束 在2号圆盘的圆柱面上添加一个高级夹具,约束圆 盘的径向位移。 该约束只允许弹簧沿轴向压缩或伸长,且只能绕纵 向轴转动,如图1.1所示。 7. 施加压力 对采用径向约束的圆盘端面添加98.066N 的压力。 8. 划分网格并运行分析 使用【高】品质单元划分网格。保持默认的【单元 大小】为2.8826365mm ,【公差】为0.14413183mm 。 显示x 方向的位移。 9. 如图2所示,图解显示轴向位移结果为0.004mm 。 轴线方向为x 方向。 图1.2 添加夹具图解 1 2
图1.3 位移图解 计算得到的弹簧的轴向刚度为22.41N/m(k=f/x) 以下为对该弹簧零件的疲劳分析 首先生成一个新的疲劳算例,命名为“疲劳分析”。 1.定义S-N曲线 (1)在Simulation管理器中右键单击,在弹出的菜单中选择 “添加事件”,如图2.1所示。 图2.1 选择“添加事件” (2)单击“添加事件”后,在弹出的管理器里根据图2.2添加事件。使所加载的 力值为98.066N,单击“确定”图标完成事件属性的设置。 图2-2 新添事件属性
SolidWorks最简单的弹簧画法教程
SolidWorks最简单的弹簧画法教程 今天的这个SolidWorks弹簧画法系列专题将从最简单的弹簧画法开始,由浅入深,由易到难,最终的目的是使大家都学会画不同的弹簧,更重要的是学会不同的建模思路,不再囿于为了画弹簧也学画弹簧。 不知道为什么有许多的SolidWorks的初学者老是纠结于一些相同的问题,弹簧的画法就是这其中的问题之一,我都多次被同事或学生问到过这个问题,当然是异形弹簧的画法,常规的太简单没人问。说实在的,安迪参加工作也有八年多,接触并使用SolidWorks也有六年多,工作中画过的弹簧寥寥无几,异形弹簧更是更本没有画过,这东西生产中根本就用不到,可能不同的行业情况不一样吧。 不过话又说回来,虽然用得少,但是我们还是要学习的,主要要学的是那种建模的思路与方法,而不是纠结于弹簧有多少多少种方法,我会多少多少种方法,就像孔乙己的“回字有四种写法一样”被别人鄙视。言归正传,今天的这个SolidWorks弹簧画法系列专题将从最简单的弹簧画法开始,由浅入深,由易到难,最终的目的是使大家都学会画不同的弹簧,更重要的是学会不同的建模思路,不再囿于为了画弹簧也学画弹簧。 最简单的弹簧画法莫过截面沿直线旋转扫描而出,具体方法如下: 1、新建一草图,画一根直线作为截面扫描的路径;再建一新草图(必须新建草图,扫描截面与扫 描的路径必须在不同的草图中,否则不能扫描),画出扫描截面。如下图所示,在这里安迪画的截面是一正六边形,你也可以用其它形状,这里只是用来说明这种方法有普适性。 spring1-1 2、扫描:(见下图)扫描选项里选择Twist Along Path(沿路径旋转),这个是关键,如果默认Foll ow Path(沿路径)选项是扫不出来的。下面的两个选项按钮是用来选择旋转参数的,是用度、弧度还是圈数,意即截面在整个扫描过程中旋转了多少量。怎么样,是不是很简单。
