联想笔记本重新分区方法
笔记本电脑硬盘的分区和格式化
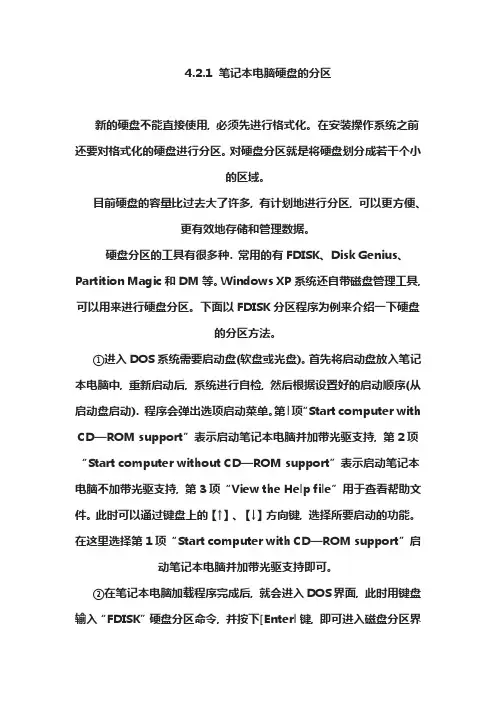
4.2.1 笔记本电脑硬盘的分区新的硬盘不能直接使用, 必须先进行格式化。
在安装操作系统之前还要对格式化的硬盘进行分区。
对硬盘分区就是将硬盘划分成若干个小的区域。
目前硬盘的容量比过去大了许多, 有计划地进行分区, 可以更方便、更有效地存储和管理数据。
硬盘分区的工具有很多种. 常用的有FDISK、Disk Genius、Partition Magic和DM等。
Windows XP系统还自带磁盘管理工具, 可以用来进行硬盘分区。
下面以FDISK分区程序为例来介绍一下硬盘的分区方法。
①进入DOS系统需要启动盘(软盘或光盘)。
首先将启动盘放入笔记本电脑中, 重新启动后, 系统进行自检, 然后根据设置好的启动顺序(从启动盘启动). 程序会弹出选项启动菜单。
第l项“Start computer with CD—ROM support”表示启动笔记本电脑并加带光驱支持, 第2项“Start computer without CD—ROM support”表示启动笔记本电脑不加带光驱支持, 第3项“View the Help file”用于查看帮助文件。
此时可以通过键盘上的【↑】、【↓】方向键, 选择所要启动的功能。
在这里选择第1项“Start computer with CD—ROM support”启动笔记本电脑并加带光驱支持即可。
②在笔记本电脑加载程序完成后, 就会进入DOS界面, 此时用键盘输入“FDISK”硬盘分区命令, 并按下[Enterl键, 即可进入磁盘分区界面。
③在磁盘分区界面中会出现“Do you wish to enable large disk support[Y/Nl 7”语句, 这是程序在询问用户是台使用大容量硬盘。
由于目前市场上的硬盘容量都比较大, 因此在语句后面的括号内默认选择为“Y”(Yes), 直接按【Enter】键进入即可。
④进入FDISK硬盘分区程序的主界面后, 会出现4个选项: 第l项“Create DOS partitionor Logieal DOS Drive”是建立DOS主分区或逻辑驱动器, 第2项“Set active partition”是设置激活DOS分区, 第3项“Delete partition OF Logical DOS Drive”是删除DOS 分区或逻辑驱动器, 第4项“Display partition information”是显示当前分区信息。
联想小新pro16怎么分区
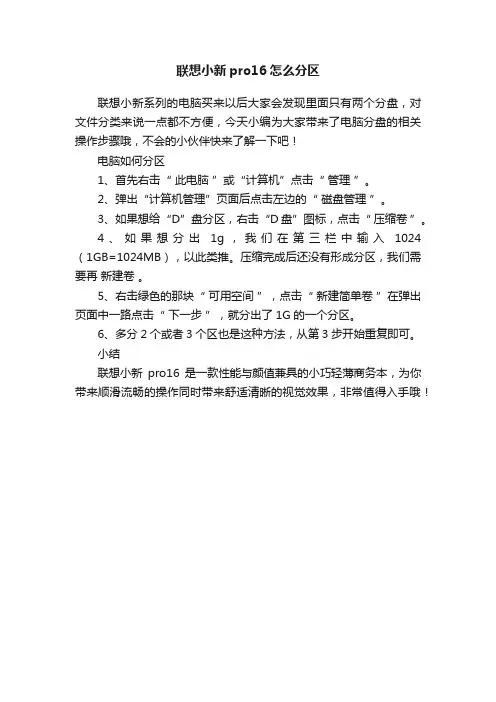
联想小新pro16怎么分区
联想小新系列的电脑买来以后大家会发现里面只有两个分盘,对文件分类来说一点都不方便,今天小编为大家带来了电脑分盘的相关操作步骤哦,不会的小伙伴快来了解一下吧!
电脑如何分区
1、首先右击“ 此电脑”或“计算机”点击“ 管理”。
2、弹出“计算机管理”页面后点击左边的“ 磁盘管理”。
3、如果想给“D”盘分区,右击“D盘”图标,点击“ 压缩卷”。
4、如果想分出1g,我们在第三栏中输入1024(1GB=1024MB),以此类推。
压缩完成后还没有形成分区,我们需要再新建卷。
5、右击绿色的那块“ 可用空间”,点击“ 新建简单卷”在弹出页面中一路点击“ 下一步”,就分出了1G的一个分区。
6、多分2个或者3个区也是这种方法,从第3步开始重复即可。
小结
联想小新pro16是一款性能与颜值兼具的小巧轻薄商务本,为你带来顺滑流畅的操作同时带来舒适清晰的视觉效果,非常值得入手哦!。
联想电脑不破坏一键恢复分区方法
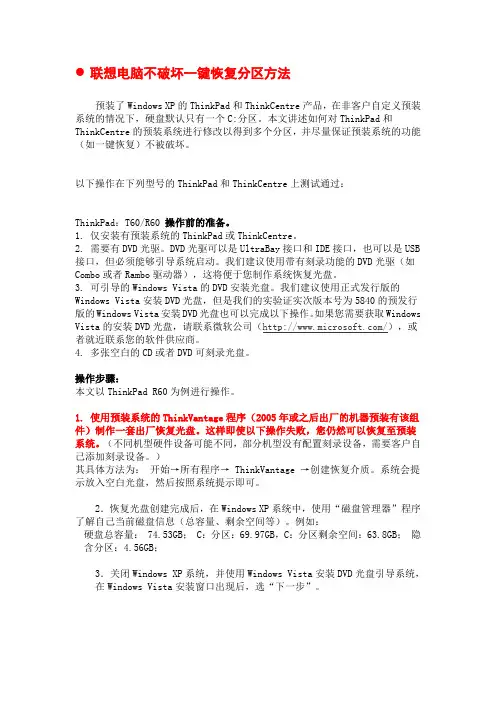
联想电脑不破坏一键恢复分区方法预装了Windows XP的ThinkPad和ThinkCentre产品,在非客户自定义预装系统的情况下,硬盘默认只有一个C:分区。
本文讲述如何对ThinkPad和ThinkCentre的预装系统进行修改以得到多个分区,并尽量保证预装系统的功能(如一键恢复)不被破坏。
以下操作在下列型号的ThinkPad和ThinkCentre上测试通过:ThinkPad:T60/R60 操作前的准备。
1. 仅安装有预装系统的ThinkPad或ThinkCentre。
2. 需要有DVD光驱。
DVD光驱可以是UltraBay接口和IDE接口,也可以是USB 接口,但必须能够引导系统启动。
我们建议使用带有刻录功能的DVD光驱(如Combo或者Rambo驱动器),这将便于您制作系统恢复光盘。
3. 可引导的Windows Vista的DVD安装光盘。
我们建议使用正式发行版的Windows Vista安装DVD光盘,但是我们的实验证实次版本号为5840的预发行版的Windows Vista安装DVD光盘也可以完成以下操作。
如果您需要获取Windows Vista的安装DVD光盘,请联系微软公司(/),或者就近联系您的软件供应商。
4. 多张空白的CD或者DVD可刻录光盘。
操作步骤:本文以ThinkPad R60为例进行操作。
1. 使用预装系统的ThinkVantage程序(2005年或之后出厂的机器预装有该组件)制作一套出厂恢复光盘。
这样即使以下操作失败,您仍然可以恢复至预装系统。
(不同机型硬件设备可能不同,部分机型没有配置刻录设备,需要客户自己添加刻录设备。
)其具体方法为:开始→所有程序→ ThinkVantage →创建恢复介质。
系统会提示放入空白光盘,然后按照系统提示即可。
2.恢复光盘创建完成后,在Windows XP系统中,使用“磁盘管理器”程序了解自己当前磁盘信息(总容量、剩余空间等)。
win8系统笔记本整数磁盘分区、磁盘清理、关闭系统保护、合并分区、重新分区详细图文教程(精华)

Win8系统笔记本整数磁盘分区、磁盘清理、关闭系统保护、合并分区、重新分区详细图文教程(精华)【前言】本文最重点的是要对磁盘进行分区,并进行整数分区。
很多用户刚上手新win8系统笔记本电脑(台式机参照执行),想认真对自己的爱本分区。
可按照网上的教程往往觉得C盘分区空间大得很闹心和伤神。
本人在此以详细经验介绍一下,对win8系统进行精确磁盘分区方法,并保证系统分区即C盘想要多大就有多大,而且数字精确到整数。
并请读者读到文章最后的提示部分。
打算入手Win8系统新本本的也可以留存此文档,对用户有帮助,就请点评支持一下。
【步骤概略】1、磁盘整理(也可忽略此步骤);2、关闭系统保护;3、对磁盘进行分区。
【数据和快捷键】★磁盘分区精确数值对应速查表(超级有用):1G : 1028M 2G : 2056M 3G : 3075M 4G : 4103M 5G : 5123M 6G : 6150M 7G : 7170M 8G : 8198M 9G : 9217M 10G : 10245M 15G : 15367M20G : 20482M 25G : 25604M 30G : 30726M 35G : 35841M 40G : 40963M45G : 46085M 50G : 51208M 55G : 56322M 60G : 61444M 65G : 66567M70G : 71681M 75G : 76803M 80G : 81926M 85G : 87048M 90G : 92162M95G : 97285M 100G : 102407M 110G : 112644M 120G : 122888M130G : 133125M 140G : 143362M 150G : 153606M 160G : 163843M170G : 174088M 180G : 184324M 190G : 194561M 200G : 204806M注:电脑采取二进制计数,因此,要想使磁盘空间显示为整数值,就必须输入它后面对应的数值。
联想拯救者R720品牌机UEFIGPT分区intel-RST-Premium硬盘模式完美安装Win1
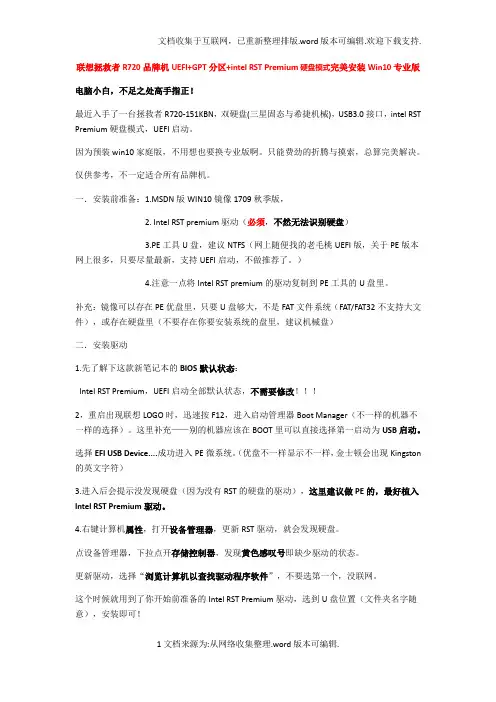
联想拯救者R720品牌机UEFI+GPT分区+intel RST Premium硬盘模式完美安装Win10专业版电脑小白,不足之处高手指正!最近入手了一台拯救者R720-151KBN,双硬盘(三星固态与希捷机械),USB3.0接口,intel RST Premium硬盘模式,UEFI启动。
因为预装win10家庭版,不用想也要换专业版啊。
只能费劲的折腾与摸索,总算完美解决。
仅供参考,不一定适合所有品牌机。
一.安装前准备:1.MSDN版WIN10镜像1709秋季版,2. Intel RST premium驱动(必须,不然无法识别硬盘)3.PE工具U盘,建议NTFS(网上随便找的老毛桃UEFI版,关于PE版本网上很多,只要尽量最新,支持UEFI启动,不做推荐了。
)4.注意一点将Intel RST premium的驱动复制到PE工具的U盘里。
补充:镜像可以存在PE优盘里,只要U盘够大,不是FAT文件系统(FAT/FAT32不支持大文件),或存在硬盘里(不要存在你要安装系统的盘里,建议机械盘)二.安装驱动1.先了解下这款新笔记本的BIOS默认状态:Intel RST Premium,UEFI启动全部默认状态,不需要修改!!!2,重启出现联想LOGO时,迅速按F12,进入启动管理器Boot Manager(不一样的机器不一样的选择)。
这里补充——别的机器应该在BOOT里可以直接选择第一启动为USB启动。
选择EFI USB Device....成功进入PE微系统。
(优盘不一样显示不一样,金士顿会出现Kingston 的英文字符)3.进入后会提示没发现硬盘(因为没有RST的硬盘的驱动),这里建议做PE的,最好植入Intel RST Premium驱动。
4.右键计算机属性,打开设备管理器,更新RST驱动,就会发现硬盘。
点设备管理器,下拉点开存储控制器,发现黄色感叹号即缺少驱动的状态。
更新驱动,选择“浏览计算机以查找驱动程序软件”,不要选第一个,没联网。
联想笔记本Thinkpad恢复盘设置教程
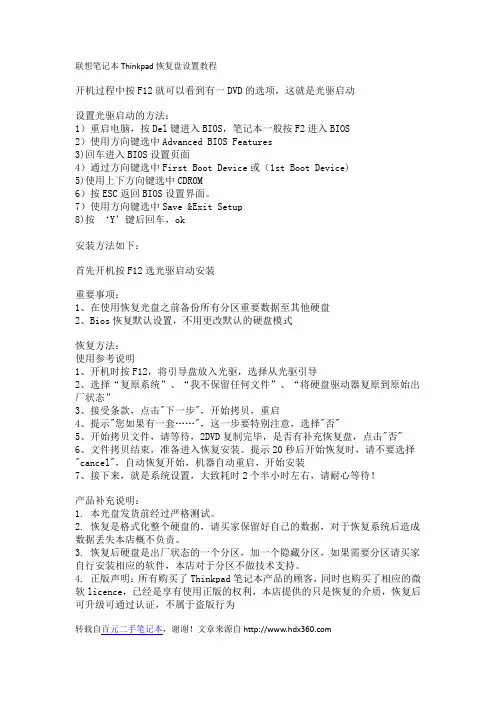
联想笔记本Thinkpad恢复盘设置教程开机过程中按F12就可以看到有一DVD的选项,这就是光驱启动设置光驱启动的方法:1)重启电脑,按Del键进入BIOS,笔记本一般按F2进入BIOS2)使用方向键选中Advanced BIOS Features3)回车进入BIOS设置页面4)通过方向键选中First Boot Device或(1st Boot Device)5)使用上下方向键选中CDROM6)按ESC返回BIOS设置界面。
7)使用方向键选中Save &Exit Setup8)按‘Y’键后回车,ok安装方法如下:首先开机按F12选光驱启动安装重要事项:1、在使用恢复光盘之前备份所有分区重要数据至其他硬盘2、Bios恢复默认设置,不用更改默认的硬盘模式恢复方法:使用参考说明1、开机时按F12,将引导盘放入光驱,选择从光驱引导2、选择“复原系统”、“我不保留任何文件”、“将硬盘驱动器复原到原始出厂状态”3、接受条款,点击"下一步",开始拷贝,重启4、提示"您如果有一套……",这一步要特别注意,选择"否"5、开始拷贝文件,请等待,2DVD复制完毕,是否有补充恢复盘,点击"否"6、文件拷贝结束,准备进入恢复安装。
提示20秒后开始恢复时,请不要选择"cancel",自动恢复开始,机器自动重启,开始安装7、接下来,就是系统设置,大致耗时2个半小时左右,请耐心等待!产品补充说明:1. 本光盘发货前经过严格测试。
2. 恢复是格式化整个硬盘的,请买家保留好自己的数据,对于恢复系统后造成数据丢失本店概不负责。
3. 恢复后硬盘是出厂状态的一个分区,加一个隐藏分区,如果需要分区请买家自行安装相应的软件,本店对于分区不做技术支持。
4. 正版声明:所有购买了Thinkpad笔记本产品的顾客,同时也购买了相应的微软licence,已经是享有使用正版的权利,本店提供的只是恢复的介质,恢复后可升级可通过认证,不属于盗版行为转载自百元二手笔记本,谢谢!文章来源自。
如何设置电脑的系统恢复分区和重装系统
如何设置电脑的系统恢复分区和重装系统在使用电脑的过程中,我们经常会遇到各种问题,比如系统崩溃、病毒感染等,这时就需要进行系统恢复或者重装系统。
本文将介绍如何设置电脑的系统恢复分区和重装系统,以帮助大家更好地应对电脑故障。
一、系统恢复分区的设置系统恢复分区是指为了系统故障而设置的一块分区,它保存着系统的备份文件,以便在系统遇到问题时能够快速进行恢复。
以下是设置系统恢复分区的步骤:1. 打开控制面板:在Windows系统中,点击开始菜单,然后选择控制面板。
2. 找到“系统和安全”选项:在控制面板中,找到“系统和安全”选项,并点击进入。
3. 打开“备份和还原”:在“系统和安全”中,找到“备份和还原”选项,并点击进入。
4. 设置系统恢复分区:在“备份和还原”选项中,找到“创建系统映像”或“创建恢复分区”的链接,根据系统提示进行设置即可。
此步骤需要一块空白的硬盘分区来保存系统备份文件。
二、重装系统的步骤当电脑遇到严重的系统问题时,有时需要进行重装系统来解决。
以下是重装系统的步骤:1. 备份重要文件:在进行重装系统之前,需要先备份电脑中的重要文件,以免在重装过程中丢失。
2. 下载系统安装镜像:根据电脑型号和需要安装的操作系统,找到官方网站或可靠的下载渠道,下载相应的系统安装镜像。
3. 制作安装盘或启动U盘:将下载好的系统安装镜像制作成安装盘或者启动U盘。
具体制作方法可以参考官方教程或者第三方制作工具。
4. 设置启动顺序:在电脑开机的过程中,按下相应的按键(一般为F2、Delete或者F10)进入BIOS设置界面,将启动顺序改为首先从光驱或者U盘启动。
5. 安装系统:将制作好的安装盘或者启动U盘插入电脑,重启电脑,按照屏幕提示,选择相应的语言、时区等设置,然后进行系统安装。
6. 驱动和更新:系统安装完成后,需要安装相应的驱动程序和系统更新,以保证电脑能够正常工作。
三、注意事项在设置电脑的系统恢复分区和重装系统时,还需要注意以下几点:1. 备份重要文件:在进行系统恢复分区或者重装系统之前,务必备份重要文件,以免丢失。
联想thinkpad分区教程
联想thinkpad分区教程联想ThinkPad分区教程(1000字)ThinkPad是联想旗下的一款商务笔记本电脑系列,以其稳定性、高性能和优秀的质量而备受推崇。
分区是一种将硬盘按照不同的逻辑进行划分的操作,可以使电脑更加有序和高效。
在本教程中,我们将为大家介绍如何对联想ThinkPad进行分区操作。
1. 准备工作在开始分区之前,我们需要先考虑清楚自己的需求,并备份好重要的文件和数据。
因为分区会对硬盘进行重新划分,可能会导致数据丢失或损坏。
当然,如果你有多块硬盘的话,你可以选择其他硬盘进行分区,以避免对已有数据的损害。
2. 进入BIOS设置在启动ThinkPad时,按下特定的按键(通常是F2或Delete键)进入BIOS设置界面。
在BIOS设置界面中,找到并选择“启动顺序”或“硬盘设置”选项。
在该选项下,我们可以看到当前硬盘的信息。
3. 设定分区方式在硬盘设置选项中,我们可以选择分区方式。
通常有两种方法可供选择:MBR(Master Boot Record)和GPT(GUID Partition Table)。
MBR适用于较老的计算机和Windows XP系统,GPT则适用于较新的计算机和最新版本的Windows操作系统。
根据自己的需要和操作系统类型,选择合适的分区方式。
4. 划分主分区选择主分区并点击“新建”或“添加”按钮,然后输入主分区的大小。
主分区是操作系统和系统文件的存放位置,通常建议将其设置为较大的空间以保证操作系统的正常运行。
5. 划分扩展分区和逻辑分区扩展分区和逻辑分区主要用于存放用户的个人数据和其他文件。
点击“添加”按钮,然后输入扩展分区的大小,再点击“添加”来创建逻辑分区。
你可以根据需要创建多个逻辑分区。
6. 设置文件系统和命名对于每个分区,我们需要选择相应的文件系统来格式化它们。
Windows操作系统通常默认使用NTFS文件系统,而Linux和Mac OS则使用其他文件系统。
联想笔记本电脑怎么恢复出厂设置找不到恢复环境
联想笔记本电脑恢复出厂设置问题解决方案在使用联想笔记本电脑的过程中,有时用户可能会遇到恢复出厂设置的需求,但却找不到恢复环境的情况。
这可能源于各种原因,例如系统故障、误删恢复分区、硬件损坏等。
在面对这种情况时,用户需要采取一些解决方案来恢复出厂设置或者重装系统。
1. 检查恢复分区首先,用户可以尝试检查笔记本电脑是否存在恢复分区。
通常,联想笔记本电脑在出厂时会预留一个恢复分区,用于恢复系统至出厂状态。
用户可以按下快捷键(通常是F11或者其他键)来进入恢复环境。
如果找不到这个分区或者无法进入恢复环境,可以尝试以下其他方法。
2. 使用系统恢复盘如果找不到恢复分区,用户还可以尝试使用系统恢复盘。
系统恢复盘是一个包含操作系统安装文件的光盘或U盘,用户可以使用它来安装系统并将系统恢复至出厂状态。
用户可以通过联想官网下载系统镜像文件,并制作成系统恢复盘,然后通过该盘来进行系统恢复。
3. 重装系统如果以上两种方法都不奏效,用户还可以考虑通过重装系统来达到恢复出厂设置的目的。
用户可以进行干净安装,清除原有数据,并将系统恢复至初始状态。
在安装系统时,用户需要注意备份重要数据,以免数据丢失。
4. 寻求专业帮助如果用户无法自行解决问题,可以考虑寻求专业帮助。
可以联系联想客服或者前往售后服务中心,寻求他们的帮助。
专业的技术人员会根据具体情况,帮助用户解决恢复出厂设置的问题。
在日常使用联想笔记本电脑时,用户应该及时备份数据,避免因意外情况导致数据丢失。
另外,定期维护系统,保持系统的正常运行,也是避免出现恢复问题的有效方法。
总的来说,联想笔记本电脑无法找到恢复环境的情况可能是由多种原因导致的,用户需要根据具体情况采取相应的解决方案。
通过以上几种方法,用户可以尝试解决联想笔记本电脑恢复出厂设置的问题,保持电脑的正常运行。
联想电脑不破坏一键恢复分区方法
联想电脑不破坏一键恢复分区方法预装了Windows XP的ThinkPad和ThinkCentre产品,在非客户自定义预装系统的情况下,硬盘默认只有一个C:分区。
本文讲述如何对ThinkPad和ThinkCentre的预装系统进行修改以得到多个分区,并尽量保证预装系统的功能(如一键恢复)不被破坏。
以下操作在下列型号的ThinkPad和ThinkCentre上测试通过:ThinkPad:T60/R60 操作前的准备。
1. 仅安装有预装系统的ThinkPad或ThinkCentre。
2. 需要有DVD光驱。
DVD光驱可以是UltraBay接口和IDE接口,也可以是USB 接口,但必须能够引导系统启动。
我们建议使用带有刻录功能的DVD光驱(如Combo或者Rambo驱动器),这将便于您制作系统恢复光盘。
3. 可引导的Windows Vista的DVD安装光盘。
我们建议使用正式发行版的Windows Vista安装DVD光盘,但是我们的实验证实次版本号为5840的预发行版的Windows Vista安装DVD光盘也可以完成以下操作。
如果您需要获取Windows Vista的安装DVD光盘,请联系微软公司(/),或者就近联系您的软件供应商。
4. 多张空白的CD或者DVD可刻录光盘。
操作步骤:本文以ThinkPad R60为例进行操作。
1. 使用预装系统的ThinkVantage程序(2005年或之后出厂的机器预装有该组件)制作一套出厂恢复光盘。
这样即使以下操作失败,您仍然可以恢复至预装系统。
(不同机型硬件设备可能不同,部分机型没有配置刻录设备,需要客户自己添加刻录设备。
)其具体方法为:开始→所有程序→ ThinkVantage →创建恢复介质。
系统会提示放入空白光盘,然后按照系统提示即可。
2.恢复光盘创建完成后,在Windows XP系统中,使用“磁盘管理器”程序了解自己当前磁盘信息(总容量、剩余空间等)。
- 1、下载文档前请自行甄别文档内容的完整性,平台不提供额外的编辑、内容补充、找答案等附加服务。
- 2、"仅部分预览"的文档,不可在线预览部分如存在完整性等问题,可反馈申请退款(可完整预览的文档不适用该条件!)。
- 3、如文档侵犯您的权益,请联系客服反馈,我们会尽快为您处理(人工客服工作时间:9:00-18:30)。
联想笔记本重新分区方法
原厂机器Y460开机后显示的是C.D两个银盘,C盘是50G,D盘230多G,很多朋友一定想重新分区,下面就给大家介绍怎么分区!!!
方法一:C盘如果你不动,就50G,按照下列这种方法,简单
启动磁盘管理
1、在开始菜单中,右键点击『计算机』,在弹出的菜单中点击『管理』。
2、在打开的计算机管理窗口的左侧,鼠标左键单击选中『磁盘管理』
3、右键点击D:所在的方块区域,并在弹出菜单中左键单击『压缩卷』
输入准备想要释放出的硬盘空间的大小后,点击『压缩』。
压缩后的总大小就是所压缩的盘的大小了。
鼠标右键点击前面操作得到的未分配空间,在弹出菜单中左键单击『新建简单卷』。
好了,重复操作,可继续分区
方法二:调整C盘。
很多人觉得C盘太大了,浪费,这里提供一个方法。
所需软件Acronis Disk Director Sui te
自己下了。
声明:图片可能不对应,但是方确
打开Acronis Disk Director Suite,选择手动模式,manual mode
在C盘方块上,右键选择resize 如图。
然后滑动大小条,根据自己的需要来
点击ok发现C盘后出现绿色的一块,那就是多出来的。
同样在D盘上右键 resize 向前滑动调整条,点击OK这样C盘小了 D盘大了。
