套用单元格样式
EXCEL3

填充公式
复制公式时,除可使用剪贴板或快捷键外,还可通过填充 功能填充公式。 选中包含要复制的公式所在的单元格,将鼠标指针 指向该单元格的右下角,待指针呈“十”状时按下 鼠标左键不放并向下拖动,当拖动到目标单元格后 释放鼠标即可。
Excel中所提的函数其实是一些预定 义的公式,它们使用一些称为参数的 特定数值按特定的顺序或结构进行计 算。可以直接用它们对某个区域内的 数值进行一系列处理,如分析、处理 日期值和时间值等。
套用单元格样式
样式是格式设置选项的集合 ,使用单元格样式可以达到 一次应用多种格式,且保让 单元格的格式一致的效果。 选择要应用样式的单元格或 单元格区域,然后选择“开 始”选项卡,单击“样式” 选项组中的“单元格样式” 下拉按钮,在弹出的列表中 2010中,程序自带了一些比较常见的工作 表样式,这些自带样式可以直接套用,给工作带来 了很大的方便。 选中需要套用表格样式的单元格区域,在“开始” 选项卡的“样式”组中单击“套用表格样式”按钮 ,在弹出的下拉列表中选择一种表格样式,弹出“ 套用表格样式”对话框,勾选“表包含标题”复选 框,单击“确定”按钮。 如果要将表转换为普通的区域,可以切换到“设计 ”选项卡,单击“工具”选项组中的“转换为区域 ”按钮,在弹出的对话框中单击“是”按钮.
在使用公式进行数据计算时,除了可以直接使用 常量数据之外,还可以引用单元格。例如:公式 =A1+B3-728中,引用了单元格A1和B3,同时还使 用了常量728。 引用单元格是通过特定的单元格符号来标识工作 表上的单元格或单元格区域,指明公式中所使用 的数据位置。通过单元格的引用,可以在公式中 使用工作表中不同单元格的数据,或者在多个公 式中使用同一单元格的数值。还可以引用同一工 作簿不同工作表的单元格、不同工作簿的单元格 ,甚至其他应用程序中的数据。
VBA中的单元格格式化与样式设置技巧
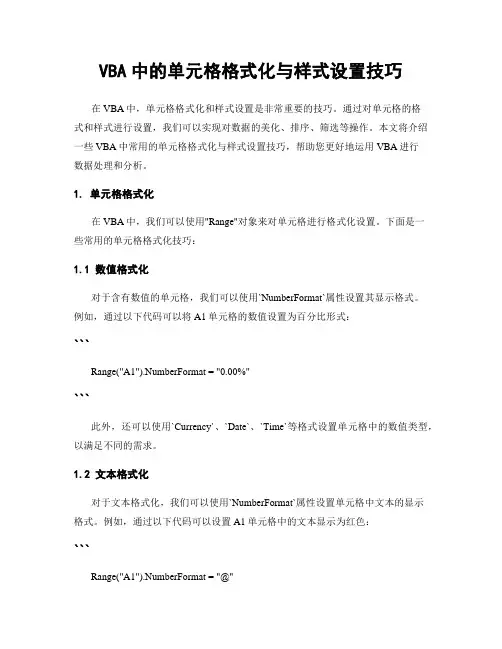
VBA中的单元格格式化与样式设置技巧在VBA中,单元格格式化和样式设置是非常重要的技巧。
通过对单元格的格式和样式进行设置,我们可以实现对数据的美化、排序、筛选等操作。
本文将介绍一些VBA中常用的单元格格式化与样式设置技巧,帮助您更好地运用VBA进行数据处理和分析。
1. 单元格格式化在VBA中,我们可以使用"Range"对象来对单元格进行格式化设置。
下面是一些常用的单元格格式化技巧:1.1 数值格式化对于含有数值的单元格,我们可以使用`NumberFormat`属性设置其显示格式。
例如,通过以下代码可以将A1单元格的数值设置为百分比形式:```Range("A1").NumberFormat = "0.00%"```此外,还可以使用`Currency`、`Date`、`Time`等格式设置单元格中的数值类型,以满足不同的需求。
1.2 文本格式化对于文本格式化,我们可以使用`NumberFormat`属性设置单元格中文本的显示格式。
例如,通过以下代码可以设置A1单元格中的文本显示为红色:```Range("A1").NumberFormat = "@"```另外,还可以使用`Font`属性设置文本的字体、大小、加粗等样式。
1.3 条件格式化通过条件格式化,我们可以根据单元格的值、公式等条件来设置单元格的格式。
例如,可以通过以下代码将A1单元格中大于10的数值设置为绿色:```Range("A1").FormatConditions.Add Type:=xlCellValue, Operator:=xlGreater, Formula1:=10Range("A1").FormatConditions(1).Interior.Color = RGB(0, 255, 0)```通过条件格式化,我们可以根据需求对单元格进行更加灵活的格式化设置。
WPS中的单元格格式设置方法
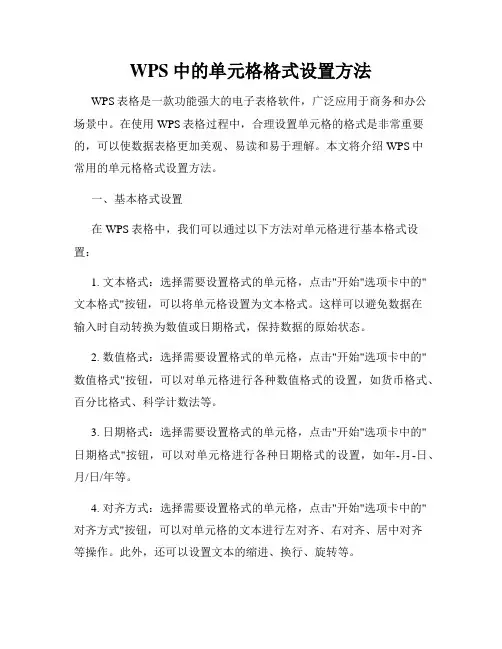
WPS中的单元格格式设置方法WPS表格是一款功能强大的电子表格软件,广泛应用于商务和办公场景中。
在使用WPS表格过程中,合理设置单元格的格式是非常重要的,可以使数据表格更加美观、易读和易于理解。
本文将介绍WPS中常用的单元格格式设置方法。
一、基本格式设置在WPS表格中,我们可以通过以下方法对单元格进行基本格式设置:1. 文本格式:选择需要设置格式的单元格,点击"开始"选项卡中的"文本格式"按钮,可以将单元格设置为文本格式。
这样可以避免数据在输入时自动转换为数值或日期格式,保持数据的原始状态。
2. 数值格式:选择需要设置格式的单元格,点击"开始"选项卡中的"数值格式"按钮,可以对单元格进行各种数值格式的设置,如货币格式、百分比格式、科学计数法等。
3. 日期格式:选择需要设置格式的单元格,点击"开始"选项卡中的"日期格式"按钮,可以对单元格进行各种日期格式的设置,如年-月-日、月/日/年等。
4. 对齐方式:选择需要设置格式的单元格,点击"开始"选项卡中的"对齐方式"按钮,可以对单元格的文本进行左对齐、右对齐、居中对齐等操作。
此外,还可以设置文本的缩进、换行、旋转等。
二、高级格式设置除了基本格式设置,WPS表格还提供了丰富的高级格式设置,可以满足更为复杂和个性化的需求。
1. 边框设置:选择需要设置格式的单元格,点击"开始"选项卡中的"边框设置"按钮,可以对单元格的边框进行设置。
可以设置边框的样式、粗细、颜色等,以及选择部分边框或全部边框。
2. 填充颜色:选择需要设置格式的单元格,点击"开始"选项卡中的"填充颜色"按钮,可以对单元格进行填充颜色设置。
可以选择常见颜色或自定义颜色,并可以设置不同的填充效果。
excel 单元格格式 实现方法
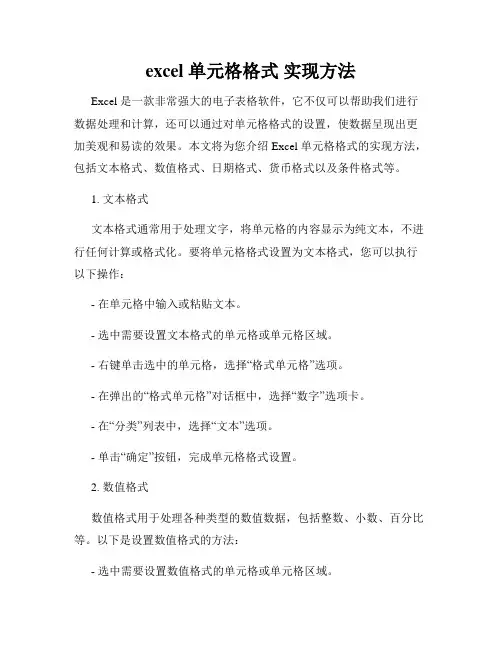
excel 单元格格式实现方法Excel 是一款非常强大的电子表格软件,它不仅可以帮助我们进行数据处理和计算,还可以通过对单元格格式的设置,使数据呈现出更加美观和易读的效果。
本文将为您介绍 Excel 单元格格式的实现方法,包括文本格式、数值格式、日期格式、货币格式以及条件格式等。
1. 文本格式文本格式通常用于处理文字,将单元格的内容显示为纯文本,不进行任何计算或格式化。
要将单元格格式设置为文本格式,您可以执行以下操作:- 在单元格中输入或粘贴文本。
- 选中需要设置文本格式的单元格或单元格区域。
- 右键单击选中的单元格,选择“格式单元格”选项。
- 在弹出的“格式单元格”对话框中,选择“数字”选项卡。
- 在“分类”列表中,选择“文本”选项。
- 单击“确定”按钮,完成单元格格式设置。
2. 数值格式数值格式用于处理各种类型的数值数据,包括整数、小数、百分比等。
以下是设置数值格式的方法:- 选中需要设置数值格式的单元格或单元格区域。
- 右键单击选中的单元格,选择“格式单元格”选项。
- 在弹出的“格式单元格”对话框中,选择“数字”选项卡。
- 在“分类”列表中,选择合适的数值格式,如“常规”、“数值”、“百分比”等。
- 可以进一步自定义数值格式,如指定小数位数、千位分隔符等。
- 单击“确定”按钮,完成单元格格式设置。
3. 日期格式日期格式用于处理日期和时间相关的数据,使其以易读的形式显示出来。
以下是设置日期格式的方法:- 选中需要设置日期格式的单元格或单元格区域。
- 右键单击选中的单元格,选择“格式单元格”选项。
- 在弹出的“格式单元格”对话框中,选择“数字”选项卡。
- 在“分类”列表中,选择“日期”或“时间”选项。
- 在“类型”列表中,选择合适的日期或时间格式。
- 单击“确定”按钮,完成单元格格式设置。
4. 货币格式货币格式用于处理货币相关的数据,使其以货币符号和千位分隔符的形式显示出来。
以下是设置货币格式的方法:- 选中需要设置货币格式的单元格或单元格区域。
wps表格如何套用样式

竭诚为您提供优质文档/双击可除wps表格如何套用样式篇一:经典wps表格教程技巧100例让你薪酬翻倍的wps表格技巧100例入门到精通100例wps表格实战技巧,深入浅出助你成为表格达人。
目录一、基本方法........................................71.快速获取帮助,学习实用教程.......................72.快速选中全部工作表...............................73.给单元格重新命名.................................74.在wps表格中选择整个单元格范围...................85.快速移动/复制单元格..............................86.快速修改单元格式次序.............................87.彻底清除单元格内容...............................98.选择单元格.......................................99.为工作表命名....................................1010.快速切换工作簿.................................1011.选定超级链接文本...............................1012.快速查找.......................................1013.修改默认文件保存路径...........................1114.双击单元格某边移动选定单元格...................1115.双击单元格某边选取单元格区域...................1116.根据条件选择单元格.............................1217.快速删除空行...................................1218.快速关闭多个文件. (12)19.对多个工作表选定和快速编辑.....................1320.移动和复制工作表...............................1321.工作表的删除...................................1322.快速选定wps表格区域...........................1423.备份工件簿.....................................1424.快速浏览长工作簿...............................1425.绘制斜线表头...................................1426.禁止复制隐藏行或列中的数据 (15)二、数据输入和编辑技巧..............................1627.在一个单元格内输入多个值.......................1628.增加工作簿的页数...............................1629.将格式化文本导入wps表格.......................1630.快速换行.......................................1731.巧变文本为数字.................................1732.在单元格中输入0值.............................1833.将数字设为文本格式.............................1834.快速进行单元格之间的切换.......................1935.在同一单元格内连续输入多个测试值...............1936.输入数字、文字、日期或时间.....................2037.快速输入有序文本或有规律数字...................2038.快速输入特殊符号...............................2139.快速输入相同文本. (21)40.快速给数字加上单位.............................2241.将wps文字中的表格转换为wps表格工作表.........2242.取消单元格链接.................................2343.插入“√”和欧元符号...........................2344.按小数点对齐...................................2345.在wps表格中快速插入wps文字中表格.............2446.设置单元格字体.................................2447.在一个单元格中显示多行文字.....................2448.设置单元格边框.................................2549.设置单元格文本对齐方式.........................2550.输入公式.......................................2551.输入人名时使用“分散对齐”.....................2552.隐藏单元格中的所有值...........................2653.快速隐藏/显示选中单元格所在行和列..............2654.彻底隐藏单元格.................................2655.用下拉列表快速输入数据.........................2756.同时在多个单元格中输入相同内容或公式...........2757.快速输入日期和时间.............................2758.在wps表格中不丢掉列标题的显示.................2859.查看与日期等效的序列数的值.....................2860.使用自定义序列排序.............................2861.快速格式化wps表格单元格.. (29)62.固定显示某列...................................2963.在wps表格中快速编辑单元格.....................2964.使用自动填充快速复制公式和格式.................3065.为单元格添加批注...............................3066.数据自动输入...................................3167.在wps表格中快速计算一个人的年龄...............3168.快速修改单元格次序.. (31)三、图形和图表编辑技巧..............................3269.创建图表连接符.................................3270.将wps表格单元格转换成图片形式插入到wps文字中.3271.给图表增加新数据系列...........................3372.快速修改图表元素的格式.........................3373.创建复合图表...................................3374.对度量不同的数据系列使用不同坐标轴.............3475.将自己满意的图表设置为自定义图表类型...........3476.把图片合并进你的图表...........................3477.让文本框与工作表网格线合二为一.................3578.快速创建默认图表...............................3579.改变默认图表类型...............................3580.快速选取图表元素...............................3681.通过一次按键创建一个wps表格图表...............3682.绘制平直直线.. (36)篇二:wps表格使用技巧集锦wps表格使用技巧集锦——163种技巧目录一、基本方法1.快速选中全部工作表2.快速启动wps表格3.快速删除选定区域数据4.给单元格重新命名5.在wps表格中选择整个单元格范围6.快速移动/复制单元格7.快速修改单元格式次序8.彻底清除单元格内容9.选择单元格10.为工作表命名11.一次性打开多个工作簿12.快速切换工作簿13.选定超级链接文本(微软oFFice技巧大赛获奖作品)14.快速查找15.修改默认文件保存路径16.指定打开的文件夹17.在多个wps表格工作簿间快速切换18.快速获取帮助719.创建帮助文件的快捷方式20.双击单元格某边移动选定单元格21.双击单元格某边选取单元格区域22.快速选定不连续单元格23.根据条件选择单元格24.复制或移动单元格25.完全删除wps表格中的单元格26.快速删除空行27.回车键的粘贴功能28.快速关闭多个文件29.选定多个工作表30.对多个工作表快速编辑31.移动和复制工作表32.工作表的删除33.快速选择单元格34.快速选定wps表格区域(微软oFFice技巧大赛获奖作品)35.备份工件簿36.自动打开工作簿37.快速浏览长工作簿38.快速删除工作表中的空行39.绘制斜线表头40.绘制斜线单元格41.每次选定同一单元格42.快速查找工作簿43.禁止复制隐藏行或列中的数据44.制作个性单元格二、数据输入和编辑技巧1.在一个单元格内输入多个值2.增加工作簿的页数3.奇特的F4键4.将格式化文本导入wps表格5.快速换行6.巧变文本为数字7.在单元格中输入0值8.将数字设为文本格式9.快速进行单元格之间的切换(微软oFFice技巧大赛获奖作品)10.在同一单元格内连续输入多个测试值11.输入数字、文字、日期或时间12.快速输入欧元符号13.将单元格区域从公式转换成数值14.快速输入有序文本15.输入有规律数字16.巧妙输入常用数据17.快速输入特殊符号18.快速输入相同文本19.快速给数字加上单位20.巧妙输入位数较多的数字21.将wps/woRd表格转换为wps表格工作表22.取消单元格链接23.快速输入拼音24.插入“√”25.按小数点对齐26.对不同类型的单元格定义不同的输入法。
EXCEL2010表格的格式设置与打印
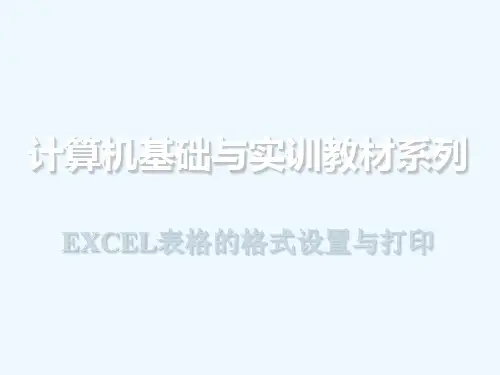
本章重点
设置单元格格式 设置工作表样式 设置条件格式 预览和打印
10.1 设置单元格格式
在Excel 2010中,用户可以根据需要设置不同的单元格格式 ,如设置单元格字体格式、单元格中数据的对齐方式以及单元 格的边框和底纹等,从而达到美化单元格的目的。
设置字体格式 设置对齐方式 设置边框 设置背景颜色和底纹 设置行高和列宽
10.1.2 设置对齐格式
所谓对齐是指单元格中的内容在显示时,相对单元格上下左 右的位置。默认情况下,单元格中的文本靠左对齐,数字靠右 对齐,逻辑值和错误值居中对齐。通过【开始】选项卡的【对 齐方式】组中的命令按钮,可以快速设置单元格的对齐方式, 如合并后居中、旋转单元格中的内容等,如图10-5所示。
除了通过格式化单元格置工作表样式和工作表标签颜色等来达到美 化工作表的目的。
套用预设的工作表样式 改变工作表标签颜色 设置工作表背景
10.3.1 套用预设的工作表样式
在Excel 2010中,预设了一些工作表样式,套用这些工作表 样式可以大大节省格式化表格的时间。
10.3.2 改变工作表标签颜色
在Excel 2010中,可以通过设置工作表标签颜色,以达到突 出显示该工作表的目的。
要改变工作表标签颜色,只需右击该工作表标签,从弹出 的快捷菜单中选择【工作表标签颜色】命令,弹出子菜单,从 中选择一种颜色,如图10-43所示为工作表标签选择红色。
10.3.3 设置工作表背景
用户可以自定义电子表格的条件格式,来查找或编辑符合 条件格式的单元格。
10.4.3 清除条件格式
当用户不再需需要条件格式时可以选择清除条件格式,清 除条件格式主要有以下2种方法:
如果要设置较复杂的对齐操作,可以使用【设置单元格格 式】对话框的【对齐】选项卡来完成,如图10-6所示。
excle套用单元格格式
excle套用单元格格式在Excel中,可以将单元格格式应用于其他单元格,以便快速调整样式和布局。
以下是关于如何套用单元格格式的一些方法和注意事项:1. 复制和粘贴格式,你可以使用复制和粘贴功能将一个单元格的格式应用于其他单元格。
选择一个已经设置好格式的单元格,然后使用复制功能(Ctrl+C)将其复制到剪贴板。
接下来,选中你想要应用格式的单元格区域,使用粘贴功能(Ctrl+V)将格式应用于这些单元格。
2. 格式刷工具,Excel提供了一个格式刷工具,它可以更方便地应用单元格格式。
首先,选择一个已经设置好格式的单元格,然后单击“格式刷”按钮(通常位于“开始”选项卡的剪贴板组中)。
接下来,选择你想要应用格式的单元格区域,单击一次或拖动鼠标,格式将被应用于选定的单元格。
3. 使用条件格式,条件格式可以根据特定的条件自动应用格式。
选择你想要设置条件格式的单元格区域,然后在“开始”选项卡的“样式”组中点击“条件格式”按钮。
选择适当的条件,并选择要应用的格式。
条件格式可以根据数值、文本、日期等进行设置,以便在满足条件时自动应用格式。
4. 自定义格式,Excel还提供了自定义格式选项,使你能够根据自己的需求创建特定的格式。
选择你想要设置格式的单元格或单元格区域,然后右键单击并选择“格式单元格”选项。
在“数字”、“对齐”、“字体”等选项卡中,可以根据需要进行格式设置。
你可以设置数字的小数位数、货币符号、日期格式等。
5. 应用表格样式,Excel还提供了各种预定义的表格样式,可以帮助你快速美化数据。
选择你想要应用样式的单元格区域,然后在“开始”选项卡的“样式”组中选择一个表格样式。
应用表格样式后,单元格的边框、背景色、字体等将按照样式进行设置。
需要注意的是,在套用单元格格式时,要确保选择的格式与要应用格式的单元格类型相匹配。
例如,如果你想要应用日期格式,确保选择的单元格包含日期数据。
希望以上信息能够帮助你在Excel中套用单元格格式。
excel表格自动套用格式的操作步骤
excel表格自动套用格式的操作步骤Excel本身就是一个表单软件,所以在Excel中制作表单非常简单,可以概括为合并单元格、拆分单元格等。
excel表格自动套用格式的操作步骤你知道怎么做吗?一起来看看excel表格自动套用格式的操作步骤,欢迎查阅!Excel中进行自动套用表格格式的步骤1、打开一个设计好的excel表格,然后选中需要设置表格格式的单元格区域,如图1所示。
2、然后我们挑选开始选项卡下的套用表格格式,如图2所示。
3、然后挑选我们需要的excel表格格式即可,在弹出的套用表格式对话框点击肯定。
通过简单的几个步骤,我们就对excel表格格式进行了设置,excel中的自动套用表格格式能帮我们快速的设置表格的格式,大大的方便我们的工作需要,而且表格也显示的非常专业。
Excel表格中使用的操作步骤以下在桌面上右键点击在快捷菜单中挑选“属性---新建excel工作表”命令。
命名新建的表格名为“数据统计”,双击打开文件。
设置好表格的操作范畴即纸张大小,这里设置为A4,页面布局--纸张大小--A4。
挑选页面内的所有行,右键点击挑选“行高”命令,设定好行高。
挑选表头位置的单元格,右键点击挑选“设置单元格格式”。
在“设置单元格格式”对话框中挑选“对齐”选项卡,勾选“合并单元格”,点击“肯定”按钮。
合并完后输入文字“数据统计表汇总”,并将其居中。
输入数据,这里只输入一部分。
挑选表格数据所在的单元格,点击右键挑选“设置单元格格式”命令,在对话框中挑选“边框”选项卡,设置表格框架线条粗细,设置完点击“肯定”。
表格的基本设置完成后,输入数据,储存即可,表格建完了。
Excel电子表格使用技能大全01、如何在已有的单元格中批量加入一段固定字符?例如:在单位的人事资料,在excel中输入后,由于上级要求在本来的职称证书的号码全部再加两位,即要在每个人的证书号码前再添上两位数13,如果一个一个改的话实在太麻烦了,那么我们可以用下面的办法,省时又省力:1)假定证书号在A列,在A列后点击鼠标右键,插入一列,为B列;2)在B2单元格写入: = 13 A2 后回车;3)看到结果为 13____________x 了吗?鼠标放到B2位置,单元格的下方不是有一个小方点吗,按着鼠标左键往下拖动直到结束。
表格套用格式
在电子表格软件(如Microsoft Excel、Google Sheets等)中,套用格式是一种快速改变单元格或整个表格样式的方法,以增强数据的可读性、视觉效果以及整体美观度。
以下是对表格套用格式的详细分析:1.预设表格样式:o在Excel或其他表格软件中,用户可以选择一系列预设的表格样式,这些样式包括了单元格颜色、字体、边框样式、条件格式等多种元素的组合。
o例如,在Excel中,可以通过点击“主页”菜单下的“格式”选项卡,然后选择“套用表格样式”,从弹出的下拉列表中选择一种样式。
2.单元格格式设置:o包括数字格式(如日期、货币、百分比等)、文本对齐方式(左对齐、居中、右对齐)、字体大小与颜色、背景色填充、图案填充等。
o用户可以根据需要自定义单个或多个单元格的格式,也可以通过选中整行、整列或者整个表格来批量应用格式。
3.条件格式化:o条件格式是根据单元格内的数值满足特定条件来自动更改其格式的功能。
例如,可以设置大于某个值的数据高亮显示,低于某个值的数据标红等。
o这有助于突出重要信息,使数据趋势和异常点一目了然。
4.表格样式:o表格样式通常包含表头、第一行或第一列的特殊样式,以及整体网格线样式等。
o应用表格样式后,表格将具有专业的外观,并且会自动添加交互式功能,如筛选器、总计行等。
5.数据有效性验证:o格式设置不仅限于视觉层面,还包括数据验证规则,比如限制输入单元格的数据类型、范围或格式,确保数据录入的准确性和一致性。
6.图表联动:o高级的表格样式还可能包含与图表联动的功能,当表格数据发生变化时,关联的图表也会自动更新。
综上所述,表格套用格式是提升工作效率和数据分析能力的重要工具之一,它帮助用户更好地组织和展示数据,实现数据的有效传达和理解。
Excel单元格格式和样式的批量设置技巧
Excel单元格格式和样式的批量设置技巧随着Excel在日常生活和工作中的应用越来越广泛,对Excel单元格格式和样式的批量设置的需求也变得越来越重要。
本文将介绍一些Excel单元格格式和样式的批量设置技巧,旨在帮助读者更高效地完成Excel的数据处理工作。
一、格式的批量设置1.快速输入同一格式的数据当需要在多个单元格中输入同一种格式的数据时,可以使用以下方法:(1)在一个单元格中输入该格式的数据;(2)选中该单元格,将鼠标移到单元格右下角的小黑方框,变成十字形状,然后单击左键不放拖动鼠标,即可快速填充其他单元格;(3)若需要连续填充,可以将第一个单元格选中,鼠标移至右下角的小黑方框处,按住Ctrl键左键单击并拖动鼠标,即可快速连续填充。
2.批量设置单元格格式如果需要将同一格式应用于多个单元格,可以使用以下方法:(1)选中需要应用该格式的单元格或单元格区域;(2)使用鼠标右键打开快捷菜单,在弹出的菜单中选择“设置单元格格式”(3)在弹出的“格式单元格”对话框中选择要应用的单元格格式,如数字格式、对齐方式、字体样式等。
3.批量设置填充颜色在Excel中,可以将特定的单元格或单元格区域填充为不同的颜色,以帮助读者更好地分辨数据。
以下是批量设置填充颜色的方法:(1)选中要填充的单元格或单元格区域;(2)在“开始”选项卡的“字体”组中,单击“填充颜色”,弹出颜色列表;(3)选择要填充的颜色,单键点击即可。
4.批量设置边框Excel中的单元格边框可以帮助读者更清晰地区分数据。
以下是批量设置边框的方法:(1)选中需要设置边框的单元格或单元格区域;(2)在“开始”选项卡的“字体”组中,单击“边框”旁边的向下箭头;(3)在弹出的边框样式列表中选择需要设置的边框线条。
二、样式的批量设置Excel提供样式工具,可以帮助读者快速设置单元格的格式和样式。
以下是批量设置样式的方法:1.选中要应用样式的单元格或单元格区域;2.在“开始”选项卡的“样式”组中,单击“样式”旁边的向下箭头,弹出样式库;3.在样式库中选择需要应用的样式,双击即可。
