大神教你如何录电脑上播放的网页视频
笔记本电脑怎么录网课视频
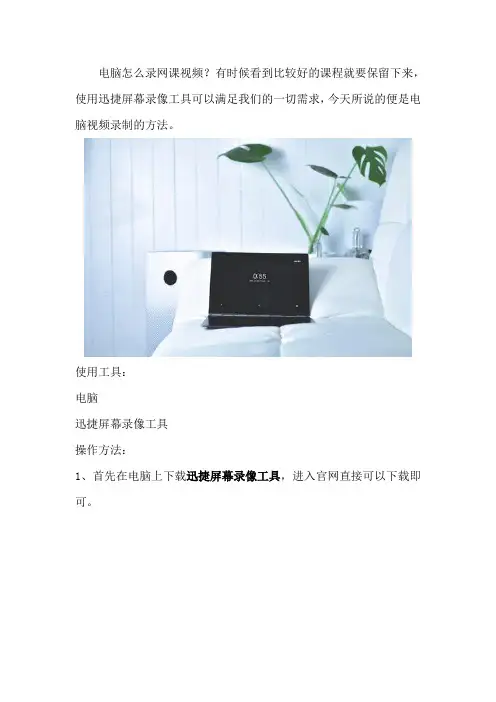
电脑怎么录网课视频?有时候看到比较好的课程就要保留下来,使用迅捷屏幕录像工具可以满足我们的一切需求,今天所说的便是电脑视频录制的方法。
使用工具:
电脑
迅捷屏幕录像工具
操作方法:
1、首先在电脑上下载迅捷屏幕录像工具,进入官网直接可以下载即可。
2、之后我么能打开迅捷屏幕录像工具,设置我们录制视频时需要用到的参数。
然后我们勾上开启悬浮框录制,并返回我们要录制的直播间
3、然后选择通用设置,勾选录制鼠标指针,可以给视频添加一些特效效果,需要用到的可以开启。
4、点击悬浮窗上的开始录制按钮即可开始录制网课视频,点击停止录制按钮即可结束录制。
5、已经录制好的视频会自动显示视频文件夹之中,我们可以右击悬浮框,点击打开文件夹,在弹出的视频文件夹中进行浏览。
以上就是电脑怎么录网课视频的方法,是不是感觉很简单呢!看完以上操作,喜欢的小伙伴可以自己尝试一下的哦!。
电脑如何录制网页视频 电脑屏幕录制的方法
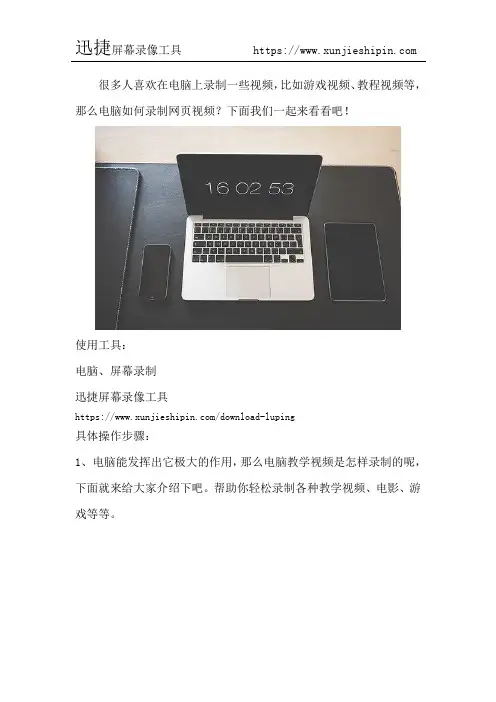
很多人喜欢在电脑上录制一些视频,比如游戏视频、教程视频等,那么电脑如何录制网页视频?下面我们一起来看看吧!
使用工具:
电脑、屏幕录制
迅捷屏幕录像工具
https:///download-luping
具体操作步骤:
1、电脑能发挥出它极大的作用,那么电脑教学视频是怎样录制的呢,下面就来给大家介绍下吧。
帮助你轻松录制各种教学视频、电影、游戏等等。
2、打开我们即将要使用的迅捷屏幕录像工具,会看到它的设置以及功能界面。
有视频选项、音频选项、画质设置、录制格式和模式选择等多种选择模式,选择好自己需要的各个选项。
3、点开设置会依次看到通用设置、录制设置和热键设置,在通用设
置里可以把录制鼠标指针和特效制作打开就可以在录制过程中把鼠标指的位置和点击的特效都录制上。
4、视频的基础选项和设置都设置完成之后,点击更改目录自定义视频录制好后文件的保存地点。
5、点击开始录制就可以录制电脑屏幕了,想录制什么就录制什么。
今天我们就以爱奇艺视频录制为例子,录制好后就可以在第三步选择的保存地点找到录制的视频教程。
6、找到用电脑录制的视频教程后可以打开观看效果,看自己录制的教程完不完整。
以上就是电脑如何录制网页视频的具体步骤,想要用电脑录制视频的用户可以照着上述方法来实践操作。
电脑网页录屏怎么录?分享两个录屏小工具
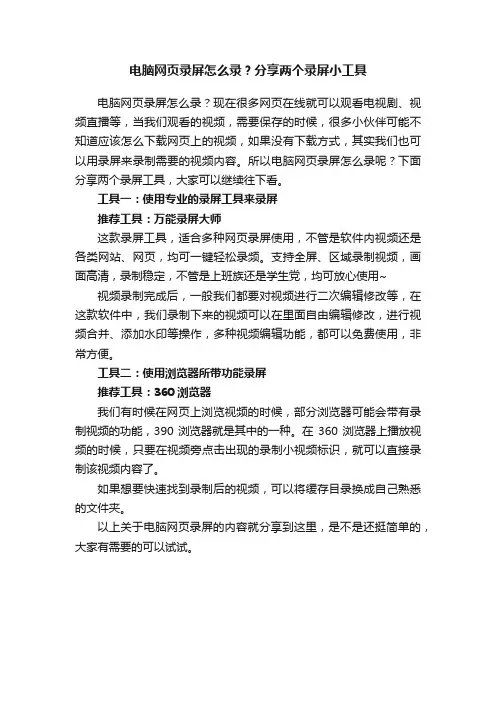
电脑网页录屏怎么录?分享两个录屏小工具
电脑网页录屏怎么录?现在很多网页在线就可以观看电视剧、视频直播等,当我们观看的视频,需要保存的时候,很多小伙伴可能不知道应该怎么下载网页上的视频,如果没有下载方式,其实我们也可以用录屏来录制需要的视频内容。
所以电脑网页录屏怎么录呢?下面分享两个录屏工具,大家可以继续往下看。
工具一:使用专业的录屏工具来录屏
推荐工具:万能录屏大师
这款录屏工具,适合多种网页录屏使用,不管是软件内视频还是各类网站、网页,均可一键轻松录频。
支持全屏、区域录制视频,画面高清,录制稳定,不管是上班族还是学生党,均可放心使用~ 视频录制完成后,一般我们都要对视频进行二次编辑修改等,在这款软件中,我们录制下来的视频可以在里面自由编辑修改,进行视频合并、添加水印等操作,多种视频编辑功能,都可以免费使用,非常方便。
工具二:使用浏览器所带功能录屏
推荐工具:360浏览器
我们有时候在网页上浏览视频的时候,部分浏览器可能会带有录制视频的功能,390浏览器就是其中的一种。
在360浏览器上播放视频的时候,只要在视频旁点击出现的录制小视频标识,就可以直接录制该视频内容了。
如果想要快速找到录制后的视频,可以将缓存目录换成自己熟悉的文件夹。
以上关于电脑网页录屏的内容就分享到这里,是不是还挺简单的,大家有需要的可以试试。
电脑网页如何录屏分享3种小妙招
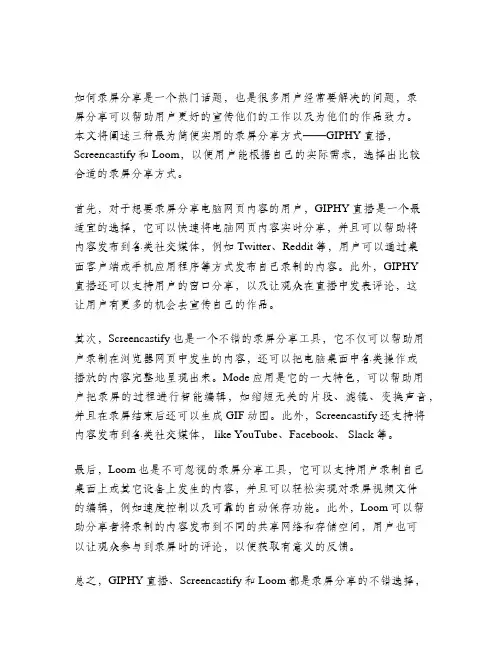
如何录屏分享是一个热门话题,也是很多用户经常要解决的问题,录屏分享可以帮助用户更好的宣传他们的工作以及为他们的作品致力。
本文将阐述三种最为简便实用的录屏分享方式——GIPHY直播,Screencastify和Loom,以便用户能根据自己的实际需求,选择出比较合适的录屏分享方式。
首先,对于想要录屏分享电脑网页内容的用户,GIPHY直播是一个最适宜的选择,它可以快速将电脑网页内容实时分享,并且可以帮助将内容发布到各类社交媒体,例如Twitter、Reddit等,用户可以通过桌面客户端或手机应用程序等方式发布自己录制的内容。
此外,GIPHY直播还可以支持用户的窗口分享,以及让观众在直播中发表评论,这让用户有更多的机会去宣传自己的作品。
其次,Screencastify也是一个不错的录屏分享工具,它不仅可以帮助用户录制在浏览器网页中发生的内容,还可以把电脑桌面中各类操作或播放的内容完整地呈现出来。
Mode应用是它的一大特色,可以帮助用户把录屏的过程进行智能编辑,如缩短无关的片段、滤镜、变换声音,并且在录屏结束后还可以生成GIF动图。
此外,Screencastify还支持将内容发布到各类社交媒体, like YouTube、Facebook、 Slack等。
最后,Loom也是不可忽视的录屏分享工具,它可以支持用户录制自己桌面上或其它设备上发生的内容,并且可以轻松实现对录屏视频文件的编辑,例如速度控制以及可靠的自动保存功能。
此外,Loom可以帮助分享者将录制的内容发布到不同的共享网络和存储空间,用户也可以让观众参与到录屏时的评论,以便获取有意义的反馈。
总之,GIPHY直播、Screencastify和Loom都是录屏分享的不错选择,而对于用户而言,要根据自己的实际需求仔细研究和选择出比较合适的录屏分享方式才是最明智的做法。
浏览器怎么录制网页视频?3种网页视频录制方法
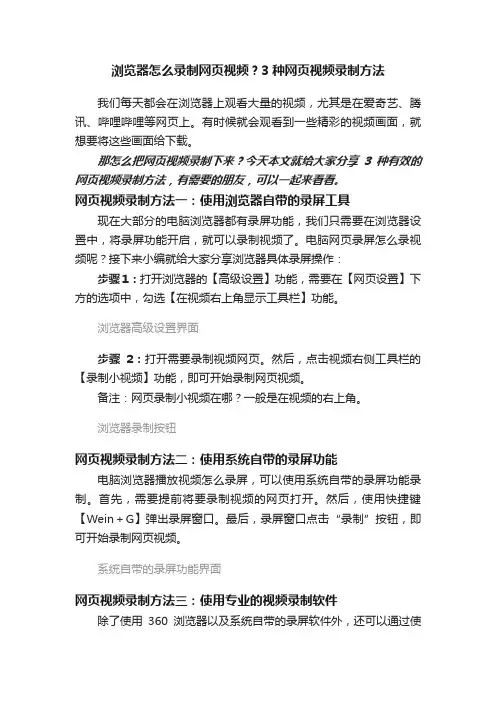
浏览器怎么录制网页视频?3种网页视频录制方法我们每天都会在浏览器上观看大量的视频,尤其是在爱奇艺、腾讯、哔哩哔哩等网页上。
有时候就会观看到一些精彩的视频画面,就想要将这些画面给下载。
那怎么把网页视频录制下来?今天本文就给大家分享3种有效的网页视频录制方法,有需要的朋友,可以一起来看看。
网页视频录制方法一:使用浏览器自带的录屏工具现在大部分的电脑浏览器都有录屏功能,我们只需要在浏览器设置中,将录屏功能开启,就可以录制视频了。
电脑网页录屏怎么录视频呢?接下来小编就给大家分享浏览器具体录屏操作:步骤1:打开浏览器的【高级设置】功能,需要在【网页设置】下方的选项中,勾选【在视频右上角显示工具栏】功能。
浏览器高级设置界面步骤2:打开需要录制视频网页。
然后,点击视频右侧工具栏的【录制小视频】功能,即可开始录制网页视频。
备注:网页录制小视频在哪?一般是在视频的右上角。
浏览器录制按钮网页视频录制方法二:使用系统自带的录屏功能电脑浏览器播放视频怎么录屏,可以使用系统自带的录屏功能录制。
首先,需要提前将要录制视频的网页打开。
然后,使用快捷键【Wein+G】弹出录屏窗口。
最后,录屏窗口点击“录制”按钮,即可开始录制网页视频。
系统自带的录屏功能界面网页视频录制方法三:使用专业的视频录制软件除了使用360浏览器以及系统自带的录屏软件外,还可以通过使用专业的电脑端录制视频软件——数据蛙录屏软件来实现录屏网页视频。
该软件可以声画同步录制电脑桌面操作、在线直播、线上网课、会议直播等。
此外,还拥有自定义录制区域、全屏幕录制、跟随鼠标录制、音频录制、摄像头录制等多种录制模式,用户能够轻松地解决视频录制等需求。
具体网页视频录屏操作如下:步骤1:将软件下载后,可以将软件安装在D盘里,不推荐将软件安装在C盘。
数据蛙录屏软件安装步骤2:可以根据录制网页视频实际情况,可以对视频录制参数进行调整,例如视频清晰度、视频格式、视频编码器、帧率、视频输出位置、声源等参数。
怎么录制电脑屏幕正在播放的视频
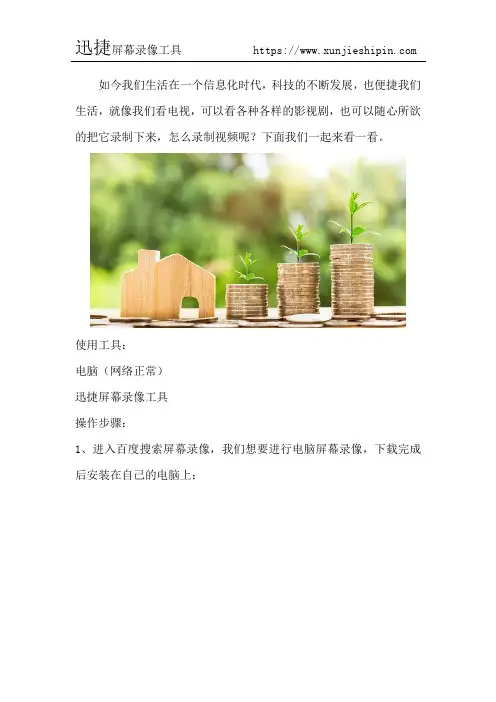
如今我们生活在一个信息化时代,科技的不断发展,也便捷我们生活,就像我们看电视,可以看各种各样的影视剧,也可以随心所欲的把它录制下来,怎么录制视频呢?下面我们一起来看一看。
使用工具:
电脑(网络正常)
迅捷屏幕录像工具
操作步骤:
1、进入百度搜索屏幕录像,我们想要进行电脑屏幕录像,下载完成后安装在自己的电脑上;
2、点击打开迅捷屏幕录像工具,进入主页面能看到视频选项、录制格式、音频选项和画质等设置。
这些都是我们可以根据自己的需求进行设置的;
3、然后我们可以先设置“画质选项”。
点击原画按钮,录制完后可以发现画面效果比高清画质还要高一个档次;
4、我们设置选择好之后,点击界面右上角“设置”再选取录制选项,选择你所想要的录制格式以及视频保存位置,根据自己的想法去设置就可以了;
5、当所有的效果设置都选择完时我们就可以点击“开始录制”按钮录制精彩视频。
视频录制好之后,可以点击结束按钮结束我们的录制。
6、如果习惯使用鼠标操控录制,你更习惯于使用键盘的话,不妨试一下快捷键,【alt+f1】是开始和暂停录制,【alt+f2】是停止录制。
7、录制完成之后,就可以在你所保存的位置进行查看了,我保存的位置是桌面,如图所示:
我们在电脑上怎么录制视频,相信大家已经学会了吧,迅捷屏幕录像功能一应俱全的,完美支持声音、画面同步录制效果,录制时长无任何限制,实用又方便。
电脑怎么录屏网页上的电影片段
有时候我们看到某个精彩的网页视频想要下载下来,但由于各种原因的限制而无法下载,如果想要在电脑上录制视频,就需要找到合适的方法,这时候就会有问题困扰着大家了,电脑怎么录屏呢?
使用工具:
电脑
迅捷屏幕录像工具
方法/步骤:
1、虽然手机更新越来越快,但还是免不了需要电脑操控的时候,例如现在很多技术办公人员都避免不了使用电脑来办公。
因为电脑具有屏幕和优先的操作系统。
2、在桌面上双击打开工具,因为我们要录制视频,所以就要将软件录制视频时的画质调为高清,在画质设置中,将高清这一选项勾上,我们就可以录下高清视频了。
3、不过在这里建议大家呢,如果电脑的配置还可以的话,不妨试试高清画质下面的原画录制,原画录制比高清画质更清晰,不足的就是
占用电脑存储空间大一点,大家自己决定哦。
4、点击开始录制,即可录制高清视频,这里以MV视频为例,录制好的视频可以点击录像软件中的打开文件夹,在文件夹中进行查看。
5、以下就是我们录屏下来截取的高清画面,如果我们画质调整为原图,就更加清晰了,更加完美了。
以上就是关于电脑怎么录屏的操作方法了,是不是感觉很简单,大家自己也可以去尝试一下哦!。
怎么录制网页视频?
在网上我们可以看到很多精彩的视频,有些网页视频是不支持下载的,如何将这些视频保存下来呢?不用着急,今天落落就来教大家怎么录制网页视频。
对于录制视频,我们关注的是视频的清晰度和体积,最好操作越简单越好。
今天介绍的全能录像软件《超级捕快》正是这样一款软件,软件本身体积小,占用很少的电脑资源,操作非常简单,录制视频体积小。
软件支持导出1080P的高清视频,下面就让我们一起来看看具体的操作吧。
一、选择“电脑屏幕录像”功能,录制网页视频
超级捕快支持录制电脑屏幕画面、播放器视频、聊天视频,还可以捕捉数码摄像机、摄像头等的视频。
录制网页视频,我们点击“电脑屏幕录像”选项卡即可。
二、支持导出多种流行的视频格式
接着,我们可以选择导出视频格式。
多种流行的视频格式供我们选择,譬如:AVI,FLV,WMV,MPG等,我们可以自由设置视频格式的分辨率、比特率等参数,非常方便。
超级捕快导出的视频体积小,视频清晰度高。
三、支持录制视频声音,自由选取录像区域
除了录制视频,软件还支持录制声音。
如下图所示,在“录像的音频设备”处选择你的声卡名称,在“录像的音频端口”处选择正确的录音端口即可。
点击软件主界面的橙色录像区域选择工具,可以帮我们快速选择录像区域。
将鼠标移动到工具的图标上,即可查看详细的使用说明。
最后,点击“开始录像”按钮,即可录制视频。
电脑播放视频怎么能录制下来
电脑播放视频怎么能录制下来?其实很简单,接下来就来教大家怎么录制电脑视频,不损音质画质的操作过程。
使用工具:
电脑(连接网络)
迅捷屏幕录像工具
使用方法:
1、首先在电脑上下载迅捷屏幕录像工具,根据安装提示进行安装在电脑上。
2、我们打开迅捷屏幕录像工具,然后设置我们录制视频时的一些参数,具体的参数设置如下图。
3、之后便是设置我们视频录制好后的存储位置,可以通过更改目录
来完成我们文件夹的更换。
建议将文件夹换至c盘以外的非系统盘文件夹。
4、这一切都设置完成了,我们就可以开始录制视频了,点击迅捷屏幕录像工具上面的开始录制,便能正式的录制视频。
5、我们设置的录制范围为区域录制,所以在我们的视频正式开始录制后屏幕中间会出现一个鼠标箭头,拉伸它便可以选择我们的录制范围。
下图便是本次录制选择的录制范围。
6、最后,当我们的视频录制好后,我们点击停止录制按钮即可完成视频的录制。
7、最后当视频录制好后,我们需要查看视频的话,可以点击下图中的打开文件夹,在随后弹出的文件夹中,就能找到我们录制的视频了。
以上便是电脑播放视频怎么能录制下来的全部步骤了,你看明白了
吗?其实使用迅捷屏幕录像工具相对来说还是比较容易,建议大家多看几遍教程步骤,用起来才会得心顺手。
电脑如何录制播放的视频 电脑屏幕录制方法
电脑如何录制播放的视频?想要录制视频难不倒我们,我们利用迅捷屏幕录像工具即可进行录制,下面就来给大家分享电脑屏幕录制方法。
使用工具:
电脑
迅捷屏幕录像工具
如何录制屏幕视频:
1、首先打开迅捷屏幕录像工具,所有的功能一目了然。
2、接着设置一些录屏参数,全屏与区域两种录制方式,通过全屏可录制电脑的整个屏幕,区域录制可以按照用户的需求拖动鼠标进行调节窗口大小录制,其它参数大家可以自行设置。
3、然后设置鼠标特效拥有特殊的鼠标指针特效:移动轨迹、鼠标高
亮、点击效果等还能随意设置鼠标移动的颜色使用后你会感觉很有特点。
4、找到保存文件夹的位置,然后再点击按钮就可以自定义选择保存地点。
5、在设置中可以点击隐藏到任务栏,不退出程序这一按钮我们便可以一边做其他事情一边继续录制视频,是不是很方便!
6、然后点击悬浮框上的开始按钮即可开始录制视频,点击结束按钮即可停止录制,想要查看录制完成的视频,可以右击悬浮框,点击打开文件夹可以看到刚刚录制的视频。
以上就是电脑如何录制播放的视频的全部步骤,此款桌面录屏软件是电脑桌面录屏软件中操作最简单的一款屏幕录像软件。
- 1、下载文档前请自行甄别文档内容的完整性,平台不提供额外的编辑、内容补充、找答案等附加服务。
- 2、"仅部分预览"的文档,不可在线预览部分如存在完整性等问题,可反馈申请退款(可完整预览的文档不适用该条件!)。
- 3、如文档侵犯您的权益,请联系客服反馈,我们会尽快为您处理(人工客服工作时间:9:00-18:30)。
大神教你如何录电脑上播放的网页视频
相信你一定经历过这样的情况:想要翻回以前看过的视频片段,重温经典,却发现这个视频居然要付费才能看?!是不是后悔莫及当初没有把它下载下来?也许你会说,很多视频就算能观看,也一样没法下载!
那么,还有什么办法,可以以后想看的时候随时看到这些视频呢?有的,你可以把它录制下来啊!不知道怎么录制?没关系,小编今天请教了大神,现在就让我把录像的方法传授给大家吧~
方法一、手机录制
说到录像,你首先想到的会是什么?没错,当然是我们日常在用的手机啦~手机作为21世纪人手必备的工具之一,它是很多强大的功能的集合体,其中也包括了录像功能~
但是,小编并不推荐大家使用这个方法。
原因有两个:
1.一段影片,少说有四五十分钟,长则达到两个多小时。
用手机录像?怕是把手举到酸了都还没录好吧~一不小心手抖了,错过了什么精彩片段怎么办?
2. 不同的手机,有着不同的相机配置,例如像素等等。
所以你拍完的视频说不定是模糊的~这可是很影响观影体验的哦~
方法二、专业录像工具录制
既然手机录像有着没法避免的缺点,那么小编推荐大家使用第二种方法:用专业的录像工具进行录制。
大神都在用的软件是【迅捷屏幕录像工具】,小编现在来给你讲讲它的使用办法吧~
首先,你要打开【迅捷屏幕录像工具】界面,选择视频参数。
例如清晰度、视频格式等
等。
接着,选择录制视频的保存位置。
最后,打开想录制的视频网络页面,点击“开始录制”就可以啦~
是不是很简单呢?快去录制心爱的影片吧~。
