自己动手U盘装win7
电脑用u盘重装win7系统教程
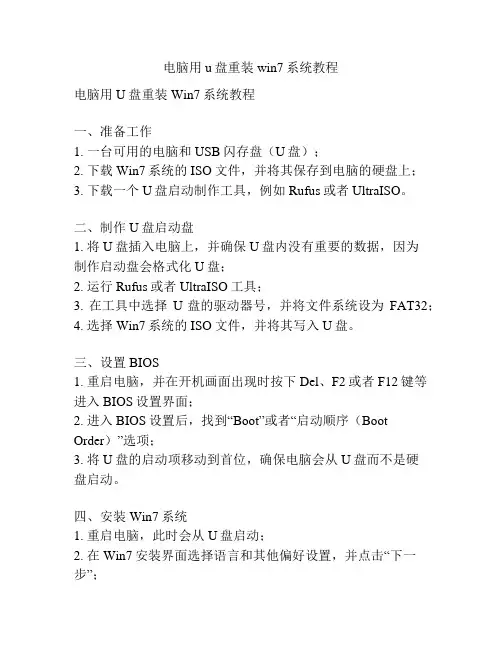
电脑用u盘重装win7系统教程电脑用U盘重装Win7系统教程一、准备工作1. 一台可用的电脑和USB闪存盘(U盘);2. 下载Win7系统的ISO文件,并将其保存到电脑的硬盘上;3. 下载一个U盘启动制作工具,例如Rufus或者UltraISO。
二、制作U盘启动盘1. 将U盘插入电脑上,并确保U盘内没有重要的数据,因为制作启动盘会格式化U盘;2. 运行Rufus或者UltraISO工具;3. 在工具中选择U盘的驱动器号,并将文件系统设为FAT32;4. 选择Win7系统的ISO文件,并将其写入U盘。
三、设置BIOS1. 重启电脑,并在开机画面出现时按下Del、F2或者F12键等进入BIOS设置界面;2. 进入BIOS设置后,找到“Boot”或者“启动顺序(Boot Order)”选项;3. 将U盘的启动项移动到首位,确保电脑会从U盘而不是硬盘启动。
四、安装Win7系统1. 重启电脑,此时会从U盘启动;2. 在Win7安装界面选择语言和其他偏好设置,并点击“下一步”;3. 点击“安装”按钮,开始安装过程;4. 根据安装程序的指示,选择安装类型,例如“新建”、“自定义”等;5. 选择安装的目标驱动器(一般为系统所在的硬盘),并点击“下一步”;6. 等待安装过程完成;7. 完成安装后,电脑会重新启动。
五、完成安装1. 安装完成后,按照指示进行初始设置,例如选择时区、输入用户名和密码等;2. 确保与Internet的连接,并更新系统及相关驱动程序;3. 根据个人需求,安装所需软件和设备驱动程序;4. 最后,备份重要的文件和数据,并调整系统设置,以满足个人使用需求。
通过以上步骤,可以在电脑上使用U盘重装Win7系统。
需要注意的是,确保备份重要数据,并仔细阅读安装过程中的指示,以免误操作。
此外,系统的安装过程可能因个人情况而有所不同,因此建议根据具体情况进行操作。
电脑怎么使用U盘重装Win7系统?win7系统U盘重装教程
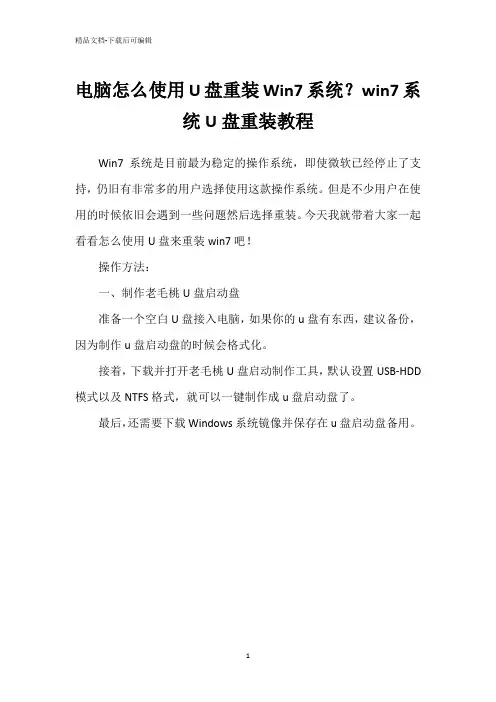
电脑怎么使用U盘重装Win7系统?win7系
统U盘重装教程
Win7系统是目前最为稳定的操作系统,即使微软已经停止了支持,仍旧有非常多的用户选择使用这款操作系统。
但是不少用户在使用的时候依旧会遇到一些问题然后选择重装。
今天我就带着大家一起看看怎么使用U盘来重装win7吧!
操作方法:
一、制作老毛桃U盘启动盘
准备一个空白U盘接入电脑,如果你的u盘有东西,建议备份,因为制作u盘启动盘的时候会格式化。
接着,下载并打开老毛桃U盘启动制作工具,默认设置USB-HDD 模式以及NTFS格式,就可以一键制作成u盘启动盘了。
最后,还需要下载Windows系统镜像并保存在u盘启动盘备用。
二、设置老毛桃U盘启动
方法1:通过U盘启动快捷键来设置U盘启动,需要先知道电脑对应U盘启动快捷键,才可以进一步进行bios设置u盘启动。
方法2:通过Bios界面设置U盘为第一启动项,通过bios快捷
键进入boot页面,设置u盘为第一启动,重启即可。
三、使用老毛桃U盘启动盘装win7系统
1、通过上面的方法,我们就可以进入老毛桃winpe主菜单,选择【1】进入winpe系统桌面
2、然后,打开老毛桃一键装机软件,找到win7系统镜像,安装在c盘,点击执行即可
3、注意,电脑第一次重启时要拔出u盘,之后电脑会多次重启,无需操作,直至电脑进入Windows 7系统界面则表示u盘装系统成功
以上就是本次电脑USB重装win7系统简单图文攻略了,步骤虽然有点多,但是整体操作简单易懂,十分适合电脑新手操作。
其实u 盘启动盘更实用,可以用于修复或者重装系统。
如果你对于u盘启动盘重装系统有兴趣,可以尝试制作一个u盘启动盘并使用。
win7系统重装教程u盘
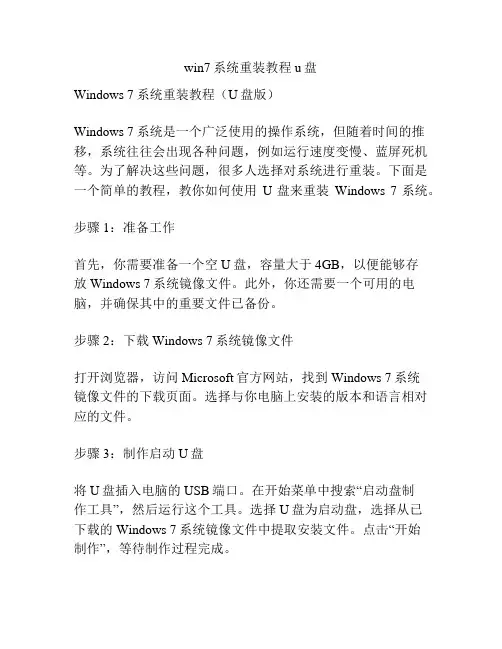
win7系统重装教程u盘Windows 7系统重装教程(U盘版)Windows 7系统是一个广泛使用的操作系统,但随着时间的推移,系统往往会出现各种问题,例如运行速度变慢、蓝屏死机等。
为了解决这些问题,很多人选择对系统进行重装。
下面是一个简单的教程,教你如何使用U盘来重装Windows 7系统。
步骤1:准备工作首先,你需要准备一个空U盘,容量大于4GB,以便能够存放Windows 7系统镜像文件。
此外,你还需要一个可用的电脑,并确保其中的重要文件已备份。
步骤2:下载Windows 7系统镜像文件打开浏览器,访问Microsoft官方网站,找到Windows 7系统镜像文件的下载页面。
选择与你电脑上安装的版本和语言相对应的文件。
步骤3:制作启动U盘将U盘插入电脑的USB端口。
在开始菜单中搜索“启动盘制作工具”,然后运行这个工具。
选择U盘为启动盘,选择从已下载的Windows 7系统镜像文件中提取安装文件。
点击“开始制作”,等待制作过程完成。
步骤4:设置电脑从U盘启动重启电脑,进入BIOS设置界面。
通常你需要按下F2、F12、Delete等键,不同电脑厂商可能有所不同。
在BIOS设置中,找到“Boot”或“启动项”菜单,在其中选择U盘为首选启动设备。
保存设置并退出BIOS。
步骤5:开始重装系统将制作好的启动U盘插入电脑的USB端口后,重启电脑。
电脑会自动从U盘启动,进入Windows 7系统安装界面。
在安装界面中,按照提示依次选择语言、时区、键盘布局等设置。
然后点击“安装”按钮。
步骤6:遵循安装指示进行安装按照安装指示,选择系统安装目标磁盘和分区,并进行格式化。
请注意,这将会清除指定磁盘上的所有文件,请务必提前备份重要文件。
步骤7:等待安装完成系统开始安装后,会显示一个进度条,安装时间可能会有所不同,取决于你的硬件配置。
耐心等待,直到安装完成。
步骤8:完成设置安装完成后,系统将会自动重启。
按照引导提示,设置系统的国家/地区、时区、管理员密码等信息。
u盘win7系统安装教程
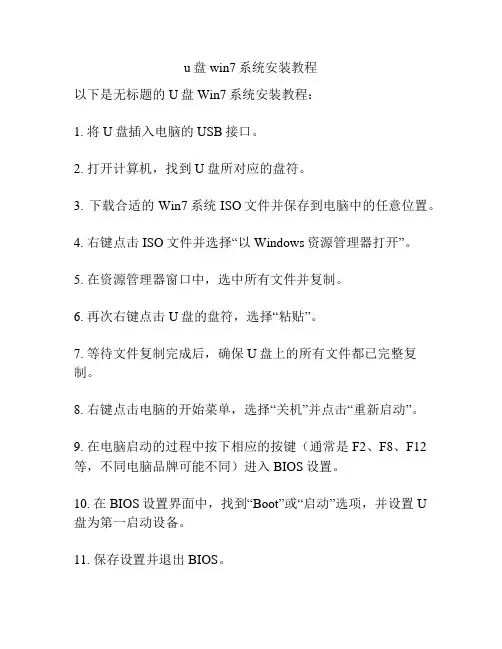
u盘win7系统安装教程
以下是无标题的U盘Win7系统安装教程:
1. 将U盘插入电脑的USB接口。
2. 打开计算机,找到U盘所对应的盘符。
3. 下载合适的Win7系统ISO文件并保存到电脑中的任意位置。
4. 右键点击ISO文件并选择“以Windows资源管理器打开”。
5. 在资源管理器窗口中,选中所有文件并复制。
6. 再次右键点击U盘的盘符,选择“粘贴”。
7. 等待文件复制完成后,确保U盘上的所有文件都已完整复制。
8. 右键点击电脑的开始菜单,选择“关机”并点击“重新启动”。
9. 在电脑启动的过程中按下相应的按键(通常是F2、F8、F12等,不同电脑品牌可能不同)进入BIOS设置。
10. 在BIOS设置界面中,找到“Boot”或“启动”选项,并设置U 盘为第一启动设备。
11. 保存设置并退出BIOS。
12. 电脑将自动重启,并从U盘启动。
13. 根据系统安装界面的提示,选择相应的语言、时区和键盘布局设置。
14. 点击“安装现在”开始系统安装过程。
15. 在安装过程中,系统会自动重启数次,请耐心等待。
16. 安装完成后,根据提示设置用户名和密码等信息。
17. 进入系统后,根据自己的需求进行必要的系统设置和驱动安装。
注意:在安装系统时,可能会提示删除磁盘数据。
请确保您已备份重要数据,以免数据丢失。
另外,请确保您的电脑符合Win7系统的最低配置要求。
u盘win7重装系统教程
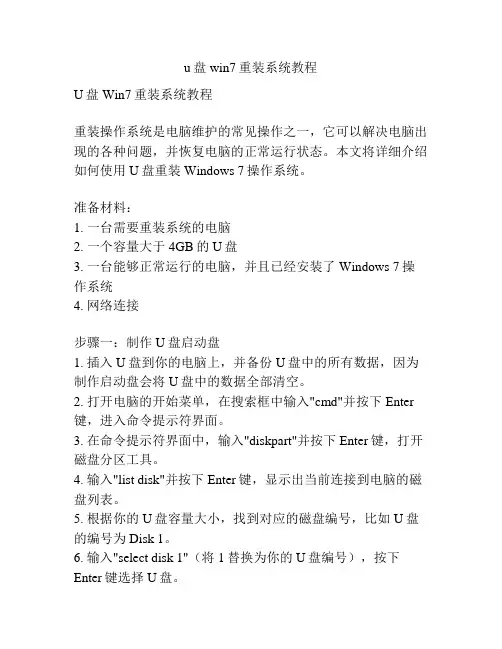
u盘win7重装系统教程U盘Win7重装系统教程重装操作系统是电脑维护的常见操作之一,它可以解决电脑出现的各种问题,并恢复电脑的正常运行状态。
本文将详细介绍如何使用U盘重装Windows 7操作系统。
准备材料:1. 一台需要重装系统的电脑2. 一个容量大于4GB的U盘3. 一台能够正常运行的电脑,并且已经安装了Windows 7操作系统4. 网络连接步骤一:制作U盘启动盘1. 插入U盘到你的电脑上,并备份U盘中的所有数据,因为制作启动盘会将U盘中的数据全部清空。
2. 打开电脑的开始菜单,在搜索框中输入"cmd"并按下Enter 键,进入命令提示符界面。
3. 在命令提示符界面中,输入"diskpart"并按下Enter键,打开磁盘分区工具。
4. 输入"list disk"并按下Enter键,显示出当前连接到电脑的磁盘列表。
5. 根据你的U盘容量大小,找到对应的磁盘编号,比如U盘的编号为Disk 1。
6. 输入"select disk 1"(将1替换为你的U盘编号),按下Enter键选择U盘。
7. 输入"clean"并按下Enter键,清除U盘中的所有数据。
8. 输入"create partition primary"并按下Enter键,创建一个主分区。
9. 输入"format fs=fat32 quick"并按下Enter键,快速格式化U 盘为FAT32文件系统。
10. 输入"active"并按下Enter键,激活该分区。
11. 输入"assign"并按下Enter键,为U盘分配一个驱动器号。
步骤二:安装Windows 7系统文件到U盘1. 打开浏览器,访问微软官方网站,并下载适用于Windows 7的镜像文件(.iso)。
windows7u盘安装教程
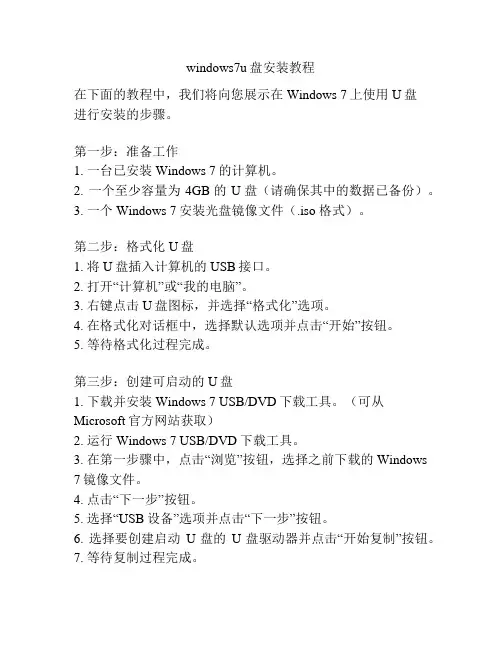
windows7u盘安装教程在下面的教程中,我们将向您展示在Windows 7上使用U盘进行安装的步骤。
第一步:准备工作1. 一台已安装Windows 7的计算机。
2. 一个至少容量为4GB的U盘(请确保其中的数据已备份)。
3. 一个Windows 7安装光盘镜像文件(.iso 格式)。
第二步:格式化U盘1. 将U盘插入计算机的USB接口。
2. 打开“计算机”或“我的电脑”。
3. 右键点击U盘图标,并选择“格式化”选项。
4. 在格式化对话框中,选择默认选项并点击“开始”按钮。
5. 等待格式化过程完成。
第三步:创建可启动的U盘1. 下载并安装Windows 7 USB/DVD下载工具。
(可从Microsoft官方网站获取)2. 运行Windows 7 USB/DVD下载工具。
3. 在第一步骤中,点击“浏览”按钮,选择之前下载的Windows 7镜像文件。
4. 点击“下一步”按钮。
5. 选择“USB设备”选项并点击“下一步”按钮。
6. 选择要创建启动U盘的U盘驱动器并点击“开始复制”按钮。
7. 等待复制过程完成。
第四步:设置计算机以从U盘启动1. 重新启动计算机。
2. 在开机过程中,按下计算机制造商指定的进入BIOS设置的热键(通常是F2、F10或ESC键)。
3. 在BIOS设置界面中,找到“启动顺序”或“Boot Order”选项。
4. 将U盘移动到启动顺序的首位。
5. 保存设置并退出BIOS。
第五步:安装Windows 71. 计算机将从U盘启动,并显示Windows 7安装界面。
2. 按照安装界面上的指示进行操作,选择语言、时间区域和键盘布局等选项。
3. 接受许可协议并点击“下一步”按钮。
4. 在安装类型界面中,选择“自定义”选项。
5. 选择要安装Windows 7的磁盘分区,并点击“下一步”按钮。
6. 等待安装过程完成。
7. 在安装完成后,按照界面上的指示设置用户名和密码等选项。
8. 点击“完成”按钮。
如何u盘安装win7系统教程
如何u盘安装win7系统教程U盘是一个方便携带的存储设备,可以将文件、软件、操作系统等数据存储在其中。
使用U盘安装Windows 7系统相比使用光盘安装更加简单快捷。
下面是如何使用U盘安装Windows 7系统的详细教程,共计1000字。
第一部分:准备工作(200字)1. 首先,确保你有一个容量大于4GB的U盘。
2. 下载Windows 7 ISO镜像文件,在计算机上建立一个安装系统的文件夹。
3. 下载一个能够制作启动盘的工具,比如Rufus、UltraISO等。
第二部分:制作启动盘(300字)1. 将U盘插入电脑并打开启动盘制作工具。
2. 选择U盘作为写入设备,然后浏览并选择之前下载的Windows 7 ISO文件。
3. 设置U盘的文件系统格式为FAT32,并点击开始制作启动盘。
4. 自动格式化并将ISO文件写入U盘,这个过程可能需要几分钟。
第三部分:设置BIOS启动优先顺序(200字)1. 重启计算机并进入BIOS界面。
一般来说,你需要按下Del、F2、F10或者Esc键来进入BIOS设置。
2. 在BIOS设置中找到“Boot”选项,然后选择“Boot Priority”或者“Boot Sequence”。
3. 将U盘设置为第一启动设备,然后保存并退出BIOS设置。
第四部分:安装Windows 7系统(300字)1. 重新启动计算机,此时U盘中的Windows 7系统将会启动。
2. 在安装界面中选择语言、时区和键盘布局等设置,然后点击“下一步”。
3. 同意许可协议,并选择“自定义安装(高级)”。
4. 在分区界面中,选择一个目标磁盘进行安装。
你可以选择已有分区进行覆盖安装,或者创建新的分区。
然后,点击“下一步”继续安装。
5. 系统将开始进行安装,这个过程可能需要一些时间。
在安装过程中,计算机将会重启几次。
6. 安装完成后,根据引导提示进行一些基本设置,如个人资料、网络连接等。
第五部分:完成安装(200字)1. 最后,你可以在“控制面板”中进行一些系统设置,如添加用户、安装驱动程序等。
u盘重装系统win7步骤和详细教程
u盘重装系统win7步骤和详细教程U盘重装系统Win7步骤和详细教程随着时间的推移,电脑系统有可能变得缓慢或不稳定,这时候重装系统就是一个不错的选择。
而使用U盘来安装系统是非常方便且快速的方法,下面将详细介绍U盘重装系统Win7的步骤和教程。
准备工作:1. 保证U盘的容量要大于或等于系统镜像文件的大小。
2. 下载Win7系统的镜像文件(.ISO文件)并保存到本地电脑。
步骤一:制作启动U盘1. 将U盘插入电脑的USB接口。
2. 打开电脑中的“计算机”或“文件资源管理器”,右键点击U盘的图标并选择“格式化”选项。
3. 在格式化界面中,选择“文件系统”为“NTFS”,勾选“快速格式化”选项,并点击“开始”按钮。
4. 完成格式化后,打开浏览器,搜索并下载一个U盘启动工具(如“Rufus”)。
5. 运行Rufus工具,选择刚刚格式化的U盘作为目标设备,将系统镜像文件(.ISO文件)拖拽到Rufus软件界面中的“文件映像”栏目。
6. 配置其他相关设置,如分区方案和文件系统等,然后点击“开始”按钮。
步骤二:设置电脑启动顺序1. 将制作好的启动U盘插入需要重装系统的电脑的USB接口。
2. 打开电脑并进入BIOS设置界面(通常按下Del、F1或F2键进入)。
3. 在BIOS设置界面中,找到“启动”选项,将U盘调整为第一启动设备。
具体操作方法可能因电脑品牌和型号而有所不同,请参考电脑的用户手册或网络搜索。
步骤三:安装系统1. 保存BIOS设置并重新启动电脑。
2. 当电脑重新启动时,系统将从U盘启动并进入安装界面。
3. 在安装界面中,选择系统语言和其他相关设置,点击“下一步”按钮。
4. 点击“安装现在”按钮开始安装系统。
5. 接下来,按照屏幕上的指示完成安装过程,包括选择安装位置、设置许可协议和创建用户名等。
6. 等待系统安装完成并重启电脑。
7. 在系统启动过程中,根据个人需求进行初始设置,如选择时区和网络设置。
步骤四:更新系统和驱动程序1. 进入系统后,打开Windows Update并进行系统更新。
简单如何用U盘制作Windows7原版系统安装盘
简单如何用U盘制作Windows7原版系统安装盘
制作Windows 7原版系统安装盘可以使用U盘来进行,这样可以使安
装过程更加简便和快速。
下面是简单的步骤:
1.首先,确保你有一个可用的U盘,容量要大于4GB。
请注意,在制
作安装盘时,U盘上的所有数据将被删除,请提前备份重要数据。
4. 插入U盘到电脑的USB接口上,并打开Rufus软件。
在软件界面
的设备列表中,选择你的U盘。
6. 在“分区方案”选项中,选择“MBR”(如果你的机器使用
Legacy BIOS)或者“GPT”(如果你的机器使用UEFI)。
7.在“文件系统”选项中,选择“NTFS”作为文件系统类型,这样可
以获得更好的兼容性和性能。
9. 在Rufus的主界面上,点击“开始”按钮来开始制作启动盘。
制
作过程将会非常快速,通常只需几分钟。
10. 制作完成后,你将看到一个消息框提示你制作启动盘成功。
此时,你可以关闭Rufus软件,并安全地从电脑上拔出U盘。
至此,你已成功制作了Windows 7原版系统安装盘。
现在你可以将U
盘插入到需要安装Windows 7的电脑上,并根据提示从U盘启动进行安装。
u盘win7装系统教程
u盘win7装系统教程U盘是一种便携式存储设备,能够存储大量的数据。
除此之外,U盘还可以用来安装操作系统,如Windows 7。
相比于光盘安装,使用U盘安装系统更加便捷和快速。
下面是一份详细的U盘安装Windows 7的教程,希望对你有所帮助。
准备工作:1. 一台已经安装好Windows系统的电脑。
2. 一个容量至少为4GB的U盘。
3. 一个能够读取U盘的电脑。
步骤一:制作可启动U盘1. 插入U盘到已经安装好Windows系统的电脑中。
2. 打开计算机,找到U盘的盘符,记住它。
3. 按下Win + R组合键,打开运行窗口,输入cmd并按下回车键,打开命令提示符。
4. 输入“diskpart”并按下回车键,进入磁盘分区工具。
5. 输入“list disk”并按下回车键,显示出电脑上所有的磁盘。
6. 找到U盘对应的磁盘编号,输入“select disk X”(X为U盘对应的磁盘编号)并按下回车键,选中U盘。
7. 输入“clean”并按下回车键,清除U盘上的所有数据。
8. 输入“create partition primary”并按下回车键,创建主分区。
9. 输入“format fs=ntfs quick”并按下回车键,快速格式化U盘为NTFS文件系统。
10. 输入“active”并按下回车键,激活分区。
11. 输入“assign”并按下回车键,分配一个磁盘号给U盘。
步骤二:将Windows 7系统文件拷贝到U盘1. 打开一个浏览器,前往Microsoft官方网站下载Windows 7 ISO文件。
2. 下载并安装一个名为“Rufus”的启动盘制作工具。
3. 打开Rufus,选择U盘作为启动盘,选择下载下来的Windows 7 ISO文件作为系统文件。
4. 点击“开始”按钮,开始制作启动U盘。
5. 等待制作完成,过程可能需要几分钟时间。
步骤三:使用U盘安装Windows 7系统1. 将制作好的启动U盘插入待安装系统的电脑中。
- 1、下载文档前请自行甄别文档内容的完整性,平台不提供额外的编辑、内容补充、找答案等附加服务。
- 2、"仅部分预览"的文档,不可在线预览部分如存在完整性等问题,可反馈申请退款(可完整预览的文档不适用该条件!)。
- 3、如文档侵犯您的权益,请联系客服反馈,我们会尽快为您处理(人工客服工作时间:9:00-18:30)。
自己动手装系统不求人
前言
现在很流行使用U盘装win7,下面是一个小教程,自己动手装win7。
So easy! 可能你的系统因为某种原因无法开机,可能你想重新安装操作系统……
记住,在系统能正常运行的情况下,一定要备份好驱动,不一定是所有驱动,只要有本地网的驱动就OK了。
下面教程会提到为什么只备份本地网卡原因。
正文
Step1. 前期准备:
1.U盘一个(容量在4G或以上),需要格式化。
2.ultraISo(俗称“软碟通”)软件,本人亲测这款软件UltraISO 9.
3.0.2600版本
可以使用,再以后有一个版本是不能用的。
什么软件不都是版本越新就越好使,(-_-) 咯咯,扯的有点远了,这里普及一下大家的知识。
3.win7原版镜像一款,需要自己去下载(网上这种东西多的是,要旗舰版的,分清是32位还是64位的系统。
)注意不是ghost版的,本人最烦克隆的系统,安装是很方便,但是偶觉得特难用。
所以在这里不推荐使用ghost版的。
3.win7激活工具一款(这种东西网上太多啦)。
4.驱动精灵或驱动人生,总之是能装驱动的软件就OK,或者你有电脑配的驱动
光盘更好。
6.一台能正运行的电脑
这不是费话吗。
Step2.用ultraIOS软件加载win7镜像文件
首先安装好ultraISO,然后运行软(win7要以管理员身份运行),如图:
在1的位置打开镜像所在目录,在2的位置双击打开镜像文件,最后看到3的东西就Ok了。
其实也可以直接把镜像用鼠标拖到3右半块的位置然后再双击打开也是可以的。
Step3.用ultraIOS软件刻录win7镜像文件到U盘
如下图,在1的位置选择我们的U盘,2的位置选择刻录方式,最常用的是usb-hdd,在3的位置格式化掉U盘,当然也可以提前格式化掉。
最后在4的位置单击“写入”就可以开始刻录啦,估计10来分钟的功夫就刻好了。
刻录成功会有提示的。
最后U盘会有这些文件,不用管它。
Step4.安装系统
把U盘插在要装系统的电脑上,然后重新启动电脑,在启动时按F12(联想的电脑应该是这个键,不行就百度怎么U盘启动电脑吧,这里不想再多说了(-_-))会出来类似下图的界面,然后按上下选择键,选择是U盘名称的那个,然后猛击回车,奇迹就出现了。
这一步建议大家把以前的系统盘,即C盘格式化掉,然后再安装
最后计算机安装完成以后,会自动重启,又回到了我们再熟悉不过win7经典桌面。
此处截图省略
桌面上只有一个回收站,咦!!,其它的图标哪去了?不急,继续往下看。
Step5.激活系统
接下来,查看计算机属性,打开一看,我们的系统还没有激活,是试用30天。
然后就要用到激活工具啦。
这个工具真是太方便了,鼠标点击一下,稍等一会儿,就激活完成了,重启电脑,验证一下是否激活了,如果没有激活,可以再尝试使用其它的激活工具。
Step6. 到这里,有备份网卡驱动的就安装,没有的话到网上下载一个对应电脑型号的网卡驱动,只要计算机能上网,再安装上驱动精灵,就可以直接下载最新版本的驱动。
嘎嘎~~
例如,电脑是y470,就下载y470的网卡驱动,这个是本地网卡驱动,就几M大小
Step7.使用驱动精灵安装所需驱动。
OK,教程到这里就结束了,现在电脑能正常运行了,再就是安装自己所需的软件了。
最后提醒大家要及时备份驱动。
本教程制作匆忙,有不尽人意处,望谅解!
By heroes
2013.05.12。
