Windows 2003架设邮件服务器

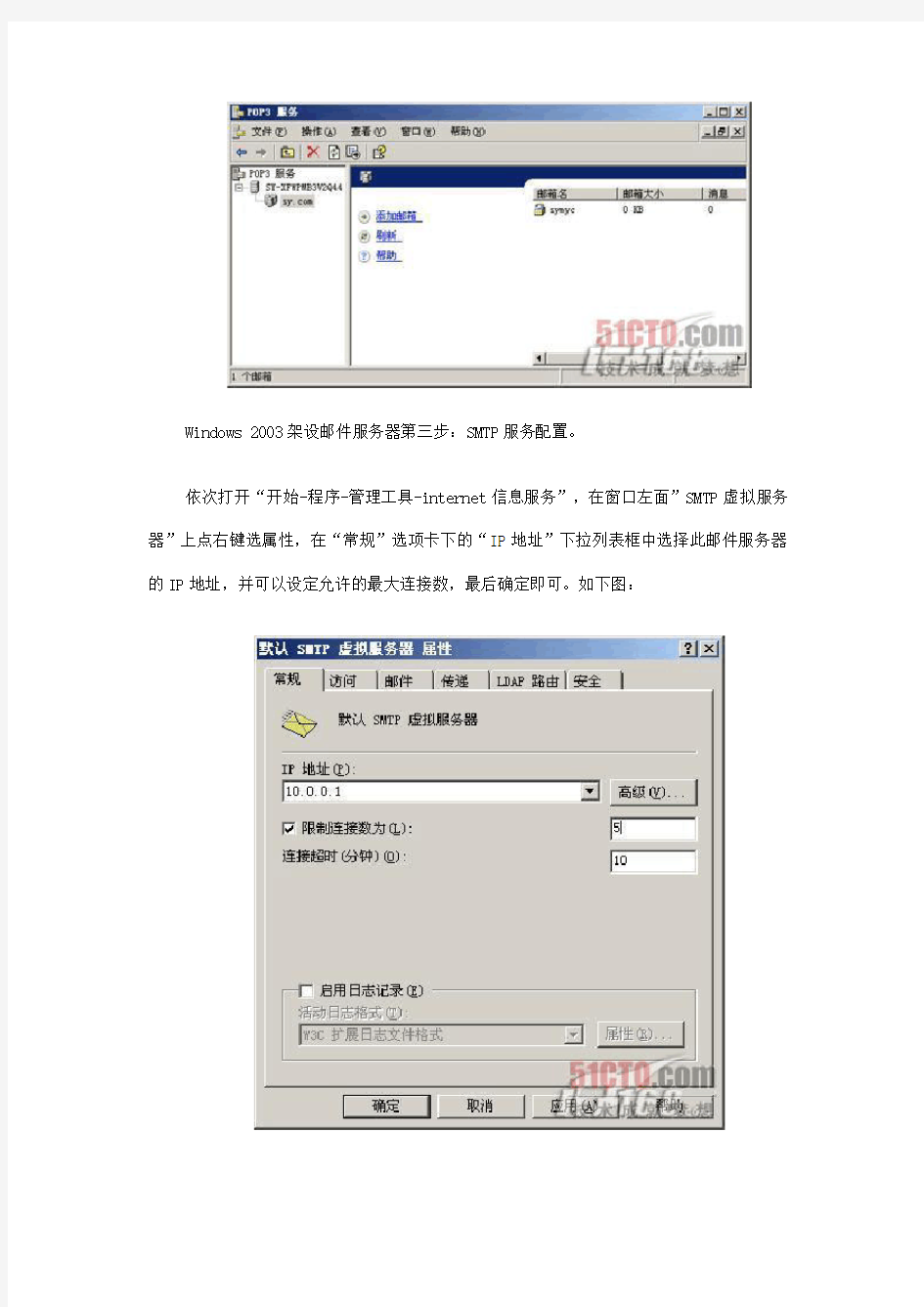
在Windows2003架设邮件服务器的过程跟XP系统类似,可以用系统自带的POP3及SMTP 服务建立,也可以借助第三方软件实现。适用环境不同自然采取的方式不同。以下笔者的搭建过程分别以这两种方式为例。
一.利用Windows2003自带POP3/SMTP服务实现
Windows 2003架设邮件服务器第一步:安装这两项服务。
默认情况下windows2003是没有安装的,我们必须手工添加。POP3服务组件在“添加/删除windows组件—电子邮件服务”下,它共包括两项内容:POP3服务和POP3服务WEB管理;而SMTP服务应依次选择“应用程序服务器-internet信息服务-SMTP service”进行安装,如果你需要对邮件服务器进行远程WEB管理,还要选中“万维网服务”中的“远程管理(HTML)”。
Windows 2003架设邮件服务器第二步:配置POP3服务。
依次点击“开始-管理工具-POP3服务”,打开“POP3服务”主窗口;然后在窗口左面点击POP3服务下的主机名(本机),再在右面点选“新域”;在弹出的“添加域”对话框内输入欲建立的邮件服务器主机名,也就是@后面的部分,确定即可。
接着创建邮箱。在左面点击刚才建好的域名,选择“新建邮箱”,在弹出的对话框内输入邮箱名(即@前面部分),并设定邮箱使用密码,最终设定如下图。
Windows 2003架设邮件服务器第三步:SMTP服务配置。
依次打开“开始-程序-管理工具-internet信息服务”,在窗口左面”SMTP虚拟服务器”上点右键选属性,在“常规”选项卡下的“IP地址”下拉列表框中选择此邮件服务器的IP地址,并可以设定允许的最大连接数,最后确定即可。如下图:
经过以上三步,一个功能简单的邮件服务器就建好了,大家即可用邮件客户端软件连接到此服务器进行邮件收发应用了。
二.使用第三方软件Winmail Server 搭建
Winmail是一款安全易用全功能的邮件服务器软件,它既可以作为局域网邮件服务器、互联网邮件服务器,也可以作为拨号ISDN、ADSL宽带、FTTB、有线通(CableModem) 等接入方式的邮件服务器和邮件网关。
软件大小:12899KB
下载地址:https://www.360docs.net/doc/117748312.html,/download/winmail.exe。
一.初始化配置流程:
安装完成后,我们还必须对邮件系统进行一些初始化设置,系统才能正常运行,步骤如下:
1.快速设置向导。如下图所示,首先输入要新立的邮箱地址和使用密码,然后点“设置”,设置向导会自动查找系统数据库中是否存在要建的邮箱及域名,同时也会测试 POP3、SMTP、HTTP和ADMIN 服务器是否成功启动;之后会在“设置结果”框内显示测试信息和有关邮件客户端的配置信息,也给出了WEB管理地址。
2.使用管理工具配置。
快速向导完成后,即可开始邮件系统检测及进行邮件收发测试。
第一步:在“开始”-“程序”-“Magic winmail”下,找到“Magic winmail管理端工具”并打开。
第二步:检查邮件系统是否运行正常。
管理工具启动时,会提示你用默认的用户名admin和你在安装时设置的密码登陆邮件服务器;登录后,请使用“系统设置”-“系统服务”来查看 ADMIN、SMTP、POP3、IMAP 等服务是否运行正常。亮绿灯表示服务成功运行,亮红灯表示服务存在问题(如下图)。
注:如果出现有些服务亮红灯,一般都是因为端口被占用造成的,请关闭此占用程序
或者更换端口再重新启动服务。
第三步:域名设置及邮箱管理。
在窗口左面选“域名设置”,切换到“域名管理”窗口;然后点“新增”建立新域名;
如下图所示,在域名框内输入你欲建立的邮箱域名并加入相关描述后,还应对此邮件服务器作总体上的控制设置。比如在高级属性选项卡中可以设置用户允许通过WEB方式注册新邮箱、在邮箱默认权限选项卡下设置邮箱要屏蔽的一些功能等等。
第四步:增加邮箱。
就是新增邮箱用户及建立新邮箱,以使服务系统开始投入使用。在左面“用户和
组”-“用户管理”选项下,建立用户及邮箱,并对相关参数作设置(如下图所示);当然这一步也可以在后面通过WEB方式让远程用户自己注册。
3.邮件使用测试。
以上各项均设置完成后,就可以先在本机测试一下服务是否已开启了。一种测试方法是使用常用的邮件客户端软件如 Outlook Express等进行,只是注意“发送邮件服务器(SMTP)”应填入刚才设定的邮件服务器的IP地址或主机名,而“接收邮件服务器(POP3)”应填入在用户管理中设定的就行了。
另一种更方便的办法就是通过WEB方式注册及收发新邮件。登录地址会在前面步骤的“快速设置向导”面板下“设置结果”框内有提示(本例为:http://10.0.0.1:6080/),WEB 登录界面如下图所示。
输入刚才建立的用户名及密码即可开始在线收发邮件了;同时在登录界面里可以在线注册新邮箱。下图大家应该很熟悉了吧!这就是此软件的WEB邮件收发界面,好了,大家可以动手了!
以上是我们为您总结的Windows 2003架设邮件服务器的两种方法,有了这两种方法,相信Windows 2003架设邮件服务器不会再是一件难事。
51CTO下载-windows2003服务器配置
Windows Server 2003服务器配置 一、DNS服务器的安装与配置 实训目的 1.掌握DNS服务器的相关配置。 2.完成DNS客户端的域名解析设置。 3.完成DNS服务的验证。 实训设备与环境 一台Windows 2003 Server 域控制器,一台Windows 2000 Professional客户机。 两台机器按如图1所示,完成相关的设置。 图1 DNS服务配置实例图 实训内容 1.DNS服务器的安装 2.DNS客户端设置 3.DNS服务器的配置与管理 实训步骤 1.如果在安装域控制器时,已经选择安装DNS服务器,则不需要再进行二次安装,如果原来没有DNS服务器,则可参考7.1节内容完成DNS服务器的安装。主要包括以下步骤: (1)选择一台已经安装好Windows 2003的服务器(https://www.360docs.net/doc/117748312.html,),确认其已安装了TCP/IP协议,先设置服务器自己TCP/IP协议的属性。 (2)运行【开始】/【设置】/【网络和拨号连接】,鼠标右键单击【本地连接】,选择【属性】/【Internet协议(TCP/IP)】/【属性】,设置IP地址为192.168.100.1,子网掩码为255.255.255.0,DNS服务器地址为192.168.100.1。
(3)运行【控制面板】中的【添加/删除程序】选项,选择【添加/删除Windows组件】。 (4)选择【网络服务】复选框,并单击【详细信息】按钮。 (5)在【网络服务】对话框中,选择【域名系统(DNS)】,单击【确定】按钮,系统开始自动安装相应服务程序。 2.完成DNS客户端设置。 (1)选择一台装有Windows 2000 Professional的客户机(work),确认其已安装了TCP/IP协议,设置TCP/IP协议的属性。 (2)运行【开始】/【设置】/【网络和拨号连接】,鼠标右键单击【本地连接】,选择【属性】/【Internet协议(TCP/IP)】/【属性】,设置IP地址为192.168.100.2,子网掩码为255.255.255.0,DNS服务器地址为192.168.100.1。 3.新建一个正向搜索区域(标准正向搜索区域),名为“https://www.360docs.net/doc/117748312.html,”。 (1)选择【开始】/【程序】/【管理工具】/【DNS】,打开DNS管理窗口。 (2)选取要创建区域的DNS服务器,右键单击【正向查找区域】选择【新建区域】,出现【欢迎使用新建区域向导】对话框时,单击【下一步】按钮。 (3)在出现的对话框中选择要建立的区域类型,这里我们选择【主要区域】,单击【下一步】。 (4)在【区域名称】命名对话框时,输入新建主区域的区域名https://www.360docs.net/doc/117748312.html,,然后单击【下一步】。 (5)在出现的对话框中单击【完成】按钮,结束区域添加。 4.在“https://www.360docs.net/doc/117748312.html,”中建立work主机记录。IP地址为“192.168.100.2”。 (1)选中要添加主机记录的主区域https://www.360docs.net/doc/117748312.html,,右键单击选择菜单【新建主机】。 (2)在【名称】下输入计算机的主机名work,在【IP地址】文本框中输入相应的主机IP地址192.168.100.2。 (3)如果要将新添加的主机IP地址与反向查询区域相关联,选中【创建相关的指针(PRT)记录】复选框,将自动生成相关反向查询记录,即由地址解析名称。 (4)可重复上述操作重复添加多个主机,添加完毕后,单击【确定】关闭对话框,会在【DNS管理器】中增添相应的记录。 5.创建一个反向搜索区域,其对应的IP网络地址为192.168.100.0。 (1)选择【开始】/【程序】/【管理工具】/【DNS】,打开DNS管理窗口。 (2)选取要创建区域的DNS服务器,右键单击【反向搜索区域】选择【新建区域】,出现【欢迎使用新建区域向导】对话框时,单击【下一步】按钮。 (3)在出现的对话框中选择要建立的区域类型,这里我们选择【主要区域】,单击【下一步】。 (4)在【网络ID】处输入此区域支持的网络ID,例如:192.168.100,自动在【反向搜索区域名称】处设置区域名【100.168.192.in-addr.arpa】。 (5)单击【下一步】,文本框中会自动显示默认的区域文件名。单击【下一步】完成。 6.创建一个反向指针,其IP地址为“192.168.100.2”,对应的域名为“https://www.360docs.net/doc/117748312.html,”。 (1)选中要添加主机记录的反向主区域192.168.100.x Subnet,右键单击选择菜单【新建指针】。
Windows Server 2003 如何升级为域控
目前,Windows Server系统被企业广范采用,对于一些微型企业也许并不需要对Windows网络进行管理,但对于中大型企业来说,管理是不可缺少的。人数不多的小型企业,则建议采用对等网的工作模式,而如果是几十台或更多客户端,则建议采用域的管理模式,因为域可以提供一种集中式的管理,这相比于对等网的分散管理有非常多的好处。相信本文的读者都处于一个较大的公司网络里,所以这次我们来谈谈如何把一台成员服务器提升为域控,来统一管理我们的网络。 一、环境 服务器:Windows Server 2003 机器名:domain Server IP:192.168.10.1 子网掩码:255.255.255.0 DNS:192.168.10.1 客户机:Windows XP 二、添加域名服务 如果在安装Windows Server 2003过程中,没有选择DNS组件,默认情况下是不被安装的,我们就需要手动去添加它。这里我们需要用到Windows Server 2003的安装光盘。添加方法如下:“开始—设置—控制面板—添加删除程序”,然后再点击“添加/删除Windows组件”,则可以看到如下画面:
图1 选中“网络服务”:
图2 默认情况下所有的网络服务都会被添加,可以点击下面的“详细信息”进行自定义安装,由于在这里只需要DNS,所以把其它的全都去掉了,以后需要的时候再安装: 图3 然后就是点“确定”,一直点“下一步”就可以完成整个DNS的安装。在整个安装过程中请保证Windows Server 2003安装光盘位于光驱中,否则会出现找不到文件的提示,那就需要手动定位了。
域控制器建立完整教程
把一台成员服务器提升为域控制器(一) 目前很多公司的网络中的PC数量均超过10台:按照微软的说法,一般网络中的PC数目低于10台,则建议采对等网的工作模式,而如果超过10台,则建议采用域的管理模式,因为域可以提供一种集中式的管理,这相比于对等网的分散管理有非常多的好处,那么如何把一台成员服务器提升为域控?我们现在就动手实践一下: 本篇文章中所有的成员服务器均采用微软的Windows Server 2003,客户端则采用Windows XP。 首先,当然是在成员服务器上安装上Windows Server 2003,安装成功后进入系统, 我们要做的第一件事就是给这台成员服务器指定一个固定的IP,在这里指定情况如下: 机器名:Server IP:192.168.5.1 子网掩码:255.255.255.0 DNS:192.168.5.1(因为我要把这台机器配置成DNS服务器) 由于Windows Server 2003在默认的安装过程中DNS是不被安装的,所以我们需要手动去添加,添加方法如下:“开始—设置—控制面板—添加删除程序”,然后再点击“添加/删除Windows组件”,则可以看到如下画面: 向下搬运右边的滚动条,找到“网络服务”,选中:
默认情况下所有的网络服务都会被添加,可以点击下面的“详细信息”进行自定义安装,由于在这里只需要DNS,所以把其它的全都去掉了,以后需要的时候再安装: 然后就是点“确定”,一直点“下一步”就可以完成整个DNS的安装。在整个安装过程中请保证Windows Server 2003安装光盘位于光驱中,否则会出现找不到文件的提示,那就需要手动定位了。
如何在Windows2003_Radius服务器搭建详解
如何Windows2003 Radius服务器搭建 1 目的 为测试提供指导,加快测试效率,并为WLAN产品积累相应的测试案例。 2 范围 1)适用于802.1x Radius测试。 4 术语和定义 AP Access Point,接入点 AC Access Controller,接入控制器 WLAN Wireless Local Access Network,无线局域网 VLANVirtual Local Area Network,虚拟局域网
5 windows2003 Radius服务器安装步骤 5.1 IIS安装 在【控制面板->添加或删除程序->添加/删除Windows组件->应用程序服务器】中勾选“https://www.360docs.net/doc/117748312.html,”,“Internet信息服务(IIS)”,“启用网络COM+访问”。点击<确定>,插入Windows2003安装盘,点击<下一步>,完成IIS安装。 图5-1 IIS安装选项 5.2 IAS(Internet验证服务)安装 在【控制面板->添加或删除程序->添加/删除Windows组件->网络服务】中勾选“Internet 验证服务”,“域名系统(DNS)”。点击<确定>,插入Windows2003安装盘,点击<下一步>,完成IAS安装。 图5-2 IAS安装选项 5.3 Active Directory安装 1、在运行栏输入“dcpromo”,进入AD安装向导。 图5-3 输入运行命令
2、在安装向导页面点击<下一步>。 图5-4 开始安装向导3、点击<下一步>,继续安装。 图5-5 操作系统兼容性信息4、选择<新域的域控制器>,点击<下一步>。 图5-6 域控制类型 5、选择<在新林中的域>,点击<下一步>。
Windows2008下Jira与HMailServer免费邮件服务器搭建
Windows2008下Jira与HMailServer免费邮件服务器搭建一.概述 负责一个项目,所有的开发电脑都不能上网,在测试阶段用到Jira,想要用Jira结合一个内部邮件服务器进行局或网内的测试管理,在网上找了N久,终于找到HMailServer,经过1天半结合网上介绍的方法操作,终于搞定,回想走了很多弯路,现把这些弯路记录下来,以期要搭建的人参考,不要再走我的老路:(接下去借用网上一个截图比较漂亮的介绍 [https://www.360docs.net/doc/117748312.html,/520839/385003]为例进行整理讲解)。 安装需要准备如下软件: 1.HMailServer安装包:使用当前最新的版本是5.3.3
官方下载地址: https://www.360docs.net/doc/117748312.html,/ 2.HMailServer汉化包下载地址: https://www.360docs.net/doc/117748312.html,/blog/post/7.html 3.需要Microsoft .NET Framework Version 2.0支持,微软官方下载地址: https://www.360docs.net/doc/117748312.html,/downloads/details.aspx?FamilyID=0856eacb-4362-4b0d-8edd-aab15c5e 04f5&displayLang=en 三个软件包下载下来以后先装.NET Framework 2.0,这个简单全部next. 二.HMailSrever安装 1.HMailServer安装,这里我们选完全安装
2.用户不多的话,我就直接使用内置的数据库引擎,如果用户多的话,可以选择下面的mysql、mssql、 postgresql数据库的一种.
WnowServer R 创建D域详细教程
Windows Server 2012 R2 创建AD域 前言 我们按照下图来创建第一个林中的第一个域。创建方法为先安装一台Windows服务器,然后将其升级为域控制器。然后创建第二台域控制器,一台成员服务器与一台加入域的Win8计算机。 环境 网络子网掩码网关 域名 创建域的必备条件 DNS域名:先要想好一个符合dns格式的域名,如 DNS服务器:域中需要将自己注册到DNS服务器内,瓤其他计算机通过DNS服务器来找到这台机器,因此需要一台可支持AD的DNS服务器,并且支持动态更新(如果现在没有DNS服务器,则可以在创建域的过程中,选择这台域控上安装DNS服务器) 注:AD需要一个SYSVOL文件夹来存储域共享文件(例如域组策略有关的文件),该文件夹必须位于NTFS磁盘,系统默认创建在系统盘,为了性能建议按照到其他分区。创建网络中的第一台域控制器 修改机器名和ip 先修改ip地址,并且将dns指向自己,并且修改计算机名为DC1,升级成域控后,机器名称会自动变成 安装域功能 选择服务器 选择域服务 提升为域控制器 添加新林 此林根域名不要与对外服务器的DNS名称相同,如对外服务的DNS URL为,则内部的林根域名就不能是,否则未来可能会有兼容问题。 选择林功能级别,域功能级别。、 此处我们选择的为win 2012 ,此时域功能级别只能是win 2012,如果选择其他林功能级别,还可以选择其他域功能级别 默认会直接在此服务器上安装DNS服务器 第一台域控制器必须是全局编录服务器的角色 第一台域控制器不可以是只读域控制器(RODC)这个角色是win 2008时新出来的功能设置目录还原密码。 目录还原模式是一个安全模式,可以开机进入安全模式时修复AD数据库,但是必须使用此密码 出现此警告无需理会 系统会自动创建一个netbios名称,可以更改。 不支持DNS域名的旧系统,如win98 winnt需要通过netbios名来进行通信 数据库文件夹:用了存储AD数据库 日志文件文件夹:用了存储AD的更改记录,此记录可以用来修复AD数据库SYSVOL文件夹:用了存储域共享文件(例如组策略)
Windows2003服务器配置
选择题 1.Windows Server 2003中IE浏览器默认安全级别为()。 A.低B.中C.高D.中低 2.DNS属于()层协议。 A.传输层B.应用层C.互联网层D.网络接口层 3.指定系统在5分钟后关机,需要使用()命令。 A.shutdown -s B.shutdown -a C.shutdown -s -t 5 D.shutdown -s -t 300 4.在()命令行中,按协议的种类显示统计数据。 A.ipconfig B.netstat –s C.netstat –a D.netstat –e 5.在Windows 9X/2000/XP/2003中,()是最小运行单位。 A.进程B.线程C.服务D.程序 6.()表示显示当前用于映射打开文件的页面的物理内存。 A.物理内存B.系统缓存C.未分页内存D.分页内存 7.磁盘管理支持()基本磁盘还是动态磁盘。 A.动态磁盘B.基本磁盘和动态磁盘C.基本磁盘D.以上都不对 8.存储在硬盘上的虚拟内存文件的文件名是()。 A.visual.sys B.win.ini C.pagefile.sys D.boot.ini 9.某公司计划建设网络系统,该网络有两台服务器,安装Windows Server 2003操作系 统;40台工作站,安装Windows XP,则Windows Server 2003的许可协议应选择何种模式比较合理?() A.选择每服务器模式B.选择每客户模式C.选择混合模式D.忽略该选项10.现要在一台装有Windows 2000 Server操作系统的机器上安装Windows Server 2003, 并做成双引导系统。此计算机硬盘的大小是10.4GB,有两个分区:C盘4GB,文件系统是FAT;D盘6.4GB,文件系统是NTFS。为使计算机成为双引导系统,下列那个选项是最好的方法?() A.安装时选择全新安装,并选择D盘作为安装盘。 B.安装时选择全新安装,并且选择C盘上与Windows作为Windows Server 2003的安装目录 C.安装时选择升级安装,并且选择C盘上与Windows不同的目录作为Windows Server 2003的安装目录 D.安装时选择升级选项,并选择D盘作为安装盘。 11.有一台服务器的操作系统是Windows 2000 Server,文件系统是NTFS,无任何分区, 现要求对该服务进行Windows Server 2003的安装,保留原数据,但不保留操作系统,应使用下列()种方法进行安装才能满足需求。 A.在安装过程中进行全新安装并格式化磁盘 B.对原操作系统进行升级安装,不格式化磁盘 C.做成双引导,不格式化磁盘 D.重新分区并进行全新安装 12.要启用磁盘配额管理,Windows Server 2003驱动器必须使用()文件系统。 A.FAT16或FAT32 B.只使用NTFS C.NTFS或FAT 32 D.只使用FAT32 13.对于NTFS权限描述错误的是() A. 没有文件和文件夹级的安全性 B. 内置文件加密和压缩功能
Windows2003域控制服务器(详解)
Windows2003R2架设域控制服务器(详解) 目前很多公司的网络中的PC数量均超过10台:按照微软的说法,一般网络中的PC数目低于10台,则建议建议采对等网的工作模式,而如果超过10台,则建议采用域的管理模式,因为域可以提供一种集中式的管理,这相比于对等网的分散管理有非常多的好处,那么如何把一台成员服务器提升为域控?我们现在就动手实践一下: 本篇文章中所有的成员服务器均采用微软的Windows Server 2003,客户端则采用Windows XP。 首先,当然是在成员服务器上安装上Windows Server 2003,安装成功后进入系统, 我们要做的第一件事就是给这台成员服务器指定一个固定的IP,在这里指定情况如下: 机器名:Server IP:192.168.5.1 子网掩码:255.255.255.0 DNS:192.168.5.1(因为我要把这台机器配置成DNS服务器) 由于Windows Server 2003在默认的安装过程中DNS是不被安装的,所以我们需要手动去添加,添加方法如下:“开始—设置—控制面板—添加删除程序”,然后再点击“添加/删除Windows组件”,则可以看到如下画面:
向下搬运右边的滚动条,找到“网络服务”,选中:
默认情况下所有的网络服务都会被添加,可以点击下面的“详细信息”进行自定义安装,由于在这里只需要DNS,所以把其它的全都去掉了,以后需要的时候再安装: 然后就是点“确定”,一直点“下一步”就可以完成整个DNS的安装。在整个安装过程中请保证Windows Server 2003安装光盘位于光驱中,否则会出现找不到文件的提示,那就需要手动定位了。
在windows server中安装配置邮件服务器
安装POP3、SMTP组件。对windows server进行检查,看看是否安装了pop3服务和smtp服务组件,若未 安装,则需要进行手动添加。 1、安装pop3服务组件:先必须以系统管理员身份登入到windows server系统中,再按步骤进行设置"控制 面板→添加或删除程序→添加/删除windows组件",完成后会弹出一个对话框"windows组件向导",选"电子邮件服务",再点击"详细信息",这时会出现2个部分内容:pop3服务和pop3服务web管理。"pop3服务web管理"便于用户进行远程web方式管理邮件服务器,这方面有需求的可选择该项。 2、安装smtp服务组件:找到"应用程序服务器",点击其中的"详细信息"按钮,然后点击"Internet信息服务(IIS)"进行详细信息查看,再选择"Smtp Service",按确定。而用户若希望能用远程web管理邮件服务器,就一定要选择"万维网服务"中的"远程管理(HTML)"组件,待以上步骤都完成后,点击"下一步",这样就可 以进行pop3和smtp服务的安装配置了。 3、配置pop3和smtp服务器。在进行smtp服务器配置前必须先完成pop3服务器的配置,这样才能搭建成功。pop3服务器:点击"开始→管理工具→pop3服务",在弹出的窗口左栏选中pop3服务,然后点击右栏的"新域"按钮,弹出"添加域"对话框,在"域名"一栏中输入你的邮件服务器域名,就是邮件账户"@"后面的部分,例如@后面输入的https://www.360docs.net/doc/117748312.html,,再点击确定。这样就在Internet上注册了一个名为"https://www.360docs.net/doc/117748312.html,"的域名,且该域名在DNS服务器中设置了邮件交换记录,并将解析到windows server邮件服务器的IP地址上。邮件域创建完成 后选中新建的"https://www.360docs.net/doc/117748312.html,"域,点击右栏的"添加邮箱"按钮,在弹出的对话框中的"邮箱名"中输入邮箱用户名,设置好密码,在点击确定,这样从创建邮件域到创建邮箱就完成了。 4、smtp服务器:以上步骤完成后,点击"开始→程序→管理工具→Internet信息服务(IIS)管理器",在弹 出的窗口中点击"默认smtp虚拟服务器",再点击"属性"选项,从而进入到"默认smtp虚拟服务器"中,再切 换到"常规"标签页,在"IP地址"下拉列表框中选择邮件服务器的IP地址,点击确定,这样一个小型邮件服务器就架设成功了。 5、邮件收发及远程web管理。用户利用邮件客户端软件连接到邮件服务器就可以进行邮件收发工作了,在 设置邮件客户端软件的pop3和smtp服务地址时,域名输入"https://www.360docs.net/doc/117748312.html,"即可。若要进行邮件服务器的远程web 管理,在远端客户机中,打开IE浏览器,输入"https://服务器IP地址:8098",在弹出的连接对话框中输入管理员用户名和密码,点击确定,就能登录到web管理界面了。 通过以上的这些步骤,搭建属于自己的免费邮件服务器就算大功造成了。不过这也只适用于一些对 邮件系统功能要求不多的企业。像简单的邮件收发,邮件存档管理这类常规需求能基本满足。垃圾 邮件过滤、海外通信、邮件监控加密等功能是不具备的。 一、概述 大家知道,邮件服务器系统由POP3服务、简单邮件传输协议(SMTP)服务以及电子邮件客户端三个组件组成。其 中的POP3服务与SMTP服务一起使用,POP3为用户提供邮件下载服务,而SMTP则用于发送邮件以及邮件在服 务器之间的传递。电子邮件客户端是用于读取、撰写以及管理电子邮件的软件。 Windows Server 2003操作系统新增的POP3服务组件可以使用户无需借助任何工具软件,即可搭建一个邮件服务器。通过电子邮件服务,可以在服务器计算机上安装POP3组件,以便将其配置为邮件服务器,管理员可使用POP3 服务来存储和管理邮件服务器上的电子邮件帐户。下面的内容是让我们来讨论邮件服务器的配置与管理。 二、配置POP3邮件服务器
Windows Server 2008 建立域环境
Windows server 2008 域环境搭建 目 录 第一章虚拟场景 (2) 1、公司简介 (2) 2、公司现有IT状况 (2) 第二章实验设计 (2) 1、域规划 (2) 2、计算机规划 (3) 第三章具体实施 (3) 1、建立根域 (3) 1.1准备 (3) 1.2 安装 (4) 2、建立子域 (12) 3、额外域控制器建立 (17) 4、站点的建立与连接 (24) 4.1 创建站点 (24) 4.2 定义站点子网 (25) 4.3 定位服务器 (26) 4.4 配置站点连接器 (27) 5角色迁移 (28) 第四章实验中的问题 (32)
第一章虚拟场景 1、公司简介 某公司通过合理的运营和管理,发展迅速,员工人数已有200人左右,现在该公司总部设在长春,两个子公司分部在大连和沈阳,为了满足公司未来的发展和企业运营的需求,公司决定重新部署企业网络。公司决定部署一个由200台计算机组成的局域网。用于完成企业数据通信和资源共享。 公司内部有:人力资源部、行政部、财务部、工程部、销售部、总经理办公室 2、公司现有IT状况 公司已有一个局域网,运行200台计算机,服务器操作系统是windows server 2008,客户机的操作系统是windows xp,工作在工作组模式下,员工一人一机办公。公司从ISP申请2M专线用于与各个子公司相连,实现各公司间资源交换与共享。由于计算机比较多,管理上缺乏层次,公司希望能够利用windows域环境管理所有网络资源,提高办公效率,加强内部网络安全,规范计算机使用。 第二章实验设计 1、域规划 一改以往的工作组模式,组建域,使管理更方便,工作的环境更安全,用户可以在任意一台域内的计算机登录,共享网络资源。 在总公司长春建立根域https://www.360docs.net/doc/117748312.html,内部子网172.16.18.0/24 大连分部建立子域https://www.360docs.net/doc/117748312.html,内部子网10.10.10.0/24 沈阳分部建立子域https://www.360docs.net/doc/117748312.html,内部子网192.168.80.0/24 2M
win2003服务器操作系统
win2003服务器操作系统下载地址列表请大家用迅雷下载 https://www.360docs.net/doc/117748312.html,/WindowsServer2003SP2EnterpriseEdition.iso或http://58.51.84.54/WindowsServer2003SP2EnterpriseEdition.iso 更多win2003下载地址https://www.360docs.net/doc/117748312.html,/os/windows/Win2003/1904.html 迅雷地址:thunder://QUFodHRwOi8vcy5zYWZlNS5jb20vV2luZG93c1NlcnZlcjIwMDNTUDJFbnRlcnBya XNlRWRpdGlvbi5pc29aWg== 快车地址:flashget://W0ZMQVNIR0VUXWh0dHA6Ly9zLnNhZmU1LmNvbS9XaW5kb3dzU2VydmVyMj AwM1NQMkVudGVycHJpc2VFZGl0aW9uLmlzb1tGTEFTSEdFVF0=&abc 旋风地址:qqdl://aHR0cDovL3Muc2FmZTUuY29tL1dpbmRvd3NTZXJ2ZXIyMDAzU1AyRW50ZXJwcml zZUVkaXRpb24uaXNv 请复制下载地址用迅雷下载!!!(有部分网友反映安装不上) 通用性好的win2003序列号: (推荐先用这个里面的) FJ8DH-TQPYG-9KFHQ-88CB2-Y7V3Y GRD4P-FTQQF-JCDM8-4P6JK-PFG7M JD7JX-KCDTH-7WH4X-DM98R-GD73Y GM34K-RCRKY-CRY4R-TMCMW-DMDHM BRBJB-B7HQF-YW93Y-RVJVB-K6PMB F9389-7TWW4-88YYH-RKPFJ-6PV3Y F947R-VPGDF-RTDK7-WTMBY-PP67M D4Q7H-MPPR2-23PMH-HQGBG-6X8YB KW8GQ-DJH7F-6XH6Y-WG3BH-FK8YB DG473-GKX4K-XVPDY-FCCWH-29G7M DKDT4-PFCVX-FJ4CR-7W9D6-C7JYB GPTJB-VMDRP-XCG6H-KGW32-8KMQY J47YP-KMK8W-FR76X-KFVB6-FJ3HM KPM7R-RY44D-PVQYG-JFRH9-WKG7M FMQBH-FRQWB-DRF3T-VT2JF-WR8YB CMPC2-HBVHC-73BD6-V6PG2-BYH3Y HXGJH-3J4GY-JMCJQ-DK4MW-99TBB Windows2003的序列号: JB88F-WT2Q3-DPXTT-Y8GHG-7YYQY windows2003序列号: cky24-q8qrh-x3kmr-c6bcy-t847y win2003 Server 有三种版本:
如何建立域
如何建立域 下面是一篇是如何建立域,如何加入域的分配域成员的教程,希望对大家有所帮助。 目前很多公司的网络中的PC数量均超过10台:按照微软的说法,一般网络中的PC数目低于10台,则建议建议采对等网的工作模式,而如果超过10台,则建议采用域的管理模式,因为域可以提供一种集中式的管理,这相比于对等网的分散管理有非常多的好处,那么如何把一台成员服务器提升为域控?我们现在就动手实践一下: 本篇文章中所有的成员服务器均采用微软的Windows Server 2003,客户端则采用Windows XP。 首先,当然是在成员服务器上安装上Windows Server 2003,安装成功后进入系统, 我们要做的第一件事就是给这台成员服务器指定一个固定的IP,在这里指定情况如下: 机器名:Server IP:192.168.5.1 子网掩码:255.255.255.0 DNS:192.168.5.1(因为我要把这台机器配置成DNS服务器) 由于Windows Server 2003在默认的安装过程中DNS是不被安装的,所以我们需要手动去添加,添加方法如下:“开始—设置—控制面板—添加删除程序”,然后再点击“添加/删除Windows组件”,则可以看到如下画面:
如图1 向下搬运右边的滚动条,找到“网络服务”,选中: 如图2
默认情况下所有的网络服务都会被添加,可以点击下面的“详细信息”进行自定义安装,由于在这里只需要DNS,所以把其它的全都去掉了,以后需要的时候再安装: 如图3 安装完DNS以后,就可以进行提升操作了,先点击“开始—运行”,输入“Dcpromo”,然后回车就可以看到“Active Directory安装向导” 在这里直接点击“下一步”: 这里是一个兼容性的要求,Windows 95及NT 4 SP3以前的版本无法登陆运行到Windows Server 2003的域控制器,我建议大家尽量采用Windows 2000及以上的操作系统来做为客户端。然后点击“下一步”:
Windows+Server+2003域控制器的安装方法
Windows Server 2003域控制器的安装方法 今天为大家介绍一下Windows Server 2003中的域控制器的安装方法,之前我们也简单的提到过Windows域这个概念,那么什么是域呢?什么又是域控制器呢?其实很简单,我找了些资料,简单为大家介绍一下: 其实,我们提到域,首先就不得不提到活动目录这个概念了,那么什么是活动目录呢?很简单哦,从字面上看,活动目录由“活动”和“目录”两部分组成,其中“活动”是用来修饰“目录”,其核心是“目录”两个字,而目录代表的是目录服务(Directory Service)。 目录的作用大家很熟悉,当拿到一本新书时首先看到的就是目录。(当然了,您要是一下子翻倒底,看不到目录我也没辙)通过目录能知道书中有哪些具体内容。目录服务和目录不同,目录服务是一种网络服务,它存储网络资源的信息并使用户和应用程序能访问这些资源。 (*^__^*) 嘻嘻,别太乱了,哈~~ 活动目录的逻辑结构包括域(Domain),域树(Domain Tree),域目录林(Forest)和组织单位(Organization Unit)。 OK!活动目录先唠这么多哈,马上说回域哈~ 域是Windows Server 2003活动目录逻辑结构的核心单元,是活动目录对象的容器 “域”的真正含义指的是服务器控制网络上的计算机能否加入的计算机组合。 在“域”模式下,至少有一台服务器负责每一台联入网络的电脑和用户的验证工作,相当于一个单位的门卫一样,称为“域控制器(Domain Controller,简写为DC)”。 OK!文绉绉的说了半天,当然了,我说的也不一定就全面,大概概括一下而已,就当是抛砖引玉吧!(*^__^*) 嘻嘻,更多专业的资料文献大家可以去google上bing一下,出来的都是百度结果!
域控制器建立完整教程
域控制器建立完整教程 Company number:【0089WT-8898YT-W8CCB-BUUT-202108】
[上海360宽带网] [制作人:360宽带网] [] [360宽带网口号:为人民服务] 把一台成员服务器提升为域控制器(一) 目前很多公司的网络中的PC数量均超过10台:按照微软的说法,一般网络中的PC 数目低于10台,则建议采对等网的工作模式,而如果超过10台,则建议采用域的管理模式,因为域可以提供一种集中式的管理,这相比于对等网的分散管理有非常多的好处,那么如何把一台成员服务器提升为域控我们现在就动手实践一下: 本篇文章中所有的成员服务器均采用微软的Windows Server 2003,客户端则采用Windows XP。 首先,当然是在成员服务器上安装上Windows Server 2003,安装成功后进入系统,我们要做的第一件事就是给这台成员服务器指定一个固定的IP,在这里指定情况如下: 机器名:Server 由于Windows Server 2003在默认的安装过程中DNS是不被安装的,所以我们需要手动去添加,添加方法如下:“开始—设置—控制面板—添加删除程序”,然后再点击“添 加/删除Windows组件”,则可以看到如下画面: 向下搬运右边的滚动条,找到“网络服务”,选中: 默认情况下所有的网络服务都会被添加,可以点击下面的“详细信息”进行自定义安装,由于在 这里只需要DNS,所以把其它的全都去掉了,以后需要的时候再安装: 然后就是点“确定”,一直点“下一步”就可以完成整个DNS的安装。在整个安装过程中请保证Windows Server 2003安装光盘位于光驱中,否则会出现找不到文件的提示,那就需要手动定位 了。 安装完DNS以后,就可以进行提升操作了,先点击“开始—运行”,输入“Dcpromo”,然后回车 就可以看到“Active Directory安装向导”
windows2003服务器配置
Web服务是目前网络用户应用最为广泛网络服务之一。用户平时上网最普遍的活动就是浏览信息、查询资料,而这些上网活动都是通过访问Web服务器来完成的。通过在局域网内部搭建Web服务器,就可以向局域网内部发布Web 站点,从而创建单位内部网站。用户可以通过多种方式在局域网中搭建Web服务器,其中,使用Windows Server 2003(SP1)系统自带的IIS 6.0是最常用也是最简便的方式。 IIS(Internet Information Services,Internet信息服务)是一个功能完善的服务器平台,可以提供Web服务、FTP服务等常用网络服务。借助IIS 6.0,可以轻松实现要求不是很高的Web服务器。IIS 6.0集成在Windows Server 2003系统中。 Web服务器组件是Windows Server 2003系统中IIS 6.0的服务组件之一,默认情况下并没有被安装,用户需要手动安装Web服务组件。在Windows Ser ver 2003系统中安装Web服务器组件的步骤如下所述: 第1步,打开“控制面板”窗口,双击“添加/删除程序”图标,打开“添加或删除程序”窗口。单击“添加/删除Windows组件”按钮,打开“Windows 组件安装向导”对话框。 第2步,在“Windows组件”对话框中双击“应用程序服务器”选项,打开“应用程序服务器”对话框。在“应用程序服务器的子组件”列表中双击“Int ernet 信息服务(IIS)”复选框,如图2008111421所示。
图2008111421 双击“Internet 信息服务(IIS)”复选框第3步,打开“Internet 信息服务(IIS)”对话框,在“Internet 信息服务(IIS)的子组件”列表中选中“万维网服务”复选框。依次单击“确定”→“确定”按钮,如图2008111422所示。 图2008111422 选中“万维网服务”复选框 第4步,系统开始安装IIS 6.0和Web服务组件。在安装过程中需要提供W indows Server 2003系统安装光盘或指定安装文件路径。安装完成后单击“完成”按钮即可,如图2008111423所示。 图2008111423 要求指定安装文件路径 使用IIS6.0配置静态Web网站
Windows2003 证书服务器配置
Windows CA 证书服务器配置(一) —— Microsoft 证书服务安装安装准备:插入Windows Server 2003 系统安装光盘 添加IIS组件: 点击‘确定’,安装完毕后,查看IIS管理器,如下: 添加‘证书服务’组件:
如果您的机器没有安装活动目录,在勾选以上‘证书服务’时,将弹出如下窗口: 由于我们将要安装的是独立CA,所以不需要安装活动目录,点击‘是’,窗口跳向如下:
默认情况下,‘用自定义设置生成密钥对和CA证书’没有勾选,我们勾选之后点击‘下一步’可以进行密钥算法的选择:
Microsoft 证书服务的默认CSP为:Microsoft Strong Cryptographic Provider,默认散列算法:SHA-1,密钥长度:2048——您可以根据需要做相应的选择,这里我们使用默认。点击‘下一步’: 填写CA的公用名称(以AAAAA为例),其他信息(如邮件、单位、部门等)可在‘可分辨名称后缀’中添加,有效期限默认为5年(可根据需要作相应改动,此处默认)。 点击‘下一步’:
点击‘下一步’进入组件的安装,安装过程中可能弹出如下窗口: 单击‘是’,继续安装,可能再弹出如下窗口: 由于安装证书服务的时候系统会自动在IIS中(这也是为什么必须先安装IIS 的原因)添加证书申请服务,该服务系统用ASP写就,所以必须为IIS启用ASP 功能,点击‘是’继续安装:
‘完成’证书服务的安装。 开始》》》管理工具》》》证书颁发机构,打开如下窗口: 我们已经为服务器成功配置完公用名为AAAAA的独立根CA,Web服务器和客户端可以通过访问该服务器的IIS证书申请服务申请相关证书。 此时该服务器(CA)的IIS下多出以下几项:
Windows Server 2003下如何搭建邮件服务器
2008-10-23 17:31 2008-06-23 10:53 在windows2003下架设邮件服务器的过程跟XP系统类似,可以用系统自带的POP3及SMTP服务建立,也可以借助第三方软件实现。适用环境不同自然采取的方式不同。以下笔者的搭建过程分别以这两种方式为例。一.利用windows2003自带POP3/SMTP服务实现第一步:安装POP3/SMTP服务。默认情况下windows2003是没有安装的,我们必须手工添加。 安装POP3服务:控制面板----“添加/删除windows组件—电子邮件服务”下,它共包括两项内容: POP3服务和POP3服务WEB管理. 而SMTP服务应:选择控制面板—添加删除WINDOWS组件—应用程序服务器—详细信息—internet信息服务 (IIS)—详细信息—SMTP service”进行安装,如果你需要对邮件服务器进行远程WEB管理,还要选中“万 维网服务”中的“远程管理(HTML)”。 第二步:配置POP3服务依次点击“开始-管理工具-POP3服务”,打开“POP3服务”主窗口;然后在窗口左面点击POP3服务下的主机名(本机),再在右面点选“新域”;在弹出的“添加域”对话框内输入欲建立的邮件服务器主 机名,也就是@后面的部分,确定即可。接着创建邮箱。在左面点击刚才建好的域名,选择“新建邮箱”,在弹出的对话框内输入邮箱名(即@前面部分),并设定邮箱使用密码,最终设定如图1。
图1 第三步:SMTP服务配置依次打开“开始-程序-管理工具-internet信息服务”,在窗口左面”SMTP虚拟服务器”上点右键选属性,在“常规”选项卡下的“IP地址”下拉列表框中选择此邮件服务器的IP地址,并可以设定允许的最大连接数,最后确定即可。(如图2所示) 图2 经过以上三步,一个功能简单的邮件服务器就建好了,大家即可用邮件客户端软件连接到此服务器进行邮件收发应用了。 二.使用第三方软件Winmail Server 搭建 是一款安全易用全功能的邮件服务器软件,它既可以作为局域网邮件服务器、互联网邮件服务器,也可以作为拨号ISDN、ADSL宽带、FTTB、有线通(Ca bleModem) 等接入方式的邮件服务器和邮件网关。 软件大小:12899KB 下载地:https://www.360docs.net/doc/117748312.html,/download/winmail.exe 一.初始化配置流程:
Microsoft Word - win2003server域控服务器安装及设置
域控制器安装入门图解教程 目前很多公司的网络中的PC数量均超过10台:按照微软的说法,一般网络中的PC数目低于10台, 则建议建议采对等网的工作模式,而如果超过10台,则建议采用域的管理模式,因为域可以提供一种集 中式的管理,这相比于对等网的分散管理有非常多的好处,那么如何把一台成员服务器提升为域控?我们 现在就动手实践一下: 本篇文章中所有的成员服务器均采用微软的Windows Server 2003,客户端则采用Windows XP。 首先,当然是在成员服务器上安装上Windows Server 2003,安装成功后进入系统, 我们要做的第一件事就是给这台成员服务器指定一个固定的IP,在这里指定情况如下: 机器名:Server IP:192.168.5.1 子网掩码:255.255.255.0 DNS:192.168.5.1(因为我要把这台机器配置成DNS服务器) 由于Windows Server 2003在默认的安装过程中DNS是不被安装的,所以我们需要手动去添加,添加 方法如下:“开始—设置—控制面板—添加删除程序”,然后再点击“添加/删除Windows组件”,则可以看到 如下画面:
向下搬运右边的滚动条,找到“网络服务”,选中: 默认情况下所有的网络服务都会被添加,可以点击下面的“详细信息”进行自定义安装,由于在这里只 需要DNS,所以把其它的全都去掉了,以后需要的时候再安装:
Server 2003安装光盘位于光驱中,否则会出现找不到文件的提示,那就需要手动定位了。 安装完DNS以后,就可以进行提升操作了,先点击“开始—运行”,输入“Dcpromo”,然后回车就可以 看到“Active Directory安装向导” 在这里直接点击“下一步”:
Windows Server 2003搭建邮件服务器详细攻略
Windows Server 2003搭建邮件服务器详细攻略 Internet中应用最为广泛的是除了WWW浏览网页之外,要算是电子邮件服务了。在工作,每天都要发送许多邮件。用了建立电子邮件服务器的软件也很多,我在博客中也介绍了好几款邮件服务器软件。Windows Server 2003本身自带的服务组件中就有电子邮件服务器的功能。下面,我将详细介绍Windows Server 2003使用自带的服务器组件搭建一个电子邮件服务器,跟随我来一起操作。 一、安装Windows Server 2003邮件服务器组件 图一“管理您的服务器”控制台 依次单击“开始”——“管理工具”——“管理您的服务器”,打开“管理您的服务器”控制台。在这个管理控制台中我们可以看到服务器已经成为的角色。单击“添加或删除角色”命令,开始管理服务器的角色。
当我们单击“添加或删除角色”命令,就会运行配置服务器向导。 图三服务器管理程序检测网络连接
图四管理服务器角色 在图四中,可以查看已经安装的服务和支持而没有安装的服务。此时的服务器还不是邮件服务器,选择“邮件服务器(POP3,SM TP)”,单击“下一步”: 图五配置“身份验证方法”及“电子邮件域名”
图六单击“下一步” 图七安装邮件服务:POP3和SMTP
图八安装成功 二、管理邮件服务器 Windows Server 2003的电子邮件服务器的功能很简单,管理界面也很简洁。单击“管理工具”下的“POP3服务”: 图九 POP3服务
图十为用户添加邮箱 在“POP3服务”中单击“添加邮箱”命令,在弹出的对话框内输入邮箱名(用户名)及密码。 图十一 三、使用客户端程序收发邮件 常用的邮件客户端有:Outlook(或Outlook Express)及Foxmail等。以Windows XP的Outlook Express为例。第一次运行Outlook Express,需要添加邮件帐户:
