Excel使用技巧大全(163种技巧超全)
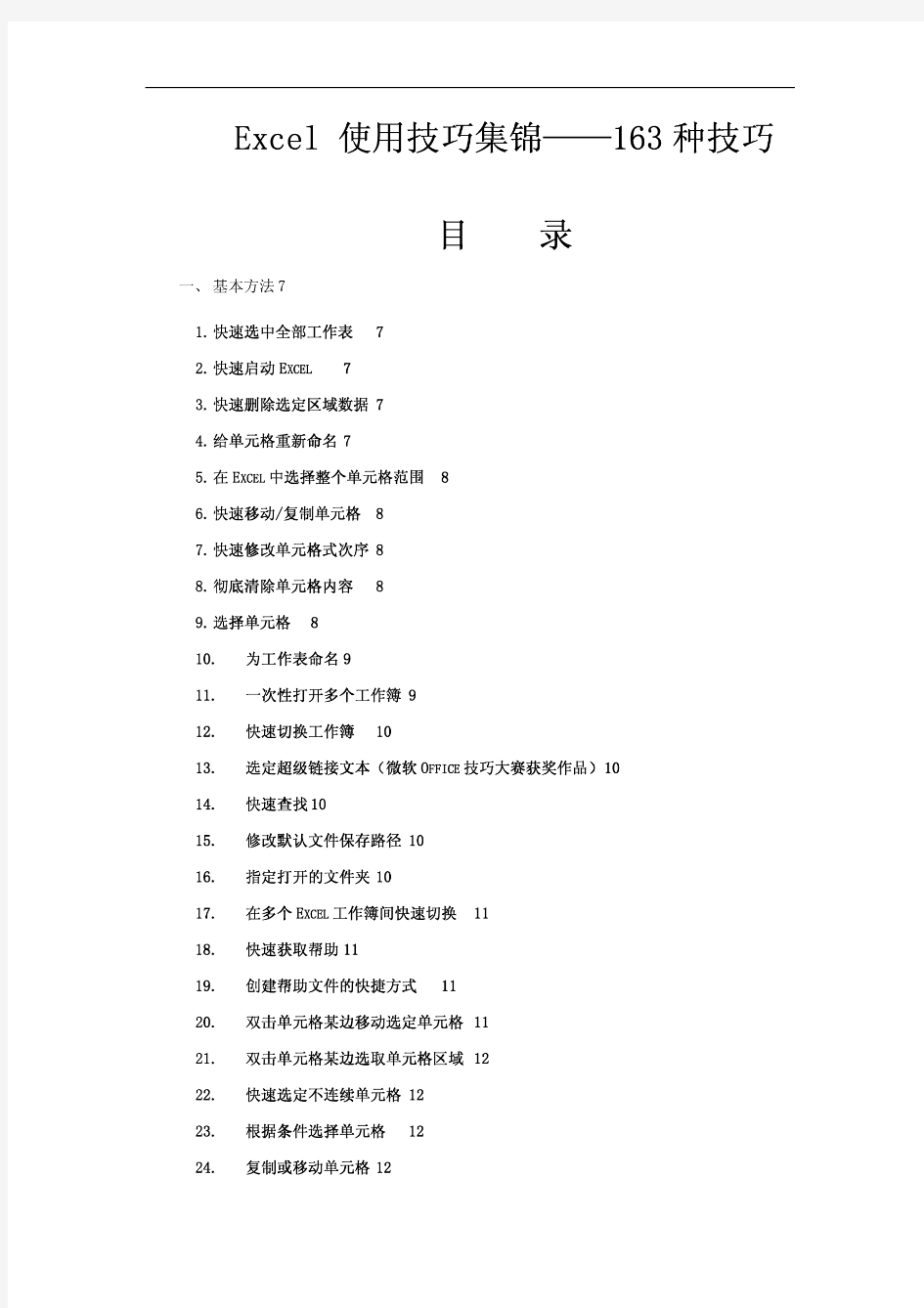

Excel使用技巧集锦—163种使用技巧大全(超全)
Excel 使用技巧集锦—— 163种技巧 目录 一、基本方法 7 1. 快速选中全部工作表 7 2. 快速启动Excel 7 3. 快速删除选定区域数据 8 4. 给单元格重新命名 8 5. 在Excel中选择整个单元格范围 9 6. 快速移动/复制单元格 9 7. 快速修改单元格式次序 9 8. 彻底清除单元格内容 10 9. 选择单元格 10 10. 为工作表命名 11 11. 一次性打开多个工作簿 11 12. 快速切换工作簿 13 13. 选定超级链接文本(微软Office技巧大赛获奖作品) 13 14. 快速查找 14
15. 修改默认文件保存路径 14 16. 指定打开的文件夹 15 17. 在多个Excel工作簿间快速切换 15 18. 快速获取帮助 16 19. 创建帮助文件的快捷方式 16 20. 双击单元格某边移动选定单元格 16 21. 双击单元格某边选取单元格区域 17 22. 快速选定不连续单元格 17 23. 根据条件选择单元格 17 24. 复制或移动单元格 18 25. 完全删除Excel中的单元格 18 26. 快速删除空行 19 27. 回车键的粘贴功能 19 28. 快速关闭多个文件 20 29. 选定多个工作表 20 30. 对多个工作表快速编辑 20 31. 移动和复制工作表 21
32. 工作表的删除 21 33. 快速选择单元格 21 34. 快速选定Excel区域(微软Office技巧大赛获奖作品) 22 35. 备份工件簿 22 36. 自动打开工作簿 23 37. 快速浏览长工作簿 23 38. 快速删除工作表中的空行 23 39. 绘制斜线表头 24 40. 绘制斜线单元格 25 41. 每次选定同一单元格 26 42. 快速查找工作簿 26 43. 禁止复制隐藏行或列中的数据 27 44. 制作个性单元格 27 一、数据输入和编辑技巧 28 45. 在一个单元格内输入多个值 28 46. 增加工作簿的页数 28 47. 奇特的F4键 29
Excel 使用技巧集锦——163种技巧
Excel 使用技巧集锦——163种技巧 目录 一、基本方法7 1.快速选中全部工作表7 2.快速启动E XCEL7 3.快速删除选定区域数据 8 4.给单元格重新命名8 5.在E XCEL中选择整个单元格范围9 6.快速移动/复制单元格9 7.快速修改单元格式次序 9 8.彻底清除单元格内容10 9.选择单元格10 10.为工作表命名11 11.一次性打开多个工作簿 11 12.快速切换工作簿13 13.选定超级链接文本(微软O FFICE技巧大赛获奖作品)13 14.快速查找14 15.修改默认文件保存路径 14 16.指定打开的文件夹15 17.在多个E XCEL工作簿间快速切换15 18.快速获取帮助16 19.创建帮助文件的快捷方式16 20.双击单元格某边移动选定单元格 16 21.双击单元格某边选取单元格区域 17 22.快速选定不连续单元格 17 23.根据条件选择单元格17 24.复制或移动单元格18
25.完全删除E XCEL中的单元格18 26.快速删除空行19 27.回车键的粘贴功能19 28.快速关闭多个文件20 29.选定多个工作表20 30.对多个工作表快速编辑 20 31.移动和复制工作表21 32.工作表的删除21 33.快速选择单元格21 34.快速选定E XCEL区域(微软O FFICE技巧大赛获奖作品)22 35.备份工件簿22 36.自动打开工作簿23 37.快速浏览长工作簿23 38.快速删除工作表中的空行23 39.绘制斜线表头24 40.绘制斜线单元格25 41.每次选定同一单元格26 42.快速查找工作簿26 43.禁止复制隐藏行或列中的数据27 44.制作个性单元格27 二、数据输入和编辑技巧28 1.在一个单元格内输入多个值 28 2.增加工作簿的页数28 3.奇特的F4键29 4.将格式化文本导入E XCEL29 5.快速换行30 6.巧变文本为数字30 7.在单元格中输入0值31 8.将数字设为文本格式32
非常全的Excel使用技巧(2016)解析
非常全的Excel使用技巧(2016) —— 163种技巧 目录 一、基本方法7 1.快速选中全部工作表7 2.快速启动E XCEL7 3.快速删除选定区域数据 8 4.给单元格重新命名8 5.在E XCEL中选择整个单元格范围9 6.快速移动/复制单元格9 7.快速修改单元格式次序 9 8.彻底清除单元格内容10 9.选择单元格10 10.为工作表命名11 11.一次性打开多个工作簿 11 12.快速切换工作簿13 13.选定超级链接文本(微软O FFICE技巧大赛获奖作品)13 14.快速查找14 15.修改默认文件保存路径 14 16.指定打开的文件夹15 17.在多个E XCEL工作簿间快速切换15 18.快速获取帮助16 19.创建帮助文件的快捷方式16 20.双击单元格某边移动选定单元格16 21.双击单元格某边选取单元格区域17 22.快速选定不连续单元格 17 23.根据条件选择单元格18
24.复制或移动单元格18 25.完全删除E XCEL中的单元格18 26.快速删除空行19 27.回车键的粘贴功能19 28.快速关闭多个文件20 29.选定多个工作表20 30.对多个工作表快速编辑 20 31.移动和复制工作表21 32.工作表的删除21 33.快速选择单元格22 34.快速选定E XCEL区域(微软O FFICE技巧大赛获奖作品)22 35.备份工件簿22 36.自动打开工作簿23 37.快速浏览长工作簿23 38.快速删除工作表中的空行23 39.绘制斜线表头24 40.绘制斜线单元格25 41.每次选定同一单元格26 42.快速查找工作簿26 43.禁止复制隐藏行或列中的数据27 44.制作个性单元格27 二、数据输入和编辑技巧28 1.在一个单元格内输入多个值 28 2.增加工作簿的页数28 3.奇特的F4键29 4.将格式化文本导入E XCEL29 5.快速换行30 6.巧变文本为数字30 7.在单元格中输入0值31
Excel使用技巧大全(超全)
目录 一、基本方法 (6) 1、快速选中全部工作表 (6) 2、快速启动E XCEL (7) 3、快速删除选定区域数据 (7) 4、给单元格重新命名 (7) 5、在E XCEL中选择整个单元格范围 (7) 6、快速移动/复制单元格 (7) 7、快速修改单元格式次序 (8) 8、彻底清除单元格内容 (8) 9、选择单元格 (8) 10、为工作表命名 (8) 11、一次性打开多个工作簿 (8) 12、快速切换工作簿 (9) 13、选定超级链接文本(微软O FFICE技巧大赛获奖作品) (9) 14、快速查找 (9) 15、修改默认文件保存路径 (10) 16、指定打开得文件夹 (10) 17、在多个E XCEL工作簿间快速切换 (10) 18、快速获取帮助 (10) 19、创建帮助文件得快捷方式 (10) 20、双击单元格某边移动选定单元格 (10) 21、双击单元格某边选取单元格区域 (11) 22、快速选定不连续单元格 (11) 23、根据条件选择单元格 (11) 24、复制或移动单元格 (11) 25、完全删除E XCEL中得单元格 (11) 26、快速删除空行 (11) 27、回车键得粘贴功能 (12)
29、选定多个工作表 (12) 30、对多个工作表快速编辑 (12) 31、移动与复制工作表 (12) 32、工作表得删除 (13) 33、快速选择单元格 (13) 34、快速选定E XCEL区域(微软O FFICE技巧大赛获奖作品) (13) 35、备份工件簿 (13) 36、自动打开工作簿 (13) 37、快速浏览长工作簿 (13) 38、快速删除工作表中得空行 (14) 39、绘制斜线表头 (14) 40、绘制斜线单元格 (14) 41、每次选定同一单元格 (15) 42、快速查找工作簿 (15) 43、禁止复制隐藏行或列中得数据 (15) 44、制作个性单元格 (15) 二、数据输入与编辑技巧 (16) 45、在一个单元格内输入多个值 (16) 46、增加工作簿得页数 (16) 47、奇特得F4键 (16) 48、将格式化文本导入E XCEL (16) 49、快速换行 (16) 50、巧变文本为数字 (17) 51、在单元格中输入0值 (17) 52、将数字设为文本格式 (17) 53、快速进行单元格之间得切换(微软O FFICE技巧大赛获奖作品) (17) 54、在同一单元格内连续输入多个测试值 (18) 55、输入数字、文字、日期或时间 (18)
Excel使用技巧大全163种
Excel 使用技巧163种技巧 一、基本方法 1.快速选中全部工作表 右键单击工作窗口下面的工作表标签,在弹出的菜单中选择“选 定全部工作表”命令即可(。 2.快速启动Excel 如果想在启动系统自动运行Excel,可以这样操作: 1.双击“我的电脑”图标,进入Windows目录,依次打开“Start Menu启动”文件夹; 2.打开Excel所在的文 件夹,用鼠标将Excel图标拖到“启动”文件夹,这时Excel的快捷方式就被复制到“启动”文件夹中,下次启动Windows就可快速启动Excel了。如果Windows系统已启动,你可用以下方法快速启动Excel: 方法一:单击“开始→文档”命令里的任一Excel工作簿即可。方法二:用鼠标从“我的电脑”中将Excel应用程序拖到桌面上,然后从快捷 以后启动时只需双击快捷方式 菜单中选择“在当前位置创建快捷方式”, 即可。 3.快速删除选定区域数据 如果用鼠标右键向上或向左(反向拖动选定单元格区域的填充 柄时,没有将其拖出选定区域即释放了鼠标右键,则将删除选定区域中的部分或 全部数据(即拖动过程中变成灰色模糊的单元格区域,在释放了鼠标右键后其内容将 被删除。 4.给单元格重新命名 Excel给每个单元格都有一个默认的名字,其命名规则是列标加横标,例如D3表示第四列、第三行的单元格。如果要将某单元格重新命名,可以采用下面两种方法:
1.只要用鼠标单击某单元格,在表的左上角就会看到它当前的名字,再用鼠标选中名字,就可以输入一个新的名字了。 2.选中要命名的单元格,单击“插入→名称→定义”命令,显示“定义名称”对话框,在“在当前工作簿中的名称”框里输入名字,单击“确定”按钮即可(。注意:在给单元格命名时需注意名称的第一个字符必须是字母或汉字,它最多可包含255个字符,可以包含大、小写字符,但是名称中不能有空格且不能与单 元格 引用相同。 5.在Excel中选择整个单元格范围 在Excel中,如果想要快速选择正在处理的整个单元格范围,按下“Ctrl+Shift+ *”。注意:该命令将选择整个列和列标题,而不是该列表周围的空白单元格——你将得到所需的单元格。这一技巧不同于全选命令,全选命令将选择工作表中的全部单 元格,包括那些你 不打算使用的单元格。 6.快速移动/复制单元格 先选定单元格,然后移动鼠标指针到单元格边框上,按下鼠标左键并拖动到新位置,然后释放按键即可移动。若要复制单元格,则在 释放鼠标之前按下Ctrl即可。 7.快速修改单元格式次序 在拖放选定的一个或多个单元格至新位置的同时,按住Shift 键可以快速修改单 元格内容的次序。方法为:选定单元格,按下Shift 键,移动鼠标指针至单元格边缘,直至出现拖放指针箭头,然后进行拖放操作。上下拖拉时鼠标在单元格间边界处会变 成一个水平“工”状标志,左右拖拉时会变成垂直“工”状标志,释放鼠标按钮完成操作后,单元格间的次序即发生了变化。
Excel应用宝典(超全163种使用技巧)
Excel应用宝典 目录 一、基本方法7 1.快速选中全部工作表7 2.快速启动E XCEL7 3.快速删除选定区域数据 8 4.给单元格重新命名8 5.在E XCEL中选择整个单元格范围9 6.快速移动/复制单元格9 7.快速修改单元格式次序 9 8.彻底清除单元格内容10 9.选择单元格10 10.为工作表命名11 11.一次性打开多个工作簿 11 12.快速切换工作簿13 13.选定超级链接文本(微软O FFICE技巧大赛获奖作品)13 14.快速查找14 15.修改默认文件保存路径 14 16.指定打开的文件夹15 17.在多个E XCEL工作簿间快速切换15 18.快速获取帮助16 19.创建帮助文件的快捷方式16 20.双击单元格某边移动选定单元格16 21.双击单元格某边选取单元格区域17 22.快速选定不连续单元格 17 23.根据条件选择单元格17 24.复制或移动单元格18
25.完全删除E XCEL中的单元格18 26.快速删除空行19 27.回车键的粘贴功能19 28.快速关闭多个文件20 29.选定多个工作表20 30.对多个工作表快速编辑 20 31.移动和复制工作表21 32.工作表的删除21 33.快速选择单元格21 34.快速选定E XCEL区域(微软O FFICE技巧大赛获奖作品)22 35.备份工件簿22 36.自动打开工作簿23 37.快速浏览长工作簿23 38.快速删除工作表中的空行23 39.绘制斜线表头24 40.绘制斜线单元格25 41.每次选定同一单元格26 42.快速查找工作簿26 43.禁止复制隐藏行或列中的数据27 44.制作个性单元格27 二、数据输入和编辑技巧28 1.在一个单元格内输入多个值 28 2.增加工作簿的页数28 3.奇特的F4键29 4.将格式化文本导入E XCEL29 5.快速换行30 6.巧变文本为数字30 7.在单元格中输入0值31 8.将数字设为文本格式32
Excel使用技巧大全(超全)
Excel 使用技巧集锦——163种技巧 目 录 一、 基本方法 7 1. 快速选中全部工作表 7 2. 快速启动EXCEL 7 3. 快速删除选定区域数据 7 4. 给单元格重新命名 7 5. 在EXCEL中选择整个单元格范围 7 6. 快速移动/复制单元格 8 7. 快速修改单元格式次序 8 8. 彻底清除单元格内容 8 9. 选择单元格 8 10. 为工作表命名 9 11. 一次性打开多个工作簿 9 12. 快速切换工作簿 9 13. 选定超级链接文本(微软OFFICE技巧大赛获奖作品) 10 14. 快速查找 10 15. 修改默认文件保存路径 10 16. 指定打开的文件夹 10 17. 在多个EXCEL工作簿间快速切换 10 18. 快速获取帮助 11 19. 创建帮助文件的快捷方式 11 20. 双击单元格某边移动选定单元格 11 21. 双击单元格某边选取单元格区域 11 22. 快速选定不连续单元格 11 23. 根据条件选择单元格 11 24. 复制或移动单元格 12 25. 完全删除EXCEL中的单元格 12
26. 快速删除空行 12 27. 回车键的粘贴功能 12 28. 快速关闭多个文件 12 29. 选定多个工作表 12 30. 对多个工作表快速编辑 13 31. 移动和复制工作表 13 32. 工作表的删除 13 33. 快速选择单元格 13 34. 快速选定EXCEL区域(微软OFFICE技巧大赛获奖作品) 13 35. 备份工件簿 14 36. 自动打开工作簿 14 37. 快速浏览长工作簿 14 38. 快速删除工作表中的空行 14 39. 绘制斜线表头 14 40. 绘制斜线单元格 15 41. 每次选定同一单元格 15 42. 快速查找工作簿 15 43. 禁止复制隐藏行或列中的数据 15 44. 制作个性单元格 16 二、 数据输入和编辑技巧 16 1. 在一个单元格内输入多个值 16 2. 增加工作簿的页数 16 3. 奇特的F4键 16 4. 将格式化文本导入EXCEL 16 5. 快速换行 17 6. 巧变文本为数字 17 7. 在单元格中输入0值 17 8. 将数字设为文本格式 18 9. 快速进行单元格之间的切换(微软OFFICE技巧大赛获奖作品) 18
Excel使用技巧大全(大全)(word文档良心出品)
最新资料推荐 Excel使用技巧大全(大全) 免费Excel使用技巧集锦163种技巧目录一、基本方法7 1. 快速选中全部工作表7 2. 快速启动EXCEL 7 3. 快 速删除选定区域数据8 4. 给单元格重新命名8 5. 在EXCEL中 选择整个单元格范围9 6. 快速移动/复制单元格9 7. 快速修改 单元格式次序9 8. 彻底清除单元格内容10 9. 选择单元格10 10.为工作表命名11 11. 一次性打开多个工作簿11 12. 快速 切换工作簿13 13. 选定超级链接文本(微软OFFICE技巧大赛获 奖作品)13 14.快速查找14 15.修改默认文件保存路径14 16. 指定打开的文件夹15 17.在多个EXCEL工作簿间快速切换15 18. 快速获取帮助16 19.创建帮助文件的快捷方式16 20.双击单元格某边移动选定单元格16 21. 双击单元格某边选取单元格区域 17 22. 快速选定不连续单元格17 23. 根据条件选择单元格18 24.复制或移动单元格18 25. 完全删除EXCEL中的单元格18 26.快速删除空行19 27. 回车键的粘贴功能19 28. 快速关闭 多个文件20 29.选定多个工作表20 30.对多个工作表快速编辑20 31.移动和复制工作表21 32. 工作表的删除21 33. 快速选 择单元格22 34.快速选定EXCEL区域(微软OFFICE技巧大赛获奖作品)22 35. 备份工件簿22 36. 自动打开工作簿23 37. 快速浏览长工作簿23 38.快速删除工作表中的空行23 39.绘制斜线表头24 40. 绘制斜线单元格25 41. 每次选定同一单元格 1 / 2
Excel表格操作技巧汇总(163招)(下)
Excel表格操作技巧汇总(163招)(下) 1. 数据自动输入 在Excel中,数字、日期和时间等形式的数据可以直接连续输入。例如,当需要输入12/10/91~12/10/99这些连续的日期,可以先在第一个单元格中输入12/10/99,然后用鼠标选中该单元格,接着再用鼠标直接拖动单元格右下角的填充柄,按照需要水平向右或者垂直向下移动,即可自动在相邻的单元格中填充12/10/91、12/10/92……12/10/99数据。当然你也可以单击填充柄,选择需要的序列方式()。对于数字而言,还可以实现等差数列和等比数列的连续输入。 2. 在Excel中快速计算一个人的年龄 Excel中的DATEDIF() 函数可以计算两单元格之间的年、月或日数。因此,这个函数使得计算一个人的年龄变得容易了。在一个空白工作表中的A1单元里输入生日,用斜线分隔年、月和日,在A2单元中输入type =DATEDIF(A1,TODAY(),"y") ,然后按Enter,这个人的年龄(以年表示)将被显示在A2单元中。 3. 快速修改单元格次序 在实际操作的过程中,我们有时需要快速修改单元格内容的次序,具体操作方法为:首先用鼠标选定单元格,同时按下键盘上的Shift键,接着移动鼠标指针到单元格边缘,直至出现拖放指针箭头,然后进行拖放操作。上下拖拉时鼠标在单元格间边界处会变成一个水平“工”状标志,左右拖拉时会变成垂直“工”状标志,释放鼠标按钮完成操作后,单元格间的次序即发生了变化。 4. 将网页上的数据引入到Excel表格中 网页上表格形式的信息可以直接从浏览器上复制到Excel中,而且效果极佳。在Excel中,你可以像使用Excel工作表那样打开Html文件,并获得同样的功能、格式及编辑状态。 一、图形和图表编辑技巧 5. 在网上发布Excel生成的图形
excel使用技巧各种
:excel使用技巧 4 、关于定位的一个好技巧我们需要到达某一单元格,一般是使用鼠标拖动滚动条来...使用microsoft公式输入我们可以使用菜单“插入/对象”,在对象类型里找到“... 1、快速复制单元格内容方法集锦 如果你经常要将上(左)行(列)单元格的数据复制输入到下(右)行(列)对应的单元格,那么,下面的一组技巧对你肯定适用: ①选中下面的单元格,按下“Ctrl+’(单引号)”或“Ctrl+D”组合键,即可将上面单元格中的内容复制到下面的单元格中来; ②选中上面一行及下面一行或多行单元格区域,按下“Ctrl+D”组合键,即可将上面一行数据复制到下面一行或多行对应的单元格区域中; ③选中右侧单元格,按下“Ctrl+R”组合键,即可将左侧单元格中的内容复制到右侧的单元格中来; ④选中左侧一列及右侧一列或多列单元格区域,按下“Ctrl+R”组合键,即可将左侧一列数据复制到右侧一列或多列对应的单元格区域中。2、长数据在单元格区域换行 将某个长行转成段落并在指定区域内换行。例如:A10内容很长,欲将其显示在A列至C 列之内,步骤为:选定区域A10:C12(先选A10),选择“编辑”菜单之“填充”的“内容重排”,A10内容就会分布在A10:C12区域中。此法特别适合用于表格内的注释。 3、重复输入特殊符号 有时在一张工作表中要多次输入一些特殊符号(如◆),非常麻烦,对录入速度有较大的影响,可以采用一次性替换的方法来解决:首先用户可以在需要输入特殊符号位置的地方用一个字母来代替(如*),请注意这个字母不能是表格中需要的字母,等表格制作完成后,打开“编辑”菜单中的“替换”在“替换”对话框中的“查找内容”框中输入代替的字符“*”,在“替换值”框中输入“◆”,取消“单元格匹配”的选择,然后按“替换”按钮一个一个去替换,如果用户可以确定工作表中的全部“*”的作用都是代替“◆”,也可以按“全部替换”按钮,一次性全部替换完毕。 4、关于定位的一个好技巧 我们需要到达某一单元格,一般是使用鼠标拖动滚动条来进行,但如果数据范围超出一屏幕显示范围或数据行数非常多时,想快速定位到某一单元格可要有点麻烦了。其实我们可以使用“定位”功能迅速到达想要的单元格。 例1:需要选中Y2008单元格(或快速移动到Y2008单元格),我们可以使用“编辑/定位”菜单,在引用位置里输入“Y2008”后按回车即可。 例2:需要选中Y列的2004~2008行的单元格,我们按照相同的方法,在引用位置里输入“Y2004:Y2008”按回车即可。 例3:需要选中2008行的单元格,我们可以在引用位置里输入“2008:2008”按回车即可。 例4:需要选中2004~2008行的单元格,我们可以在引用位置里输入“2004:2008”按回车即可
Excel163个使用技巧大全(超全)
Excel使用技巧集锦一一163种 技巧 1. 快連选中全部工作表7 2. 快速启动E XCEL7 3. 快速制除选定区域数据7 4. 给单元格重新命名7 5. 在E XCEL中选择整个单元格范围7 6. 快速移动/复制单元格8 7. 快速修改单元格式次序8 8?彻底清除单元格内容8 9?选择单元格8 10^为工作表命名9 11,一次性打开多个工作辭9 12,快速切换工作簿9 13.选定超级链接文本(微软O FFICE技巧大賽获奖作品) 14.快速查找10 15.修改默认文件保存路径10 16.指定打开的文件夬10 17.在多个E XCEL工作簿间快速切换10 快途获取帮助们 18, 19,创建帮助文件的快捷方式11 20.双击单元格某边移动选定单元格11 21?双击单元格某边选取单元格区域11
22. 快速选定不连续单元格11 23?根据条件选择单元格11 24 复制或移动单元格12 25. 完全删除E XCEL中的单元格12 26. 快速删除空行12 27?回车键的粘贴功能12 2& 快速关闭多个文件12 29. 选定多个工作表12 1 30, 对多个工作表快速编辑13 31?移动和复制工作表13 32. 工作表的删除13 33?快速选择单元格13 34. 快速选定E XCEL区圾(微软O FFICE技巧大賽荻奖作品)13 35. 备份工件簿14 36. 自动打开工作簿14 37?快速浏览长工作簿14 ? 38?快速刪除工作表中的空行14 39. 绘制斛线表头14 40?绘制斜线单元格15 41?每次选定同一单元格15 42. 快速查找工作簿15 43. 禁止复制隐藏行或列中的数据15 44?制作个性单元格16 二.数据输入和绸辑技巧16 ¥ 1. 在一个单元格内输入多个值16
Excel使用技巧集锦—163种使用技巧大全(超全)
Excel使用技巧集锦一一163种技巧 目录 、基本方法 (7) 1. 快速选中全部工作表 (7) 2?快速启动E XCEL (7) 3. 快速删除选定区域数据 (8) 4 给单元格重新命名 (8) 二在E XCEL中选择整个单元格范囤 (9) 鱼快速移动/复制单元格 (9) 乙快速修改单元格式次序 (9) 匕彻底清除单元格内容 (10) 乞选择单元格 (10) 10. 为工作表命名 (11) 1L 一次性打开多个工作薄 (11) 12?快速切换工作簿 (13) 13?选定超级链接文本(微软OFFICE技巧大赛获奖作品) (13) 14. 快速查找 (14) 15. 修改默认文件保存路径 (14) 16. 指定打开的文件夹 (15) 17. 在多个E XCEL工作簿间快速切换 (15) 18. 快速获取帮助 (16) 19. 创建帮助文件的快捷方式 (16) 20?双击单元格某边移动选定单元格 (16) 21. 双击单元格某边选取单元格区域 (17)
22. 快速选定不连续单元格 (17) 23. 根据条件选择单元格 (17) 24 复制或移动单元格 (18) 25. 完全删除E XCEL中的单元格 (18) 26. 快速删除空行 (19) 27. 回车键的粘贴功能 (19) 28. 快速关闭多个文件 (20) 29. 选定多个工作表 (20) 30. 对多个工作表快速编辑 (20) 31. 移动和复制工作表 (21) 32. 工作表的删除 (21) 33. 快速选择单元格 (21) 34. 快速选定Excel■区域(微软O FFICE技巧大赛获奖作品) (22) 35. 备份工件簿 (22) 36. 自动打开工作薄 (23) 37. 快速浏览长工作簿 (23) 38. 快速删除工作表中的空行 (23) 39. 绘制斜线表头 (24) 40. 绘制斜线单元格 (25) 41. 每次选定同一单元格 (26) 42. 快速查找工作薄 (26) 43. 禁止复制隐藏行或列中的数据 (27) 44. 制作个性单元格 (27) 、数据输入和编辑技巧 (28) 45. 在一个单元格内输入多个值 (28) 46. 增加工作薄的页数 (28)
珍藏office办公文员Excel电子表格使用技巧163种方法
收集整理人:优雅女人Excel使用技巧集锦——163种技巧 目录 一、基本方法7 1.快速选中全部工作表7 2.快速启动E XCEL7 3.快速删除选定区域数据7 4.给单元格重新命名7 5.在E XCEL中选择整个单元格范围7 6.快速移动/复制单元格8 7.快速修改单元格式次序8 8.彻底清除单元格内容8 9.选择单元格8 10.为工作表命名9 11.一次性打开多个工作簿9 12.快速切换工作簿9 13.选定超级链接文本(微软O FFICE技巧大赛获奖作品)10 14.快速查找10 15.修改默认文件保存路径10 16.指定打开的文件夹10 17.在多个E XCEL工作簿间快速切换10 18.快速获取帮助11 19.创建帮助文件的快捷方式11 20.双击单元格某边移动选定单元格11 21.双击单元格某边选取单元格区域11 22.快速选定不连续单元格11 23.根据条件选择单元格11 24.复制或移动单元格12
收集整理人:优雅女人 25.完全删除E XCEL中的单元格12 26.快速删除空行12 27.回车键的粘贴功能12 28.快速关闭多个文件12 29.选定多个工作表12 30.对多个工作表快速编辑13 31.移动和复制工作表13 32.工作表的删除13 33.快速选择单元格13 34.快速选定E XCEL区域(微软O FFICE技巧大赛获奖作品)13 35.备份工件簿14 36.自动打开工作簿14 37.快速浏览长工作簿14 38.快速删除工作表中的空行14 39.绘制斜线表头14 40.绘制斜线单元格15 41.每次选定同一单元格15 42.快速查找工作簿15 43.禁止复制隐藏行或列中的数据15 44.制作个性单元格16 二、数据输入和编辑技巧16 1.在一个单元格内输入多个值16 2.增加工作簿的页数16 3.奇特的F4键16 4.将格式化文本导入E XCEL16 5.快速换行17 6.巧变文本为数字17 7.在单元格中输入0值17 8.将数字设为文本格式18
2010Excel使用技巧大全(超全)
Excel使用技巧集锦——163种技巧 (升级版) 目录 一、基本方法7 1.快速选中全部工作表7 2.快速启动E XCEL7 3.快速删除选定区域数据7 4.给单元格重新命名7 5.在E XCEL中选择整个单元格范围7 6.快速移动/复制单元格8 7.快速修改单元格式次序8 8.彻底清除单元格内容8 9.选择单元格8 10.为工作表命名9 11.一次性打开多个工作簿9 12.快速切换工作簿9 13.选定超级链接文本(微软O FFICE技巧大赛获奖作品)10 14.快速查找10 15.修改默认文件保存路径10 16.指定打开的文件夹10 17.在多个E XCEL工作簿间快速切换10 18.快速获取帮助11 19.创建帮助文件的快捷方式11 20.双击单元格某边移动选定单元格11 21.双击单元格某边选取单元格区域11 22.快速选定不连续单元格11 23.根据条件选择单元格11
24.复制或移动单元格12 25.完全删除E XCEL中的单元格12 26.快速删除空行12 27.回车键的粘贴功能12 28.快速关闭多个文件12 29.选定多个工作表12 30.对多个工作表快速编辑13 31.移动和复制工作表13 32.工作表的删除13 33.快速选择单元格13 34.快速选定E XCEL区域(微软O FFICE技巧大赛获奖作品)13 35.备份工件簿14 36.自动打开工作簿14 37.快速浏览长工作簿14 38.快速删除工作表中的空行14 39.绘制斜线表头14 40.绘制斜线单元格15 41.每次选定同一单元格15 42.快速查找工作簿15 43.禁止复制隐藏行或列中的数据15 44.制作个性单元格16 二、数据输入和编辑技巧16 1.在一个单元格内输入多个值16 2.增加工作簿的页数16 3.奇特的F4键16 4.将格式化文本导入E XCEL16 5.快速换行17 6.巧变文本为数字17 7.在单元格中输入0值17
Excel使用技巧大全汇总
Excel使用技巧大全 Excel 使用技巧集锦——163种技巧 一、基本方法 1.快速选中全部工作表 右键单击工作窗口下面的工作表标签,在弹出的菜单中选择“选定全部工作表”命令即可()。 2.快速启动Excel 如果想在启动系统自动运行Excel,可以这样操作: 1.双击“我的电脑”图标,进入Windows 目录,依次打开“Start Menu\Programs\启动”文件夹; 2.打开Excel所在的文件夹,用鼠标将Excel图标拖到“启动”文件夹,这时Excel的快捷方式就被复制到“启动”文件夹中,下次启动Windows就可快速启动Excel了。如果Windows系统已启动,你可用以下方法快速启动Excel: 方法一:单击“开始→文档”命令里的任一Excel工作簿即可。方法二:用鼠标从“我的电脑”中将Excel应用程序拖到桌面上,然后从快捷菜单中选择“在当前位置创建快捷方式”,以后启动时只需双击快捷方式即可。 3.快速删除选定区域数据 如果用鼠标右键向上或向左(反向)拖动选定单元格区域的填充柄时,没有将其拖出选定区域即释放了鼠标右键,则将删除选定区域中的部分或全部数据(即拖动过程中变成灰色模糊的单元格区域,在释放了鼠标右键后其内容将被删除)。 4.给单元格重新命名 Excel给每个单元格都有一个默认的名字,其命名规则是列标加横标,例如D3表示第四列、第三行的单元格。如果要将某单元格重新命名,可以采用下面两种方法: 1.只要用鼠标单击某单元格,在表的左上角就会看到它当前的名字,再用鼠标选中名字,就可以输入一个新的名字了。 2.选中要命名的单元格,单击“插入→名称→定义”命令,显示“定义名称”对话框,在“在当前工作簿中的名称”框里输入名字,单击“确定”按钮即可()。注意:在给单元格命名时需注意名称的第一个字符必须是字母或汉字,它最多可包含255个字符,可以包含大、小写字符,但是名称中不能有空格且不能与单元格引用相同。 5.在Excel中选择整个单元格范围 在Excel中,如果想要快速选择正在处理的整个单元格范围,按下“Ctrl+Shift+ *”。注意:该命令将选择整个列和列标题,而不是该列表周围的空白单元格——你将得到所需的单元格。这一技巧不同于全选命令,全选命令将选择工作表中的全部单元格,包括那些你不打算使用的单元格。
Office办公软件Excel使用技巧经典摘录大全(163种技巧)
Excel 使用技巧集锦——163种技巧 目 录
一、基本方法8 1.快速选中全部工作表8 2.快速启动E XCEL8 3.快速删除选定区域数据 9 4.给单元格重新命名 9 5.在E XCEL中选择整个单元格范围10 6.快速移动/复制单元格10 7.快速修改单元格式次序 10 8.彻底清除单元格内容11 9.选择单元格11 10.为工作表命名12 11.一次性打开多个工作簿 12 12.快速切换工作簿14 13.选定超级链接文本(微软O FFICE技巧大赛获奖作品)14 14.快速查找15 15.修改默认文件保存路径 15 16.指定打开的文件夹 16 17.在多个E XCEL工作簿间快速切换16 18.快速获取帮助17 19.创建帮助文件的快捷方式17 20.双击单元格某边移动选定单元格17 21.双击单元格某边选取单元格区域18 22.快速选定不连续单元格 18 23.根据条件选择单元格18 24.复制或移动单元格 19
25.完全删除E XCEL中的单元格19 26.快速删除空行20 27.回车键的粘贴功能 20 28.快速关闭多个文件 21 29.选定多个工作表21 30.对多个工作表快速编辑 21 31.移动和复制工作表 22 32.工作表的删除22 33.快速选择单元格22 34.快速选定E XCEL区域(微软O FFICE技巧大赛获奖作品)23 35.备份工件簿23 36.自动打开工作簿24 37.快速浏览长工作簿 24 38.快速删除工作表中的空行24 39.绘制斜线表头25 40.绘制斜线单元格26 41.每次选定同一单元格27 42.快速查找工作簿27 43.禁止复制隐藏行或列中的数据28 44.制作个性单元格28 二、数据输入和编辑技巧29 1.在一个单元格内输入多个值 29 2.增加工作簿的页数 29 3.奇特的F4键30 4.将格式化文本导入E XCEL30 5.快速换行31 6.巧变文本为数字31 7.在单元格中输入0值32 8.将数字设为文本格式33
Excel使用技巧大全(超全)
Excel 使用技巧集锦 163种技巧 目录 一、基本方法9 1.快速选中全部工作表9 2.快速启动E XCEL9 3.快速删除选定区域数据10 4.给单元格重新命名10 5.在E XCEL中选择整个单元格范围11 6.快速移动/复制单元格11 7.快速修改单元格式次序12 8.彻底清除单元格内容12 9.选择单元格13 10.为工作表命名13 11.一次性打开多个工作簿14 12.快速切换工作簿15 13.选定超级链接文本(微软O FFICE技巧大赛获奖作品)15 14.快速查找16 15.修改默认文件保存路径16 16.指定打开的文件夹17
17.在多个E XCEL工作簿间快速切换17 18.快速获取帮助17 19.创建帮助文件的快捷方式18 20.双击单元格某边移动选定单元格18 21.双击单元格某边选取单元格区域19 22.快速选定不连续单元格19 23.根据条件选择单元格19 24.复制或移动单元格20 25.完全删除E XCEL中的单元格20 26.快速删除空行20 27.回车键的粘贴功能21 28.快速关闭多个文件21 29.选定多个工作表21 30.对多个工作表快速编辑21 31.移动和复制工作表22 32.工作表的删除22 33.快速选择单元格23 34.快速选定E XCEL区域(微软O FFICE技巧大赛获奖作品)23 35.备份工件簿23 36.自动打开工作簿24 37.快速浏览长工作簿24
38.快速删除工作表中的空行24 39.绘制斜线表头25 40.绘制斜线单元格26 41.每次选定同一单元格27 42.快速查找工作簿27 43.禁止复制隐藏行或列中的数据27 44.制作个性单元格28 一、数据输入和编辑技巧28 45.在一个单元格内输入多个值28 46.增加工作簿的页数29 47.奇特的F4键 29 48.将格式化文本导入E XCEL29 49.快速换行30 50.巧变文本为数字31 51.在单元格中输入0值31 52.将数字设为文本格式32 53.快速进行单元格之间的切换(微软O FFICE技巧大赛获奖作品) 32 54.在同一单元格内连续输入多个测试值33 55.输入数字、文字、日期或时间33 56.快速输入欧元符号34 57.将单元格区域从公式转换成数值34
