vi编辑器使用
vi使用技巧
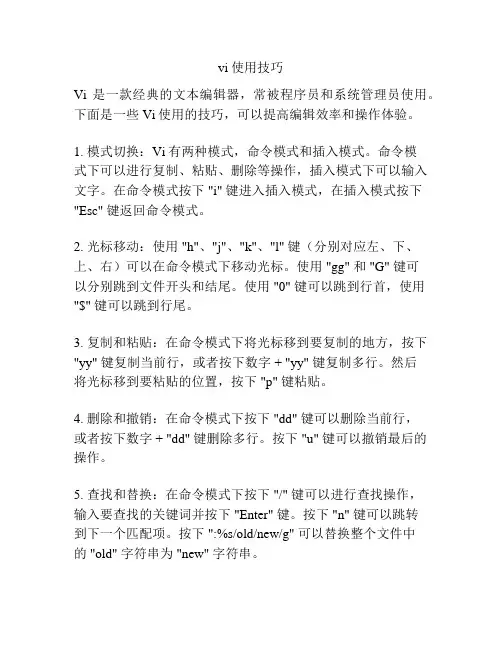
vi使用技巧Vi是一款经典的文本编辑器,常被程序员和系统管理员使用。
下面是一些Vi使用的技巧,可以提高编辑效率和操作体验。
1. 模式切换:Vi有两种模式,命令模式和插入模式。
命令模式下可以进行复制、粘贴、删除等操作,插入模式下可以输入文字。
在命令模式按下 "i" 键进入插入模式,在插入模式按下"Esc" 键返回命令模式。
2. 光标移动:使用 "h"、"j"、"k"、"l" 键(分别对应左、下、上、右)可以在命令模式下移动光标。
使用 "gg" 和 "G" 键可以分别跳到文件开头和结尾。
使用 "0" 键可以跳到行首,使用"$" 键可以跳到行尾。
3. 复制和粘贴:在命令模式下将光标移到要复制的地方,按下"yy" 键复制当前行,或者按下数字 + "yy" 键复制多行。
然后将光标移到要粘贴的位置,按下 "p" 键粘贴。
4. 删除和撤销:在命令模式下按下 "dd" 键可以删除当前行,或者按下数字 + "dd" 键删除多行。
按下 "u" 键可以撤销最后的操作。
5. 查找和替换:在命令模式下按下 "/" 键可以进行查找操作,输入要查找的关键词并按下 "Enter" 键。
按下 "n" 键可以跳转到下一个匹配项。
按下 ":%s/old/new/g" 可以替换整个文件中的 "old" 字符串为 "new" 字符串。
6. 多文件编辑:使用 "vi filename" 的方式可以打开指定的文件。
vi 基本用法

vi 基本用法vi是一款常用的文本编辑器,拥有强大的功能和灵活的操作方式。
它通常在Linux和其他UNIX系统中使用,可以用于编辑各种类型的文件。
vi的基本用法包括以下几个方面:1. 打开文件:在命令行中输入vi命令,后面跟上文件名,即可打开相应的文件。
如果文件不存在,则会创建一个新文件。
2. 三种工作模式:vi有三种工作模式:命令模式、插入模式和底线模式。
在命令模式下,可以使用各种命令进行文件的编辑、复制、粘贴等操作;插入模式下,可以输入和修改文本;底线模式下,可以保存文件、退出vi等。
3. 切换工作模式:在命令模式下,按下i键可以进入插入模式,可以在光标处插入文本;按下Esc键可以退出插入模式,回到命令模式。
4. 保存文件:在底线模式下,输入:w命令可以保存文件。
如果想要另存为其他文件名,可以使用另存命令,如:w newfile.txt。
5. 退出vi:在底线模式下,输入:q命令可以退出vi。
如果文件有改动并且未保存,需要使用强制退出命令:q!。
6. 光标移动:在命令模式下,可以使用h、j、k、l键来左移、下移、上移和右移光标。
也可以使用Page Up、Page Down等键进行页面的快速滚动。
7. 删除文本:在命令模式下,可以使用x命令删除光标所在位置的字符。
可以使用dd命令删除整行文本。
8. 复制和粘贴:在命令模式下,可以使用yy命令复制整行文本;使用p命令将复制的内容粘贴到光标位置下方。
9. 撤销操作:在命令模式下,可以使用u命令撤销上一次的操作。
以上是vi的基本用法介绍,掌握了这些基本操作,可以高效地使用vi进行文本编辑。
vi 使用方法
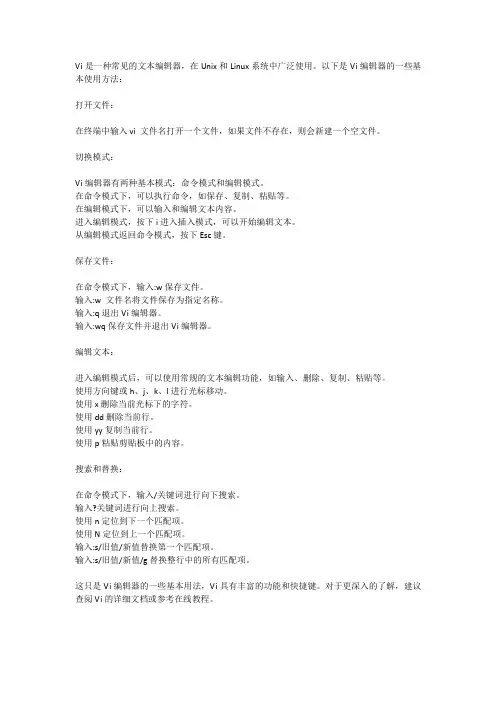
Vi是一种常见的文本编辑器,在Unix和Linux系统中广泛使用。
以下是Vi编辑器的一些基本使用方法:
打开文件:
在终端中输入vi 文件名打开一个文件,如果文件不存在,则会新建一个空文件。
切换模式:
Vi编辑器有两种基本模式:命令模式和编辑模式。
在命令模式下,可以执行命令,如保存、复制、粘贴等。
在编辑模式下,可以输入和编辑文本内容。
进入编辑模式,按下i进入插入模式,可以开始编辑文本。
从编辑模式返回命令模式,按下Esc键。
保存文件:
在命令模式下,输入:w保存文件。
输入:w 文件名将文件保存为指定名称。
输入:q退出Vi编辑器。
输入:wq保存文件并退出Vi编辑器。
编辑文本:
进入编辑模式后,可以使用常规的文本编辑功能,如输入、删除、复制、粘贴等。
使用方向键或h、j、k、l进行光标移动。
使用x删除当前光标下的字符。
使用dd删除当前行。
使用yy复制当前行。
使用p粘贴剪贴板中的内容。
搜索和替换:
在命令模式下,输入/关键词进行向下搜索。
输入?关键词进行向上搜索。
使用n定位到下一个匹配项。
使用N定位到上一个匹配项。
输入:s/旧值/新值替换第一个匹配项。
输入:s/旧值/新值/g替换整行中的所有匹配项。
这只是Vi编辑器的一些基本用法,Vi具有丰富的功能和快捷键。
对于更深入的了解,建议查阅Vi的详细文档或参考在线教程。
实验4 vi编辑器的使用

2
实验4 vi编辑器的使用 实验 编辑器的使用
(二)vi编辑器的工作方式 vi编辑器有两种基本工作方式:命令方式、插入方 式。 1.命令方式 当我们在系统提示符下输入vi命令后,即进入vi全屏 幕编辑画面,此时vi编辑器工作在命令方式。 另外,在命令方式下输入的字符(即命令)并不在 屏幕上显示出来。
3
实验4 vi编辑器的使用 实验 编辑器的使用
2.插入方式 通过输入vi的插入命令(i)、附加命令(a)、打开命令(o)、 替换命令(s)、修改命令(c)或取代命令(r)便可以由命令方式 进入插入方式。 由 插 入 方式 回到 命令方 式的办法 是 :按 下<esc>键 (通常在键盘的左上角)。如果已在命令方式下,那么按 下<esc>键会发出“嘟嘟”声,不会切换到插入模式。
4
实验4 vi编辑器的使用 实验 编辑器的使用
(三)基本vi命令 下面列出的命令都是在命令方式下执行的。 1.移动光标
2.插入 (1)插入命令 I (2)附加命令 a、A (3)新行命令 o、O 3.删除 4.更改 5.取代 6.复制 7.复原 8.跳行 9.重复上一个命令
5
实验4 vi编辑器的使用 实验 编辑器的使用
1
实验4 vi编辑器的使用 实验 编辑器的使用
(一)vi的启动与退出 1.vi的启动 在系统提示符下输入vi命令后,便进入全屏幕编辑环境, 此时的状态为命令模式。 2. 退出vi
建议在退出vi前,先按ESC键,以确保当前vi的状态为命令方式, 然后再键入“:”(冒号),输入下列命令,退出vi。 (1)w (2)wq (3)x和zz(注意:zz前面没有“:”) (4)q!(或quit)
实验目的学习使用vi编辑器建立编辑显示文本文件实验预备知识用户往往需要建立自己的文件如一般的文本文件数据文件数据库文件程序源文件等
linux实验报告二-vi编辑器的使用
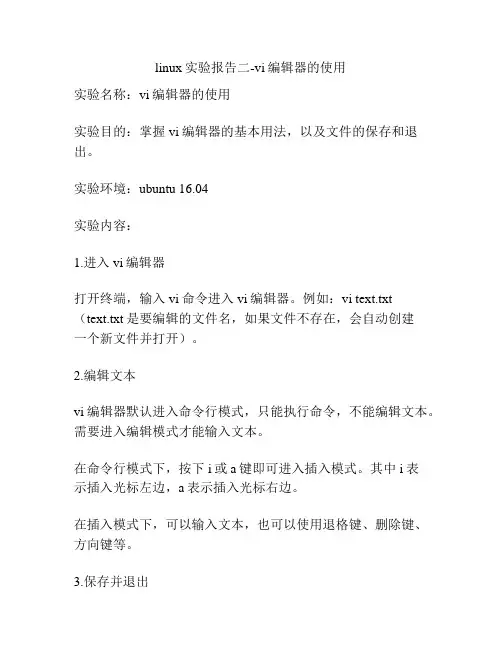
linux实验报告二-vi编辑器的使用
实验名称:vi编辑器的使用
实验目的:掌握vi编辑器的基本用法,以及文件的保存和退出。
实验环境:ubuntu 16.04
实验内容:
1.进入vi编辑器
打开终端,输入vi命令进入vi编辑器。
例如:vi text.txt (text.txt是要编辑的文件名,如果文件不存在,会自动创建
一个新文件并打开)。
2.编辑文本
vi编辑器默认进入命令行模式,只能执行命令,不能编辑文本。
需要进入编辑模式才能输入文本。
在命令行模式下,按下i或a键即可进入插入模式。
其中i表
示插入光标左边,a表示插入光标右边。
在插入模式下,可以输入文本,也可以使用退格键、删除键、方向键等。
3.保存并退出
完成文本编辑后,需要保存并退出。
首先按下ESC键回到命令行模式,然后输入:wq保存并退出。
如果只是想退出而不保存,可以输入:q!强制退出。
实验心得:
vi编辑器是一种非常强大的文本编辑器,虽然刚开始使用时有些不习惯,但是通过不断的练习和操作,会慢慢地掌握其基本用法。
同时在使用vi编辑器时,一定要特别小心,避免误操作,否则会对文件造成不可逆的损坏。
vi使用方法
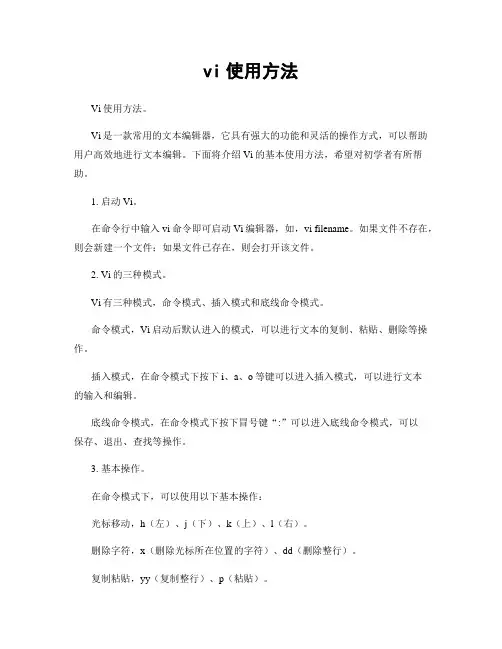
vi使用方法Vi使用方法。
Vi是一款常用的文本编辑器,它具有强大的功能和灵活的操作方式,可以帮助用户高效地进行文本编辑。
下面将介绍Vi的基本使用方法,希望对初学者有所帮助。
1. 启动Vi。
在命令行中输入vi命令即可启动Vi编辑器,如,vi filename。
如果文件不存在,则会新建一个文件;如果文件已存在,则会打开该文件。
2. Vi的三种模式。
Vi有三种模式,命令模式、插入模式和底线命令模式。
命令模式,Vi启动后默认进入的模式,可以进行文本的复制、粘贴、删除等操作。
插入模式,在命令模式下按下i、a、o等键可以进入插入模式,可以进行文本的输入和编辑。
底线命令模式,在命令模式下按下冒号键“:”可以进入底线命令模式,可以保存、退出、查找等操作。
3. 基本操作。
在命令模式下,可以使用以下基本操作:光标移动,h(左)、j(下)、k(上)、l(右)。
删除字符,x(删除光标所在位置的字符)、dd(删除整行)。
复制粘贴,yy(复制整行)、p(粘贴)。
撤销操作,u(撤销上一步操作)。
4. 插入文本。
在命令模式下按下i可以进入插入模式,在插入模式下可以进行文本的输入和编辑。
按下Esc键可以退出插入模式,回到命令模式。
5. 保存和退出。
在命令模式下按下冒号键“:”进入底线命令模式,可以进行保存和退出操作:保存,输入w命令,如,w filename。
保存并退出,输入wq命令,如,wq filename。
不保存并退出,输入q!命令,如,q!。
6. 查找和替换。
在底线命令模式下可以进行查找和替换操作:查找,输入/加上要查找的内容,如,/keyword。
替换,输入:s/old/new/g可以替换文本中的所有old为new。
7. 多窗口操作。
Vi支持分割窗口进行多文件编辑,可以使用,sp(水平分割)、vsp(垂直分割)命令进行窗口分割,使用Ctrl+w进行窗口切换。
8. 高级操作。
Vi还支持宏录制、行号显示、标签跳转等高级操作,可以根据实际需求进行学习和使用。
vi基本操作
vi基本操作VI基本操作VI是一款常用的文本编辑器,主要用于在Unix/Linux系统中编辑和查看文件。
学会使用VI基本操作可以提高工作效率,以下是VI基本操作的详细介绍。
1. 打开VI在终端输入vi命令即可打开VI编辑器。
如果要打开一个文件,可以在vi后面加上文件名,例如:vi file.txt。
2. 模式切换VI有三种模式:命令模式、插入模式、底行模式。
命令模式:默认模式,按下Esc键即可进入。
插入模式:用于输入文本内容,按下i或a键即可进入。
底行模式:用于执行一些命令和设置选项,按下冒号(:)即可进入。
3. 命令模式下的基本操作移动光标:h键向左移动一个字符;j键向下移动一行;k键向上移动一行;l键向右移动一个字符;0键移到行首;$键移到行尾;G键移到文件末尾。
删除:x键删除光标所在位置的字符;dd命令删除当前光标所在行;D命令删除从当前光标到行尾的所有内容。
撤销:u命令撤销上一步操作。
复制和粘贴:yy命令复制当前光标所在行;p命令将复制的内容粘贴到当前光标所在行的下一行。
查找和替换:/关键字命令查找指定关键字;:s/原字符串/新字符串/g命令将当前光标所在行中的所有原字符串替换为新字符串。
4. 插入模式下的基本操作插入文本:按下i或a键进入插入模式,输入文本内容即可。
退出插入模式:按下Esc键即可回到命令模式。
5. 底行模式下的基本操作保存文件::w命令将文件保存;:wq命令保存并退出VI编辑器。
退出不保存::q!命令强制退出不保存修改。
设置选项::set nu命令显示行号;:set nonu命令取消显示行号。
6. 快捷键VI有许多快捷键可以提高编辑效率,以下是常用的快捷键:Ctrl+f:向前翻页Ctrl+b:向后翻页Ctrl+d:向前翻半页Ctrl+u:向后翻半页Ctrl+g:显示当前文件名和光标位置7. 结语以上是VI基本操作的详细介绍,掌握这些操作可以更加高效地使用VI编辑器。
需要注意的是,VI编辑器相对于其他文本编辑器来说比较复杂,初学者可能需要花费一些时间来熟悉它的操作方式。
Vi编辑器的基本使用方法
Vi编辑器的基本使用方法1.vi的基本概念基本上vi可以分为三种状态,分别是命令模式command mode、插入模式Insert mode和底行模式last line mode,各模式的功能区分如下:1.1.命令行模式command mode控制屏幕光标的移动,字符、字或行的删除,移动复制某区段及进入Insert mode下,或者到 last line mode.1.2.插入模式Insert mode只有在Insert mode下,才可以做文字输入,按「ESC」键可回到命令行模式.1.3.底行模式last line mode将文件保存或退出vi,也可以设置编辑环境,如寻找字符串、列出行号……等.不过一般我们在使用时把vi简化成两个模式,就是将底行模式last line mode 也算入命令行模式command mode.2.vi的基本操作2.1.进入vi在系统提示符号输入vi及文件名称后,就进入vi全屏幕编辑画面:$ vi myfile不过有一点要特别注意,就是您进入vi之后,是处于「命令行模式command mode」,您要切换到「插入模式Insert mode」才能够输入文字.初次使用vi 的人都会想先用上下左右键移动光标,结果电脑一直哔哔叫,把自己气个半死,所以进入vi后,先不要乱动,转换到「插入模式Insert mode」再说吧2.2.切换至插入模式Insert mode编辑文件在「命令行模式command mode」下按一下字母「i」就可以进入「插入模式Insert mode」,这时候你就可以开始输入文字了.2.3.Insert 的切换您目前处于「插入模式Insert mode」,您就只能一直输入文字,如果您发现输错了字想用光标键往回移动,将该字删除,就要先按一下「ESC」键转到「命令行模式command mode」再删除文字.2.4.退出vi及保存文件在「命令行模式command mode」下,按一下「:」冒号键进入「Last line mode」,例如:: w filename 输入「w filename」将文章以指定的文件名filename保存: wq 输入「wq」,存盘并退出vi : q 输入q, 不存盘强制退出vi3.命令行模式command mode功能键3.1.插入模式按「i」切换进入插入模式「insert mode」,按“i”进入插入模式后是从光标当前位置开始输入文件;按「a」进入插入模式后,是从目前光标所在位置的下一个位置开始输入文字;按「o」进入插入模式后,是插入新的一行,从行首开始输入文字.3.2.从插入模式切换为命令行模式按「ESC」键.3.3.移动光标vi可以直接用键盘上的光标来上下左右移动,但正规的vi是用小写英文字母「h」、「j」、「k」、「l」,分别控制光标左、下、上、右移一格.按「ctrl」+「b」:屏幕往“后”移动一页.按「ctrl」+「f」:屏幕往“前”移动一页.按「ctrl」+「u」:屏幕往“后”移动半页.按「ctrl」+「d」:屏幕往“前”移动半页.按数字「0」:移到文章的开头.按「G」:移动到文章的最后.按「$」:移动到光标所在行的“行尾”.按「^」:移动到光标所在行的“行首”按「w」:光标跳到下个字的开头按「e」:光标跳到下个字的字尾按「b」:光标回到上个字的开头按「l」:光标移到该行的第个位置,如:5l,56l.3.4.删除文字「x」:每按一次,删除光标所在位置的“后面”一个字符.「x」:例如,「6x」表示删除光标所在位置的“后面”6个字符.「X」:大写的X,每按一次,删除光标所在位置的“前面”一个字符.「X」:例如,「20X」表示删除光标所在位置的“前面”20个字符.「dd」:删除光标所在行.「dd」:从光标所在行开始删除行3.5.复制「yw」:将光标所在之处到字尾的字符复制到缓冲区中.「yw」:复制个字到缓冲区「yy」:复制光标所在行到缓冲区.「yy」:例如,「6yy」表示拷贝从光标所在的该行“往下数”6行文字.「p」:将缓冲区内的字符贴到光标所在位置.注意:所有与“y”有关的复制命令都必须与“p”配合才能完成复制与粘贴功能.3.6.替换「r」:替换光标所在处的字符.「R」:替换光标所到之处的字符,直到按下「ESC」键为止.3.7.回复上一次操作「u」:如果您误执行一个命令,可以马上按下「u」,回到上一个操作.按多次“u”可以执行多次回复.3.8.更改「cw」:更改光标所在处的字到字尾处「cw」:例如,「c3w」表示更改3个字3.9.跳至指定的行「ctrl」+「g」列出光标所在行的行号.「G」:例如,「15G」,表示移动光标至文章的第15行行首.st line mode下命令简介在使用「last line mode」之前,请记住先按「ESC」键确定您已经处于「command mode」下后,再按「:」冒号即可进入「last line mode」.4.1.列出行号「set nu」:输入「set nu」后,会在文件中的每一行前面列出行号.B 跳到文件中的某一行「」:「」号表示一个数字,在冒号后输入一个数字,再按回车键就会跳到该行了,如输入数字15,再回车,就会跳到文章的第15行.4.2.查找字符「/关键字」:先按「/」键,再输入您想寻找的字符,如果第一次找的关键字不是您想要的,可以一直按「n」会往后寻找到您要的关键字为止.「关键字」:先按「」键,再输入您想寻找的字符,如果第一次找的关键字不是您想要的,可以一直按「n」会往前寻找到您要的关键字为止.4.3.保存文件「w」:在冒号输入字母「w」就可以将文件保存起来.4.4.离开vi「q」:按「q」就是退出,如果无法离开vi,可以在「q」后跟一个「」强制离开vi.「qw」:一般建议离开时,搭配「w」一起使用,这样在退出的时候还可以保存文件.5.vi命令列表5.1.下表列出命令模式下的一些键的功能:5.1.1.h:左移光标一个字符5.1.2.l:右移光标一个字符5.1.3.k:光标上移一行5.1.4.j:光标下移一行5.1.5.^ :光标移动至行首5.1.6.0 :数字“0”,光标移至文章的开头5.1.7.G :光标移至文章的最后5.1.8.$ :光标移动至行尾5.1.9.Ctrl+f:向前翻屏5.1.10.Ctrl+b:向后翻屏5.1.11.Ctrl+d:向前翻半屏5.1.12.Ctrl+u:向后翻半屏5.1.13.i:在光标位置前插入字符5.1.14.a :在光标所在位置的后一个字符开始增加5.1.15.o:插入新的一行,从行首开始输入5.1.16.ESC :从输入状态退至命令状态5.1.17.x:删除光标后面的字符5.1.18.x:删除光标后的个字符5.1.19.X:大写X,删除光标前面的字符5.1.20.X:删除光标前面的个字符5.1.21.dd:删除光标所在的行5.1.22.dd:删除从光标所在行数的行5.1.23.yw:复制光标所在位置的一个字5.1.24.yw:复制光标所在位置的个字5.1.25.yy:复制光标所在位置的一行5.1.26.yy:复制从光标所在行数的行5.1.27.p:粘贴5.1.28.u:取消操作5.1.29.cw:更改光标所在位置的一个字5.1.30.cw:更改光标所在位置的个字5.2.下表列出行命令模式下的一些指令:5.2.1.w filename :储存正在编辑的文件为filename5.2.2.wq filename :储存正在编辑的文件为filename,并退出vi5.2.3.q :放弃所有修改,退出vi5.2.4.set nu :显示行号5.2.5./或:查找,在/后输入要查找的内容5.2.6.n :与/或一起使用,如果查找的内容不是想要找的关键字,按n或向后与/联用或向前与联用继续查找,直到找到为止.6.Vi set6.1.set autoindent在插入模式下,对每行按与上行同样的标准进行缩进,与shiftwidth选项结合使用6.2.set list6.3.把制表符显示为^I ,用$标示行尾使用list分辨尾部的字符是tab还是空格6.4.set number6.5.显示行号6.6.set readonly文件只读,除非使用可写6.7.set shiftwidth反向制表符中的空格数目6.8.set showmatch在vi中输入,}时,光标会暂时的回到相匹配的,{ 如果没有相匹配的就发出错误信息的铃声,编程时很有用6.9.set tabstop指定tab缩进的字符数目6.10.set wrapscan授索在文件的两端绕回7.有几点注意要提醒一下:7.1.用vi打开文件后,是处于「命令行模式command mode」,您要切换到「插入模式Insert mode」才能够输入文字.切换方法:在「命令行模式command mode」下按一下字母「i」就可以进入「插入模式Insert mode」,这时候你就可以开始输入文字了.7.2.编辑好后,需从插入模式切换为命令行模式才能对文件进行保存,切换方法:按「ESC」键.7.3.保存并退出文件:在命令模式下输入:wq即可7.4.set 设置可以在命令行输入,也可以写在$HOME下的.exrc 如果是vi或者.vimrc如果是vim中。
vi使用规范
vi使用规范Vi是Unix及类Unix系统下的一种文本编辑器,广泛应用于Linux系统,也被Windows系统支持。
下面是Vi使用规范,总结了一些常用的命令和技巧,帮助用户更高效地使用Vi编辑器。
1. 进入Vi编辑器:打开终端窗口,输入vi命令+文件名,例如:vi test.txt2. Vi编辑器的三种模式:- 命令模式(Command mode):用户可以输入命令来控制编辑器。
- 插入模式(Insert mode):用户可以输入文本内容。
- 底行模式(Last line mode):用户可以输入底行命令,例如保存文件、退出编辑器等。
3. 命令模式常用命令:- i:切换到插入模式,在光标当前位置插入文本。
- x:删除当前光标所在位置的字符。
- yy:复制当前光标所在行。
- dd:删除当前光标所在行。
- p:粘贴之前复制或剪切的文本。
- u:撤销上一步操作。
- :q:退出编辑器(非修改状态时)。
- :q!:强制退出编辑器,放弃修改。
- :w:保存文件。
- :wq:保存文件并退出编辑器。
- :set nu:显示行号。
- /keyword:查找关键字。
- n:定位到下一个匹配项。
4. 插入模式:- 按下i键,进入插入模式,可以输入文本。
- 按下ESC键,退出插入模式,进入命令模式。
5. 底行模式常用命令:- :w:保存文件。
- :q:退出编辑器(非修改状态时)。
- :q!:强制退出编辑器,放弃修改。
- :wq:保存文件并退出编辑器。
- :set nu:显示行号。
- :set nonu:取消显示行号。
- :set autoindent:自动缩进。
- :set tabstop=4:设置制表符宽度为4个字符。
6. 光标移动:- h:向左移动一个字符。
- j:向下移动一行。
- k:向上移动一行。
- l:向右移动一个字符。
- 0:移动到当前行的行首。
- $:移动到当前行的行尾。
- gg:移动到文件首行。
- G:移动到文件尾行。
vi编辑器的使用方法
给点参考吧还蛮详细的vi文本编辑器的使用一.vi的模式命令模式:vi启动默认进入的模式,可进入输入模"i",或末行模式(:),除了可以完成命令的功能外,也是后两种模式的转换点输入模式:即文本辑辑状态,按“i”键可进入,最后一行显示"-- INSERT --"提示,按ESC返回到命令模式末行模式:可完成一些复杂操作,以":"开始,执行完一个末行命令后自动返回命令模式二.基本使用1.vi 编辑器的启动与退出:(1).使用命令"vi"直接进入编辑环境(2).以文件名作为"vi"命令的参数时,若存在此文件,则vi可对内容进行编辑,若不存在,打开以参数名命名的空文件(3).在命令模式下输入":q!",可以强行退出编辑环境,对文件修改不进行保存(4).在命令模式下输入":wq",可以保存文件,并推出编辑环境。
2.文件操作:(1).打开新文件:在末行模式下":e filename"关闭当前文件并打开新文件,":e! filename 强制关闭当前文件并打开新文件"(2).读取文件内容到当前文件:":r filename",读取的文件内容粘贴到当前文件光标所在行的下面(3)保存文件:命令为":w [filename]",如果文件已经命名,可直接使用":w"命令的参数,如果没有命名,第一次保存时需指定文件名作为参数(4).另存为文件:命令为":w filename",只保存到新文件,而不更新原来文件的内容(5).退出vi编辑器:退出格式为":q",保存并退出为":wq",强行退出为":q!"3.光标的移动操作(命令模式下)(1).光标方向移动:"h"左、"l"右、"k"上、"j"下(2).翻页移动:"ctrl+f"前一页、"ctrl+b"后一页、"ctrl+u"前半页、"ctrl+d"后半页(3).行内快速跳转:"^"本行首字符、"$"本行尾字符、"w"后一单词首字母、"b"前一单词首字母、"e"后一单词尾字母;可添加数字组合使用,例如:"3w"后三个单词首字母、"4b"前4个单词首字母、"5e"后5个单词尾字母(4).文件内行间跳转:显示行号":set nu",取消显示行号":set nonu","1G"跳转到首行,"G"跳转到末尾行,"#G"跳转到第#行4.编辑操作(1).进行输入模式:"i"当前光标处,"a"当前光标后,"A"当前行末,"o"当前行下插入新行,"O"当前行上插入新行,"cw"删除当前光标到所在尾部字符,"c$"删除当前光标到行尾的字符,"c^"删除当前光标(不包括)之前到行首的字符;以上记忆如有困难,可只记"i"从命令模式进入输入模式,完成编辑后"Esc"退回到命令模式(2).输入模式的操作:上下左右方向进行光标移动,"Home/End"定位光标到行首行尾,"Page Up /Down"上下翻页,"Backspace"左侧字符的删除,"Delete"删除光标位置的字符(3).删除操作:在命令模式下,可用以下命令完成删除操作,"x"光标处单个字符,"dd"光标所在行,"dw"当前字符到单词尾(含空格),"de"当前字符到单词尾(不含空格),"d$"当前字符到行尾,"d^"当前字符到行首,"J"合并当前行与下一行的内容,可添加数字配合使用,例如"3x"当前光标向右3个字符,"2dd"从当前行开始向下两行文本,"3dw"当前光标向右3个单词,"2de"当前光标向右两个单词(保留一个空格),"5J"合并5行文本(4).撤销操作:在命令模式下,"u"取消最近一次操作,可重复使用,"U"取消对当前行进行的所有操作,"Ctrl+R"对"u"产生的撤消进行恢复(5).复制操作:"yy"整行,"yw"光标到单词尾,"y$"光标到行尾,"y^"光标到行首;与数字组合使用,"5yy"当前及后续共5行,"3yw"当前光标开始的3个单词;末行命令":m,ny"m行到n行之间的文本,例如:":100,200y"100行到200的内容(6).粘贴操作:在命令模式下,使用"p"将缓冲区中的内容粘贴到当前文档5.查找与替换操作(末行模式)(1).自上而下:":/word"查找指定的字符串,"n"查找下一个(自上而下)"N"反向查找下一个(自下而上)(2).自下而上:":?word"自下而上查找指定字符串,"n"查找下一个(自下而上)"N"反向查找下一个(自上而下)(3).普通替换:":s/old/new"由s开始,"old"指被替换的字符串,"new"替换成哪个字符串,此命令只替换当前行中第一个匹配的字符串(4).行内全部替换:":s/old/new/g",当前行内所有匹配的字符串(5).在行区域内进行替换:":#,#s/old/new/g","#,#"表示两个行号之间的行区域,例如"3,5"表示第3行到第5行(6).整个文件内的替换操作:":%s/old/new/g",加%表示整篇文档,危险,慎用(7).使用替换确认功能:在原替换命令后加"c"可提供确认功能,例如:":s/old/new/c",":s/old/new/gc",":#,#s/old/new/gc",":%s/old/new/gc";替换命令确认后的提示为"replace with word (y/n/a/q/l/^E/^Y) ?",其中"y"替换,"n"放弃,"a"所有,"q"退出三、编辑器的多文件操作1.多文件操作的vi启动:"vi [file1] [file2] .."后跟多个文件名作为参数即可,第一个参数显示在屏幕上,其它文件处于编辑后台状态2.多文件切换命令:(1).显示多文件信息:":args"结果中显示打开的文件,"[]"内为当前显示文件(2).前后切换文件:":next"显示后一文件,":prev"显示前一文件,加"!"为强制切换,不保存当前文件(3).定位首文件和尾文件:":first"定位首文件,":last"定位尾文件(4).快速文件切换:已经用某个切换命令进行文件切换后,"Ctrl+^"可快速切换到前状态。
- 1、下载文档前请自行甄别文档内容的完整性,平台不提供额外的编辑、内容补充、找答案等附加服务。
- 2、"仅部分预览"的文档,不可在线预览部分如存在完整性等问题,可反馈申请退款(可完整预览的文档不适用该条件!)。
- 3、如文档侵犯您的权益,请联系客服反馈,我们会尽快为您处理(人工客服工作时间:9:00-18:30)。
v i编辑器使用 Prepared on 22 November 2020
经过长时间学习linux vi编辑器,于是和大家分享一下,看完本文你肯定有不少收获,希望本文能教会你更多东西。
linux vi编辑器是所有Unix及Linux系统下标准的编辑器,它的强大不逊色于任何最新的文本编辑器,这里只是简单地介绍一下它的用法和一小部分指令。
由于对Unix及Linux系统的任何版本,linux vi编辑器是完全相同的,因此您可以在其他任何介绍vi的地方进一步了解它。
Vi也是Linux中最基本的文本编辑器,学会它后,您将在Linux的世界里畅行无阻。
1、vi的基本概念
基本上vi可以分为三种状态,分别是命令模式(command mode)、插入模式(Insert mode)和底行模式(last line mode),各模式的功能区分如下:
1) 命令行模式command mode)
控制屏幕光标的移动,字符、字或行的删除,移动复制某区段及进入Insert mode下,或者到 last line mode。
2) 插入模式(Insert mode)
只有在Insert mode下,才可以做文字输入,按「ESC」键可回到命令行模式。
3) 底行模式(last line mode)
将文件保存或退出vi,也可以设置编辑环境,如寻找字符串、列出行号……等。
不过一般我们在使用时把vi简化成两个模式,就是将底行模式(last line mode)也算入命令行模式command mode)。
2、vi的基本操作
a) 进入vi
在系统提示符号输入vi及文件名称后,就进入vi全屏幕编辑画面:
$ vi myfile
不过有一点要特别注意,就是您进入vi之后,是处于「命令行模式(command mode)」,您要切换到「插入模式(Insert mode)」才能够输入文字。
初次使用vi的人都会想先用上下左右键移动光标,结果电脑一直哔哔叫,把自己气个半死,所以进入vi后,先不要乱动,转换到「插入模式(Insert mode)」再说吧!
b) 切换至插入模式(Insert mode)编辑文件
在「命令行模式(command mode)」下按一下字母「i」就可以进入「插入模式(Insert mode)」,这时候你就可以开始输入文字了。
c) Insert 的切换
您目前处于「插入模式(Insert mode)」,您就只能一直输入文字,如果您发现输错了字!想用光标键往回移动,将该字删除,就要先按一下「ESC」键转到「命令行模式(command mode)」再删除文字。
d) 退出vi及保存文件
在「命令行模式(command mode)」下,按一下「:」冒号键进入「Last line mode」,例如:
: w filename (输入「w filename」将文章以指定的文件名filename保存)
: wq (输入「wq」,存盘并退出vi)
: q! (输入q!,不存盘强制退出vi)
3、命令行模式(command mode)功能键
1). 插入模式
按「i」切换进入插入模式「insert mode」,按“i”进入插入模式后是从光标当前位置开始输入文件;
按「a」进入插入模式后,是从目前光标所在位置的下一个位置开始输入文字;
按「o」进入插入模式后,是插入新的一行,从行首开始输入文字。
2). 从插入模式切换为命令行模式
按「ESC」键。
3). 移动光标
vi可以直接用键盘上的光标来上下左右移动,但正规的vi是用小写英文字母「h」、「j」、「k」、「l」,分别控制光标左、下、上、右移一格。
按「ctrl」+「b」:屏幕往“后”移动一页。
按「ctrl」+「f」:屏幕往“前”移动一页。
按「ctrl」+「u」:屏幕往“后”移动半页。
按「ctrl」+「d」:屏幕往“前”移动半页。
按数字「0」:移到文章的开头。
按「G」:移动到文章的最后。
按「$」:移动到光标所在行的“行尾”。
按「^」:移动到光标所在行的“行首”
按「w」:光标跳到下个字的开头
按「e」:光标跳到下个字的字尾
按「b」:光标回到上个字的开头
按「#l」:光标移到该行的第#个位置,如:5l,56l。
以上是给大家讲解的linux vi编辑器的用法。
