翰文平面图绘制系统教程
平面图教程
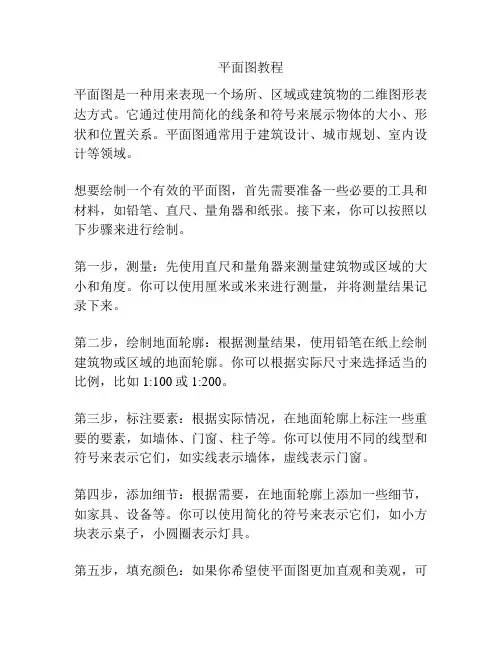
平面图教程平面图是一种用来表现一个场所、区域或建筑物的二维图形表达方式。
它通过使用简化的线条和符号来展示物体的大小、形状和位置关系。
平面图通常用于建筑设计、城市规划、室内设计等领域。
想要绘制一个有效的平面图,首先需要准备一些必要的工具和材料,如铅笔、直尺、量角器和纸张。
接下来,你可以按照以下步骤来进行绘制。
第一步,测量:先使用直尺和量角器来测量建筑物或区域的大小和角度。
你可以使用厘米或米来进行测量,并将测量结果记录下来。
第二步,绘制地面轮廓:根据测量结果,使用铅笔在纸上绘制建筑物或区域的地面轮廓。
你可以根据实际尺寸来选择适当的比例,比如1:100或1:200。
第三步,标注要素:根据实际情况,在地面轮廓上标注一些重要的要素,如墙体、门窗、柱子等。
你可以使用不同的线型和符号来表示它们,如实线表示墙体,虚线表示门窗。
第四步,添加细节:根据需要,在地面轮廓上添加一些细节,如家具、设备等。
你可以使用简化的符号来表示它们,如小方块表示桌子,小圆圈表示灯具。
第五步,填充颜色:如果你希望使平面图更加直观和美观,可以使用彩色铅笔或水彩笔来填充各个要素的颜色。
可以根据实际情况选择适当的颜色,如蓝色表示水域,绿色表示植物等。
第六步,添加比例尺和图例:最后,你可以在平面图上添加比例尺和图例,以便更好地理解和使用平面图。
比例尺可以帮助读者了解实际尺寸和图面尺寸之间的比例关系,图例可以解释各个符号和颜色的含义。
当然,以上只是一个基本的平面图绘制流程,实际操作可能会有所不同。
还需要根据具体情况和需求来进行调整和修改。
绘制平面图需要一定的专业知识和技巧,希望以上简要的教程对你有所帮助。
如果你对平面图有更深入的了解和需求,可以进一步学习相关的知识和技巧。
平面图的绘制步骤
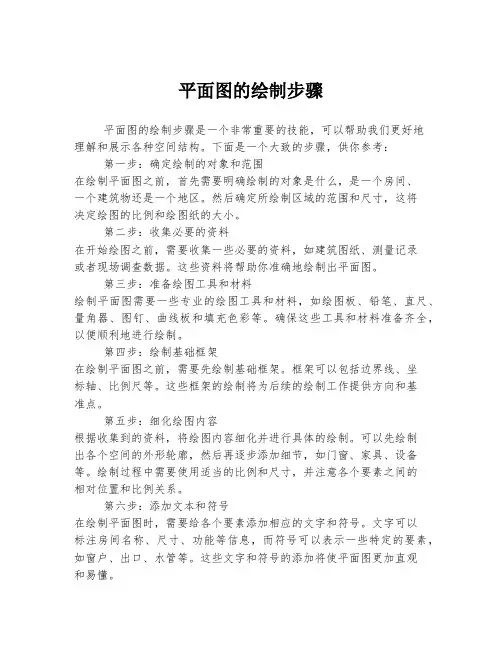
平面图的绘制步骤平面图的绘制步骤是一个非常重要的技能,可以帮助我们更好地理解和展示各种空间结构。
下面是一个大致的步骤,供你参考:第一步:确定绘制的对象和范围在绘制平面图之前,首先需要明确绘制的对象是什么,是一个房间、一个建筑物还是一个地区。
然后确定所绘制区域的范围和尺寸,这将决定绘图的比例和绘图纸的大小。
第二步:收集必要的资料在开始绘图之前,需要收集一些必要的资料,如建筑图纸、测量记录或者现场调查数据。
这些资料将帮助你准确地绘制出平面图。
第三步:准备绘图工具和材料绘制平面图需要一些专业的绘图工具和材料,如绘图板、铅笔、直尺、量角器、图钉、曲线板和填充色彩等。
确保这些工具和材料准备齐全,以便顺利地进行绘制。
第四步:绘制基础框架在绘制平面图之前,需要先绘制基础框架。
框架可以包括边界线、坐标轴、比例尺等。
这些框架的绘制将为后续的绘制工作提供方向和基准点。
第五步:细化绘图内容根据收集到的资料,将绘图内容细化并进行具体的绘制。
可以先绘制出各个空间的外形轮廓,然后再逐步添加细节,如门窗、家具、设备等。
绘制过程中需要使用适当的比例和尺寸,并注意各个要素之间的相对位置和比例关系。
第六步:添加文本和符号在绘制平面图时,需要给各个要素添加相应的文字和符号。
文字可以标注房间名称、尺寸、功能等信息,而符号可以表示一些特定的要素,如窗户、出口、水管等。
这些文字和符号的添加将使平面图更加直观和易懂。
第七步:校对和修正完成绘图工作之后,需要进行校对和修正。
校对可以帮助发现可能存在的错误和问题,如尺寸不准确、图形关系混乱等。
修正则是根据校对结果对绘图进行修改和调整,确保最终的平面图是准确并且符合要求的。
以上就是平面图绘制的大致步骤。
当然,在实际操作中还有很多细节和技巧需要掌握,需要不断地实践和经验积累。
希望这篇文章能够对你有所帮助,祝你绘制出精确而美观的平面图!。
翰文工程进度计划编制教程93867
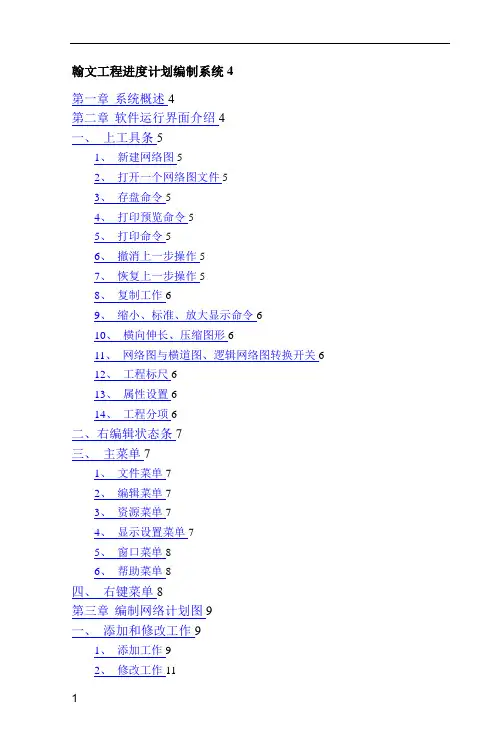
翰文工程进度计划编制系统4第一章系统概述4第二章软件运行界面介绍4一、上工具条51、新建网络图52、打开一个网络图文件53、存盘命令54、打印预览命令55、打印命令56、撤消上一步操作57、恢复上一步操作58、复制工作69、缩小、标准、放大显示命令610、横向伸长、压缩图形611、网络图与横道图、逻辑网络图转换开关612、工程标尺613、属性设置614、工程分项6二、右编辑状态条7三、主菜单71、文件菜单72、编辑菜单73、资源菜单74、显示设置菜单75、窗口菜单86、帮助菜单8四、右键菜单8第三章编制网络计划图9一、添加和修改工作91、添加工作92、修改工作113、删除工作114、用鼠标直接在屏幕上调整逻辑关系115、调整工作位置116、替换功能127、时差调整功能128、分段功能129、拆分与合并功能1210、分组功能1311、资源输入1312、工作间增加空行1413、交换1414、流水1515、时间参数显示1516、工程量显示15二、工作分类及设置151、工作分类152、工作信息卡17三、网络图属性设置191、网络图显示及打印设置192、显示逻辑网络图203、时间及工程标尺设置204、休息日设置215、前锋线设置216、资源图设置217、图注说明218、打印调整229、放大和缩小网络图2210、横向伸长、压缩网络图以及分页打印22第四章编制横道图及自动生成方法23一、由编制的网络图自动生成横道图23二、直接绘制横道图23三、编辑横道图24四、横道图属性设置25第五章网络计划软件与预算软件的接口功能26一、在预算软件中直接运行本软件导入预算数据26二、本软件中直接读取预算接口文件。
26第六章定额库、资源库及资源分析261、资源分析262、资源库管理273、定额库管理27第七章所见即所得的打印及打印预览功能27翰文工程进度计划编制系统第一章系统概述本软件专门针对建筑工程投标及管理而研制开发的软件,它能帮您快速生成网络计划图、横道图、资源图并管理建筑工程的规划、进度,并能优化您给出的工程规划图。
翰文标书管理及快速生成系统教程
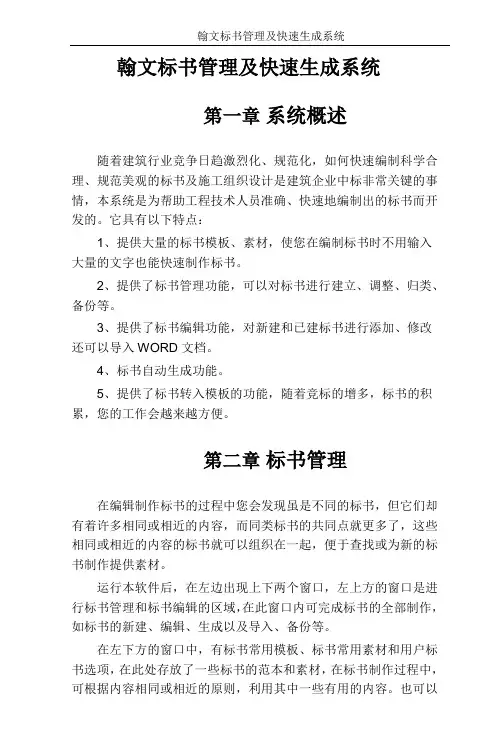
翰文标书管理及快速生成系统第一章系统概述随着建筑行业竞争日趋激烈化、规范化,如何快速编制科学合理、规范美观的标书及施工组织设计是建筑企业中标非常关键的事情,本系统是为帮助工程技术人员准确、快速地编制出的标书而开发的。
它具有以下特点:1、提供大量的标书模板、素材,使您在编制标书时不用输入大量的文字也能快速制作标书。
2、提供了标书管理功能,可以对标书进行建立、调整、归类、备份等。
3、提供了标书编辑功能,对新建和已建标书进行添加、修改还可以导入WORD文档。
4、标书自动生成功能。
5、提供了标书转入模板的功能,随着竞标的增多,标书的积累,您的工作会越来越方便。
第二章标书管理在编辑制作标书的过程中您会发现虽是不同的标书,但它们却有着许多相同或相近的内容,而同类标书的共同点就更多了,这些相同或相近的内容的标书就可以组织在一起,便于查找或为新的标书制作提供素材。
运行本软件后,在左边出现上下两个窗口,左上方的窗口是进行标书管理和标书编辑的区域,在此窗口内可完成标书的全部制作,如标书的新建、编辑、生成以及导入、备份等。
在左下方的窗口中,有标书常用模板、标书常用素材和用户标书选项,在此处存放了一些标书的范本和素材,在标书制作过程中,可根据内容相同或相近的原则,利用其中一些有用的内容。
也可以把其中某个标书完整地复制(用鼠标右键菜单)到左上方窗口“标书管理”的栏目下,进行重新的编辑和修改。
在标书管理及模板、素材页面内使用一棵结构树,它是按照标书不同类型,以树形结构进行分类的。
图标为的是文件夹分类、图标为的是标书、图标为①的是一级标题,图标为②的是二级标题,以此类推,图标为的是文档。
节点不同所进行的操作有所区别。
本系统通过鼠标拖曳和鼠标右键快捷菜单来管理和编辑标书,选中的节点不同,弹出的菜单功能有所区别,如左图所示:一、增加子文件夹在新建标书之前,可在“标书管理”栏目下增加一个子文件夹,表示一种新的分类。
也可在原有的文件夹下增加。
平面图的绘制步骤
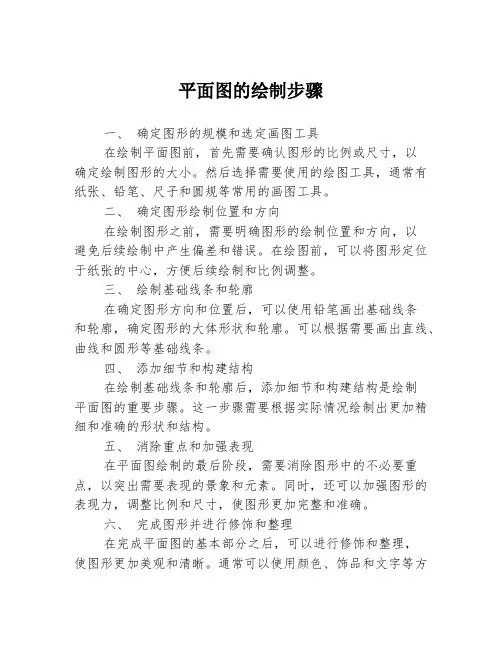
平面图的绘制步骤
一、确定图形的规模和选定画图工具
在绘制平面图前,首先需要确认图形的比例或尺寸,以
确定绘制图形的大小。
然后选择需要使用的绘图工具,通常有纸张、铅笔、尺子和圆规等常用的画图工具。
二、确定图形绘制位置和方向
在绘制图形之前,需要明确图形的绘制位置和方向,以
避免后续绘制中产生偏差和错误。
在绘图前,可以将图形定位于纸张的中心,方便后续绘制和比例调整。
三、绘制基础线条和轮廓
在确定图形方向和位置后,可以使用铅笔画出基础线条
和轮廓,确定图形的大体形状和轮廓。
可以根据需要画出直线、曲线和圆形等基础线条。
四、添加细节和构建结构
在绘制基础线条和轮廓后,添加细节和构建结构是绘制
平面图的重要步骤。
这一步骤需要根据实际情况绘制出更加精细和准确的形状和结构。
五、消除重点和加强表现
在平面图绘制的最后阶段,需要消除图形中的不必要重点,以突出需要表现的景象和元素。
同时,还可以加强图形的表现力,调整比例和尺寸,使图形更加完整和准确。
六、完成图形并进行修饰和整理
在完成平面图的基本部分之后,可以进行修饰和整理,
使图形更加美观和清晰。
通常可以使用颜色、饰品和文字等方
式加强图形的表现力和清晰度,在必要的部分添加标注和注释,让图形更加完整和准确。
最后,可以使用橡皮擦和清洁工具将图形和周围的区域整理干净,使平面图呈现出完美的画面。
以上就是平面图的绘制步骤,需要认真仔细地执行每一
个步骤,确保绘制出准确和精美的平面图。
平面图怎么画
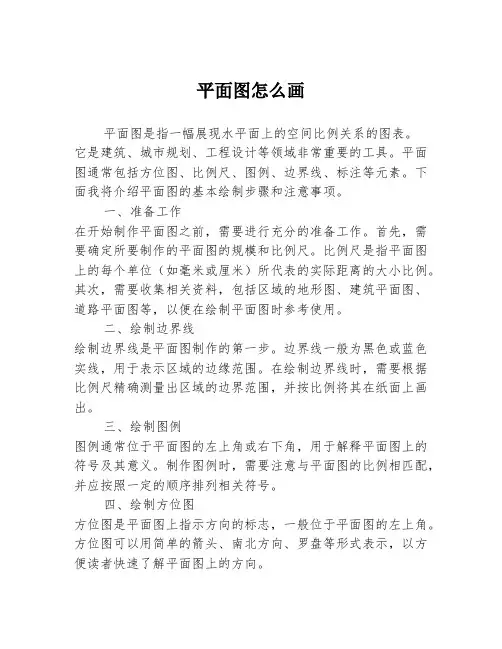
平面图怎么画平面图是指一幅展现水平面上的空间比例关系的图表。
它是建筑、城市规划、工程设计等领域非常重要的工具。
平面图通常包括方位图、比例尺、图例、边界线、标注等元素。
下面我将介绍平面图的基本绘制步骤和注意事项。
一、准备工作在开始制作平面图之前,需要进行充分的准备工作。
首先,需要确定所要制作的平面图的规模和比例尺。
比例尺是指平面图上的每个单位(如毫米或厘米)所代表的实际距离的大小比例。
其次,需要收集相关资料,包括区域的地形图、建筑平面图、道路平面图等,以便在绘制平面图时参考使用。
二、绘制边界线绘制边界线是平面图制作的第一步。
边界线一般为黑色或蓝色实线,用于表示区域的边缘范围。
在绘制边界线时,需要根据比例尺精确测量出区域的边界范围,并按比例将其在纸面上画出。
三、绘制图例图例通常位于平面图的左上角或右下角,用于解释平面图上的符号及其意义。
制作图例时,需要注意与平面图的比例相匹配,并应按照一定的顺序排列相关符号。
四、绘制方位图方位图是平面图上指示方向的标志,一般位于平面图的左上角。
方位图可以用简单的箭头、南北方向、罗盘等形式表示,以方便读者快速了解平面图上的方向。
五、绘制道路、绿化带等在平面图上,道路和绿化带等常出现的元素通常使用不同线型或颜色进行标识。
道路通常用黑色或蓝色实线表示,而绿化带则可以用绿色实线或虚线进行标识。
在绘制道路和绿化带时,需注意使用适当的比例和线型,使其符合实际情况。
六、绘制建筑物建筑物通常采用浅灰色或浅蓝色填充,以便于与其他元素区分。
如有必要,可以在建筑物周围添加标注,标注建筑物名称、用途等信息。
在绘制建筑物时,还需特别注意比例尺和准确的位置关系。
七、添加标注标注是平面图上非常重要的元素之一。
它可以作为平面图的补充,用于传达与平面图相关的详细信息。
标注可以包括距离、面积、方位等信息,也可以包括建筑物名称、用途、高度等详细信息。
在添加标注时,需要选择易读、易懂的字体,确保标注清晰明了,不易出错。
翰文软件绘图的方法步骤
双击打开
用翰文软件绘制横道图、网络图
翰文软件绘制横道图方法
1、点左上角的空格,打开软件,输入横道图的名称,点下面的横道图,点确定。
2、从白条下滑右拐,输入分项工程名称、天数、开、完工时间,点确定。
3、直到绘制完全部分项工程的横线。
4、遇到一条红线要分段的(柱子钢筋、砼浇筑等),要一条线从开始时间画到结束时间,然后再分段,按段编辑。
需要删除的部分双击,点右侧的工作间隙,再点确定即可删除间隔的时间段。
翰文软件绘制网络图方法
1、点左上角的空格,打开软件,输入网络图的名称,点下面的网络图,点确定。
2、从白条下滑右拐,输入分项工程名称、天数、开、完工时间,点确定。
3、一直做完全部工程红线关键线路。
4、连接非关键工作、虚工作、补足波浪线的画法。
5、右键点击添加工作,输入虚工作会出竖向虚线。
6、画虚工作到本工作的收尾结束。
7、波浪线向上连用挂起工作。
8、如拉线没反应时点添加后再拉线。
9、直到把全部图画完。
翰文平面图绘制系统教程
第一章、软件概述本公司开发的《施工平面图绘制系统》软件,简化和集成了一些常见的绘图操作。
不仅在界面上十分友好,在操作过程中,我们只需移动和点击鼠标就能够完成平面图绘制工作。
不必去记忆枯燥的命令、也不必去考虑特殊线形和实体的绘图过程,您只需移动鼠标,就能够绘制一张完整而又漂亮的施工平面图。
施工平面布置图软件在绘制图形过程中集成很多常规操作、常用的线形。
软件专门制作了绘图按钮,只需要点击按钮,即可在图纸上完成这些特殊的线形绘制任务。
常用的图形,比如:塔吊、施工设施等,软件提供了一些特有的解决办法。
绘制塔吊时,软件专门为绘制塔吊制作了一个操作按钮,只需点击按钮,即可绘制一个塔吊,绘制好塔吊后,还可以移动其吊臂观看作业范围;绘制现场小品、施工设施、图例等可以通过绘制图块来轻松解决这些常用的图形绘制任务,在系统图库中,本公司已经为您准备了很多专用的标准图库,使得绘图变得相当轻松;绘制场地功能区,可以使用软件提供的填充功能,通过填充可以在不同功能区填充颜色和图元,这样可以很快绘制完功能区的分布图。
此外,软件还提供了强大的编辑功能,在绘图过程中,您可以一次性更改多个文本的格式,也可以一次性更改多个图形的填充类型等等。
第二章、运行界面简介一、软件界面本软件采用了标准的Windows界面,运行软件后,将出现软件主界面,如图所示:1、主菜单与工具栏1、”文件”2、编辑3、绘图4、修改5、显示6、窗口7、帮助2、绘图工具栏该工具栏作为绘图工具,分为常用绘图工具(工具栏左)、专业绘图工具(工具栏右)。
后面会详细叙述各绘图工具使用方法。
3、常用图库工具栏该图库位于软件右方,放置了各种常用图形,方便使用者调用,无需重复绘制,还可自己添加图形到该图库中。
4、图形操作工具栏该工具栏为界面底部,实现对图形的移动、旋转、加点、删点、圆角、断开等功能,后面将详述。
第三章、图形绘制与编辑一、新建平面图第一步、点击“文件”菜单,在弹出的菜单中选择”新建”。
翰文横道图手册
第一章系统概述本软件专门针对进度计划的编制及管理而研制开发的软件;可快速、高效地编制与安排计划;实时动态控制实际进度..本系统使用网络计划技术对项目进行计划管理、进度控制、资源管理等..网络计划技术的主要思路就是“统筹兼顾”..在现代化的庞大复杂系统中;如何最合理地组织管理好;使系统中各个环节相互配合;协调一致;使任务完成得既快又好又省;就需要运用网络计划技术..越是复杂的、头绪多的、时间紧迫的任务;越能体现网络计划技术的作用..该系统采用图形编辑方式;你不需画草图;不需记住工作的代号;所有操作只需用鼠标就可以直接在网络图中对工程项目进行添加工作和调整逻辑关系;而不用回到特定的画面才能输入和修改工作信息及紧前、紧后关系;并实时计算关键线路;自动添加时标;横道图自动生成;非常快捷、方便..第二章软件运行界面介绍双击工程进度计划系统的图标;计算机启动软件..屏幕的上、右出现两个工具条;通过工具条的操作可实现对进度计划编辑的绝大部分操作;很快就能熟悉..1、上工具条主要实现对进度计划的基本操作、属性设置等内容..2、右编辑条用于编辑进度计划操作按键;为编辑状态条..如下图:本系统提供图形编辑方式;通过选择右操作条的编辑状态条进行编辑工作的切换;最主要的操作为添加、编辑、删除、替换、时差、分段、拆分与合并、添加资源、插入空行..非常灵活方便..第三章编制网络计划图第一步:点击“新建”按键;弹出工作信息对话框:输入工程名称及开工时间并点击确定..此时右工具条自动为“添加”状态第二步:在屏幕上按下鼠标左键并拖拉;在松开鼠标如图:第三步:松开鼠标后;弹出工作信息对话框:输入工作名称、时间等信息;点击确定后第一个工作完成..第四步:鼠标移到节点上按下鼠标左键并拖拉一段距离再松开;在弹出的工作信息对话框输入第五步:添加并行工作:鼠标移到节点上按下鼠标左键向上或向下拖拉一段距离再松开;在弹出的工作信息对话框输入信息如下图按以上操作及可完成网络计划的建立;下一节将进一步介绍编制方法1、添加工作用鼠标在右边的编辑状态条上的‘添加’按钮按一下或单击鼠标右键;选择右键菜单的‘添加’功能项;按住鼠标左键不放;在屏幕上拖拉;然后松开鼠标或双击鼠标左键;屏幕上会出现一个‘工作信息框’;输入工作名称、持续时间及工程量、工作类型;此时;第一项工作就马上完成;如下图..使鼠标靠近节点;当鼠标变成手的形状时;向后拖拉;重复以上操作画出几个工作如图所示;智能生成节点及其编号;自动建立紧前紧后关系;实时计算关键线路..如果要添加的工作暂不清楚连在哪里;可先不连接;待后序工作确定后;再进行连接;非常直观;如下图的“桩身开挖”工作..2、插入工作实际工作中常常会漏掉一些工作;直接用鼠标左键双击某工作前、后、中进行前插、后插及并行三项工作;插入工作方便、快捷..而用表格输入的办法来做这个工作;确定逻辑关系非常复杂;容易出错..在任何时候你都可以用鼠标左键双击添加新的工作..添加工作的具体方法有两大类:在工作的线上添加和工作的节点上添加..具体方法如下:1、空白处加在空白处加入一个新的工作;此工作不与任何其他工作相连..用鼠标左键在空白处双击;或者按住鼠标左键然后在屏幕上拖动;最后松开鼠标左键;屏幕上会出现一个‘工作信息框’;输入工作名称、持续时间;即可以完成该任务..如下图:2、鼠标左键双击工作线左端可添加紧前工作移动鼠标靠近某工作线的左端时;使鼠标形状变为时;双击鼠标左键;屏幕上会出现一个‘工作信息框’;输入工作名称、持续时间;即可插入一个紧前工作..如下图:3、鼠标左键双击工作线右端可添加紧后工作移动鼠标靠近某工作线的右端时;使鼠标形状变为时;双击鼠标左键;屏幕上会出现一个‘工作信息框’;输入工作名称、持续时间;即可插入一个紧后工作..4、鼠标左键双击工作线中间可添加并行工作移动鼠标靠近某工作线的中间时;使鼠标形状变为时;双击鼠标左键;屏幕上会出现一个‘工作信息框’;输入工作名称、持续时间;即可添加一个并行工作..5、在节点与节点之间插入新工作指在两个节点间加入一个新工作..移光标到一个节点上;当鼠标形状变为时;按住鼠标左键拖拉到另一节点上;当鼠标形状变为时松开鼠标;屏幕上会出现一个‘工作信息框’;输入工作名称、持续时间;即可以完成该任务..在移动鼠标过程中;如果鼠标是从第二个节点上面移动到节点上;那么新增工作位置将在第二个节点上方;反之就在第二个节点下方..6在节点后面添加一新工作指在一个节点加一个不与其他节点连接的新工作..移光标到节点上;当鼠标形状变为时;按住鼠标左键拖拉到空白处松开;可以完成该任务..7双击节点本身添加工作将一个节点变成一个工作;移光标到节点上;当鼠标形状变为时双击;即在该节点插入一个工作..3、修改工作置编辑状态条为“编辑”;移动鼠标靠近某工作线时;使鼠标形状变为、、时;双击鼠标左键;将弹出的‘工作信息卡’;然后修改工作名称、时间、工作类型、工程量、资源等..如果只是修改工作的持续时间;可使鼠标靠近工作线;同时按下SHIFT键和鼠标左键并拖动鼠标;可对工作的持续时间进行修改;并实时计算关键线路;非常直观..4、删除工作置编辑状态条为“删除”;直接双击某工作;或拖拉鼠标;框选几个工作一起后;弹出对话框;选择“是”;即删除选定的工作;勿须确定紧前、紧后关系;整个过程智能处理..5、用鼠标直接在屏幕上调整逻辑关系置编辑状态条为“”、“添加”、“编辑”、“删除”、“替换”任一种状态下;任意复杂的逻辑关系均可通过调整完成..调整错误;系统会智能的给出提示..调整同添加状态一样重要;它可以完成作图后所有工作的调整..1、调整工作逻辑关系移鼠标到工作线的左端鼠标形状变为时移鼠标到工作线的右端鼠标形状变为;按住鼠标左键拖拉到要连接的节点上当鼠标形状变为时松开;可以完成该任务..2、调整节点;使两节点合并将两个节点连接到一起;成为一个节点..移光标到第一个节点上鼠标形状变为;按住鼠标左键拖拉到另一节点上鼠标形状变为松开;即可完成该任务..注意:此时编辑状态条不能为“添加”状态;否则将会在两个节点间添加一个新工作;如前所述..6、调整工作上下位置如果想使某工作在另一工作下方;先置编辑状态条为“”、“添加”、“编辑”、“删除”、“替换”任一种状态下;用鼠标靠近该工作中间鼠标形状变为时;按住鼠标左键向下移动即可完成..7、替换功能置编辑状态条为“替换”;对几个相同的工作可重复使用1、首先把所要重复使用的工作复制到剪贴板内..在“替换”状态下;按住鼠标左键不放;框选所要复制的工作;然后松开鼠标左键..单击编辑菜单或工具栏内的复制键;就会把选中的工作复制到剪贴板中..2、保持编辑状态条为“替换”..3、用鼠标左键双击将要被替换的工作;出现替换对话框..4、点击确定后;当前双击的工作将被剪贴板中的内容替换如下图..8、时差调整功能对于有时差的工作;可用时差调整功能调整其前后的时差:在右编辑状态条处于“时差”状态下;鼠标的左键双击该工作;从出现的‘时差调整对话框’中直接进行查看并调整时差值如下图..调整图中滑块或修改编辑框中的数值;就可修改时差..9、分段功能置编辑状态条为“分段”;可对某工作分段;以便可以从段点开始一个新的工作..光标移至要分段的工作上双击出现‘分段信息卡’修改前段和后段的时间;点击确定即可完成如下图..信息框中会分别显示出各段的开工和结束时间..10、拆分与合并功能置编辑状态为“分段”;对已分段的工作可使它拆分为两个工作或合并为一个工作..置编辑状态为“分段”;拖拉鼠标框选一个已分段的工作;弹出‘分段信息卡’;选择“拆分”或“合并”选项;点击确定即可完成如下图..11、分组功能置编辑状态条为“分组”;可对工作进行分组;在横道图可按组号进行排序..置编辑状态为“分组”;拖拉鼠标选定要分为一组的工作;弹出‘分组信息卡’;点击“新分组”;输入分组名称如“一单元”;点击确定即可完成如下图..12、资源输入资源输入有如下两种方法:1、直接画出资源曲线;在投标任务重;时间紧可自定义资源快速得到资源曲线..把网络图的工程标尺打开;置编辑状态为“资源”;用鼠标在屏幕上拖拉;在弹出的‘资源对话框’中输入资源编号、名称、用量、单位、开始、结束时间等;单击确定按键即可完成如下图..这时资源曲线便可出现在网络图的下方;如下要输入不同的资源类型;重复上述操作即可进行资源修改..2、添加或修改工作时;在‘工作信息卡’中的‘资源卡’中输入如下图通过该卡片中提供的添加、修改、删除等操作输入各种与该工作相关的资源..其中:1、编号、名称可以直接输入;若名称不合适可以随时修改..输入以R开头的编号时;单位自动设置为‘人’;资源类别设置为人力资源;输入以C开头的编号时;单位自动设置为‘千克’;资源类别设置为‘材料资源’;输入以J开头的编号时;单位自动设置为‘台’;资源类别设置为‘机具资源’..2、用量的输入用量的输入可以按平均用量和总量输入;总量值=平均用量×工期..你只需要在选择合适的计量方式后;输入总量或平均用量中的一个即可..3、单位、单价、资源类别可任意添加和修改..输入完资源的各项数据后;单击“添加”键;即可在下面的资源列表框加入编辑框输入的资源内容..要修改资源内容;先用鼠标在资源列表框单击;即选种某项资源;在资源编辑框就会显示选种的资源..在资源编辑框中修改完数据后;单击“修改”键;即可完成资源的修改..如果要删除某资源;先用鼠标在资源列表框单击;即选种某项资源;单击“删除”键;即可完成资源的删除..若要把输入的资源显示在资源曲线中;可点击上工具栏中的“设置”项;在弹出的窗口中点击“资源图设置”;出现如下窗口:在左边上方的窗口中;可看到输入的资源“电工”;选中后;按“加入”;便将其加入到右边“所要显示的资源图”方框中;再“确定”后;其资源曲线就可以显示在网络图的下方..若要将某资源曲线删除;可在“资源图设置”中;将其除区即可..13、标注选择标注功能;在图中需标注位置拖拉一个方框;在弹出的对话框中输入标注内容14、工作间增加空行置编辑状态条为“空行”;在工作线之间双击鼠标左键;可增加该工作之间的间隔;按下Shift键双击鼠标左键可减少空行..15、交换若要把两个工作的位置互相交换一下;可用“交换”功能..先选择右边菜单“交换”键;再用鼠标依次点击要交换的那两个工作后;会出现一个确认的对话框;选择确认后;两个工作的位置就会互相交换..16、流水在工程施工中时常会采用“流水”施工的方式;它可以使工程连续和均衡施工;使施工过程中各种业务组织安排比较合理;可以降低工程成本和提高经济效益;是一种重要施工方式..下面简要介绍本软件的流水功能..点击右边的“流水”键;再框选要进行流水操作的工作;此时会弹出对话框;输入具体要求后;确定即可..如下图:17、时间参数显示在右键菜单中的“时间参数”显示功能;可以在网络图中把每个工作的最早开工时间和最迟开工时间显示出来;操作如下:点击鼠标右键;在弹出的菜单中选择“时间参数”即可第四章编制横道图一、由编制的网络图自动生成横道图横道图可由网络图自动生成;可以定义工作字体、颜色、横道条粗细、上下间隔等..单击上工具条的“横道图按键”;自动转换为横道图..再次单击此按键又转换为网络图..实线表示关键线路;如下图二、直接绘制横道图本软件提供了对横道图的直接绘制功能;习惯用横道图的技术人员可直接通过横道图右工具栏中的“添加”、“编辑”、“删除”等功能键直接编制横道图;通过鼠标的拖动与双击即可完成;如用鼠标在右边的编辑状态条上的‘添加’按钮按一下或单击鼠标右键;选择右键菜单的‘添加’功能项;按住鼠标左键不放;在屏幕上拖拉;然后松开鼠标或双击鼠标左键;屏幕上会出现一个‘工作信息框’;输入工作名称、持续时间、工作类型等..其操作方法与与前面网络图的操作方法一样..1、新建横道图1、点击“新建”按键;弹出工作信息对话框:输入工程名称及开工时间并点击确定..此时右工具条自动为“添加”状态..2)、在屏幕上按下鼠标并拖拉如图:3、松开鼠标弹出工作信息对话框:输入工作信息..4、第一个工作完成..5、重复以上步骤继续添加工作2、修改工作点击右编辑条的“编辑”按键;在双击图中某行工作;在弹出的工作信息框中修改工作信息如工作名称、时间等参数..3、删除工作置右编辑条为“删除”;直接双击某工作;或拖拉鼠标;框选几个工作一起后;弹出对话框;选择“是”;即删除选定的工作..4、添加子工作置右编辑条为“子工作”;直接双击某工作;弹出工作信息框输入信息;即可生成该工作的子工作..5、分段、分组、标注、资源该部分操作同“第三章网络图编制”中的操作一样..三、在横道图中的修改工作的参数横道图由网络图自动生成;我们还可以对自动生成的横道图进行编辑;包括添加、删除工作;以及对工作信息的修改..置编辑状态条为“编辑”;移动鼠标靠近某工作时;双击鼠标左键;将弹出的‘工作信息卡’;然后修改工作名称、时间、工作类型、工程量、资源等..并实时计算关键线路;非常直观..四、横道图的排序和拖放功能如果要对横道图进行排序;可点击上工具栏的“排序”键;在弹出的对话框中选择“按实际开始时间排序”或“按分组排序”;点击“上移”、“下移”可手动排列工作顺序..五、显示关系连线如果要在横道图中表达出各工作之间的逻辑关系;可用“显示关系连线”的功能..六、横道图属性设置横道图设置用于选择横道绘制和显示的各种参数..操作方法:1、横道图显示方式下;在绘图区单击鼠标右键即可..2、单击上工具条上的“设置”按键;弹出“属性设置”对话框;选择“横道图属性”如下图所示:1、横道图工程名称设置:横道图工程名称..2、横道条颜色、样式、字体等设置3、条形图上显示文本设置4、设置每页显示的行数:指当前编辑的图中最多显示的横道条数;这样便于分页显示和打印横道图;分别单击“右编辑”的“上页”、“下页”这两个按键可选择想要显示和打印的页..3、横道图列设置:可选择横道图显示的列包括资源用量的显示;还可对各显示宽度设置;点击下图“上移”、“下移”还可调整左右排列顺序..4、可对某工作自定义横道条样式在编辑工作时;打开“工作信息”窗口中“工作设置”页框;可设置自定义横道条样式..第五章进度管理点击上工具条中的“显示设置”中的前锋线设置;在弹出的方框中选择检查时间;然后用编辑键点击各相关工作;在弹出的工作信息框中填写工作完成率;即可生成前锋线..即可看出哪些工作进度超前;哪些工作进度延后..第六章资源分析如果在网络图中已经包含了所有的资源;就可以进行资源的分析;以便更好掌握资源的使用情况..具体操作如下:点击主菜单中的“资源”项;点“资源统计”;会弹出下面的方框在左边显示的是各项资源的编号、资源名称及规格、单位..点击某项资源;在右边的“该资源用量总量”里就显示出该资源的总用量..如果在“开始时间”里选择一个开始时间如:2004/11/8;在“结束时间”里选择一个结束时间如:2004/11/28;再点击最下面的“计算用量”键;此时在“该时间段资源用量”里就显示出从2004/11/8到2004/11/28的这段时间里的该资源的用量;而在“用量比例”里则显示出该段时间的资源用量占该资源总量的比例..第七章网络计划软件与预算软件的接口功能1、在预算软件中直接运行本软件导入预算数据在绘制网络计划图的过程中;需要操作人员自己输入工作名称、工程量以及资源耗量等等;为了操作更加方便;本软件实现了与其他预算软件接口的功能..可在画网络图过程中直接从预算软件中导入每个工作的信息;如:工作名称、工程量、资源耗量等等;而不用人工输入;让您的网络图完全真实地反映出整个工程的运作情况;对资源的分配和工期的安排达到科学合理的高度;此为同类软件首创..2、本软件中直接读取预算接口文件..运行网络计划软件;点击上工具条中的“工程分项”;在左边会出现一个方框;点击方框左上的“打开工程分项信息”按键;去打开预算软件的接口文件;此时工程信息就会出现在左边方框里;这样就可以添加工作了;具体操作同上..第八章所见即所得的打印及打印预览功能本系统采用所见即所得的打印方式;你打印的网络图或横道图就是你当前预览的显示内容..用户可灵活进行页面设置、打印设置;可打印预览各种图表:双代号网络图、横道图、资源图;打印字体和显示字体大小完全一致..1、打印预览使用该命令;使要打印的活动图形模拟打印显示;可实时调整打印比例、横向调整、纵向调整等多种方式来调整图形的大小;使得恰好在所设置的纸张大小范围内..由于不同打印机在某些方面会有所不同分辨率、纸张大小、色度、填充等都可能有所差异;故此;你可以先通过打印预览操作;查看打印效果是否满意;若有问题可以通过预览窗口上的“横向伸长”、“横向压缩”、“纵向伸长”、“纵向压缩”按键来调整图形;如果还是不能满足需要时;可使用预览窗口上的“放大打印”、“缩小打印”调整打印比例或使用“属性设置”中的“打印调整”卡进行适当的调整;使得恰好在所设置的纸张大小范围内..灵活使用上述功能便能使你打出满意的效果..2、打印使用该命令打印网络图、横道图或资源图..并设置打印页的范围;打印份数、选择打印机;以及其他一些打印选项..3、打印设置使用该命令选择打印机和进行打印连接及打印机参数设置..如纸张大小、横向、纵向等参数..打印设置主要是选择打印机、纸张大小、纸张来源、打印方向等..设置的结果将影响打印效果..在实际打印输出前;请先预览一番;感到满意后再输出..对彩色打印机;还要调好各线形的颜色及字体颜色等..参见文件菜单中的打印设置..为打出满意的网络图或横道图;本系统在属性设置中可专门设置打印色;为图形输出设定了一个比较合理的颜色搭配..。
平面图的画图步骤
平面图的画图步骤
(1)按开间、进深尺寸画定位轴线
(2)量墙厚画墙线
(3)确定柱断面、门窗洞口位置;画门的开启线,窗线定位
(4)画出房屋的细部(如窗台、阳台、室外、台阶、楼梯、雨篷、阳台、室内固定设备等细部)
(5)布置标注对轴线编号圆、尺寸标注、门窗编号、标高符号、文字说明如房间名称等位置进行安排调整。
先标外部尺寸,再标内部和细部尺寸,按要求轻画字格和数字、字母字高导线
(6)底层平面图需要画出指北针,剖切位置符号及其编号(7)认真检查无误后,整理图面,按要求加深、加粗图线(8)书写数字、代号编号、图名、房间名称等文字。
(后两项待平、立、剖全部底稿图完成后一起进行)。
- 1、下载文档前请自行甄别文档内容的完整性,平台不提供额外的编辑、内容补充、找答案等附加服务。
- 2、"仅部分预览"的文档,不可在线预览部分如存在完整性等问题,可反馈申请退款(可完整预览的文档不适用该条件!)。
- 3、如文档侵犯您的权益,请联系客服反馈,我们会尽快为您处理(人工客服工作时间:9:00-18:30)。
翰文平面图绘制系统教程Company number:【0089WT-8898YT-W8CCB-BUUT-202108】第一章、软件概述本公司开发的《施工平面图绘制系统》软件,简化和集成了一些常见的绘图操作。
不仅在界面上十分友好,在操作过程中,我们只需移动和点击鼠标就能够完成平面图绘制工作。
不必去记忆枯燥的命令、也不必去考虑特殊线形和实体的绘图过程,您只需移动鼠标,就能够绘制一张完整而又漂亮的施工平面图。
施工平面布置图软件在绘制图形过程中集成很多常规操作、常用的线形。
软件专门制作了绘图按钮,只需要点击按钮,即可在图纸上完成这些特殊的线形绘制任务。
常用的图形,比如:塔吊、施工设施等,软件提供了一些特有的解决办法。
绘制塔吊时,软件专门为绘制塔吊制作了一个操作按钮,只需点击按钮,即可绘制一个塔吊,绘制好塔吊后,还可以移动其吊臂观看作业范围;绘制现场小品、施工设施、图例等可以通过绘制图块来轻松解决这些常用的图形绘制任务,在系统图库中,本公司已经为您准备了很多专用的标准图库,使得绘图变得相当轻松;绘制场地功能区,可以使用软件提供的填充功能,通过填充可以在不同功能区填充颜色和图元,这样可以很快绘制完功能区的分布图。
此外,软件还提供了强大的编辑功能,在绘图过程中,您可以一次性更改多个文本的格式,也可以一次性更改多个图形的填充类型等等。
第二章、运行界面简介一、软件界面本软件采用了标准的Windows界面,运行软件后,将出现软件主界面,如图所示:二、常用菜单与工具1、主菜单与工具栏1、”文件”2、编辑3、绘图4、修改5、显示6、窗口7、帮助2、绘图工具栏该工具栏作为绘图工具,分为常用绘图工具(工具栏左)、专业绘图工具(工具栏右)。
后面会详细叙述各绘图工具使用方法。
3、常用图库工具栏该图库位于软件右方,放置了各种常用图形,方便使用者调用,无需重复绘制,还可自己添加图形到该图库中。
4、图形操作工具栏该工具栏为界面底部,实现对图形的移动、旋转、加点、删点、圆角、断开等功能,后面将详述。
第三章、图形绘制与编辑一、新建平面图第一步、点击“文件”菜单,在弹出的菜单中选择”新建”。
第二步、此时会弹出“图形属性”设置对话框(如下图):1、图纸设置:点击“页面设置”按钮,设置纸张大小、横向与纵向后,图纸的宽高会自动显示,单位为毫米。
默认纸张为A4、横向。
2、比例尺设置:根据作图要求设置,显示单位可自己输入(如通常为米)。
3、屏幕设置:根据自己需要设置。
设置完毕点击“确定”按钮即可开始图形绘制。
二、绘制图形1、折线绘制一般的直线和折线,我们可以使用菜单栏“绘图”中的“折线”项或者点击工具栏上的按钮,在图纸上用鼠标左键单击拖拉,您就能够看到一条直线或折线的形成过程,同时在界面上方的一个显示栏中,会显示该线的长度、与水平方向的夹角。
在用鼠标左键点击另一端点,就结束直线的绘制。
如果绘制的是折线就确定了第二个端点,要结束折线操作只需点击鼠标右键。
注意:在绘制直线过程中,按住Shift键不放,直线可以按任意角度绘制,否则就会自动扑捉水平、垂直以及45度角的方向。
如果要自定义线的长度和角度,在界面的左下边有两个输入框,分别是“长度”和“角度”,输入数字后回车即可。
如果只定义其中的一项,则在该项中输入数字,另一项不能输入任何数字。
以上操作,对于下面介绍的平行线和字线同样适用。
用鼠标左键在所绘直线或折线上双击,或在该线被选中的状态下点击鼠标右键,选右键菜单中的“属性”项,或点击主菜单中“修改”菜单中的“属性”项,我们可以打开该线的属性编辑器,更改该线的一系列属性。
使用属性编辑器:在绘图过程中,熟练使用属性编辑器,对于又快又好的绘制一张图纸相当重要。
随着介绍的深入,您将看到所有图形的性质,比如:颜色、线形等等,我们都可以通过属性编辑器进行修改。
普通线体的属性编辑器,其形式如下图所示:您将看到在属性编辑器中,我们可以更改该线的一般属性如(图元名称、颜色、线形、线宽、等选项。
改颜色:点击“边线颜色”按钮,软件会弹出颜色对话框,您可以在基本颜色中选择一种颜色,也可以在调色板中选择一种颜色,添加到自定义颜色中去,点击确定按钮,您将看到所选折线改变成了您需要的颜色,如果点击取消按钮,折线的颜色不发生改变。
改线形:如果您需要改变线形,点击“线条样式”按钮,这时屏幕将弹出定义线形对话框,如下图所示:点击此处这里,我们可以选择所需线形。
如我们将上面的例子线形改变成虚线,在定义线形对话框中,选择虚线框中间,您会发现该区域颜色加深(即为选中状态),点击确定按钮,再返回图纸中看到如下结果。
同样,如果点击取消按钮,线形将不发生改变。
改线宽:在属性编辑器中,可以更改线宽,它位于属性编辑器的右上角。
更改线宽的操作非常简单,在编辑框中填入需要的线宽值即可(线宽值只能为整数)。
2、平行线点击“平行线”,可在图上画出平行线,画法和折线一样,还可在其属性里调整平行线之间的距离。
3、现场水、电线路的绘制为了简化您的操作,本软件专门提供了直接绘制水、电线路等的方法。
绘制现场水电线:在绘制施工平面图时,通常用带“S”字的折线代表施工用水线路、用带“V”的折线代表施工用电线路,要绘制这两种线形,可以使用软件左工具栏上面的按钮或者主菜单画图中的字线命令。
如下:具体绘制方法同折线相同,您只需在图纸上用鼠标左键点击其点轨迹,就能够轻松绘制一条“字”线。
同样,您可以使用右键结束操作,使用Shift键可向任一角度画。
下面我们来具体介绍一下字线的属性设置。
打开“字”线的属性编辑器,同样有三种途径:在需要更改的“字”线被选中的情况下,双击鼠标左键、或使用右键菜单中的“属性”命令以及菜单栏上“修改”菜单中的属性项,该“字线”的一般属性设置与折线设置一致,下面介绍“字线属性”设置如下图:其形式与折线的属性编辑器相似,与折线的属性编辑器存在区别的是增加了文字、间距以及字体设置,下面我们来具体讲解其具体用法:改文字:填入“文字内容”编辑框中填入的字符将在折线中按照一定的间距显示。
编辑框中如果显示为“V”,则我们绘制的即为带“V”字的折线。
在编辑框中,如果有必要,您可以填入任何字符及汉字,个数及大小写均不受限制。
现在我们将大写的“V”改为大写的“S”,在施工平面图中即表示将电线改为水线。
见下图:改间距:在标注间距后面的编辑框中填入的数值即为线上字符的间距值,在我们绘制好一条字线后,系统将自动分配一个初始间距值,原则上,您可以在编辑框中输入一个任意大于0的正实数,您将看到图形发生的改变如下:改字体:在属性编辑器的右边,有一个字体按钮,如:,该按钮是用来设置字线上字符的字体。
下面我们来具体介绍一下如何设置字体,点击“字体”按钮,屏幕将弹出如下对话框:在对话框中,可以更改字体、字体样式、大小、效果以及语系。
点击字体对话框的确定按钮,然后再点击字线属性编辑器的确定按钮,确认当前操作后退出,当前图形就如下所示了:4、围墙、边缘线利用这个工具,可以很方便地画出围墙、边缘线。
5、绘制弧线点击左工具栏上的按钮以及主菜单“绘图”中的弧线命令,在图纸上任意用鼠标点击两点,第一点为弧线的起点,第二点为弧线的终点,此时跨接在两点之间会出现一个弧形,此弧形半径的大小随鼠标的拖动而变化。
这样,我们可以很方便地确定弧形的位置和角度。
在所绘制的圆弧被选中情况下,我们可以其打开的属性编辑器,设置方法与折线设置方法一致。
6、绘制曲线绘制曲线(即连续平滑曲线),请点击按钮,然后在图纸上点击各端点,圆滑曲线就绘制好了,点击鼠标右键结束曲线绘制。
如果画了一条没有闭合的曲线,我们可以通过点击下工具条的“闭合”键让曲线闭合。
另外,我们可以打开曲线的属性编辑器,对已经闭合的曲线进行图形填充。
7、带箭头线段(尺寸标注线)绘图工程图时,尺寸标注功能是必不可少的。
平面图软件提供了尺寸标注工具,可以轻松标注点与点之间的距离,您可以调整尺寸位置,可以更改标注内容,下面我们就来看看其具体操作方法。
点击工具栏中的按钮“”,然后在图纸上任意点击两个端点,一条带箭头线段就这样绘制完成了,同直线绘制方法。
当然,此时的箭头形式是系统默认的值,如果您要更改其形式,请打开其属性编辑器,一般属性设置与折线设置一样,它的特殊属性(标称线属性)设置内容如下图所示:在其中对箭头位置、标注位置、箭头类型、标注方式进行设置,标注可设为自动标注和手动标注两种以及标注字体的设置,标注单位以在图形属性中设置的单位为准。
8、画矩形点击按钮“”,在图纸上点击矩形的两个对角点即可完成绘制任务。
然后打开属性编辑器,除了对边线进行设置外还可以设置“填充颜色”和“填充样式”,“填充颜色”设置与“边线颜色”设置一致,下面我们介绍一下“填充样式”的设置过程,以后我们可能会遇到许多地方需要设置“填充样式”,点击按钮“”,会弹出如下对话框:9、绘制多边形单击按钮“”,在图纸上点击一点,然后在图纸上点击各端点,点击鼠标右键结束多边形绘制。
同样,我们可以打开多边形的属性编辑器,设置方法与矩形一样。
10、其它实体图形(圆、椭圆、圆角矩形、弦形、扇型)绘制其它实体图形,如:圆、椭圆、圆角矩形、弦形、扇型等,在软件中均提供了现成的工具。
下面我们来一一介绍:画圆:点击按钮“”,然后在屏幕上点击一个圆点,相对圆点用鼠标拖动一个半径,再次点击,这样一个圆就绘制完成了。
打开其属性编辑器,设置方法同矩形设置方法一样。
画椭圆:点击按钮“”,在图纸上点击两个对角点即可完成绘制任务,打开其属性编辑器,设置方法同矩形设置方法一样。
画圆角矩形:点击按钮,绘制方法同上。
调整中心黑点,可改变圆角的弧度。
画弦形:点击按钮“”,在图纸上任意用鼠标点击三点,第一点为圆心,在依次点击弦线的起点、终点,您将看到经过三点绘制了一条圆弧。
在所绘制的圆弧被选中情况下,我们可以其打开的属性编辑器,设置方法同上。
画扇型:点击按钮“”,在图纸上任意用鼠标点击三点,第一点为圆心,在依次点击弦线的起点、终点,您将看到经过三点绘制了一条圆弧。
在所绘制的圆弧被选中情况下,我们可以其打开的属性编辑器,设置方法同上。
11、画塔吊很多情况下您都会遇到绘制塔吊的问题,如果使用其它软件,确实不方便,现在让我们来看看本软件的塔吊的绘制工具吧!点击塔吊绘制按钮“”,然后在图纸所预定的塔吊位置上点击一下,一个塔吊就绘制完成了!您试着拖动其中的小黑点,可改变塔吊样式,如下图:调整前:调整后:这里就不介绍具体怎样移动端点了,还是您自己移动一下试试吧!打开塔吊的属性编辑器,一般属性与矩形属性设置方式一致,这里只介绍它的特殊属性(塔吊属性)设置如下图所示:其中,分为“塔吊属性”、“尺寸标注”、“箭头类型”以及“标注设置”四种设置。
分别试一下就知道它的效果。
