门禁系统使用说明
门禁系统简要说明书
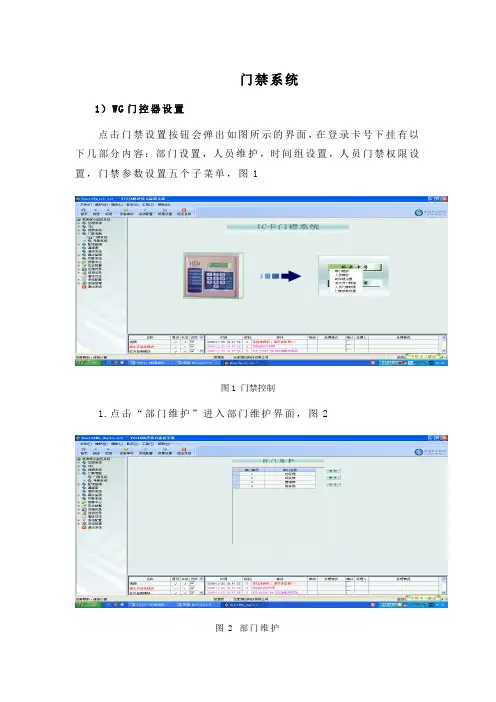
门禁系统1)WG门控器设置点击门禁设置按钮会弹出如图所示的界面,在登录卡号下挂有以下几部分内容:部门设置,人员维护,时间组设置,人员门禁权限设置,门禁参数设置五个子菜单,图1图1 门禁控制1.点击“部门维护”进入部门维护界面,图2图2 部门维护在部门维护栏填加相关部门的编号及部门名称,如图所示,然后保存。
2.点击“人员维护”进入各部门人员维护界面,图3图3选择相应的部门对在其部门内的持卡人进行身份填写,如姓名,编号,卡区号,卡号,电话,地址,密码以及所在多卡开门群组。
(卡号栏所写的信息是每张IC卡本身所持有的独特信息,应如实填写),然后保存。
3.点击“时间组设置”进入门禁时间组设置界面,图4图4增加相应的时间组名(如早班,白班,夜班)并填入该组一周内允许出入的日期及时段。
(如图所示白班从周一到周日的每天00:00到09:00和22:00到23:59时间内为有效),然后保存。
4.点击“人员门禁权限”设置进入人员门禁权限管理界面,图5图5门禁权限管理在部门成员栏选择相应的部门,即可对该部门的人员进行门禁权限设置。
在门禁权限栏选择相应的门控器,然后即可设置部门成员对该门控器的每道门在不同时间组的出入权限,设置“有效期始”,“有效期末”,是为该卡在该门上何时生效、何时失效而填写。
保存后点击“写入”按钮把所设置信息写入门控器,系统会提示“开始设置门控器,请暂时不要刷卡”,直到提示“设置结束”表示信息录入成功。
5.点击“门禁参数设置“进入门禁工作方式配置界面,图6图6 门禁工作方式配置工作方式分为常开,常闭,在线三种方式。
1.常开工作方式表示门始终处于开启状态。
2.常闭工作方式表示门始终处于关闭状态,即使刷卡也不能开门。
3. 在线工作方式表示门始终处于门控器控制状态,门控器按照门禁设置,授权卡在授权时间段才能开门。
延时表示门控器对刷卡后的反应延时时间。
信息输入完毕后保存。
然后点击“写入”按钮,把信息写入门控器。
门禁的使用和操作方法
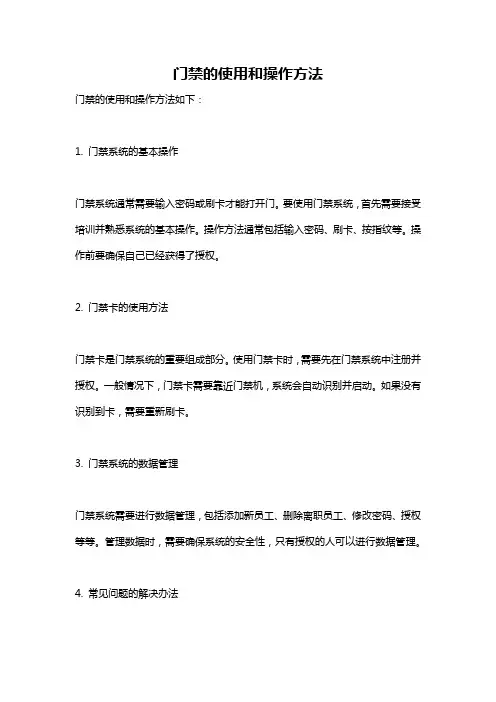
门禁的使用和操作方法
门禁的使用和操作方法如下:
1. 门禁系统的基本操作
门禁系统通常需要输入密码或刷卡才能打开门。
要使用门禁系统,首先需要接受培训并熟悉系统的基本操作。
操作方法通常包括输入密码、刷卡、按指纹等。
操作前要确保自己已经获得了授权。
2. 门禁卡的使用方法
门禁卡是门禁系统的重要组成部分。
使用门禁卡时,需要先在门禁系统中注册并授权。
一般情况下,门禁卡需要靠近门禁机,系统会自动识别并启动。
如果没有识别到卡,需要重新刷卡。
3. 门禁系统的数据管理
门禁系统需要进行数据管理,包括添加新员工、删除离职员工、修改密码、授权等等。
管理数据时,需要确保系统的安全性,只有授权的人可以进行数据管理。
4. 常见问题的解决办法
常见问题包括门禁系统无法进入、门禁卡损坏、密码输入错误等等。
这些问题需要及时解决,避免影响公司的正常运营。
在解决问题时,可以参考门禁系统的说明书或联系相关技术人员进行咨询和解决。
总之,门禁的使用和操作方法需要经过培训和熟悉系统的基本操作。
要确保门禁系统的安全性和稳定性,需要及时解决常见问题并定期维护。
门禁指纹机使用操作说明
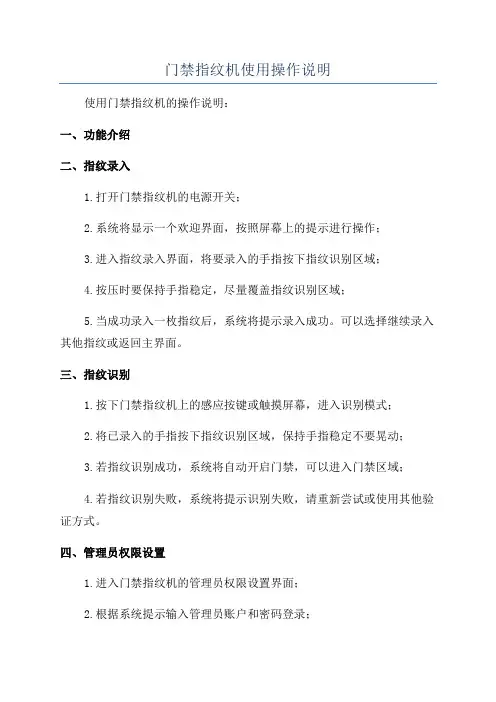
门禁指纹机使用操作说明使用门禁指纹机的操作说明:一、功能介绍二、指纹录入1.打开门禁指纹机的电源开关;2.系统将显示一个欢迎界面,按照屏幕上的提示进行操作;3.进入指纹录入界面,将要录入的手指按下指纹识别区域;4.按压时要保持手指稳定,尽量覆盖指纹识别区域;5.当成功录入一枚指纹后,系统将提示录入成功。
可以选择继续录入其他指纹或返回主界面。
三、指纹识别1.按下门禁指纹机上的感应按键或触摸屏幕,进入识别模式;2.将已录入的手指按下指纹识别区域,保持手指稳定不要晃动;3.若指纹识别成功,系统将自动开启门禁,可以进入门禁区域;4.若指纹识别失败,系统将提示识别失败,请重新尝试或使用其他验证方式。
四、管理员权限设置1.进入门禁指纹机的管理员权限设置界面;2.根据系统提示输入管理员账户和密码登录;3.进入管理员权限设置界面后,可以进行添加、删除用户指纹和设置其他权限;4.在权限设置界面可以设置指纹记录存储量、开门方式等。
五、防尾随功能设置1.进入门禁指纹机的防尾随功能设置界面;2.根据系统提示输入管理员账户和密码登录;3.在防尾随功能设置界面可以设置尾随次数、尾随时间间隔、尾随警报等。
六、常见问题解决1.指纹识别失败:可以尝试重新按下指纹,保持手指稳定;2.指纹录入失败:可以清洁手指和指纹识别区域,重新录入;3.无法开启门禁:可以检查门禁指纹机电源是否打开,指纹录入是否成功。
七、注意事项1.使用门禁指纹机时要保持手指干净,避免指纹湿润或受伤;2.指纹录入时要保持手指稳定,尽量避免晃动;3.门禁指纹机应放置在安全、干燥、通风良好的环境中;4.管理员账户和密码应妥善保管,避免泄露。
以上是门禁指纹机的使用操作说明,通过以上步骤,您可以正确地录入指纹、设置管理员权限、进行识别等操作。
使用门禁指纹机时请务必遵守安全规范,确保系统的正常运行和安全性。
门禁使用说明范文

门禁使用说明范文门禁系统使用说明一、概述门禁系统是利用现代科技手段对人员进出的管理进行监控和控制的一种设备。
它通过对人员身份进行识别,控制门禁设备的开关,实现人员出入的自动控制,提高出入管理的科学化、规范化和安全性。
本文将详细介绍门禁系统的使用说明。
二、门禁系统的组成1.门禁主机:负责整个门禁系统的运行和管理,主要包括人员信息的录入与管理、门禁设备的控制和报警处理等功能。
3.门禁控制器:连接门禁主机和门禁读卡器,并将读取的信息传输给门禁主机进行处理,控制门禁设备的开关。
4.门禁电锁:通过电流开启或关闭门锁,控制人员的出入。
5.门禁管理软件:用于门禁系统的设置、人员信息的录入与管理,以及报表的生成与导出等功能。
三、门禁系统的使用步骤1.安装门禁设备:按照设备说明书,正确安装门禁主机、门禁读卡器、门禁控制器和门禁电锁。
确保设备稳定可靠地运行。
2.设置门禁主机:连接电源、联网,对门禁主机进行设置。
设置管理员账号、密码,配置网络参数等。
4.发放卡片:将录入的人员信息写入IC卡,将IC卡发放给对应的人员。
5.门禁使用:人员持卡靠近门禁读卡器,读卡器会读取卡内信息,并将其传输给门禁主机进行验证。
当验证通过时,门禁主机会向门禁控制器发出开锁指令,门禁电锁会解锁,人员可以进入。
当验证不通过时,门禁主机会发出报警信息,表示无权限进入。
6.管理报表:通过门禁管理软件,可以生成与导出人员进出的报表,方便管理人员对人员进出情况进行统计和分析。
四、门禁系统的注意事项1.系统安全性:设置门禁主机的管理员账号和密码时,应选择强密码,定期更换密码,确保系统的安全性。
3.门禁设备的维护:定期对门禁设备进行检查和维护,保持设备的正常运行。
及时更换损坏的设备,并做好维修记录。
4.报警处理:门禁主机出现异常或报警时,应立即处理。
核实报警信息的真实性,并做好报警记录,及时排除故障。
五、总结门禁系统的使用说明包括门禁系统的组成、使用步骤和注意事项。
举例说明门禁系统的使用方法
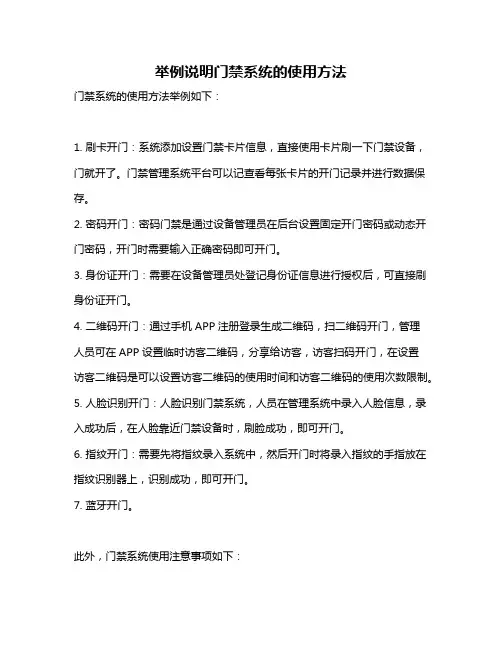
举例说明门禁系统的使用方法门禁系统的使用方法举例如下:1. 刷卡开门:系统添加设置门禁卡片信息,直接使用卡片刷一下门禁设备,门就开了。
门禁管理系统平台可以记查看每张卡片的开门记录并进行数据保存。
2. 密码开门:密码门禁是通过设备管理员在后台设置固定开门密码或动态开门密码,开门时需要输入正确密码即可开门。
3. 身份证开门:需要在设备管理员处登记身份证信息进行授权后,可直接刷身份证开门。
4. 二维码开门:通过手机APP注册登录生成二维码,扫二维码开门,管理人员可在APP设置临时访客二维码,分享给访客,访客扫码开门,在设置访客二维码是可以设置访客二维码的使用时间和访客二维码的使用次数限制。
5. 人脸识别开门:人脸识别门禁系统,人员在管理系统中录入人脸信息,录入成功后,在人脸靠近门禁设备时,刷脸成功,即可开门。
6. 指纹开门:需要先将指纹录入系统中,然后开门时将录入指纹的手指放在指纹识别器上,识别成功,即可开门。
7. 蓝牙开门。
此外,门禁系统使用注意事项如下:1. 请读者持一卡通顺序刷卡进入,一人一卡,禁止强行闯入。
2. 请站在通道外刷卡。
3. 刷卡时请将借阅证条码一面距离圆形激光口5-10厘米,平行划过,或者一卡通放在IC扫描处。
4. 请注意手不要遮挡条码,并保持条码平整、清洁。
5. 刷卡后请迅速通过,不要在通道附近停留。
6. 大门右边为进馆通道,左边为出馆通道。
7. 出馆时,通道闸门经感应后自动打开,然后自动合上,时间为5秒左右。
8. 出入时,请注意安全,不要强行冲闸,以免夹伤,并损坏机器。
9. 严禁跨越闸门或周边其它设施入馆,违者将严肃处理。
以上内容仅供参考,具体使用方法和注意事项可以根据门禁系统的类型和厂家进行查询。
门禁操作说明
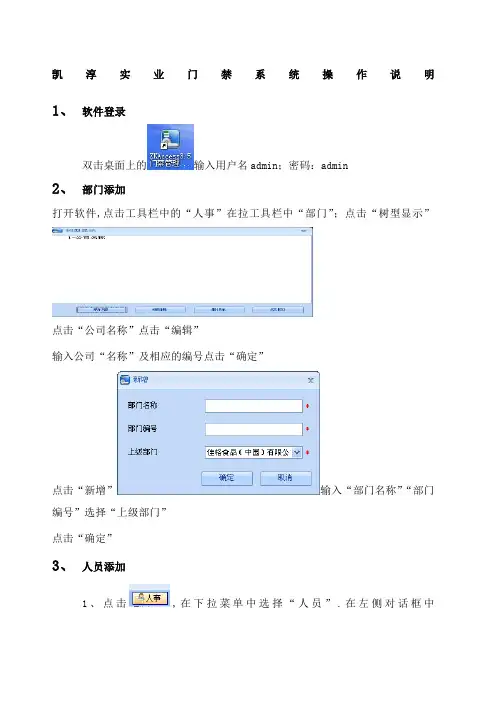
凯淳实业门禁系统操作说明1、软件登录双击桌面上的输入用户名admin;密码:admin2、部门添加打开软件,点击工具栏中的“人事”在拉工具栏中“部门”;点击“树型显示”点击“公司名称”点击“编辑”输入公司“名称”及相应的编号点击“确定”点击“新增”输入“部门名称”“部门编号”选择“上级部门”点击“确定”3、人员添加1、点击,在下拉菜单中选择“人员”.在左侧对话框中选择新增.2、在下拉的菜单中填上上人员编号,姓名、部门、点击保存或保存并继续、4、门禁时间段设置点击如图“门禁时间段”,在右侧对话框中.默认是24小时通行时间段,可根据需要增加时间段,点击工具条上的新增.5、门禁权限组设置.点击门禁—门禁权限组—新增,进入新增门禁权限组编辑界面;设置各项参数:权限组名称不可重复、选择门禁时间段、选择门组合,选择人员点击确认完成设置并退出,列表中显示新增的门禁权限组6、同步所有数据到控制器将系统中的数据信息同步到设备中,数据信息包含门信息、权限组信息人员相关信息、时间段、反潜设置、互锁设置、联动设置、首卡开门设置、多卡开门设置等.选择设备,点击同步所有数据到设备,同步数据.以上参数的含义与设置方式,请参见设备新增过程中的介绍.其中灰色项目为不可编辑项目.设备名称不可与其他设备名称重复.7、门禁报表查询如下图操作,点击“设备”—点击“获取事件记录”---点击工具栏中“报表”也可以做报表查询及导出.8、数据库管理1、数据库备份将系统的数据库定期备份, 以保证数据的安全, 需要再使用备份的数据时,将数据还原即可. 在系统数据库管理中单击数据库备份 .注意:建议用户在建立完人事档案信息、设备信息以及部分门禁权限设置后立即进行数据备份.还原数据库在系统数据库管理中选择数据库还原,出现如下界面.在备份数据库列表中选择成功备份的数据库,点击打开 ,在弹出窗口中选择是 ,则系统会重启,重启过程中会还原数据库.注意:请不要关闭数据库还原过程中弹出的任何命令行窗口.设置数据库备份路径在系统数据库管理中选择设置数据库备份路径,出现编辑界面.点击浏览选择备份路径,点击确定,退出并返回.密码设置1、点击门设置选中需要设置密码门,前面打钩,再次点击编辑打开编辑对话框:如下图点击紧急状态密码后的设置或重置按钮,弹出:紧急状态密码对话框如下图输入新密码及确认密码,最多限制8位.注意新密码和确认密码必须一致.点击确定.接下来,在桌面左下角弹出的同步提示对话框点击,立即同步,当同步完成密码设定完成.门禁密码键盘使用方法:ESC+密码+ENT。
人脸识别门禁系统操作指南
人脸识别门禁系统操作指南(文章以指南的形式呈现,依次介绍人脸识别门禁系统的操作步骤)人脸识别门禁系统操作指南一、系统概述人脸识别门禁系统是一种高级智能安全系统,利用先进的人工智能技术,通过识别人脸特征来实现门禁控制。
本指南将详细介绍人脸识别门禁系统的操作步骤,以及相关注意事项,帮助用户顺利使用该系统。
二、登录系统1. 打开人脸识别门禁系统的应用程序。
2. 输入用户名和密码,点击登录按钮。
3. 若账号密码输入正确,系统将自动登录,进入系统主界面。
三、录入人脸信息1. 在系统主界面,点击“人脸录入”选项。
2. 在打开的界面中,选择“添加新人员”。
3. 输入人员的姓名和工号等基本信息。
4. 提示进行人脸录入后,让被录入者站在指定位置,将摄像头对准脸部,点击“开始录入”按钮。
5. 等待系统自动识别并录入人脸信息。
6. 保存录入信息后,返回系统主界面。
四、编辑人脸信息1. 在系统主界面,点击“人脸管理”选项。
2. 在打开的界面中,选择要编辑的人员。
3. 点击“编辑”按钮,可以修改该人员的基本信息。
4. 如需更新人脸信息,点击“重新录入”按钮,按照录入人脸信息的步骤重新录入。
5. 修改完成后,保存信息并返回系统主界面。
五、设置门禁权限1. 在系统主界面,点击“门禁设置”选项。
2. 在打开的界面中,选择要设置权限的人员。
3. 点击“编辑”按钮,选择该人员的门禁权限。
4. 设置完毕后,保存权限信息并返回系统主界面。
六、使用门禁系统1. 成功录入人脸信息并设置门禁权限后,可进行刷脸开门操作。
2. 在门禁设备前站立,将脸部对准门禁摄像头。
3. 系统将自动识别人脸特征,判断是否有开门权限。
4. 若有权限,门禁将自动开启,可以进入门禁区域。
5. 若无权限,门禁将保持关闭状态,请与管理员联系。
七、注意事项1. 使用人脸识别门禁系统时,请注意保持面部清洁,避免遮挡面部,确保识别的准确性。
2. 在录入人脸信息时,尽量保持自然表情,正对摄像头,以提高识别成功率。
门禁系统软件使用说明
门禁系统软件使用说明一、简介二、安装与配置3.配置硬件设备:将门禁控制器、读卡器等硬件设备与电脑连接,并进行相应的配置。
三、人员管理1.添加人员:打开软件,选择人员管理功能,点击“添加人员”,填写相应的人员信息,包括姓名、工号、部门等。
2.删除人员:选择要删除的人员,点击“删除人员”按钮确认删除。
4.查询人员:可以根据姓名、工号等条件进行人员的查询,方便查找特定的人员。
四、权限设置1.添加权限组:选择权限设置功能,点击“添加权限组”,填写权限组名称及相应的权限,例如进出门禁、访客申请等。
3.删除权限组:选择要删除的权限组,点击“删除权限组”按钮确认删除。
4.给人员分配权限:选择要分配权限的人员,点击“分配权限”,选择相应的权限组,点击确定保存。
五、访客管理1.添加访客:在软件主界面选择访客管理功能,点击“添加访客”,填写访客相关信息,包括姓名、来访日期、来访目的等。
2.删除访客:选择要删除的访客,点击“删除访客”按钮确认删除。
3.查询访客:可以根据姓名、来访日期等条件进行访客的查询,方便查找特定的访客。
4.访客申请:选择要访问的单位,填写来访事由及预计来访时间,提交后等待审批。
六、日志管理1.查看日志:在软件主界面选择日志管理功能,可以查看系统的运行日志、报警日志等。
2. 导出日志:选择要导出的日志类型和日期范围,点击“导出日志”按钮,选择保存路径,即可将日志导出为Excel文件。
七、报表统计1.人员统计报表:在软件主界面选择报表统计功能,点击“人员统计报表”,可以查看人员总数、各部门人员数量等统计数据。
2.访客统计报表:选择时间段,点击“访客统计报表”,可以查看来访人数、来访目的等统计数据。
八、常见问题解答1.门禁控制器无法连接:请检查硬件设备的连接是否正常,以及电脑的防火墙是否阻止了门禁系统软件的通信。
2.无法添加人员:请检查是否具有足够的权限进行人员的添加操作。
3.门禁系统的卡片无法读取:请检查读卡器是否正常连接,并且门禁系统软件是否支持当前使用的卡片类型。
门禁系统使用说明书1
门禁系统使用说明书11. 引言本文档旨在介绍门禁系统的使用方法,以便用户能够正确、便捷地使用该系统。
门禁系统是一种用于控制用户进出指定区域的安全设备,其主要功能包括身份验证、权限控制和出入记录等。
本文档将详细介绍如何正确使用门禁系统的各种功能。
2. 系统硬件需求•门禁终端设备:用于识别用户身份、验证权限等功能。
•门禁控制器:用于管理门禁系统的各种功能。
•门禁读卡器:用于读取用户的身份信息。
3. 安装与配置3.1 安装门禁终端设备1.将门禁终端设备安装在门口或指定的入口位置。
2.确保门禁终端设备与电源连接正常。
3.2 安装门禁控制器1.将门禁控制器安装在门禁终端设备附近的安全位置。
2.连接门禁控制器与门禁终端设备。
3.3 连接门禁读卡器将门禁读卡器与门禁控制器相连接。
3.4 配置门禁系统1.进入门禁系统管理界面。
2.添加用户信息,包括姓名、身份证号码等。
3.设置用户权限,例如开启或关闭特定区域的访问权限。
4.配置用户权限分组,方便管理不同用户的权限。
4. 使用门禁系统4.1 身份验证1.用户将身份证或门禁卡靠近门禁读卡器。
2.门禁读卡器会读取用户的身份信息。
3.门禁系统会对用户进行身份验证。
4.验证通过后,门禁控制器会打开门禁终端设备,用户可以进入指定区域。
4.2 权限控制1.根据用户的身份信息和权限,门禁系统会判断用户是否有进入指定区域的权限。
2.如果用户具有权限,门禁控制器会打开门禁终端设备。
3.如果用户没有权限,门禁控制器会拒绝用户进入指定区域,并记录拒绝记录。
4.3 出入记录1.门禁系统会自动记录用户的出入记录,包括进入时间、离开时间等。
2.用户可以通过门禁系统管理界面查看自己的出入记录。
3.管理员可以通过门禁系统管理界面查看所有用户的出入记录。
5. 故障排除5.1 无法通过身份验证•确认输入的身份信息是否正确。
•确认门禁终端设备和门禁读卡器的连接是否正常。
•如果问题仍然存在,请联系系统管理员。
门禁系统使用说明书
门禁系统使用说明书一、系统概述门禁系统是一种用于控制人员进出特定区域的安全设施。
本门禁系统使用说明书旨在帮助用户正确、高效地操作门禁系统,确保系统正常运行,达到安全管理的目的。
二、系统组成1. 门禁主机:安装在门禁控制房内,负责管理和控制整个门禁系统。
主机具备用户管理、权限分配、记录查询等功能。
2. 门禁读卡器:安装在控制区域的门禁位置,负责读取用户卡片上的信息,并将其发送给门禁主机进行验证。
3. 电磁锁:安装在门禁位置的门框上,通过电流控制门的开关。
当门禁主机验证通过后,门禁读卡器会发送信号给电磁锁,使得门能够打开。
4. 指纹识别仪(可选):用于指纹识别的设备,提供更高级别的身份验证。
5. 告警装置(可选):用于监测未授权进入或异常情况,并发出警报。
三、使用步骤1. 用户注册用户需要首先注册个人信息,并获得一张门禁卡。
在门禁主机的用户管理界面中,选择“注册新用户”并按照提示输入姓名、身份证号码等信息。
注册成功后,用户将获得一张有效的门禁卡。
2. 刷卡进门用户在进入控制区域时,将门禁卡放置在门禁读卡器上。
读卡器将自动读取卡片上的信息并发送给门禁主机进行验证。
若验证通过,门禁主机将发送信号给电磁锁,门会自动打开,用户可以进入。
3. 退出区域当用户需要离开控制区域时,只需轻推门,门禁系统将自动检测到用户的离开,并将门自动关闭。
4. 权限管理门禁系统支持多级权限管理,管理员可以通过门禁主机进行权限分配。
用户的权限将决定其能否进入某些特定区域。
在门禁主机的管理界面,选择“权限管理”功能,管理员可设定用户的权限级别。
5. 记录查询门禁系统会自动记录用户的进出时间和门禁卡号,并存储在门禁主机中。
管理员可以通过门禁主机的记录查询功能,查看特定时间段内用户的进出记录。
通过该功能,管理员可以进行安全管理和监控。
四、注意事项1. 用户对自己的门禁卡负有保管责任,不得将门禁卡借给他人使用。
若门禁卡遗失或损坏,应及时向管理员报告,由管理员注销失效并重新发放。
- 1、下载文档前请自行甄别文档内容的完整性,平台不提供额外的编辑、内容补充、找答案等附加服务。
- 2、"仅部分预览"的文档,不可在线预览部分如存在完整性等问题,可反馈申请退款(可完整预览的文档不适用该条件!)。
- 3、如文档侵犯您的权益,请联系客服反馈,我们会尽快为您处理(人工客服工作时间:9:00-18:30)。
门禁系统使用说明一、硬件设备稳定运行的先决条件保证系统各组成部分----前段读卡器、磁力锁、门禁控制器有稳定的UPS电源支持,各个相关门自然状态开关闭合良好。
二、门禁管理系统的操作指南2.1 登录和进入操作软件点击开始\程序\iCCard\一卡通[门禁考勤]V6.5,或者双击桌面的快捷方式进入登录界面。
输入缺省的用户名:admin密码:888888 (注意:用户名用小写)。
该用户名和密码可在软件里更改。
具体操作请参考相关内容。
3登录后显示主操作界面2.2 怎样更改控制方式和设置开门延时时间在【总控台】界面中,鼠标右键单击某个门会弹出菜单。
可以设置开门延时和控制方式。
所谓开门延时时间,是指门打开多长时间后会自动关闭,缺省是 3秒,可设置为 1-6000秒之间的任一时间。
2.3.1 设置部门和班组名称单击设置\部门信息进入以下界面单击 [新增] 可添加部门,可设置所属公司、部门级别、上级部门、部门描述。
2.3.2 添加注册卡用户单击门禁\持卡人进入以下界面单击然后在文本输入栏中填写您要添加的相应姓名选定卡号(在ID感应卡表面一般会印刷两组号码, 0013951989 212 58357 前面10位数为内置出厂号不用管他,后面 212 58357 中间的空格不要,这8位数就是真正的卡号。
如果卡上没有印刷卡号,请用实时监控功能来获取卡号)。
选择相应的部门和班组名称。
除卡号外所有的信息都可以修改。
如果卡遗失,请到(工具――挂失卡)菜单中挂失相应的卡片。
一般的软件挂失卡后会用新卡号全部修改以前的记录设置,我们的软件会进行科学的标注,以前的记录继续可以保留。
编号可以自动生成无需修改。
姓名和卡号是必填项目,工号可以输入字母和数字的组合,可填可不填。
如果该持卡人不需要考勤,请将的勾去掉。
但是如果需要考勤,此处一定要打勾。
单击该按钮后,就已经将该用户加入系统中。
其他项描述用户具体的详细信息。
2.3.3 自动添加注册卡功能(自动发卡):用途:可以自动通过刷卡批量添加用户,避免输入的繁杂和出错。
批量设置卡片或者卡片上没有印刷卡号时,均可以考虑采用该方法,用任何一个门的读卡器做发卡器,实现自动发卡功能。
在卡片界面中,点批量添加卡,选择用来添加注册卡的读卡器所在的控制器编号用户在读卡器上刷卡后,左边框中会自动显示卡号。
如果您购买的感应卡是连号的,只要输入起始卡号和终止卡号,【确定添加】后即可将这之间的所有卡批量增加到系统中.通过自动添加功能添加用户时,持卡人的姓名缺省以 N+卡号的方式命名,可以通过修改来修改用户的姓名和其他信息(除卡号外)。
2.3.4 系统选项的设置分别可以显示或者隐藏考勤模块、巡检、定额就餐(和扩展功能中的显示门禁界面、显示巡检界面、显示定额就餐界面)相同。
如果将软件定义为适用于小区,相关界面会变成小区界面,例如: 部门班组变为楼号房号等。
可以设置启动软件时自动启动后台服务,或者登陆后最小化。
可以设置实时监控时刷卡电脑有声音提示。
退出时压缩数据库,可以使得程序占用硬盘的空间最小,并实时自动进行备份,以便当数据库遗失或者损坏时,可以进行恢复。
2.4.1 添加和设置注册卡进出权限单击门禁 \ 通行权限进入以下界面点击点击来单个选择用户和门;点击可以进行全选。
在该界面中按Ctrl+F输入用户编号、姓名、卡号查找用户。
选择用户和门后,点击即可设置单个人或一批人对某些门的进出权限;点击可以禁止和删除单个人或一批人对某些门的进出权限。
但是,通过该两个按钮设置的权限,必须在控制台进行上传设置后才能上传给相应的控制器。
将新增的进出权限设置好后同时上传给控制器。
(无需再去控制台进行上传设置。
)删除了选定的进出权限后并上传给控制器。
(无需再去控制台进行上传设置。
)如果用户A和用户B的权限一样,可以通过“复制权限”,将用户A的权限复制给用户B。
所有记录可以按门或者按用户排列,可以清楚地看到某个门允许哪些人员出入,某个人可以进出哪几个门。
记录也可以直接打印或者导出为 EXCEL文件,待导出完毕后系统将提示文档已保存到安装目录下的文件夹下。
备注: 如果您要设置更加个性化的出入管理权限,例如: 谁几点钟到几点钟可以进哪几个门,星期几可以进出等.请向供货商索取该扩展功能并参考相关章节。
.所有权限设置完毕后请到【总控台】【上传设置】单击总控\总控台进入以下界面。
将指定门的设置上传给控制器。
2.4.2 上传门参数设置和注册卡权限选择要上传的门对象,可以按住ctrl 进行多选,或者点击 [CATL+A] 进行全部选择, 单击单击【确定】即可该功能的主要作用是将门禁管理系统中所设置的参数和用户卡权限等资料上传到控制器,使控制器按照所设置的命令动作。
备注:所有的设置完成后,都应该上传给控制器,您没有必要设置一个上传一个,可以全部设置完毕后统一上传设置即可。
2.4.3 校准系统时间用电脑系统的时钟来校准控制器的时钟,从而达到门禁智能管理系统与控制器的时间同步。
请先确定电脑时间是否准确。
选择您想校准的门,单击显示如下2.4.4 实时监控刷卡数据【总控台】【CATL+A】【实时监控】用户刷卡进出门时,总控制室可以实时显示持卡人的基本资料和进出记录。
非法卡或者不允许通过的记录,刷卡显示橙色。
合法卡允许通过且显示绿色,报警显示为红色。
并通过计算机音箱发出报警声音。
按钮开门和记录门打开和关闭的事件显示黄色。
实时监控中可以实时显示持卡人的姓名、相片、所在部门、所通过的门名称、时间、通行状态等基本信息.还可以在显示基本信息的同时显示持卡人照片。
具体设置请参考附录怎样在实时监控界面显示刷卡者照片(相片)。
通讯正常的门显示为绿色, ,并可以看到门的开关状态(需安装门磁检测才具备该功能.),通讯不上的门显示,未进行监控的门显示。
2.4.5 手动提取记录系统带有记忆存储功能,每台控制器可以脱机存储(即使计算机不开,也会自动存储。
停电后记录也永不丢失)12万条记录。
您可以选择合适的时候将数据提取到电脑中,提取成功后,系统会自动删除控制器内的记录。
【总控台】【提取记录】选择要提取的门对象,可以按住ctrl键进行多选,或者点击[CTRL+A] 进行全部选择, 单击单击【是】即可,稍后片刻将提取完毕,这时控制器中的记录被全部提取到电脑中,记录提取完之后,就可以进行查询工作。
2.4.6.1 人员实时定位在弹出的右键菜单中选择【人员实时定位】后,会显示如下界面。
通过用户姓名卡号工号查找用户的最后一次打卡记录,说明该人什么时间通过哪个门,来确定该用户目前所在位置。
2.4.6.2 门内人员查询在弹出的右键菜单中选择【门内人员查询】后,会显示如下界面。
选择查询最近几天内某个门后点击查询按钮,会显示该门内目前人数,门内人员进门记录会显示详细进门记录。
2.4.7.1 怎样查询记录请提取记录后再进行查询工作.单击【门禁】\【刷卡记录】【搜索】进入以下界面选择您所要的时间范围,部门班组,用户等检索条件。
单击。
在黄色栏输入相关文字可以筛选查询。
点击相应的表格抬头,例如点击姓名可以按姓名排序,点击地点可以按地点排序。
软件还支持模糊查询,可以在上图的黄色框内输入某项的查询信息,就会显示相应条件的记录。
如在姓名下的黄色框中输入张,就会显示用户中姓张的所有记录。
相应的在地点下面的黄色框内输入地点名称可以只显示该门的所有记录等.还可以在用户栏中输入用户姓名,直接查询某用户的相关记录。
2.4.7.2 通行时段如果想设置用户个性化的使用权限。
例如: 谁几点到几点可以进哪几个门,星期几可以进出哪几个门。
请采用扩展功能的【启用时段】功能,并且可以通过链接时段实现多时段控制。
如周六,周日特殊的上班情况。
在【扩展功能】中【常规】的来启用时段功能。
启用时段功能后,目录树【门禁设置】下增加了【时段】按[新增]可以添加2-255号,共计最多254种个性化的时段. 0时段表示禁止进入,1时段表示全天可以进入。
这个两个时段是缺省设置,不可更改.说明: 该图是设置2号时段,名称为:周六上午。
即分配了该时段的用户,星期一到星期五 08:00-19:00有进出权限。
如果是周一到周五,周六上午也要上班,那此时就可以使用链接时段。
可以单独添加另一个时段,是针对星期六的时段进出权限设置的。
让这两个时段连接来共同实现周一到周五,周六上午也上班的情况。
该情况下,一定要让第2时段的下一个连接时段为周六对应的那个时段。
周六对应的时段可以如下设置:第3时段定义了周六的8:00至12:30有进出权限。
要实现2时段和3时段的连接,2时段需要如下设置:设置好时段后,需要在【权限】处,将该时段分配给相应的用户,同时选择用户有进出权限的门。
就可以控制用户只能在指定时段进出指定门。
权限设置举例如下:点击【权限】目录树,进入权限设置,点击如上图的设置是:陈林按 2号时段的规定时间(即周一至周六上午这段时间)可以进入 1-1号门。
注意选择右上角的控制时段号(一般默认的控制时段为任意时间有效)。
对于有时段控制的特殊人员,一定要选择控制时段。
每次新的设置将会覆盖您以往的设置。
您还可以进行批量设置。
具体设置可参考2.4.1添加和设置注册卡进出权限。
2.4.8 远程开门通过软件远程打开某个门。
适用于: 某个办公室的人忘记带卡了,可以通知管理员通过软件帮他打开门,或者用于某些需要严格确认身份的场合,刷完卡,经管理员确认后才帮其开门的场合。
可以通过启用【扩展功能】中的【远程开门】来实现。
在【扩展功能】中【常规】的,确定并重新进入软件后。
在总控台的监控界面中就可以看到.您可以按住ctrl 用鼠标进行多选,然后单击 [远程开门] 。
就可以实现远程将选定门打开。
选定门后,也可以单击鼠标右键,在弹出的快捷菜单中有远程开门的功能。
2.4.9 设置门为常闭/常开/在线如果用户想将某个门长时间打开(打开后不用刷卡,门也一直开着)或者想将某个门强制关闭(刷卡或按“按钮”门都不开)或者设置门为在线状态。
可以启用【设置常闭/ 常开 /在线】功能。
【扩展功能】中【常规】的,确定并重新进入软件后。
在【总控台】界面中,选定门,然后右键,就会显示的菜单。
控制方式有常开、常闭、在线状态。
所谓在线就是要通过刷卡才可以开门。
如果设置成功会有如下信息提示。
提示您设置成功。
2.5.1 挂失卡号如果卡片遗失,请按挂失的方法处理,不要用在员工用户登记中删除一个人,再添加的方法。
可以通过用户编号、姓名、卡号来查找指定用户。
选定用户并输入新卡号后,单击该按钮后,一定要将新的信息在总控台进行上传设置操作。
选定用户并输入新卡号后,单击该按钮后,如果通讯正常,不用在总控台进行上传设置操作。
进行挂失操作后,仍保持挂失界面。
可以继续挂失下一个人,但是挂失完毕后,必须在总控台进行上传设置操作。
