制作按钮实例
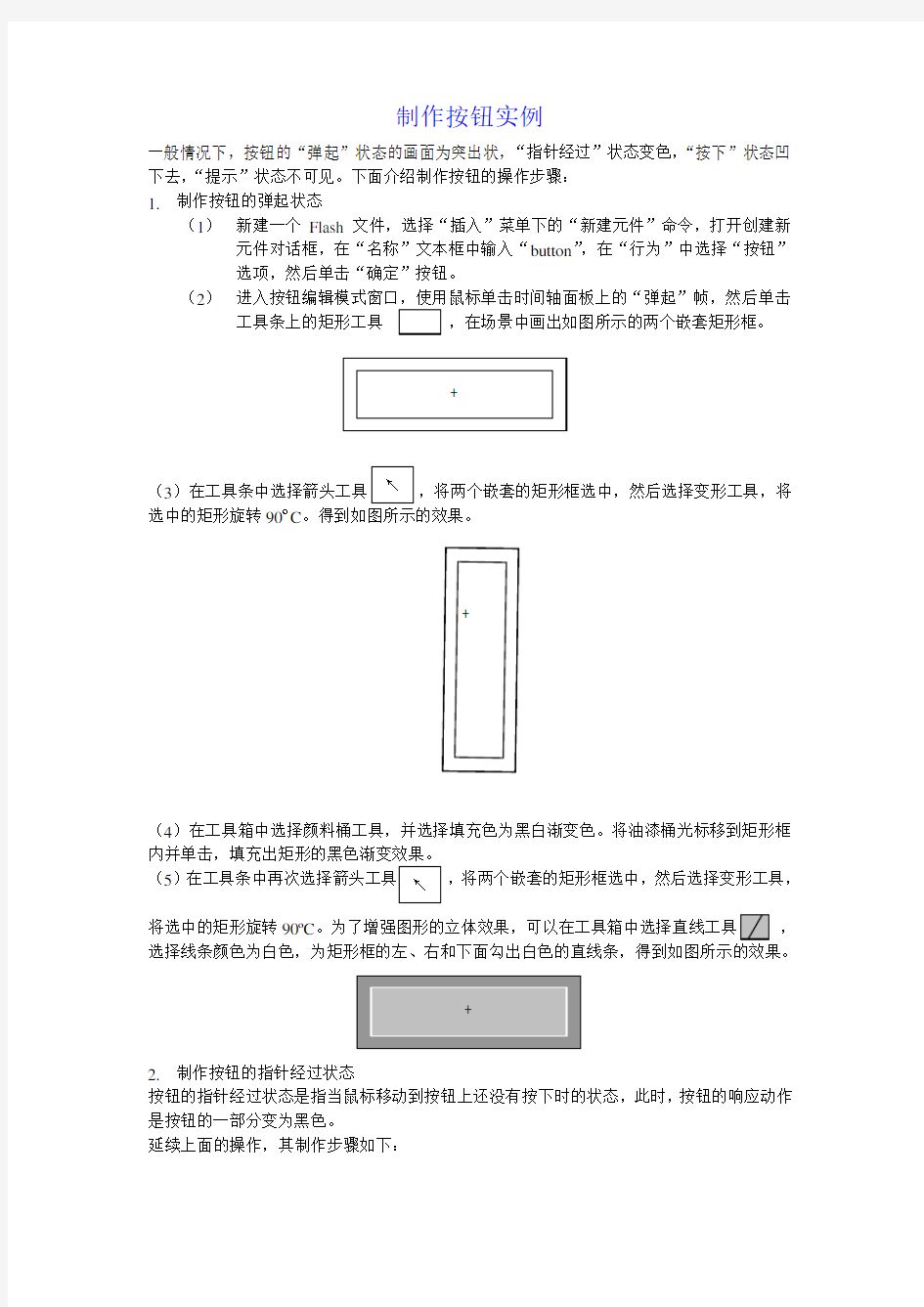
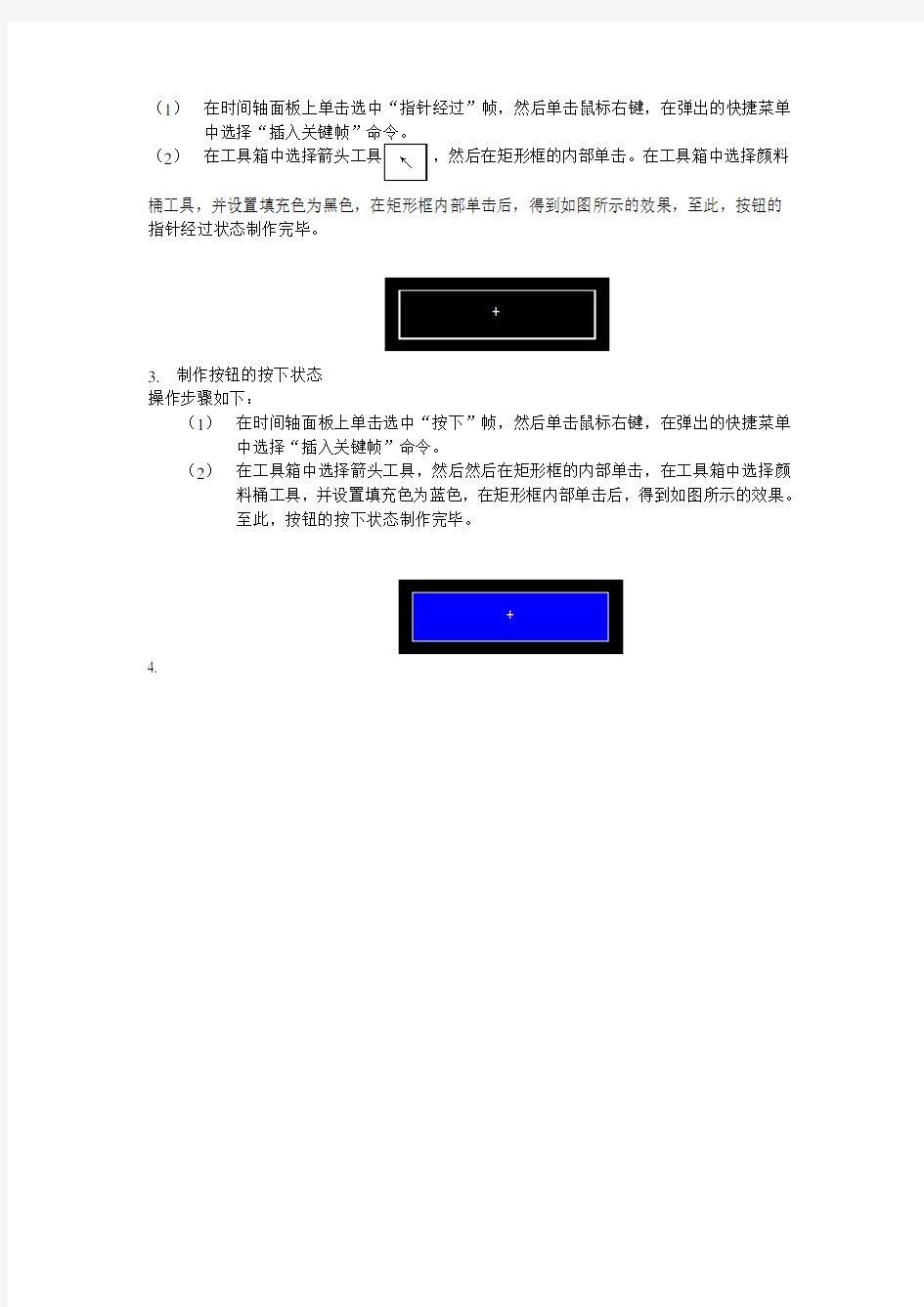
制作按钮实例
一般情况下,按钮的“弹起”状态的画面为突出状,“指针经过”状态变色,“按下”状态凹下去,“提示”状态不可见。下面介绍制作按钮的操作步骤:
1. 制作按钮的弹起状态
(1) 新建一个Flash 文件,选择“插入”菜单下的“新建元件”命令,打开创建新
元件对话框,在“名称”文本框中输入“button ”,在“行为”中选择“按钮”选项,然后单击“确定”按钮。
(2) 进入按钮编辑模式窗口,使用鼠标单击时间轴面板上的“弹起”帧,然后单击
工具条上的矩形工具
,在场景中画出如图所示的两个嵌套矩形框。
(
3
,将两个嵌套的矩形框选中,然后选择变形工具,将选中的矩形旋转90oC 。得到如图所示的效果。
(4)在工具箱中选择颜料桶工具,并选择填充色为黑白渐变色。将油漆桶光标移到矩形框(5)
,将两个嵌套的矩形框选中,然后选择变形工具,
将选中的矩形旋转90oC ,选择线条颜色为白色,为矩形框的左、右和下面勾出白色的直线条,得到如图所示的效果。
2. 制作按钮的指针经过状态
按钮的指针经过状态是指当鼠标移动到按钮上还没有按下时的状态,此时,按钮的响应动作是按钮的一部分变为黑色。
延续上面的操作,其制作步骤如下:
(1) 在时间轴面板上单击选中“指针经过”帧,然后单击鼠标右键,在弹出的快捷菜单
(
2) ,然后在矩形框的内部单击。在工具箱中选择颜料
桶工具,并设置填充色为黑色,在矩形框内部单击后,得到如图所示的效果,至此,按钮的指针经过状态制作完毕。
3. 制作按钮的按下状态
操作步骤如下:
(1) 在时间轴面板上单击选中“按下”帧,然后单击鼠标右键,在弹出的快捷菜单
中选择“插入关键帧”命令。
(2) 在工具箱中选择箭头工具,然后然后在矩形框的内部单击,在工具箱中选择颜
料桶工具,并设置填充色为蓝色,在矩形框内部单击后,得到如图所示的效果。至此,按钮的按下状态制作完毕。
4.
在VB中制作图标按钮的四种方法
在VB中制作图标按钮的四种方法 2010-07-19 17:31 发信人:h u a n g h m(东方不败),信区:P r o g r a m 标题:V B中图标按钮的制作 发信站:深大荔园晨风站(T u e J a n1311:11:081998),转信 现在大多数W i n d o w s应用程序的功能都比较丰富,相应的菜单结 构也比较复杂。一些操作命令往往要打开好几层菜单。尤其是一些 常用的操作命令,因其使用较频繁,即使仅打开一层菜单,从中选择 一项也是比较麻烦的。因此现在绝大多数W i n d o w s应用程序中除了菜 单之外,还配备了工具栏。工具栏中有与常用菜单命令相对应的按 钮,按这些按钮的效果和选择菜单命令的效果完全一样。工具栏中 的按钮和普通按钮不同的是,它们不用文本字符串,而是用图标来 标明按钮的功能。这种图标按钮的好处是省地方,菜单命令往往比 较冗长,而工具栏提供的空间又十分有限。使用图标按钮最大的好 处还在于其直观形象性,这与W i n d o w s图形用户界面(G U I)方便用 户、简化操作的目标是一致的。 W i n d o w s系统提供的标准按钮(如O K、C a n c e l等)中只能显示文本 字符串。在V i s u a l B a s i c(以下简称为V B)中,按钮是使用工具箱中的命
令按钮控件C o m m a n d B u t t o n来实现的。C o m m a n d B u t t o n使用的是W i n d o w s系统提供的标准按钮控件,因而无法装入图标。下面介绍在V B中实现 图标按钮的几种方法。 一、使用标准控件实现图标按钮 V B的标准控件中,能够装入图形的只有I m a g e(图像) 和P i c t u r e B o x(图片框)两种。I m a g e的功能较简单,占用系统资源较 少。P i c t u r e B o x的功能很丰富,可以将它看作是I m a g e的一个“超集”, 它占用的系统资源当然就要多一些。为了利用可装入图形的控件模 拟图标按钮的功能,首先应比较一下它们各自所能够接收到的事 件(如表1所示)。 表1中打勾(√)的表示该控件提供了相应的事件驱动过程接口, 打叉(×)的则表示该控件没有提供,控件不接收相应的事件。因为 是要模拟C o m m a n d B u t t o n的功能,所以I m a g e和P i c t u r e B o x的其它事件没有列出。 C o m m a n d B u t t o n的事件I m a g e P i c t u r e B o x C l i c k√√ D r a g D r o p√√
实验6 PowerPoint制作演示文稿
实验6 PowerPoint制作演示文稿 1.实验目的与要求 (1)掌握PowerPoint的基本编辑技术。 (2)熟悉向幻灯片中添加对象的方法。 (3)掌握给幻灯片添加动画、设置动作按钮的方法。 (4)掌握幻灯片放映效果的设置。 2.实验内容与步骤 要求:制作如图6-1所示的演示文稿。 图6-1 “我的大学生活”演示文稿 (1)启动PowerPoint程序 操作步骤如下: 选择“开始”→“程序”→“Microsoft Office”→“Microsoft Office PowerPoint 2003”命令即可打开PowerPoint编辑窗口。 (2)新建演示文稿 操作步骤如下: ①选择“文件”→“新建”命令,在窗口右侧的任务窗格中选择“根据设计模板”选项,在列表中选择名称为“Watermark.pot”的模板。 ②在窗口左侧的“大纲”窗格选中第一张幻灯片后,按【Enter】键可以依次产生5张新的幻灯片。 (3)编辑第1张幻灯片(包含有艺术字、页脚、幻灯片编号) 操作步骤如下: ①选择“插入”→“图片”→“艺术字”命令,选择一种艺术字样式,并编辑内容“我的大学生活”。 ②在副标题占位符中输入姓名“李明”。 ③单击“插入”→“幻灯片编号”命令,在对话框(见图6-2)中设置幻灯片编号和页脚信息。
图6-2 “页眉和页脚”对话框 (4)编辑第2张幻灯片(包含项目符号、超级链接) 操作步骤如下: ①输入标题,字体设置为宋体、54号字、加粗、红色。在下方占位符中选定项目符号,在快捷菜单中选择“项目符号和编号”命令,在对话框中可以设置项目符号的颜色等。 ②输入项目内容,字体设置为楷体、40号。 ③选定第一个项目内容,在快捷菜单中选择“超链接”命令,弹出对话框(见图6-3)。 图6-3 “插入超链接”对话框图6-4 选择链接位置 ④单击“书签”按钮,弹出对话框(见图6-4),选择“幻灯片3”,即创建了一个由“个人简介”到第3张幻灯片的超级链接。 ⑤参照上述步骤,依次创建第2张幻灯片中其余几个项目到第4、5、6张幻灯片的超级链接。 (5)编辑第3张幻灯片(包括标题、项目符号、剪贴画、动作按钮) 操作步骤如下: ①输入标题和项目内容,并设置字体格式(同第2张幻灯片)。 ②选择“插入”→“图片”→“剪贴画”命令,在“剪贴画”任务窗格中选择“管理剪辑”选项,打开窗口(见图6-5),选择一张剪贴画,单击右侧的箭头,选择“复制”命令,再到幻灯片中,选择快捷菜单中的“粘贴”命令,即出现了图片,移动到合适的位置。 ③选择“幻灯片放映”→“动作按钮”命令,在按钮列表中选择“后退”类型,然后在幻灯片的合适位置拖动鼠标即出现了一个动作按钮,同时弹出对话框(见图6-6),设置动作为超级链接到第2张“内容提要”幻灯片。
《flash制作—按钮元件的使用》教案.doc
《flash制作—按钮元的使用》教案 教学目标 知识与技能: 了解Flash按钮交互的原理。 2学会制作按钮,或从公用库中正确选择按钮元。 3简单理解AtinSript控制程序实现交互功能。 过程与方法: 通过老师的讲解和学生实践让学生们了解多按钮的功能,并掌握其使用和制作方法。 2通过教师演示及学生自主探究,熟练掌握按钮的设计和制作。 3通过任务的选择,培养学生动手实践能力。 情感、态度与价值观: 培养学生自主学习、独立思考的学习习惯。 教学重点: 按钮元的制作和使用。 教学难点: 按钮元的使用,AtinSript控制程序的理解。
时安排: 时 教法、学法: 演示法、讲授法、自主探究法 教具和学具准备: 优秀flash动画案例 教学过程: 一、导入题 演示动画,提出问题。 我们之前制作的很多动画,测试影片后都是直接开始播放,从第一帧到最后一帧,再跳到第一帧,不断循环,这个动画为什么一开始会停止? 出示题:《flash制作—按钮元的使用》 设计意图: .通过提问的方式引出本节的题,激发学生对本节的兴趣。 2.培养学生独立思考、自主探究的学习习惯。 二、讲授新 复习按钮原的创建。 2调用公用库中的按钮及使用。 公用库:FLASH本身有一个公用库,库中提供了按钮和声音等多种素材,可以很方便地在影片中进行调用。 3简单讲解用程序语言实现按钮对动画文的交互。
选中按钮→设置属性→颜色、调整色彩数量。 选中按钮→窗口→动作→单击“+”→动作→影片控制 →pla→单击→返回场景。 为个播放按钮添加“pla()”命令,目的是当单击播放按钮时,让动画运行、播放。 选中暂停按钮→同4、STP→存盘→^+ENTER测试。为个暂停按钮添加“stp()”命令,目的是当单击暂停按钮时,让动画停止,等待鼠标的命令。 三、出示任务: (一)任务一 认识按钮元的重要性。 2能够从库中找到需要的按钮。 3动手制作简单的按钮元。 4按钮元的熟练制作和使用 (二)任务二 学生自行完成按钮对flash动画的播放和停止控制。 四、学生上机实践 教师巡视、指导 五、堂小结
ps制作金属按钮步骤
★实例:金属按钮(渐变工具、加深减淡工具) 步骤: 第一部分:制作环状,效果图如下: 1、绘制圆形选区,用渐变色“白-深灰”,斜向填充径向渐变,然后缩小圆形选区,反方向 用渐变色“白-深灰”,填充径向渐变,复制此圆形。再缩小圆形选区,删除两次大圆和小圆,得到如下图: 2、利用加深减淡工具,对铁环进行涂抹,达到最佳效果。
3、将圆环载入选区在肩膀位置画椭圆选区,上半部分复制图层,再在复制的图层上再绘制 椭圆选区,调整好肩膀上的宽度,删除多余的内容,得到肩膀上的条状,同理得到上面的条状。 4、绘制小球,填充白-深灰径向渐变。调整大小,复制3个,调整位置,四个球图层合并。 复制该图层,水平翻转,调整到适当位置,即可。得到以下效果: 注意:保留内部空心的圆形,以便后面填充黑色背景。 第一部分:制作环状的内部,效果图: 1、将以上做好的图层合并,复制一份放在右边。 2、将环状图层载入选区,羽化15px,填充黑色,调整不透明度。右边的环状图形做同样操 作。调整阴影效果。
3、将上一部分保留的空心的圆形的图层载入选区,填充黑色。 4、新建组,名为“按钮内部”,新建图层“内容物”,用直线工具绘制暂停符号,宽度为20px , 设置外发光效果,杂色,不透明度。 5、在“按钮内部”组内,新建图层“环境”,任选一个形状,绘制好,设置不透明度。 6、在“按钮内部”组内,新建图层“窗户”,另新建一个文件,背景填充黑色,用矩形选 取绘制正方形,并填充白色,用直线工具,宽度设置5px,绘制如图形状,选择“滤镜” -“扭曲”-“切变”,调整为如图效果。将该图拖入到“窗户”图层,利用变形工具,改变大小,设置不透明度。 7、在“按钮内部”组内,新建图层“高光”,在另新建一个文件,绘制小半圆,填充白色, 拖入“高光”图层,调整大小角度和不透明度即可。 8、将“按钮内部”组复制一份,调整到右边的环状内,将内容物换位三角形即可。
计算机导论实验四 演示文稿PowerPoint应用
实验四演示文稿PowerPoint应用 一、实验目的: (1)掌握演示文稿创建与制作。 (2)掌握幻灯片中文字、图形、组织机构图以及声音等对象的插入。 (3)掌握演示文稿的动画设置、切换及播放。 二、实验设备: 1.硬件环境:微机 2.软件环境:Windows XP中文版、office2003应用软件 三、实验内容 1.打开Pt01.ppt文件,按以下要求进行操作: 1)插入一张新幻灯片,使其成为第二张,版式为:标题和两栏文本,标题内容为:药品的保存方法,左边文本的内容为:保存方法1,右边文本的内容为:保存方法2; 2)将第三张幻灯片的版式修改为“标题、剪贴画与竖排文本”; 3)将母版标题样式字体设置为隶书、字号28、颜色红色,将Fjexam95中的pt.gif图片插入到母版标题区的左上角。右上角添加文本“我的幻灯片”; 4)进入应用设计模板对话框,选择Network.pot,并应用于所有幻灯片; 5)将第三张与第四张幻灯片位置对换;以原文件名保存文件。 2.打开Pt02.ppt文件,按以下要求进行操作: 1)为第一张幻灯片中的“三、示范性软件学院”设置超级链接,链接到第四张幻灯片;为“一、国内外形势”设置超级链接,链接到“https://www.360docs.net/doc/419338070.html,”; 2)添加幻灯片,使其成为最后一张,版式为“标题与文本”,再将该幻灯片删除; 3)进入幻灯片配色方案,设置以蓝色RGB(0,0,255)为背景的配色方案,并应用于所有幻灯片;励志故事:https://www.360docs.net/doc/419338070.html, 4)在幻灯片母版中,在日期区域插入日期“2011-11-21”(注:插入实验当天日期),并设为自动更新; 5)在第一张幻灯片中插入声音文件,Fjexam95中的pt.mid,并设置为自动播放,将出现的声音图符放在左上角;以原文件名保存文件。 3. 打开Pt03.ppt文件,按以下要求进行操作: 1)在演示文稿末添加“标题和图表”幻灯片(成为第四张),标题为“实验操作正确率(%)”,导入Fjexam95中operr.xls的“实验操作正确率(%)”,建立折线图;
新纲要云南省实验教材四年级信息技术第十四课 放映演示文稿
第十四课放映演示文稿 教学目标: (一)知识与技能 学会放映演示文稿,能利用演示文稿进行演讲练习。 (二)过程与方法: 通过一边放映演示文稿,一边讲述美丽但是,家乡云南,学会放映演示文稿。 (三)情感态度与价值观 1、学会使用WPS演示软件。 2、培养学生的信息素养。 教学重点:学会放映演示文稿,能利用演示文稿进行演讲练习。 教学难点:学会放映演示文稿,能利用演示文稿进行演讲练习。 教学过程: (一)导入 通过前几节课介绍家乡《彩云之南》演示文稿终于制作完成了,灵灵一边放映着演示文稿,一边介绍他的家乡,大家一定会对云南留下深刻的印象。 (二)放映演示文稿。 文稿制作后,可以通过翻译幻灯片观察作品效果。 1、从第一张幻灯片开始播放。 执行“幻灯片放映”选项卡——“从头开始”命令,也可以使用快捷键F5实现。 2、从当前幻灯片开始放映。 执行“幻灯片放映”选项卡——“从当前幻灯片开始”命令,也可以使用快捷键shift+F5实现。 3、在放映过程中,使用荧光笔工具对幻灯片内容进行标记。 鼠标右击正在放映的幻灯片,在弹出的快捷菜单中“指针选项”命令,在下一级菜单中选中“荧光笔”,在放映的幻灯片中使用荧光笔进行标记。教师演示操作方法。 说一说:如果选中了演示文稿中的第三张幻灯片,但是选择了从头开始方式放映幻灯片会,有什么放映效果?怎样做才可以从第三张幻灯片开始放映? (三)演讲练习。 1、个人演讲练习边放映《彩云之南》演示文稿边讲述我的家乡云南。 每位同学先在小组内进行演讲,然后各小组推选一人到班上进行演讲。 演示文稿制作标准:
演示文稿能恰当展示出家乡云南的魅力。幻灯片中没有错别字,文字音清晰醒目,大小合适。设置幻灯片背景恰当,美观,不影响内容的呈现。幻灯片中插入的图片恰当地说明了文字内容。 演讲要求: 幻灯片的放映和解说应该同步。演讲者音。举止落落大方,声音洪亮。演讲者应口齿清楚,语言流畅。 2、班级演讲及评选。 各小组的优胜者在组内进行演讲,其他同学担任评委并填写评委意见表如图3-1,最后根据评委意见综合选出最佳小记者。 说一说:参加演讲活动你有什么感受? 课后反思:
实验一 演示文稿的基本操作
实验一演示文稿的基本操作 [实验目的] 1、了解PowerPoint2000的启动和退出 2、熟悉PowerPoint2000的窗口组成 3、熟练掌握创建演示文稿 4、熟练掌握演示文稿的保存与打开 5、掌握视图的切换 6、熟练掌握在幻灯片中插入与编缉文本及各种对象 7、掌握幻灯片的插入与删除、移动与复制 [实验内容 一、PowerPoint 2000的启动与退出 [实验1] 启动PowerPoint 2000 [指导步骤] (1)单击任务栏上的“开始”按钮,执行“程序――Microsoft PowerPoint”命令,启动PowerPoint 2000,如图5-1-1所示。 图5-1-1 (2)选中“空演示文稿”选项,单击“确定”按钮,出现“新幻灯片”对话框,直接单击“确定”按钮,建立一个空白的演示文稿。 [实验2] 退出PowerPoint 2000。 [指导步骤] 方法1:单击标题栏最右端的关闭按钮或按ALT+F4键,即可退出。 方法2:双击标题栏最左端的菜单图标,也可退出。 方法3:执行“文件―退出”菜单命令,也可以退出PowerPoint2000。 二、PowerPoint2000的窗口的组成 [实验] 了解PowerPoint2000的窗口组成。 [指导步骤] (1)启动PowerPoint2000,出现“PowerPoint2000”对话框,选中“空演示文稿”
选项,单击“确定”按钮。 (2)出现“新幻灯片”对话框,直接单击“确定”按钮,建立一个空白的演示文稿,如图5-1-2所示。 图5-1-2 三、建立演示文稿 1、利用“内容提示向导”建立演示文稿 [指导步骤] (1)启动PowerPoint,在出现的“PowerPoint”对话框中“内容提示向导” 选项,单击“确定”按钮。 (2)出现“内容提示向导”对话框,直接单击“下一步”按钮,进入下一个对话框,如图所示5-1-3所示。
演示文稿实验报告
南京信息工程大学实验(实习)报告实验(实习)名称演示文稿实验(实习)日期12月17号得分指导教师林美华 系会计专业会计学年级2010级班次 1 姓名李晶晶学号20102312022 一.实验目的 (1)掌握幻灯片版式,背景,母版的使用。 (2)掌握幻灯片配色方案的设置。 (3)掌握影片,声音多媒体对象的插入。 (4)掌握备注页,讲义的大纲页的制作和打印方法。 (5)掌握预设动画和幻灯片的图形功能。 (6)掌握超文本链接和幻灯片放映的高级技巧。 二.实验设备及仪器 (1)计算机设备,学校计算中心 (2)演示文稿软件powerpoint 三.涉及的知识 (1)灯片版式,背景,母版的使用。 (2)幻灯片配色方案的设置 (3)影片,声音多媒体对象的插入 (4)超文本链接和幻灯片放映的高级技巧 四.实验任务 制作一份介绍家乡的演示文稿。 具体要求为: (1)建立具有12张幻灯片的演示文稿,介绍家乡连云港。结果保存在软盘上,文件名: 美丽的家乡。 (2)设置“应用设计模板”,插入页码日期。 (3)设置放映方式,观看放映。 五.实验步骤(详细) 1.用鼠标单击“开始”菜单,选择“程序”项中microsoftoffice下的“powerpoint2003” 2.单击“文件”菜单,选择“新建”命令 3.单击“新建演示文稿”任务中窗格中的“空演示文稿”,并选择“标题幻灯片” 4.制作第一张幻灯片 (1)单击标题栏,输入“美丽的家乡”,单击副标题栏,输入“连云港”
(2)定义标题,副标题的字体字号 5.制作第二张幻灯片 单击菜单栏中的“插入”菜单,选中“新幻灯片”,在“幻灯片版式”任务窗格中,选择“标题和两栏文本” 6.制作第三张幻灯片 (1)单击菜单栏中的“插入”菜单,选中“新幻灯片”,在“幻灯片版式‘任务窗格(2)单击“标题”栏,输入“花果山” (3)选中标题中的文字,单击菜单栏中“格式”菜单,选中“字体”,系统弹出“字体”对话框,按要求设置字体,字号,完成后单击“确定” (4)单击“文本”栏,输入有关介绍花果山的文字 (5)设置文本栏中文字的字体, (6)在文字的下方插入图片 7.制作第7至第12张幻灯片 制作方法如步骤六 制作完毕后,按F5键,便可放映幻灯片,观看放映效果。
ppt实验4
实验四幻灯片外观修饰 实验目的 1.熟悉PowerPoint200文稿的母版设计与修改方法 2.了解幻灯片背景的设计与修改方法 3.掌握文稿的模板的设计与修改方法 4.掌握PowerPoint200文稿的配色方案与设计方法 实验内容 1.启动PowerPoint,打开演示文稿 3.母版编辑和使用 (1)设置幻灯片编号:选择“视图”下拉菜单的“页眉和页脚”,进入“页眉和页脚”对话框,选中“幻灯片编号”和“标题幻灯片中不显示”选项,单击“全部应用”按钮。 (2)选择“视图”下拉菜单的“母版”中的“幻灯片母版”,进入幻灯片母版编辑画面。(3)光标移到标题区,设置各个幻灯片的标题字体:楷体,50磅,蓝色(用自定义选项卡中的红色0,绿色0,蓝色255)。 (4)光标移到数字区,设置其位置:水平17厘米,垂直17厘米,度量依据均为“左上角”。(5)光标移到数字区,设置其字体格式:楷体,28磅,蓝色(用自定义选项卡中的红色0,绿色0,蓝色255) (6)光标移到页脚区,设置其位置:水平3厘米,垂直17厘米,度量依据均为“左上角”。(7)光标移到页脚区,输入文字“实验三”,设置字体格式:楷体,28磅,红色(用自定义选项卡中的红色255,绿色0,蓝色0)。 (8)设置动作按钮:选择“幻灯片放映”下拉菜单的“动作按钮”中的“后退或前一项”,设置其位置:水平20厘米,垂直15厘米,度量依据均为“左上角”。 (9)关闭幻灯片母版编辑画面,通过放映观察各个幻灯片的设置效果。 4.背景设置 (1)选择幻灯片浏览视图。使用“格式”下拉菜单的“背景”对话框,给第二至第六张幻灯片分别设置不同的背景。 (2)选择第二张幻灯片,设置背景填充效果“过渡”,颜色预设为“雨后初晴”,斜上。(3)选择第三张幻灯片,设置背景填充效果“纹理”为“花束”。 (4)选择第四张幻灯片,设置背景填充效果“图案”为“棚架”。 (5)选择第五张幻灯片,设置背景为图片,进入背景对话框,在背景填充效果“图片”选项卡中选择在“C:\Program Files\Microsoft Office\Office\styles”文件夹下的图片文件“G lobe.wmf”。 (6)选择第六张幻灯片,插入一个音乐文件,全屏播放,观察效果。 (7)选择第一张幻灯片,按动幻灯片“幻灯片放映“按钮,播放各个幻灯片,观察设置效果。 (8)为下一个实验作准备,先按动“保存”工具按钮保存文稿,再用文件下拉菜单中的“另存为”命令,以文件名“yswg_4 .ppt”另存在软盘上,关闭该文稿,再打开演示文稿“yswg_3 .ppt”。 5.应用设计模板的使用 (1)选择“格式”下拉菜单的“应用设计模板”,进入应用设计模板对话框。 (2)选择“诗情画意.pot”设计模板,单击“应用”按钮,退出对话框。观察各个幻灯片的设置效果。
创意手工教案教学教材
创意手工教案
泥工——包水饺 活动目标: 1、学习团圆、压扁的技能,能运用这些技能来塑造简单水饺的形象,发 展幼儿的动手能力。 2、继续培养幼儿对泥塑的兴趣及泥塑活动的常规。 活动准备: 橡皮泥、泥工板、范例等 活动过程: 一、引题 ——通过讨论的活动形式激发幼儿活动的兴趣。请幼儿一桌一桌的讨论说水饺是什么样的? 二、出示范例,激发幼儿塑造的兴趣 ——重点:强调团圆、压扁的技能:、左手心,左手在下右手在上,手心相 对,把泥慢慢的团圆,团圆后用掌心想下压。 ——难点:把泥压好后包捏成水饺的形象。 三、幼儿动手操作,教师巡回指导,鼓励幼儿大胆塑造。 四、请幼儿互相观赏作品,说说谁的作品好,在操作中,谁认真作业到结束。 五、结束活动: ——整理泥塑,要求幼儿把同颜色的泥团放在一起。
手工——运动小人 活动目标: 1、能用火柴棒来表现运动人的头部、四肢和躯干。 2、了解运动姿势,发挥想象力,拼搭出各种运动造型。 3、感受图形拼搭的趣味。 活动准备: 1、火柴棒双面胶 2、为每位幼儿准备一些火柴 活动过程: 一、我是运动员 ——玩“山上有个木头人”的游戏,将其中的“木头人”替换成“运动员幼儿念完儿歌最后一句时,立刻摆出一种运动姿势,并保持不动。 ——在游戏中,教师和幼儿一起模仿,了解不同运动项目的动作特点。二、运动员出来了 ——请一名幼儿模仿一种运动项目的动作姿势。教师讲解并示范用火柴棒拼 搭的方法。先定好运动员头部的位置,然后根据运动员的姿势摆放好身体、
手、脚的位置和方向。最后,看看运动员的姿势是不是和示范者的姿势一样。 ——鼓励幼儿发挥想想,自主设计运动员的不同运动姿势。 三、运动员参加运动会 ——运动员马上要去参加运动会了!教师发给幼儿操作用纸,请幼儿先耐心 撕下双面胶的白色纸条,然后在有粘性的空白处用火柴棒拼搭运动员。 ——教师巡回观察并指导,鼓励幼儿添画“道具”或运动情景。 ——教师询问幼儿拼搭的是什么运动员的姿势,并用文字在其作品旁简单记 录。 泥工——蜗牛 活动目标: 1. 学习运用捏、团、搓、卷等技能用橡皮泥做蜗牛。 2. 感受泥工活动的乐趣。 3. 激发孩子喜欢小动物、爱护小动物的情感。 活动准备:橡皮泥、火柴若干;课件;背景音乐;背景桌面。 二、活动过程: 1、看课件,引起幼儿兴趣
PS五种水晶按钮制作教程集合
圆形水晶按钮制作教程 1.新建文件,宽、高都为5,单位cm,分辨率200,模式为RGB,白色背景。 2.用圆形选框工具画出圆形选框,在选区内点鼠标右键,选“通过拷贝的图层”项(图层1)。 3.新建图层(图层2),使用渐变工具,设置成“前景色到透明渐变”,前景色设置为R:255, 拉出如图渐变。 4.新建图层(图层3),在新图层上用喷笔画出阴影(也可填充颜色,然后用椭圆选区羽化后删 除,但是那样效果没有用喷笔来得自然好看,小魔星就不在此赘述:P) 5.新建图层(图层4),在新图层上画出椭圆选区。 6.在图层4上使用渐变工具,前景色设置为R:255;G:255;B:255。 7.新建图层(图层5),使用钢笔工具任意画一个图形。 8.在路径工作区中点选“将路径作为选区载入”,将钢笔路径转换成选区。 9.填充前景色。 10.将图层5拉至图层4之下。 11.图层属性设置为“叠加”。 12.把工作区换到图层1(通过拷贝的白色圆形),双击图层,跳出图层样式框,参数设置如图。 13.现在就是大功告成拉~~哈哈哈~~~如果想再做其他颜色的水晶按钮不必再一个个重复做~只要 点ctrl+U调整色相就OK了:) 金属边框按钮 一.背景的制作:
1.打开photoshop 新建一个400*400的文件最好是"RGB"颜色 用黑白圆形渐变绘制如<图2>所示渐变? <图1>? <图2> 2.选择滤镜> 杂色> 添加杂色数值如<图3> 所示?? <图3> 3.选择滤镜> 艺术效果> 底纹效果数值如<图4> 所示? <图4> 背景效果图如图5(第一步大功告成):? <图5> 一.水晶部分的制作: 1.新建一个图层命名为“水晶--底1”,按Ctrl + R 调出标尺拉两条如图所示参照线,以参照线的交点为圆心,用椭圆选取工具按住ALT + Shift 绘制图6 所示的正圆。? <图6> 2.按Ctrl + ’ 隐藏参照线,选择渐变工具在“水晶--底1”这层绘制渐变,渐变颜色:黑白渐变,渐变方式:放射性渐变,渐变路线:由选区的左上角按住Shift 向右下方渐变如图7? <图7> 3.按Ctrl + D 取消选区渐变的效果如图8?
实验4 演示文稿制作
实验4 演示文稿制作
实验4 演示文稿设计 一、实验目的 1)掌握演示文稿的基础操作技能。 2)掌握表格、图片与图表的使用方法。 3)掌握声音、视频和动画的使用方法。 4)掌握设计、制作母版与版式的方法。 5)了解幻灯片的放映与打包技术。 二、实验环境 1)硬件环境:微型计算机 2)软件环境:Windows XP ,PowerPoint2003。 三、实验内容 中文PowerPoint是用于制作、维护和播放幻灯片的应用软件。它将文本、表格、 图片、艺术字、公式、声音或视频等对象组 织在幻灯片中,能够以形状各异、缤纷多彩 的效果播放幻灯片。 (1)PowerPoint的启动及其窗口
6-3 执行“开始”→“所有程序”→“Microsoft office ” →“Microsoft office PowerPoint 2003”命令,或双击桌面上的PowerPoint 快捷图标,打开PowerPoint 应用程序窗口如图6-1所示。 图6-1 PowerPoint 工作窗口 PowerPoint 的工作窗口与Word 或Excel 类似,区别是其编辑区主要由大纲窗格、演示文稿编辑区和备注区三部分组成。 1) 大纲窗格 大纲备演示文视图切任务
在大纲窗格中,每张幻灯片以微型方式顺序列出,单击某张可使其成为当前幻灯 片,并显示在演示文稿编辑区。 2)演示文稿编辑区 可编辑当前幻灯片的文本外观,添加多媒体元素,创建超级链接,设置播放方式。 3)备注区 可添加演讲者备注或信息。 (2)演示文稿的创建、保存与打开 1)演示文稿的创建 我们以图6-2的两张演示文稿为例,说明建立演示文稿的过程。 图6-2 样图 6-4
FLASH动态按钮的制作
第10讲动态按钮的制作 一、教学目标: 1、理解交互式动画的含义 2、掌握按钮的制作方法 二、教学内容: 1、概述 按钮是一种特殊的元件,当我们用鼠标单击按钮进行交互时,它能够执行某种特定的工作,而且对应不同的状态,其显示的外观都可以不同。其状态有如下四种: 1、弹起:鼠标不在按钮上时的一种状态 2、指针经过:鼠标移动到按钮上方,但没有按下左键 3、按下:鼠标在按钮上按下左键时的状态 4、单击:定义相应鼠标事件的区域范围,但这个区域不会在动画中显示出来。 2、制作方法 (1)选择菜单“插入”——“新建元件”命令,或者使用快捷键Ctrl+ F8 (2)在“元件属性”对话框中输入其名称,并选择该元件为“按钮”类型,确定后Flash 会自动切换到元件编辑模式,时间轴的第一行显示4个连续的帧,分别对应按钮的四种状态。 (3)在时间轴窗口单击第一帧,然后使用绘图工具绘制按钮的外观,或者直接导入其他已经制作好的图片、元件作为其外观。 注意:其外观不能使用已经制作好的按钮,但可以使用图片或影片剪辑元件作为外观,如果是动画按钮就使用影片剪辑元件。 (4)单击第二帧,并选择“插入”——“关键帧”命令。 (5)修改图形或重新制作一个图形,作为鼠标经过按钮时显示的外观。 (6)重复第4、5步操作,制作其他2种状态下的按钮外观。 三、实验内容: 打开“按钮的制作素材.fla “文件,然后按照下列步骤完成试验 1、新建一个“图形“类型的元件,绘制按钮的外观。
2、新建一个影片剪辑类型的 水波形动画 3、新建一个影片剪辑类型的元件,制作“鼠标经过”状态下的按钮外观(上下弹动)。
4、在第15帧添加脚本:stop() 5、新建一个按钮元件,制作“按下”状态下的按钮外观,即为第1步制作的按钮图形元件 6、制作“单击”作用的范围。 7、新建图层2,并输入按钮上的文字 8、执行“文件“菜单——导入——导入到库,选择要导入的铃声文件:bell.wav 9、新建图层3,在四个状态的分别插入关键帧,将库中的铃声拖入到第2和第4帧中。
演示文稿PowerPoint实验
实验四 演示文稿PowerPoint 实验 一、实验目的与要求 1.熟悉制作演示文稿的过程。 2.掌握应用设计模板的方法与技巧。 3.熟悉在幻灯片中插入多媒体对象的方法。 4.熟悉对幻灯片页面内容的基本编辑技巧。 5.熟悉演示文稿的动画及放映设置。 6.掌握幻灯片中图表的插入方法。 二、实验学时 4学时 三、实验内容 1.创建演示文稿 创建新的演示文稿,单击“文件”|“新建”如下图5-1所示,最常用的创建新演示文稿的方法有三种: (1) 使用“样本模板”或“https://www.360docs.net/doc/419338070.html, 模板”创建演示文稿。 ①单击“样本模板”,它提供了多种不同主题及结构的演示文稿示范,例如:都市相册、古典型相册、宽屏演示文稿、培训、现代型相册、项目状态报告、小测验短片、宣传手册。可以直接使用这些演示文稿类型进行创建所需的演示文稿,如图5-2所示。 图5-1 “新建”对话框 图5-2 “样本模板”界面 ②单击“https://www.360docs.net/doc/419338070.html, 模板”,它提供了多种不同类型演示文稿示范,例如:报表、表单表格、贺卡、库存控制、证书、奖状、信件及信函等。可以直接单击这些演示文稿类型,计算机直接从https://www.360docs.net/doc/419338070.html, 上下载模板,即可创建所需的演示文稿,如图5-3所示。
图5-3 “https://www.360docs.net/doc/419338070.html, 模板”界面 图5-4 “主题”界面 (2) 使用“主题”创建演示文稿。应用设计模板,可以为演示文稿提供完整、专业的外 观,内容则可以灵活的自主定义。 操作步骤如下: ① 在“主题”对话框中,单击任意一个类型,即可进入对应主题演示文稿的编辑。 ②单击“开始”|“幻灯片”|“版式”,从多种版式中为新幻灯片选择需要的版式。 ③在幻灯片中输入文本,插入各种对象。然后建立新的幻灯片,再选择新的版式。 (3)建立空白演示文稿:使用不含任何建议内容和设计模板的空白幻灯片制作演示文稿。 操作步骤如下: ①在“新建演示文稿”任务窗格中,单击“空演示文稿”选项,新建一个默认版式的演示文稿。 ②单击“开始”|“幻灯片”|“版式”,从多种版式中为新幻灯片选择需要的版式。 ③在幻灯片中输入文本,插入各种对象。然后建立新的幻灯片,再选择新的版式。 2.前期简单编辑操作 (1)启动PowerPoint 2010新建一个“演示文稿1”。 (2)在工具栏 “文件”|“新建”中,选择新建演示文稿类型。 (3)再单击“开始”|“幻灯片”菜单中的“新建幻灯片”选项,选择幻灯片板式。如图5-10所示,或者在“开始”|“幻灯片”菜单中的“板式”选项中选择幻灯片板式。 (4)若在“幻灯片版式”中没有合适的版式,可以在“设计”菜单栏中的“主题”选项中打开幻灯片设计模板,进行模板设计。如图5-11所示。 图5-11 “幻灯片设计”任务窗格 图5-10 插入新幻灯片
EXCEL按钮制作
我有10个表,所以想做一个excel的目录,当打开excel的时候,只看到这个 目录,不能看到这10张表,只有通过点击excel的目录,才能看,10张表中有 返回键,可以回到主表,希望高手可以指点一下! 重点:单纯的链接,我会的,希望可以打开excel实现只看到目录的效果! Private Sub Workbook_SheetActivate(ByVal Sh As Object) i = 2 Do If i <> Sh.Index Then Worksheets(i).Visible = False i = i + 1 Loop Until i > Worksheets.Count End Sub 使用VBA来做最简单,把我这些代码复制到“ThisWorkbook“代码窗口里,打开文件时,就会只显示第一张工作表了。而在第一张工作表里建十个按钮,每个按钮都和一段代码关联,如: XX.sheet(X).visible=true 具体视你的工作表名称而定。 试试看就知道了。 制作链接可以实现,链接可以用文字链接也可以用图片或自选图形等制作链接,方法是选中单元格或对象,执行菜单“插入-超链接”,选择要链接到的地方即可2.如何用EXCEL控件里面做个命令按钮一点就能超连接打开我电脑里面的一个指定文件夹 1、选择、打开“控件工具箱”工具栏 2、选择按钮工具,在工作表中添加一个按钮,设置按钮名称; 3、双击按钮,进入代码编辑(默认进入点击事件); 4、在Private Sub CommandButton1_Click()下面输入: Shell ("c:\windows\explorer.exe e:") shell是函数,用于启动资源管理器(c:\windows\explorer.exe是资源管理器,windows目录不同则自己修改),后面的e:(前面有个空格)是打开e:盘,想打开哪里自己改。 5、将“控件工具箱”的第一个按钮点起来(退出设计模式),关闭“控件工具箱”。 6、ok了,点点按钮试试! 3.EXCEL薄如何链接到另一个EXCEL具体的工作表、、2、一个工作薄很多个工作表,如何做个目录来链接 右键点击单元格设置超链接,可以链接到另一文件 如果要制定连接到另一工作簿的某个工作表,超链接界面选择“书签”按钮进行设定即可。 4. Excel如何在每个工作表里插入一个返回目录的连接,该怎样做?
制作按钮实例
制作按钮实例 一般情况下,按钮的“弹起”状态的画面为突出状,“指针经过”状态变色,“按下”状态凹下去,“提示”状态不可见。下面介绍制作按钮的操作步骤: 1. 制作按钮的弹起状态 (1) 新建一个Flash 文件,选择“插入”菜单下的“新建元件”命令,打开创建新 元件对话框,在“名称”文本框中输入“button ”,在“行为”中选择“按钮”选项,然后单击“确定”按钮。 (2) 进入按钮编辑模式窗口,使用鼠标单击时间轴面板上的“弹起”帧,然后单击 工具条上的矩形工具 ,在场景中画出如图所示的两个嵌套矩形框。 ( 3 ,将两个嵌套的矩形框选中,然后选择变形工具,将选中的矩形旋转90oC 。得到如图所示的效果。 (4)在工具箱中选择颜料桶工具,并选择填充色为黑白渐变色。将油漆桶光标移到矩形框(5) ,将两个嵌套的矩形框选中,然后选择变形工具, 将选中的矩形旋转90oC ,选择线条颜色为白色,为矩形框的左、右和下面勾出白色的直线条,得到如图所示的效果。 2. 制作按钮的指针经过状态 按钮的指针经过状态是指当鼠标移动到按钮上还没有按下时的状态,此时,按钮的响应动作是按钮的一部分变为黑色。 延续上面的操作,其制作步骤如下:
(1) 在时间轴面板上单击选中“指针经过”帧,然后单击鼠标右键,在弹出的快捷菜单 ( 2) ,然后在矩形框的内部单击。在工具箱中选择颜料 桶工具,并设置填充色为黑色,在矩形框内部单击后,得到如图所示的效果,至此,按钮的指针经过状态制作完毕。 3. 制作按钮的按下状态 操作步骤如下: (1) 在时间轴面板上单击选中“按下”帧,然后单击鼠标右键,在弹出的快捷菜单 中选择“插入关键帧”命令。 (2) 在工具箱中选择箭头工具,然后然后在矩形框的内部单击,在工具箱中选择颜 料桶工具,并设置填充色为蓝色,在矩形框内部单击后,得到如图所示的效果。至此,按钮的按下状态制作完毕。 4.
实验4 powerpoint演示文稿制作1
实验4 powerpoint演示文稿制作 【实验目的】 1、了解演示文稿的制作过程,掌握制作演示文稿的方法。 2、掌握在演示文稿中插入对象的方法,学会各种对象的设置方法。 3、掌握演示文稿的编辑方法。 4、掌握动画设置和幻灯片切换效果设置。 5、掌握放映演示文稿的方法。 实验4.1 编辑演示文稿幻灯片 【实验内容与要求】 打开“powerpoint实训素材\实验4.1\11.ppt”,根据“22.ppt”所示的效果对该演示文稿进行编辑修改。具体要求: 1.在第1张幻灯片之前插入一张幻灯片,版式为“标题幻灯片”,输入标题文本“办公自动化软件的使用”,格式为黑体,54号,粗体,蓝色。副标题“演讲人:李阳”,格式为宋体,24号,黑色。幻灯片中的图片来自“powerpoint实训素材\实验4.1\office.jpg” 2.第2张幻灯片的版式为“标题和文本”版式。 3.把第4张幻灯片移动到第5张幻灯片之后。 4.使用模板“ocean.pot”修饰全文幻灯片。 5.在第2张幻灯片中,“Microsoft Word 2003”链接到第3张幻灯片;“Microsoft Excel 2003”链接到第4张幻灯片;“Microsoft powerpoint 2003”链接到第5张幻灯片。 6.使用动作按钮使第3、4、5张幻灯片分别返回到第2张幻灯片。动作按钮高度为1.1厘米,宽度为1.8厘米;填充色为浅灰色、线条色为深灰色;位置在幻灯片右下角。 7.更改所有幻灯片的配色方案:设置配色方案如图“powerpoint实训素材\实验4.1配色方案.jpg”所示;强调和超级链接为黑色;强调和已访问超级链接为蓝色。 8.为所有幻灯片添加幻灯片编号(蓝色)和可更新的日期(蓝色)。在标题幻灯片中不显示幻灯片编号。 9.将第3张幻灯片的背景预设颜色设置为“金色年华”,底纹样式为“水平”。第4张幻灯片的背景纹理应用为“纸莎草纸”。第三张幻灯片的过渡颜色应用为“单色”、颜色为RGB(255,204,153)(即使用自定义标签中的red:255,green:204,blue:153)。【实验步骤】 1.插入幻灯片。执行“插入”|“新幻灯片”命令或者单击工具栏上的“新幻灯片”按钮。 2.更改幻灯片版式。选中幻灯片,执行“格式”|“幻灯片版式”命令,在右侧的任务窗格中选中所需版式名称单击。
ps制作彩色的不锈钢金属按钮教程
ps制作彩色的不锈钢金属按钮教程 这篇ps教程非常详细的介绍高质感的按钮打造方法。制作之前先大致了解一下按钮的构造,由底向上逐步把按钮分解为一些圆形区域。然后由下至上用选区及图层样式做出各层的质感和光感。最后再整体渲染即可。最终效果 1、新建一个512 * 512像素的文档,背景填充淡蓝色。新建一个图层,用椭圆工具在画布中心画一个白色圆形。然后给圆添加图层样式,参数及效果如下图。 2、如下图所示绘制高光及反射的暗处,过程如下图。绘制好后吧暗处部分复制一份,应用垂直方向的动感模糊(滤镜模糊动感模糊),总体效果如下图。 3、绘制环形 这篇ps教程非常详细的介绍高质感的按钮打造方法。制作之前先大致了解一下按钮的构造,由底向上逐步把按钮分解为一些圆形区域。然后由下至上用选区及图层样式做出各层的质感和光感。最后再整体渲染即可。 最终效果 1、新建一个512 * 512像素的文档,背景填充淡蓝色。新建一个图层,用椭圆工具在画布中心画一个白色圆形。然后给圆添加图层样式,参数及效果如下图。
2、如下图所示绘制高光及反射的暗处,过程如下图。绘制好后吧暗处部分复制一份,应用垂直方向的动感模糊(滤镜 > 模糊 > 动感模糊),总体效果如下图。
3、绘制环形的反射暗处和亮处,具体方法是用圆形形状工具绘制圆形,之后用更小一些的圆形选区删除中间部分。得到类似环的形状;一些地方要配合使用模糊和橡皮工具,将不用的地方擦去。 另一块黑色的暗处使用钢笔工具勾勒出来填充黑色。
4、新建一个图层,用圆形工具绘制更小的圆形,位置居中,再添加下图所示的图层样式。
5、添加样式后,中间的小圆有了一些凹陷效果,接着用钢笔工具勾出简单的水平S型波浪画出中间小圆部分的明暗反射的界限,转化为选区并填充黑色。左边圆圈内的效果是用橡皮和涂抹工具制作出来的。最后选择小圆之外的部分,删除多出的黑色。 (本文ps教程由ps之家[https://www.360docs.net/doc/419338070.html,]收集整理) 6、外围金属部分已经基本画好,现在继续绘制内嵌的部分。画一个略小一圈的黑色圆形,如下图所示设置图层样式。 7、内嵌的高光部分为白色,透明度为:50%;用钢笔勾出水平的S型选区,然后删除下半部分。用更小的圆形
《flash动画——按钮的制作》教案
《flash动画——按钮的制作》教案 教学目标 知识与技能 理解按钮元的各种状态 掌握创建按钮的基本方法并制作有个人特色的按钮 2过程与方法 通过亲自体验,理解按钮的工作原理。 在按钮的动作设置的过程中,归纳出利用按钮控制Flash动画的方法。 3情感态度与价值观 通过主动学习使用按钮,体验Flash动画的交互性,培养学生的创造力。 在开拓思路,提高技术的同时渗透美学的理念与成功的快感,促进学生审美能力的提高,鼓励作品的原创性与新颖性。 教学重点:制作“按钮”元的方法,并丰富其表现效果教学难点:“按钮”元的四个状态帧的理解, 教法、学法: 演示法、类比法、启发式教学法和任务驱动式教学法观看演示学习法、合作探究法、实践法。 教学时:1时 教学过程:
一、导入 先提出学生的一个问题:“为什么网上很多flash是有一个播放,去点击了以后动画才开始放,而我们前面学会做的flash一打开就开始放了。”并在里对有按钮的flash和没按钮的flash进行对比,引出flash里的按钮。 二、学习新Flash按钮 按钮的功能应用 展示不同类型的flash按钮,请学生来分析他们的功能,然后再小结。 2按钮的新建 根据以前所讲的元新建功能,请学生直接上台来新建按钮 提示:按钮是元 3按钮的4个状态帧 请学生根据中文字面意思来分析四个状态帧的功能 )弹起:代表的是按钮的初始状态; 2)指针经过:代表鼠标的指针在按钮上停留的状态; 3)按下:代表鼠标的指针在按钮上单击的状态; 4)点击:用来设置鼠标动作的感应区 举例说明:区域较大的文字按钮᠄举例说明:隐形按钮 4文字按钮练习
