Excel表格中设置打印区域的方法
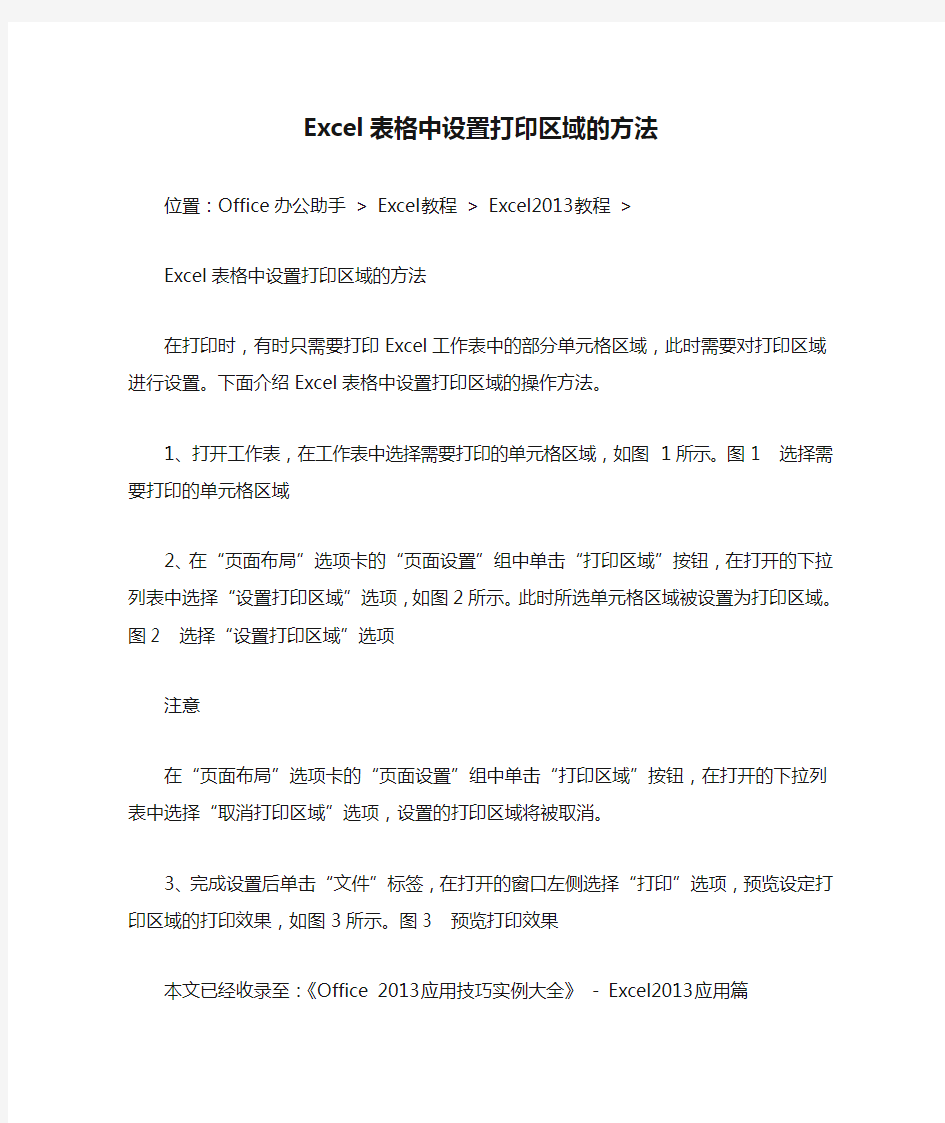
相关主题
- 1、下载文档前请自行甄别文档内容的完整性,平台不提供额外的编辑、内容补充、找答案等附加服务。
- 2、"仅部分预览"的文档,不可在线预览部分如存在完整性等问题,可反馈申请退款(可完整预览的文档不适用该条件!)。
- 3、如文档侵犯您的权益,请联系客服反馈,我们会尽快为您处理(人工客服工作时间:9:00-18:30)。
Excel表格中设置打印区域的方法
位置:Office办公助手> Excel教程> Excel2013教程>
Excel表格中设置打印区域的方法
在打印时,有时只需要打印Excel工作表中的部分单元格区域,此时需要对打印区域进行设置。下面介绍Excel表格中设置打印区域的操作方法。
1、打开工作表,在工作表中选择需要打印的单元格区域,如图1所示。图1 选择需要打印的单元格区域
2、在“页面布局”选项卡的“页面设置”组中单击“打印区域”按钮,在打开的下拉列表中选择“设置打印区域”选项,如图2所示。此时所选单元格区域被设置为打印区域。图2 选择“设置打印区域”选项
注意
在“页面布局”选项卡的“页面设置”组中单击“打印区域”按钮,
在打开的下拉列表中选择“取消打印区域”选项,设置的打印区域将被取消。
3、完成设置后单击“文件”标签,在打开的窗口左侧选择“打印”选项,预览设定打印区域的打印效果,如图3所示。图3 预览打印效果
本文已经收录至:《Office 2013应用技巧实例大全》- Excel2013应用篇
上一篇:Excel工作表中插入分页符的方法
下一篇:打印Excel表格时每页都打印标题行的设置方法相关教程
自动扩展Excel工作表打印区域的方自动调整Excel打印区域的技巧设置Excel工作表打印区域的方法Excel2013表格设置打印区域的方法精确设置Excel工作表的打印区域的调整页面布局使Excel 2013打印更美利用Excel 2013制作任务计划表Excel2013中的搜索函数功能使用方法详
