Windows文件操作命令
Windows CMD中常用的文件和目录相关命令
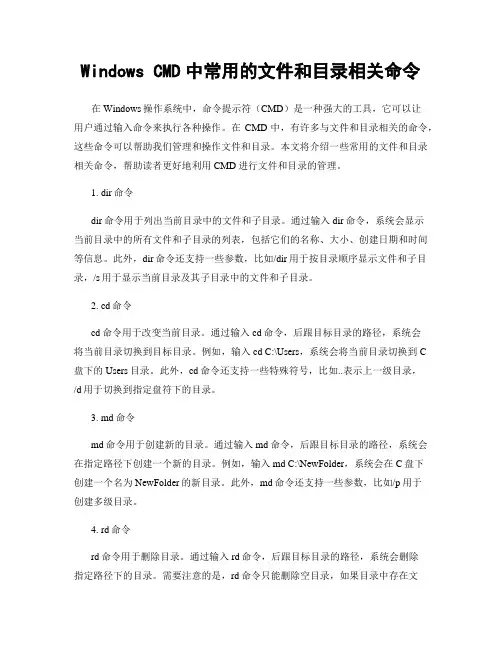
Windows CMD中常用的文件和目录相关命令在Windows操作系统中,命令提示符(CMD)是一种强大的工具,它可以让用户通过输入命令来执行各种操作。
在CMD中,有许多与文件和目录相关的命令,这些命令可以帮助我们管理和操作文件和目录。
本文将介绍一些常用的文件和目录相关命令,帮助读者更好地利用CMD进行文件和目录的管理。
1. dir命令dir命令用于列出当前目录中的文件和子目录。
通过输入dir命令,系统会显示当前目录中的所有文件和子目录的列表,包括它们的名称、大小、创建日期和时间等信息。
此外,dir命令还支持一些参数,比如/dir用于按目录顺序显示文件和子目录,/s用于显示当前目录及其子目录中的文件和子目录。
2. cd命令cd命令用于改变当前目录。
通过输入cd命令,后跟目标目录的路径,系统会将当前目录切换到目标目录。
例如,输入cd C:\Users,系统会将当前目录切换到C盘下的Users目录。
此外,cd命令还支持一些特殊符号,比如..表示上一级目录,/d用于切换到指定盘符下的目录。
3. md命令md命令用于创建新的目录。
通过输入md命令,后跟目标目录的路径,系统会在指定路径下创建一个新的目录。
例如,输入md C:\NewFolder,系统会在C盘下创建一个名为NewFolder的新目录。
此外,md命令还支持一些参数,比如/p用于创建多级目录。
4. rd命令rd命令用于删除目录。
通过输入rd命令,后跟目标目录的路径,系统会删除指定路径下的目录。
需要注意的是,rd命令只能删除空目录,如果目录中存在文件或子目录,需要先删除它们才能删除目录本身。
例如,输入rd C:\EmptyFolder,系统会删除C盘下的EmptyFolder目录。
5. copy命令copy命令用于复制文件。
通过输入copy命令,后跟源文件和目标文件的路径,系统会将源文件复制到目标文件中。
例如,输入copy C:\SourceFile.txtD:\TargetFile.txt,系统会将C盘下的SourceFile.txt复制到D盘下的TargetFile.txt。
windows基本命令及文件操作
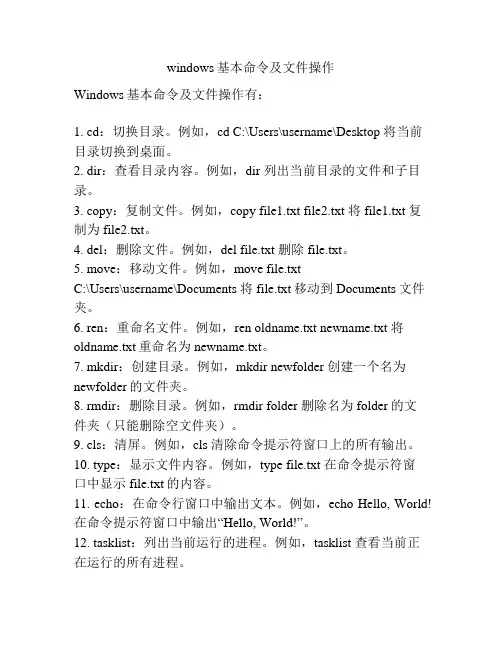
windows基本命令及文件操作Windows基本命令及文件操作有:1. cd:切换目录。
例如,cd C:\Users\username\Desktop 将当前目录切换到桌面。
2. dir:查看目录内容。
例如,dir 列出当前目录的文件和子目录。
3. copy:复制文件。
例如,copy file1.txt file2.txt 将file1.txt复制为file2.txt。
4. del:删除文件。
例如,del file.txt 删除file.txt。
5. move:移动文件。
例如,move file.txtC:\Users\username\Documents 将file.txt移动到Documents文件夹。
6. ren:重命名文件。
例如,ren oldname.txt newname.txt 将oldname.txt重命名为newname.txt。
7. mkdir:创建目录。
例如,mkdir newfolder 创建一个名为newfolder的文件夹。
8. rmdir:删除目录。
例如,rmdir folder 删除名为folder的文件夹(只能删除空文件夹)。
9. cls:清屏。
例如,cls 清除命令提示符窗口上的所有输出。
10. type:显示文件内容。
例如,type file.txt 在命令提示符窗口中显示file.txt的内容。
11. echo:在命令行窗口中输出文本。
例如,echo Hello, World! 在命令提示符窗口中输出“Hello, World!”。
12. tasklist:列出当前运行的进程。
例如,tasklist 查看当前正在运行的所有进程。
请注意,上述命令只是Windows中的一些基本命令,还有很多其他的命令和选项可用。
您可以使用“/?” 参数来获取命令的详细用法和选项。
windows操作系统中编辑文件的命令
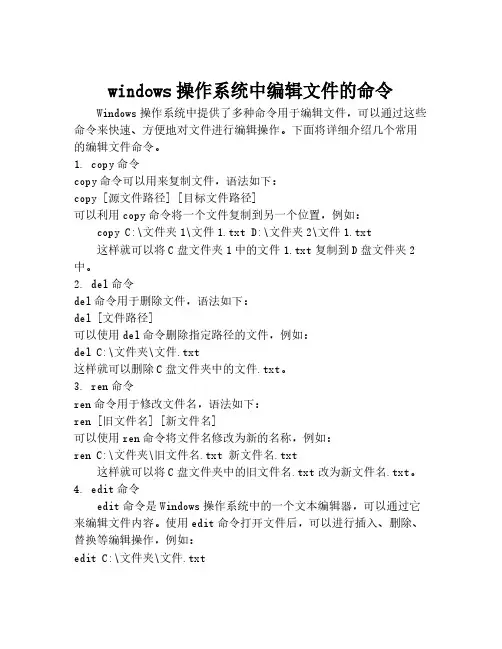
windows操作系统中编辑文件的命令Windows操作系统中提供了多种命令用于编辑文件,可以通过这些命令来快速、方便地对文件进行编辑操作。
下面将详细介绍几个常用的编辑文件命令。
1. copy命令copy命令可以用来复制文件,语法如下:copy [源文件路径] [目标文件路径]可以利用copy命令将一个文件复制到另一个位置,例如:copy C:\文件夹1\文件1.txt D:\文件夹2\文件1.txt这样就可以将C盘文件夹1中的文件1.txt复制到D盘文件夹2中。
2. del命令del命令用于删除文件,语法如下:del [文件路径]可以使用del命令删除指定路径的文件,例如:del C:\文件夹\文件.txt这样就可以删除C盘文件夹中的文件.txt。
3. ren命令ren命令用于修改文件名,语法如下:ren [旧文件名] [新文件名]可以使用ren命令将文件名修改为新的名称,例如:ren C:\文件夹\旧文件名.txt 新文件名.txt这样就可以将C盘文件夹中的旧文件名.txt改为新文件名.txt。
4. edit命令edit命令是Windows操作系统中的一个文本编辑器,可以通过它来编辑文件内容。
使用edit命令打开文件后,可以进行插入、删除、替换等编辑操作,例如:edit C:\文件夹\文件.txt通过edit编辑器打开C盘文件夹中的文件.txt后,可以对其进行编辑。
除了以上介绍的几个编辑文件的命令之外,Windows操作系统还提供了其他一些命令,如move命令用于移动文件、type命令用于查看文件内容等。
根据不同的需求,可以选择适合的命令来进行文件编辑操作。
综上所述,Windows操作系统中提供了多种命令用于编辑文件,包括copy、del、ren和edit等命令。
通过这些命令,可以实现文件的复制、删除、重命名和编辑等功能,方便用户对文件进行操作和管理。
如何使用Windows CMD命令行进行文件管理
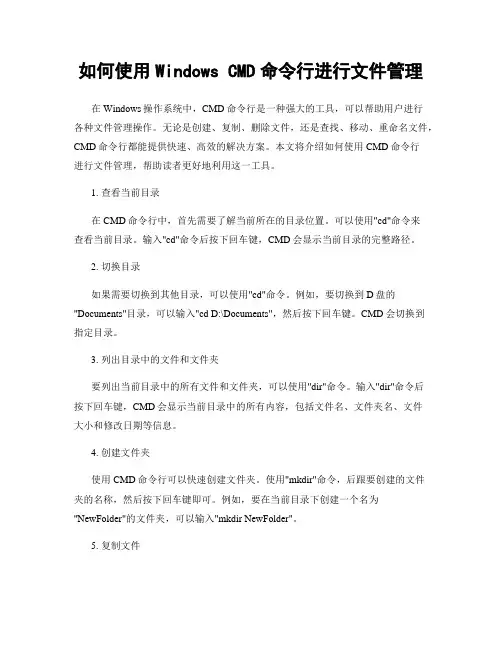
如何使用Windows CMD命令行进行文件管理在Windows操作系统中,CMD命令行是一种强大的工具,可以帮助用户进行各种文件管理操作。
无论是创建、复制、删除文件,还是查找、移动、重命名文件,CMD命令行都能提供快速、高效的解决方案。
本文将介绍如何使用CMD命令行进行文件管理,帮助读者更好地利用这一工具。
1. 查看当前目录在CMD命令行中,首先需要了解当前所在的目录位置。
可以使用"cd"命令来查看当前目录。
输入"cd"命令后按下回车键,CMD会显示当前目录的完整路径。
2. 切换目录如果需要切换到其他目录,可以使用"cd"命令。
例如,要切换到D盘的"Documents"目录,可以输入"cd D:\Documents",然后按下回车键。
CMD会切换到指定目录。
3. 列出目录中的文件和文件夹要列出当前目录中的所有文件和文件夹,可以使用"dir"命令。
输入"dir"命令后按下回车键,CMD会显示当前目录中的所有内容,包括文件名、文件夹名、文件大小和修改日期等信息。
4. 创建文件夹使用CMD命令行可以快速创建文件夹。
使用"mkdir"命令,后跟要创建的文件夹的名称,然后按下回车键即可。
例如,要在当前目录下创建一个名为"NewFolder"的文件夹,可以输入"mkdir NewFolder"。
5. 复制文件CMD命令行可以帮助用户快速复制文件。
使用"copy"命令,后跟要复制的文件路径和目标路径,然后按下回车键即可。
例如,要将C盘下的"file.txt"文件复制到D盘的"Documents"目录中,可以输入"copy C:\file.txt D:\Documents"。
如何通过Windows CMD命令执行批量文件操作
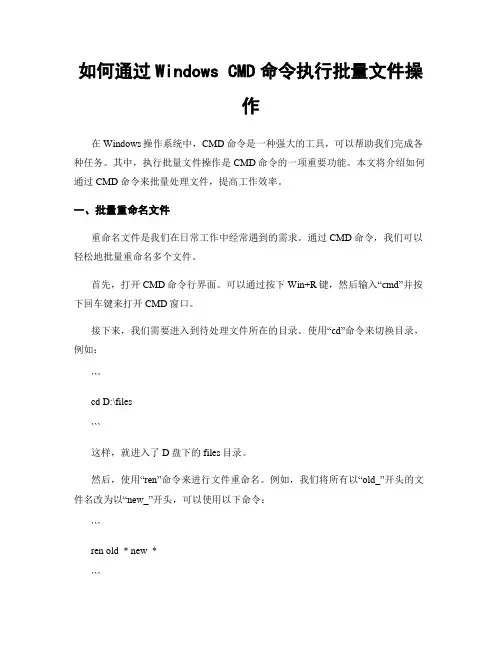
如何通过Windows CMD命令执行批量文件操作在Windows操作系统中,CMD命令是一种强大的工具,可以帮助我们完成各种任务。
其中,执行批量文件操作是CMD命令的一项重要功能。
本文将介绍如何通过CMD命令来批量处理文件,提高工作效率。
一、批量重命名文件重命名文件是我们在日常工作中经常遇到的需求。
通过CMD命令,我们可以轻松地批量重命名多个文件。
首先,打开CMD命令行界面。
可以通过按下Win+R键,然后输入“cmd”并按下回车键来打开CMD窗口。
接下来,我们需要进入到待处理文件所在的目录。
使用“cd”命令来切换目录,例如:```cd D:\files```这样,就进入了D盘下的files目录。
然后,使用“ren”命令来进行文件重命名。
例如,我们将所有以“old_”开头的文件名改为以“new_”开头,可以使用以下命令:```ren old_* new_*```这样,所有符合条件的文件名都会被批量重命名。
二、批量复制、移动文件在处理文件时,我们有时需要将文件从一个目录复制或移动到另一个目录。
CMD命令提供了相应的命令来实现这些操作。
首先,同样需要使用“cd”命令进入到待处理文件所在的目录。
然后,使用“copy”命令来复制文件。
例如,将当前目录下的所有txt文件复制到D盘下的backup目录,可以使用以下命令:```copy *.txt D:\backup```这样,所有符合条件的txt文件都会被批量复制到backup目录。
如果需要将文件移动到其他目录,可以使用“move”命令。
例如,将当前目录下的所有jpg文件移动到D盘下的pictures目录,可以使用以下命令:```move *.jpg D:\pictures```这样,所有符合条件的jpg文件都会被批量移动到pictures目录。
三、批量删除文件有时候,我们需要删除某个目录下的一批文件。
CMD命令提供了“del”命令来实现批量删除文件的操作。
windows下常用的100个cmd命令
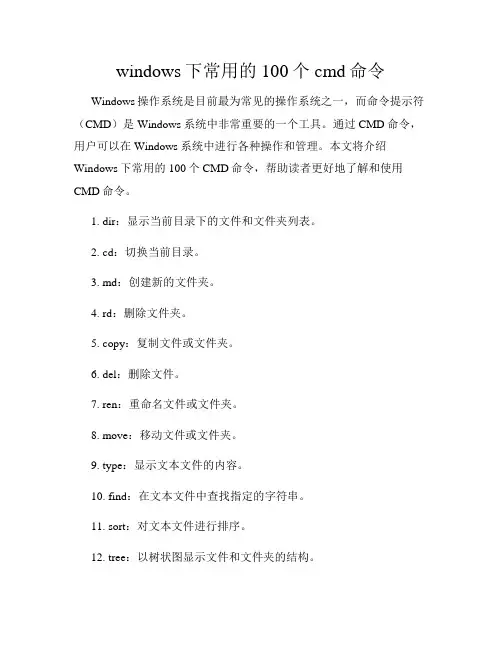
windows下常用的100个cmd命令Windows操作系统是目前最为常见的操作系统之一,而命令提示符(CMD)是Windows系统中非常重要的一个工具。
通过CMD命令,用户可以在Windows系统中进行各种操作和管理。
本文将介绍Windows下常用的100个CMD命令,帮助读者更好地了解和使用CMD命令。
1. dir:显示当前目录下的文件和文件夹列表。
2. cd:切换当前目录。
3. md:创建新的文件夹。
4. rd:删除文件夹。
5. copy:复制文件或文件夹。
6. del:删除文件。
7. ren:重命名文件或文件夹。
8. move:移动文件或文件夹。
9. type:显示文本文件的内容。
10. find:在文本文件中查找指定的字符串。
11. sort:对文本文件进行排序。
12. tree:以树状图显示文件和文件夹的结构。
13. attrib:显示或更改文件的属性。
14. chkdsk:检查磁盘的错误。
15. format:格式化磁盘。
16. diskpart:管理磁盘分区。
17. ipconfig:显示网络配置信息。
18. ping:测试与另一台计算机的连接。
19. tracert:跟踪数据包的路径。
20. netstat:显示网络连接和端口状态。
21. tasklist:显示当前运行的进程列表。
22. taskkill:终止指定的进程。
23. shutdown:关闭计算机。
24. restart:重新启动计算机。
25. systeminfo:显示系统信息。
26. driverquery:显示已安装的驱动程序。
27. regedit:打开注册表编辑器。
28. msconfig:配置系统启动项。
29. sfc:扫描和修复系统文件。
30. gpupdate:更新组策略。
31. gpresult:显示组策略的结果。
32. net user:管理用户账户。
33. net localgroup:管理本地用户组。
如何在Windows CMD命令中处理文件和文件夹
如何在Windows CMD命令中处理文件和文件夹在Windows操作系统中,CMD命令是一个非常有用的工具,可以用来处理文件和文件夹。
无论是在个人使用还是在工作中,我们经常需要对文件和文件夹进行操作,如创建、复制、删除等。
本文将介绍一些常用的CMD命令,帮助您更高效地处理文件和文件夹。
一、查看文件和文件夹在CMD命令中,我们可以使用"dir"命令来查看当前目录下的文件和文件夹。
该命令会列出文件和文件夹的名称、大小、创建日期等信息。
如果想要查看指定目录下的文件和文件夹,可以在"dir"命令后加上目录的路径。
二、创建文件和文件夹要在CMD命令中创建文件,可以使用"echo"命令。
例如,要创建一个名为"test.txt"的文本文件,可以输入以下命令:echo. > test.txt该命令会创建一个空的文本文件。
如果想要在文件中添加内容,可以使用"echo"命令加上">>"符号。
例如,要在"test.txt"文件中添加一行文本"Hello World!",可以输入以下命令:echo Hello World! >> test.txt要在CMD命令中创建文件夹,可以使用"mkdir"命令。
例如,要在当前目录下创建一个名为"test"的文件夹,可以输入以下命令:mkdir test三、复制和移动文件和文件夹在CMD命令中,我们可以使用"copy"命令来复制文件。
例如,要将一个名为"source.txt"的文件复制到一个名为"destination.txt"的文件,可以输入以下命令:copy source.txt destination.txt如果想要复制整个文件夹,可以使用"xcopy"命令。
Windows cmd命令中常用的文件操作指令
Windows cmd命令中常用的文件操作指令在Windows操作系统中,cmd命令是一种非常常用且强大的工具,可以通过它来执行各种文件操作指令。
本文将介绍一些常用的文件操作指令,帮助读者更好地利用cmd命令进行文件管理。
1. 查看文件和文件夹在cmd命令中,可以使用dir命令来查看当前目录下的文件和文件夹列表。
dir 命令还可以搭配一些参数,比如使用dir /p可以逐页显示文件和文件夹列表,使用dir /w可以以宽格式显示文件和文件夹列表。
2. 切换目录使用cd命令可以切换当前目录。
比如,使用cd C:\可以进入C盘根目录,使用cd..可以返回上一级目录。
此外,使用cd /d可以切换到其他驱动器的目录。
3. 创建文件夹使用mkdir命令可以创建新的文件夹。
比如,使用mkdir MyFolder可以在当前目录下创建一个名为MyFolder的文件夹。
可以使用mkdir命令创建多级文件夹,比如使用mkdir Folder1\Folder2\Folder3可以创建多级文件夹。
4. 复制文件和文件夹使用copy命令可以复制文件。
比如,使用copy file1.txt file2.txt可以将file1.txt 复制为file2.txt。
可以使用copy命令复制多个文件,比如使用copy file1.txt file2.txt file3.txt folder可以将file1.txt、file2.txt和file3.txt复制到folder文件夹中。
使用xcopy命令可以复制文件夹及其内容。
比如,使用xcopy Folder1 Folder2 /s 可以将Folder1文件夹及其内容复制到Folder2文件夹中。
5. 移动文件和文件夹使用move命令可以移动文件和文件夹。
比如,使用move file1.txt folder可以将file1.txt移动到folder文件夹中。
可以使用move命令移动多个文件,比如使用move file1.txt file2.txt folder可以将file1.txt和file2.txt移动到folder文件夹中。
利用Windows CMD命令读取和修改文件内容
利用Windows CMD命令读取和修改文件内容Windows操作系统提供了一个强大的命令行工具——CMD,它可以帮助我们进行各种文件操作。
在本文中,我们将重点探讨如何利用CMD命令读取和修改文件内容。
一、读取文件内容CMD命令中的type命令可以帮助我们读取文件的内容。
我们只需要在CMD 窗口中输入"type 文件路径"即可。
例如,要读取D盘下的test.txt文件的内容,我们可以输入"type D:\test.txt"。
不仅如此,type命令还可以与其他命令结合使用,实现更多功能。
比如,我们可以使用管道符号(|)将type命令的输出内容传递给其他命令进行处理。
例如,我们可以使用"type D:\test.txt | findstr /i keyword"来查找test.txt文件中包含关键字"keyword"的行。
二、修改文件内容CMD命令中的echo命令可以帮助我们修改文件的内容。
我们可以使用echo命令将文本内容输出到文件中。
例如,要将"Hello, World!"写入D盘下的test.txt文件中,我们可以输入"echo Hello, World! > D:\test.txt"。
需要注意的是,使用echo命令将内容输出到文件时,会覆盖原有内容。
如果我们想要在文件末尾添加新内容,可以使用echo命令的追加模式。
例如,要在test.txt文件末尾添加"Goodbye, World!",我们可以输入"echo Goodbye, World! >> D:\test.txt"。
除了使用echo命令,CMD还提供了其他命令用于修改文件内容。
比如,我们可以使用copy命令将一个文件的内容复制到另一个文件中。
例如,要将D盘下的test.txt文件的内容复制到E盘下的new.txt文件中,我们可以输入"copy D:\test.txt E:\new.txt"。
如何使用Windows CMD命令复制和移动文件
如何使用Windows CMD命令复制和移动文件在Windows操作系统中,CMD命令是一种非常强大且常用的工具,它可以让我们在命令行界面下执行各种操作。
其中,复制和移动文件是我们在日常使用电脑时经常需要的操作之一。
本文将介绍如何使用Windows CMD命令来完成文件的复制和移动。
一、复制文件1. 打开CMD命令行界面要打开CMD命令行界面,可以按下Win + R键,然后在弹出的运行窗口中输入“cmd”,最后点击确定。
这样就可以打开CMD命令行界面了。
2. 进入文件所在目录在CMD命令行界面中,我们需要先进入文件所在的目录。
可以使用“cd”命令来切换目录。
例如,如果要进入D盘下的一个名为"Documents"的文件夹,可以输入以下命令:```cd D:\Documents```3. 复制文件在进入文件所在目录后,我们就可以使用“copy”命令来复制文件了。
例如,要将一个名为"example.txt"的文件复制到D盘下的"Backup"文件夹中,可以输入以下命令:```copy example.txt D:\Backup```这样,文件就会被成功复制到指定的目录中了。
二、移动文件1. 打开CMD命令行界面同样,我们需要先打开CMD命令行界面。
2. 进入文件所在目录在CMD命令行界面中,使用“cd”命令进入文件所在的目录。
例如,要进入E 盘下的一个名为"Photos"的文件夹,可以输入以下命令:```cd E:\Photos```3. 移动文件在进入文件所在目录后,我们可以使用“move”命令来移动文件。
例如,要将一个名为"image.jpg"的文件移动到F盘下的"NewFolder"文件夹中,可以输入以下命令:```move image.jpg F:\NewFolder```这样,文件就会被成功移动到指定的目录中了。
- 1、下载文档前请自行甄别文档内容的完整性,平台不提供额外的编辑、内容补充、找答案等附加服务。
- 2、"仅部分预览"的文档,不可在线预览部分如存在完整性等问题,可反馈申请退款(可完整预览的文档不适用该条件!)。
- 3、如文档侵犯您的权益,请联系客服反馈,我们会尽快为您处理(人工客服工作时间:9:00-18:30)。
签名:
日期:
成绩
五、分析与讨论
这是操作系统原理的第一次试验。试验接触了文件操作命令,虽然之前也有接触过,但是并没有真正的去实现对文件的各种操作。这次试验完成了对文件属性的更改,创建文件,复制文件,删除文件和删除目录等各种操作,这次试验让我对操作系统加深了理解并且增加了很多兴趣,这次试验随着对命令使用次数的增多,越来越得心应手。
Windows操作系统
三、实验内容与步骤
1.显示当前目录下的文件和目录
2.创建目录sub1
3.进入到目录sub1中
4.创建一个文件file1.txt,文件内容为Hello Word!
5.显示文件内容
6.拷贝文件到父目录中并命名为file2.txt
7.更改文件file2.txt为隐藏属性
8.删除文件file1.txt
《操作系统原理》实验报告
实验序号:1实验项目名称:Windows文件操作命令学 号姓 名专业、班
实验地点
指导教师
实验时间
一、实验目的及要求
1.加深对文件,目录和文件系统等概念的理解。
2.掌握Windows文件系统的目录结构。
3.掌握有关Windows文件系统操作的常用命令,理解命令接口。
二、实验设备(环境)及要求
.
9.进入到父目录
10.删除目录sub1和文件file2.txt
四、实验结果与数据处理
问题:删除目录sub1的时候,由于没有退出sub1目录,所以在执行删除目录的时候导致找不到指定的文件。解决方法就是要先退出目录sub1(在sub1的目录下输入cd..操作结果是回到父目录),才能实现对目录sub1的删除。
