如何修改Word“文档”和“模板”等默认自动保存路径.doc
Word文档中的自动保存和恢复功能详解
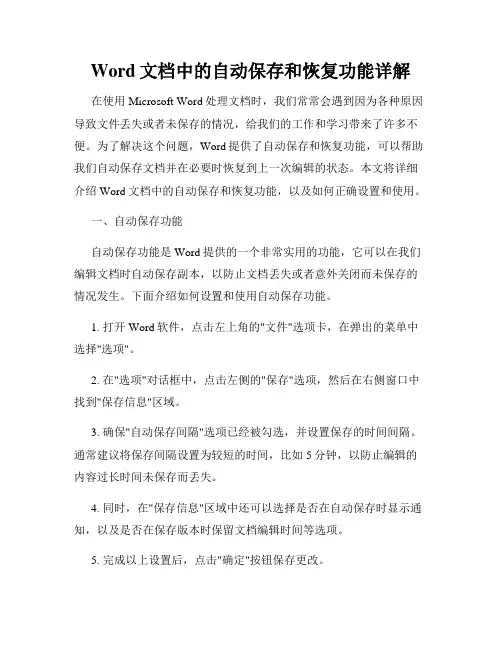
Word文档中的自动保存和恢复功能详解在使用Microsoft Word处理文档时,我们常常会遇到因为各种原因导致文件丢失或者未保存的情况,给我们的工作和学习带来了许多不便。
为了解决这个问题,Word提供了自动保存和恢复功能,可以帮助我们自动保存文档并在必要时恢复到上一次编辑的状态。
本文将详细介绍Word文档中的自动保存和恢复功能,以及如何正确设置和使用。
一、自动保存功能自动保存功能是Word提供的一个非常实用的功能,它可以在我们编辑文档时自动保存副本,以防止文档丢失或者意外关闭而未保存的情况发生。
下面介绍如何设置和使用自动保存功能。
1. 打开Word软件,点击左上角的"文件"选项卡,在弹出的菜单中选择"选项"。
2. 在"选项"对话框中,点击左侧的"保存"选项,然后在右侧窗口中找到"保存信息"区域。
3. 确保"自动保存间隔"选项已经被勾选,并设置保存的时间间隔。
通常建议将保存间隔设置为较短的时间,比如5分钟,以防止编辑的内容过长时间未保存而丢失。
4. 同时,在"保存信息"区域中还可以选择是否在自动保存时显示通知,以及是否在保存版本时保留文档编辑时间等选项。
5. 完成以上设置后,点击"确定"按钮保存更改。
设置完毕后,Word会在指定的时间间隔内自动保存文档,并在文档标题栏后面显示一个带有"自动保存"标志的副本。
在意外关闭或者未保存的情况下,我们可以通过打开Word时的恢复选项来找回自动保存的文档。
二、自动恢复功能自动恢复功能是Word提供的另一个非常实用的功能,它可以在我们意外关闭Word或者电脑崩溃时自动恢复上一次编辑的文档状态。
下面介绍如何设置和使用自动恢复功能。
1. 打开Word软件,点击左上角的"文件"选项卡,在弹出的菜单中选择"选项"。
如何在Word中使用自动保存和版本控制
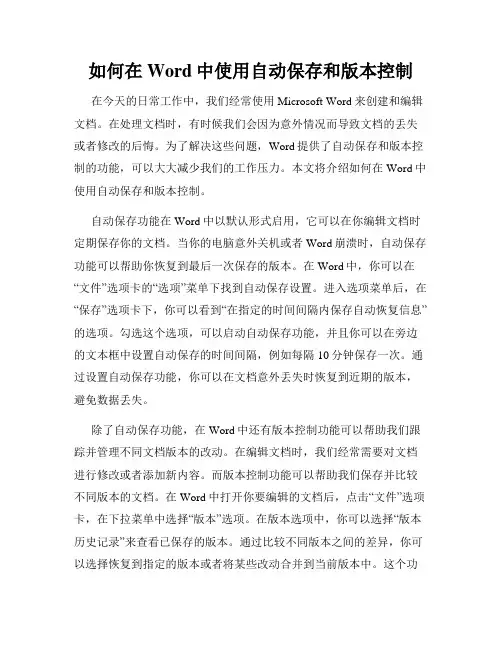
如何在Word中使用自动保存和版本控制在今天的日常工作中,我们经常使用Microsoft Word来创建和编辑文档。
在处理文档时,有时候我们会因为意外情况而导致文档的丢失或者修改的后悔。
为了解决这些问题,Word提供了自动保存和版本控制的功能,可以大大减少我们的工作压力。
本文将介绍如何在Word中使用自动保存和版本控制。
自动保存功能在Word中以默认形式启用,它可以在你编辑文档时定期保存你的文档。
当你的电脑意外关机或者Word崩溃时,自动保存功能可以帮助你恢复到最后一次保存的版本。
在Word中,你可以在“文件”选项卡的“选项”菜单下找到自动保存设置。
进入选项菜单后,在“保存”选项卡下,你可以看到“在指定的时间间隔内保存自动恢复信息”的选项。
勾选这个选项,可以启动自动保存功能,并且你可以在旁边的文本框中设置自动保存的时间间隔,例如每隔10分钟保存一次。
通过设置自动保存功能,你可以在文档意外丢失时恢复到近期的版本,避免数据丢失。
除了自动保存功能,在Word中还有版本控制功能可以帮助我们跟踪并管理不同文档版本的改动。
在编辑文档时,我们经常需要对文档进行修改或者添加新内容。
而版本控制功能可以帮助我们保存并比较不同版本的文档。
在Word中打开你要编辑的文档后,点击“文件”选项卡,在下拉菜单中选择“版本”选项。
在版本选项中,你可以选择“版本历史记录”来查看已保存的版本。
通过比较不同版本之间的差异,你可以选择恢复到指定的版本或者将某些改动合并到当前版本中。
这个功能特别适用于多人协作编辑同一份文档的情况,可以更好地管理和追踪每个版本的变化。
除了使用自动保存和版本控制功能,还有一些其他的小技巧可以帮助你更好地保护你的工作。
首先,建议你在开始编辑文档之前就明确保存的位置,并且定期手动保存你的工作。
其次,你可以使用“另存为”选项来创建文档的副本,以备不时之需。
这样,即使你在编辑中误删或者修改错误,你也可以随时恢复到原始版本。
Word怎么设置自动保存
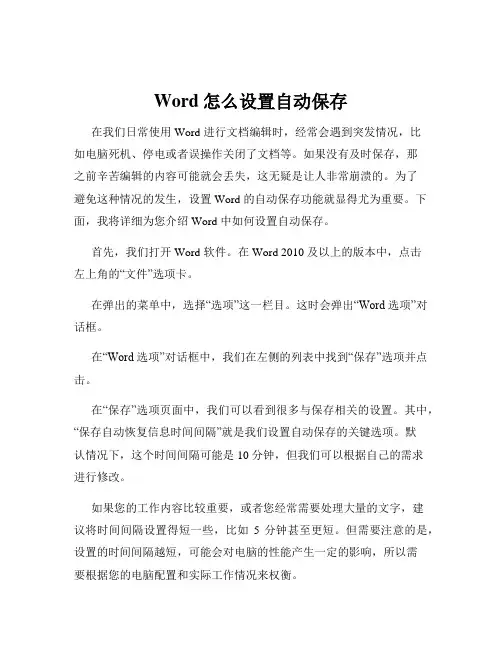
Word怎么设置自动保存在我们日常使用 Word 进行文档编辑时,经常会遇到突发情况,比如电脑死机、停电或者误操作关闭了文档等。
如果没有及时保存,那之前辛苦编辑的内容可能就会丢失,这无疑是让人非常崩溃的。
为了避免这种情况的发生,设置 Word 的自动保存功能就显得尤为重要。
下面,我将详细为您介绍 Word 中如何设置自动保存。
首先,我们打开 Word 软件。
在 Word 2010 及以上的版本中,点击左上角的“文件”选项卡。
在弹出的菜单中,选择“选项”这一栏目。
这时会弹出“Word 选项”对话框。
在“Word 选项”对话框中,我们在左侧的列表中找到“保存”选项并点击。
在“保存”选项页面中,我们可以看到很多与保存相关的设置。
其中,“保存自动恢复信息时间间隔”就是我们设置自动保存的关键选项。
默认情况下,这个时间间隔可能是 10 分钟,但我们可以根据自己的需求进行修改。
如果您的工作内容比较重要,或者您经常需要处理大量的文字,建议将时间间隔设置得短一些,比如5 分钟甚至更短。
但需要注意的是,设置的时间间隔越短,可能会对电脑的性能产生一定的影响,所以需要根据您的电脑配置和实际工作情况来权衡。
在设置好时间间隔后,我们还可以看到下方的“自动恢复文件位置”。
这里显示的是 Word 自动保存文件的默认存储路径。
如果您希望将自动保存的文件存储在其他位置,可以点击“浏览”按钮,选择您想要的文件夹。
另外,还有一个“如果我没保存就关闭,请保留上次自动保留的版本”的选项。
强烈建议您勾选这个选项,这样即使您在编辑文档的过程中突然关闭了 Word 且没有手动保存,下次打开 Word 时,它也会尝试为您恢复上次自动保存的内容。
设置完成后,点击“确定”按钮,我们就成功地设置了 Word 的自动保存功能。
除了上述的基本设置方法,还有一些需要注意的地方。
比如,自动保存功能虽然能在一定程度上保障我们的文档安全,但它并不是万能的。
如果遇到严重的系统故障或者软件崩溃,自动保存的文件也可能会丢失或损坏。
有效利用Word的自动保存和备份功能
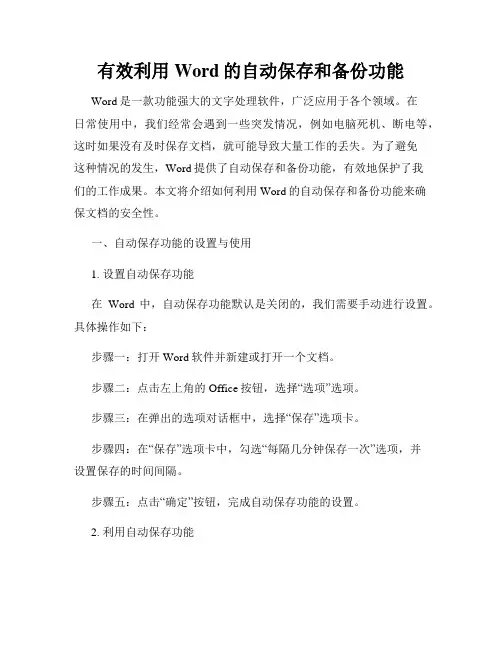
有效利用Word的自动保存和备份功能Word是一款功能强大的文字处理软件,广泛应用于各个领域。
在日常使用中,我们经常会遇到一些突发情况,例如电脑死机、断电等,这时如果没有及时保存文档,就可能导致大量工作的丢失。
为了避免这种情况的发生,Word提供了自动保存和备份功能,有效地保护了我们的工作成果。
本文将介绍如何利用Word的自动保存和备份功能来确保文档的安全性。
一、自动保存功能的设置与使用1. 设置自动保存功能在Word中,自动保存功能默认是关闭的,我们需要手动进行设置。
具体操作如下:步骤一:打开Word软件并新建或打开一个文档。
步骤二:点击左上角的Office按钮,选择“选项”选项。
步骤三:在弹出的选项对话框中,选择“保存”选项卡。
步骤四:在“保存”选项卡中,勾选“每隔几分钟保存一次”选项,并设置保存的时间间隔。
步骤五:点击“确定”按钮,完成自动保存功能的设置。
2. 利用自动保存功能设置完成后,Word会在设定的时间间隔内自动保存当前文档,以防止意外情况导致的数据丢失。
当遇到突发情况时,我们可以通过以下步骤找回丢失的文档:步骤一:重新打开Word软件。
步骤二:点击左上角的“文件”选项,然后选择“恢复”。
步骤三:在“恢复”菜单中,可以找到之前意外关闭的文档,选择需要恢复的文档并点击“恢复”按钮。
步骤四:完成上述步骤后,系统会自动打开并还原之前未保存的文档。
通过设置和使用自动保存功能,我们可以避免由于各种突发情况导致的文档丢失,从而保护我们的工作成果。
二、备份功能的设置与使用除了自动保存功能外,Word还提供了备份功能,用于备份当前文档的副本,以防止不可预见的意外情况。
下面将介绍备份功能的设置和使用方法。
1. 设置备份功能步骤一:打开Word软件。
步骤二:点击左上角的“文件”选项,并选择“选项”。
步骤三:在选项对话框中,选择“保存”选项卡。
步骤四:在“保存”选项卡中,找到“保存文件时创建备份副本”选项,并勾选该选项。
如何使用Word进行文档的自动保存和还原
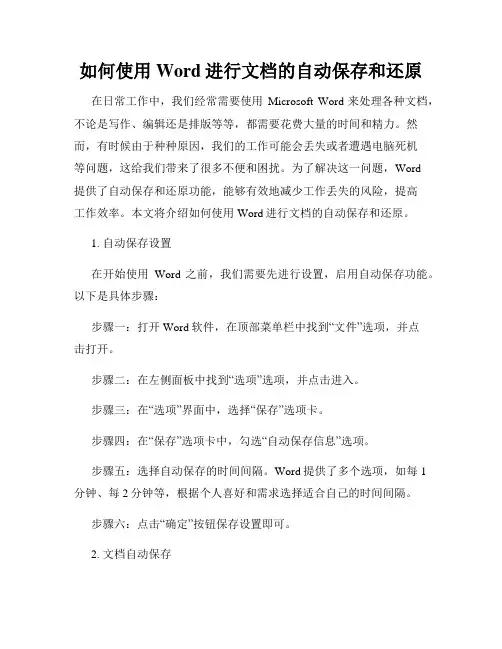
如何使用Word进行文档的自动保存和还原在日常工作中,我们经常需要使用Microsoft Word来处理各种文档,不论是写作、编辑还是排版等等,都需要花费大量的时间和精力。
然而,有时候由于种种原因,我们的工作可能会丢失或者遭遇电脑死机等问题,这给我们带来了很多不便和困扰。
为了解决这一问题,Word提供了自动保存和还原功能,能够有效地减少工作丢失的风险,提高工作效率。
本文将介绍如何使用Word进行文档的自动保存和还原。
1. 自动保存设置在开始使用Word之前,我们需要先进行设置,启用自动保存功能。
以下是具体步骤:步骤一:打开Word软件,在顶部菜单栏中找到“文件”选项,并点击打开。
步骤二:在左侧面板中找到“选项”选项,并点击进入。
步骤三:在“选项”界面中,选择“保存”选项卡。
步骤四:在“保存”选项卡中,勾选“自动保存信息”选项。
步骤五:选择自动保存的时间间隔。
Word提供了多个选项,如每1分钟、每2分钟等,根据个人喜好和需求选择适合自己的时间间隔。
步骤六:点击“确定”按钮保存设置即可。
2. 文档自动保存一旦自动保存功能启用后,Word将会在事先设定的时间间隔内自动保存文档。
这意味着即使在发生意外情况时,我们也能够找回最新保存的版本。
以下是自动保存的具体操作:操作一:在工作过程中,我们可以直接编辑文档,无需手动保存。
操作二:如果在工作过程中出现电脑死机等问题导致Word关闭,下次打开时,Word会自动弹出恢复文档的提示窗口。
操作三:点击提示窗口中的“恢复”按钮,Word将会自动打开最近一次保存的版本。
操作四:如果你希望恢复其他版本的文档,可以点击“文件”-“信息”-“管理版本”来找到更多可用版本。
3. 还原文档有时候,我们在编辑文档过程中可能会进行一些操作后后悔了,希望恢复到之前的状态。
Word提供了还原功能,可以帮助我们实现这一需求。
以下是还原文档的具体操作:操作一:在顶部菜单栏中找到“文件”选项,并点击打开。
Word文档中如何设置自动保存
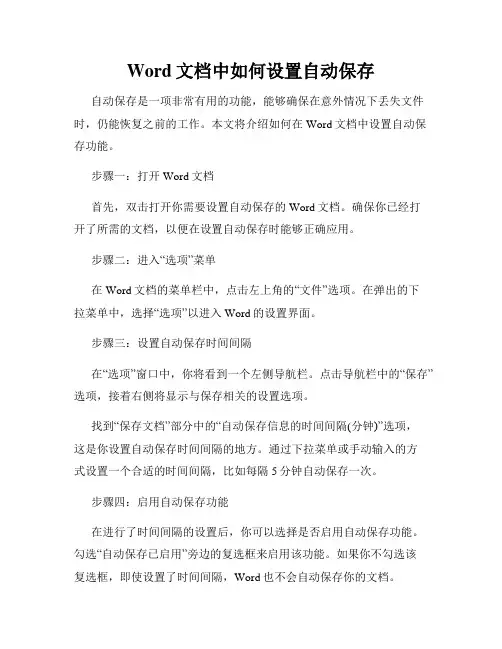
Word文档中如何设置自动保存自动保存是一项非常有用的功能,能够确保在意外情况下丢失文件时,仍能恢复之前的工作。
本文将介绍如何在Word文档中设置自动保存功能。
步骤一:打开Word文档首先,双击打开你需要设置自动保存的Word文档。
确保你已经打开了所需的文档,以便在设置自动保存时能够正确应用。
步骤二:进入“选项”菜单在Word文档的菜单栏中,点击左上角的“文件”选项。
在弹出的下拉菜单中,选择“选项”以进入Word的设置界面。
步骤三:设置自动保存时间间隔在“选项”窗口中,你将看到一个左侧导航栏。
点击导航栏中的“保存”选项,接着右侧将显示与保存相关的设置选项。
找到“保存文档”部分中的“自动保存信息的时间间隔(分钟)”选项,这是你设置自动保存时间间隔的地方。
通过下拉菜单或手动输入的方式设置一个合适的时间间隔,比如每隔5分钟自动保存一次。
步骤四:启用自动保存功能在进行了时间间隔的设置后,你可以选择是否启用自动保存功能。
勾选“自动保存已启用”旁边的复选框来启用该功能。
如果你不勾选该复选框,即使设置了时间间隔,Word也不会自动保存你的文档。
步骤五:确定并应用设置完成了上述设置后,点击“确定”按钮以保存你的设置并关闭“选项”窗口。
现在,你的Word文档已经成功设置了自动保存功能。
在你的操作过程中,Word将会根据你设定的时间间隔自动保存你的文档,以避免意外丢失。
需要注意的是,自动保存的文件会存储在Word的临时文件夹中,而不会替代原始文件。
因此,如果需要恢复之前的自动保存版本,你可以通过以下步骤实现:- 点击“文件”选项,再选择“打开”。
- 在弹出的“打开”窗口中,点击“另存为”旁边的下拉菜单,并选择“所有Word文档”。
- 导航到临时文件夹位置,一般是在保存该文档的文件夹中。
- 在临时文件夹中找到以“~$”开头的文件,这些就是自动保存的版本。
- 选择你需要恢复的自动保存版本,并将其另存为一个新的文档。
在完成了自动保存设置后,你可以放心地进行工作,因为你的Word文档将会得到一定程度的保护。
Word自动保存如何设置文档的自动保存功能
Word自动保存如何设置文档的自动保存功能随着电子化的发展,文档的保存显得尤为重要。
在使用Microsoft Word编辑文档时,我们常常需要设置自动保存功能,以避免因突发情况导致数据丢失或文档未保存的困扰。
本文将介绍如何使用Word的自动保存功能,帮助您提高工作效率和数据安全性。
一、什么是Word的自动保存功能Word的自动保存功能是指在编辑文档的过程中,程序会自动保存文档的一个副本。
该功能能够帮助您在忘记保存时,仍能够恢复之前编辑的内容。
另外,该功能还可以在出现系统崩溃、断电等异常情况时保障文档数据的安全。
二、如何设置Word的自动保存功能1. 打开Word程序后,在左上角的菜单栏中选择“文件”选项。
2. 在下拉菜单中选择“选项”。
3. 在弹出的对话框中,选择“保存”选项。
4. 在“保存”选项卡中,找到“自动保存信息”部分。
5. 在此部分,您可以设置Word的自动保存功能的参数。
- 自动保存文件的位置:点击“文件位置”框,选择您希望保存自动保存文件的路径和文件夹。
- 自动保存时间间隔:在“保存信息的时间间隔”框中,选择自动保存的时间间隔。
可以选择从1分钟到120分钟。
- 自动保存文件保留的时间:在“保留自动保存文件的时间”框中,选择自动保存文件保留的时间。
可以选择从1天到4周。
- 显示“保存为修订的副本”选项:如果勾选此选项,Word会在修订文档时自动保存修订后的副本。
6. 设置完毕后,点击右下角的“确定”按钮保存设置。
三、注意事项1. 虽然Word的自动保存功能能够提高工作效率和数据安全性,但我们仍然建议您定期手动保存文档,确保数据的实时保存。
自动保存功能并不是万无一失的,而手动保存可以避免部分异常情况下的数据损失。
2. 如果您在使用Word的过程中遇到程序崩溃等异常情况,可以重新打开Word后,在“文件”选项中找到“恢复”选项,尝试恢复之前未保存的文档。
3. 某些情况下,您可能会需要临时关闭自动保存功能。
Word文档中的自动保存和恢复功能
Word文档中的自动保存和恢复功能在日常使用Word进行文档编辑时,我们经常遇到意外情况导致未保存的文档内容丢失的情况。
为了解决这一问题,微软Office软件为用户提供了自动保存和恢复功能,以保护用户的工作成果。
本文将介绍Word文档中的自动保存和恢复功能,并探讨其在我们日常工作中的作用和运作原理。
一、自动保存功能的概述自动保存功能是指Word软件会定期自动保存文档的副本,以防止因为突发情况导致的数据丢失。
这一功能在用户未执行手动保存操作时,能帮助用户恢复最新编辑的内容。
在意外关闭Word、程序崩溃、系统崩溃或电脑突然断电的情况下,能够降低文档丢失的风险。
二、自动保存功能的配置和设置为了使自动保存功能正常工作,我们需要对其进行配置和设置。
具体步骤如下:1. 打开Word软件,点击左上角的“文件”选项卡;2. 在弹出的菜单中选择“选项”;3. 在“高级”选项卡中,找到“保存”部分;4. 在“保存”部分中,勾选“自动保存每隔”选项,并设置自动保存的时间间隔;5. 点击“确定”按钮,完成自动保存功能的配置。
通过以上简单的设置,我们就可以让自动保存功能开始正常工作。
三、自动保存功能的操作和效果一旦启用了自动保存功能,Word软件将会定期自动保存文档的副本。
这些副本文件会默认保存在Word的自动恢复文件夹中,以备用户在需要时进行恢复。
1. 自动保存文件的位置自动保存文件夹是Word软件专门用来存储自动保存副本的文件夹。
在不同版本的Word中,自动保存文件夹的默认路径有所不同,但通常位于系统用户文件夹的子目录下。
2. 恢复自动保存的文档当我们在编辑Word文档时,如果遇到意外情况导致文件未保存,可以尝试通过以下步骤来恢复自动保存的文档:- 第一步,打开Word软件;- 第二步,点击左上角的“文件”选项卡;- 第三步,选择“信息”页面;- 第四步,点击“恢复自动保存的文档”;- 第五步,在弹出的菜单中选择要恢复的文档副本。
Word自动保存和备份功能的设置与使用方法
Word自动保存和备份功能的设置与使用方法在日常工作和学习中,我们经常使用Microsoft Word进行文档编辑和处理。
然而,由于各种原因,如电脑死机、软件崩溃或误操作,我们可能会丢失已经编辑好但未保存的文档。
为了避免这种情况的发生,Word提供了自动保存和备份功能,可以帮助我们保护文档的安全。
本文将介绍Word自动保存和备份功能的设置与使用方法,帮助读者更好地利用这些功能。
一、自动保存功能的设置与使用1. 打开Word软件后,点击左上角的“文件”选项,然后选择“选项”。
2. 在弹出的选项窗口中,选择“保存”选项卡。
3. 在“保存”选项卡中,勾选“在指定的时间间隔内自动保存”选项。
4. 在“分钟”框中输入自动保存的时间间隔,可以根据个人需求进行设置。
一般建议设置为5-10分钟。
5. 在“文件丢失时恢复”部分,勾选“保存自动恢复信息的时间间隔”选项,并设置时间间隔。
通过以上设置,Word将会在设定的时间间隔内自动保存文档。
当发生意外情况导致Word关闭时,下次打开软件时会自动恢复最近的自动保存版本。
二、备份功能的设置与使用除了自动保存功能,Word还提供了备份功能,可以在编辑过程中手动备份文档,以防止意外丢失。
1. 在Word中打开需要备份的文档。
2. 点击左上角的“文件”选项,然后选择“另存为”。
3. 在弹出的另存为窗口中,选择一个备份路径,可以选择与原文件相同的文件夹,然后在文件名后面添加一个备份标识,如“_backup”。
4. 点击“保存”按钮,完成备份操作。
通过以上操作,我们可以将原文档备份到指定的路径下,以便在需要时进行恢复。
三、使用注意事项在使用Word的自动保存和备份功能时,还需要注意以下几点:1. 自动保存功能只能在Word软件崩溃或关闭时恢复文档,对于意外删除或误操作导致的文档丢失无法恢复。
因此,我们仍然需要养成良好的保存习惯,定期手动保存文档。
2. 自动保存和备份功能并不是万能的,对于重要的文档,建议进行定期手动备份到其他存储介质,如U盘、云盘等。
Word自动保存和备份功能的设置与使用方法
Word自动保存和备份功能的设置与使用方法在日常工作和学习中,我们经常使用Microsoft Word来编辑和保存文档。
然而,有时候由于各种原因,我们可能会遇到文档丢失或者意外关闭Word而未保存的情况。
为了避免这些不必要的麻烦,我们可以利用Word自动保存和备份功能来保护我们的文档。
一、自动保存功能的设置与使用方法1. 打开Word软件后,点击左上角的“文件”选项。
2. 在弹出的菜单中,选择“选项”。
3. 在“选项”窗口中,点击左侧的“保存”选项。
4. 在右侧的“保存”选项卡中,找到“保存自动恢复信息的时间间隔”选项。
5. 在该选项下方的文本框中,输入你希望自动保存的时间间隔。
通常建议设置为5-10分钟。
6. 点击右下角的“确定”按钮,保存设置。
从此以后,Word会在你设定的时间间隔内自动保存你的文档,即使意外关闭Word,你也可以通过打开Word软件后的“恢复”选项找回之前未保存的内容。
二、备份功能的设置与使用方法除了自动保存功能,Word还提供了备份功能,可以在文档保存时同时生成一个备份文件,以防止文档丢失或损坏。
1. 在Word软件中,打开你想要设置备份的文档。
2. 点击左上角的“文件”选项。
3. 在弹出的菜单中,选择“另存为”。
4. 在“另存为”窗口中,选择一个你想要保存备份文件的位置。
5. 在文件名后面加上一个后缀,例如“_备份”,以区分原始文档和备份文件。
6. 点击右下角的“保存”按钮,保存备份文件。
现在,你的文档在每次保存时都会生成一个备份文件,并保存在你指定的位置。
如果原始文档丢失或损坏,你可以使用备份文件来恢复文档。
三、其他注意事项除了设置自动保存和备份功能,还有一些其他注意事项可以帮助你更好地保护文档。
1. 建议在编辑文档时经常按下Ctrl+S快捷键来手动保存文档,以防止意外关闭Word而未保存。
2. 定期备份重要的文档到其他存储设备或云存储服务,以防止电脑故障或其他意外情况。
- 1、下载文档前请自行甄别文档内容的完整性,平台不提供额外的编辑、内容补充、找答案等附加服务。
- 2、"仅部分预览"的文档,不可在线预览部分如存在完整性等问题,可反馈申请退款(可完整预览的文档不适用该条件!)。
- 3、如文档侵犯您的权益,请联系客服反馈,我们会尽快为您处理(人工客服工作时间:9:00-18:30)。
如何修改Word“文档”和“模板”等默认
自动保存路径
如何修改Word“文档”和“模板”等默认自动保存路径
许多人都有这样一个习惯,无论是工作文档还是一些有用的东西,长期会保存到桌面上,用起来是非常方便,但是久而久之桌面会变成什么样子?可想而知。
要养成一个良好的习惯首先我们可以建立一个文件夹用来装所以的Word文档,这里给大家提供一个非常方便的技巧修改Word文档和模板的默认保存路径,当然这个路径我们可以自己去设置。
既可以节省手动修改保存路径时间,又可以让所以的Word文档保存到一个地方,查找起来也方便。
本次操作采用Word2003版本演示
①单击Word2003菜单栏的工具,选择最下面的选项命令;
②在弹出的选项对话框中单击文件位置,然后选择文件类型中的文档单击下面的修改按钮开始修改Word文档的默认保存路径;
③若需要修改模板的默认保存路径,可以选择下面的用户模板然后单击修改按钮修改默认路径。
如何修改Word文档和模板等默认自动保存
路径的方法
如何修改Word文档和模板等默认自动保存路径的方法
修改Word 文档和模板等默认自动保存路径的方法
当然这个路径我们可以自己去设置。
既可以节省手动修改保存路径时间,又可以让所以的Word文档保存到一个地方,查找起来也方便。
本次操作采用Word演示
①单击Word菜单栏的工具,选择最下面的选项命令;
②在弹出的选项对话框中单击文件位置,然后选择文件类型中的文档单击下面的修改按钮开始修改Word文档的默认保存路径;
③若需要修改模板的默认保存路径,可以选择下面的用户模板然后单击修改按钮修改默认路径。
:
1.Word2007怎么设置默认保存格式为doc
2.如何恢复word默认模版
3.Word 2016中怎样设置文档自动恢复功能
4.怎样设置word默认模板
5.如何在ppt中设置默认保存路径
在Word2010文档中怎样修改剪贴画关键字通过编辑Word2010剪贴画的关键字...
word文档下划线怎么打下划线怎么输入下划线大家经常接触到的一般用在...
word文档手动制作的目录右对齐的方法是什么在文档中有
时需要建立目录,中间...
word2010怎么使用选择性粘贴嵌入原文件中的经常会向word文档中粘贴一些数据...。
