销售利润对比明细表(可视化图表)
销售利润统计表excel模板
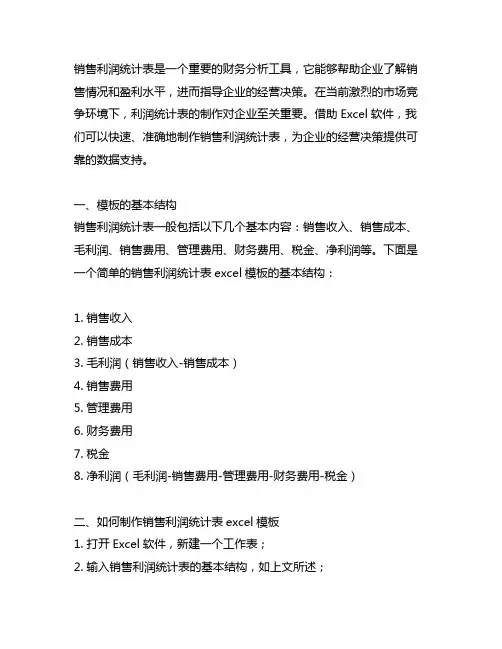
销售利润统计表是一个重要的财务分析工具,它能够帮助企业了解销售情况和盈利水平,进而指导企业的经营决策。
在当前激烈的市场竞争环境下,利润统计表的制作对企业至关重要。
借助Excel软件,我们可以快速、准确地制作销售利润统计表,为企业的经营决策提供可靠的数据支持。
一、模板的基本结构销售利润统计表一般包括以下几个基本内容:销售收入、销售成本、毛利润、销售费用、管理费用、财务费用、税金、净利润等。
下面是一个简单的销售利润统计表excel模板的基本结构:1. 销售收入2. 销售成本3. 毛利润(销售收入-销售成本)4. 销售费用5. 管理费用6. 财务费用7. 税金8. 净利润(毛利润-销售费用-管理费用-财务费用-税金)二、如何制作销售利润统计表excel模板1. 打开Excel软件,新建一个工作表;2. 输入销售利润统计表的基本结构,如上文所述;3. 在销售收入和销售成本的部分,填入相应的数据;4. 使用公式计算毛利润,在毛利润的单元格中输入“=A3-B3”;5. 填写其他费用和税金等数据,计算出净利润;6. 可以对数据进行格式设置和图表制作,使销售利润统计表更加直观、清晰。
三、销售利润统计表excel模板的应用销售利润统计表excel模板可以在企业的日常经营中发挥重要作用。
它可以帮助企业掌握销售情况,了解产品的盈利能力,及时发现经营中的问题并采取相应的措施。
它也可以帮助企业进行财务分析,比如对比不同时间段的销售利润情况,找出销售成本的构成等,为企业制定未来的经营策略和计划提供参考。
四、如何选择合适的销售利润统计表excel模板在选择excel模板时,应尽量选择简洁明了、结构合理的模板,以便于自己填写数据和进行相关分析。
另外,模板的公式应尽量简单易懂,方便自己和他人使用。
当然,也可以根据自己企业的实际情况,对excel模板进行适当的修改和定制,以适应不同的经营需求。
销售利润统计表excel模板是企业经营管理中非常实用的工具,通过它可以清晰地了解企业的销售情况和盈利水平,为企业的经营决策提供可靠的数据支持。
2023销售业绩统计表样板
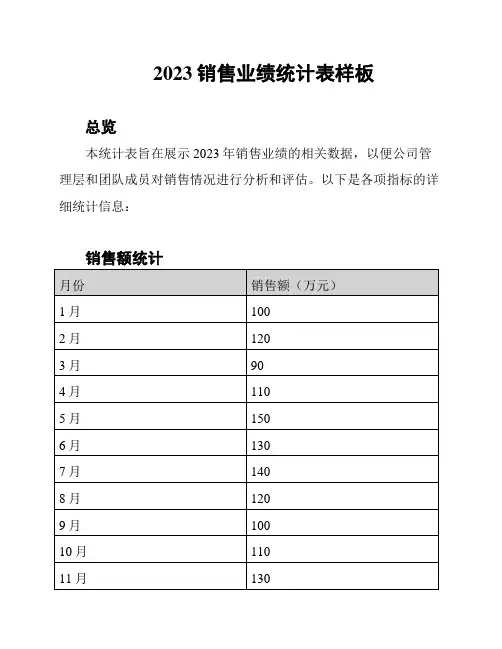
2023销售业绩统计表样板
总览
本统计表旨在展示2023年销售业绩的相关数据,以便公司管理层和团队成员对销售情况进行分析和评估。
以下是各项指标的详细统计信息:
销售额统计
销售额月度变化趋势图销售额季度变化统计
销售额季度变化饼图销售部门业绩统计
销售部门业绩柱状图产品销量统计
产品销量饼图
结论
根据以上销售业绩统计数据,可以得出以下结论:
- 公司在2023年实现了稳定的销售额增长。
- 5月和12月是销售业绩的高峰期。
- Q4的销售额最高,Q3次之,而Q1和Q2的销售额较低。
- D部门在销售业绩方面表现最好,A部门次之,而B部门和C部门的销售额较低。
- 产品4的销量最高,产品2和产品3次之,而产品1的销量较低。
这份销售业绩统计表样板可以帮助公司管理层和团队成员更好地了解销售情况,制定相应的业务策略和目标。
同时,根据实际情况调整统计表的内容和指标可以使其更加适应公司需要。
利润对比表模板
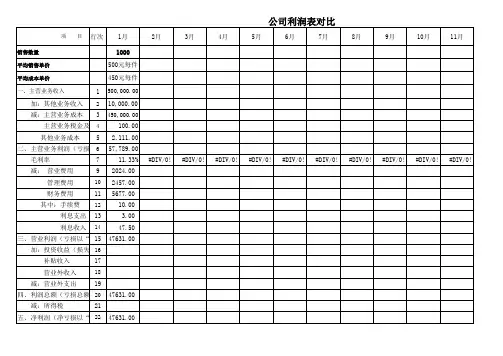
加:投资收益(损失以1“6 -”号填列)
补贴收入
17
营业外收入
18
减:营业外支出
19
四、利润总额(亏损总额以2“0 -4”76号31填.0列0 )
减:所得税
21
五、净利润(净亏损以“-2”2 号4填76列31).00
#DIV/0!
#DIV/0!
#DIV/0!
#DIV/0!
#DIV/0!
#DIV/0!
#DIV/0!
#DIV/0!
#DIV/0!
净利润率
23
9.53% #DIV/0! #DIV/0! #DIV/0! #DIV/0! #DIV/0! #DIV/0! #DIV/0! #DIV/0! #DIV/0! #DIV/0!
12月
季度累计 0
本年累计 0
#DIV/0!
#DIV/0!
#DIV/0!
#DIV/0! #DIV/0!
#DIV/0!
二、主营业务利润(亏损以6“-5”7,号78填9.列00)
毛利率
7
11.33% #DIV/0!
减: 营业费用
9 2024.00
管理费用
10 2457.00
财务费用
11 5677.00
其中:手续费 12
10.00
利息支出 13
3.00
利息收入 14
47.50
三、营业利润(亏损以“-1”5 号4填76列31).00
公司利润表对比
Байду номын сангаас
项 目 行次 1月
2月
3月
4月
5月
6月
7月
8月
9月
10月
11月
销售数量
各销售员实际与目标对比柱形圆环图
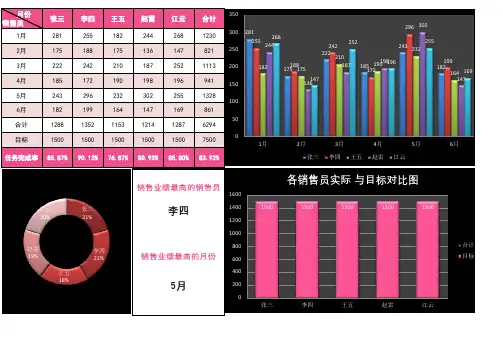
1月 2月 3月 4月 5月 6月 合计 目标 任务完成率
张三
281 175 222 185 243 182 1288 1500 85.87%
李四
255 188 242 172 296 199 1352 1500 90.13%
王五
182 175 210 190 232 164 1153 1500 76.87% 83.92%
50 0 1月 2月 张三 3月 李四 王五 4月 赵雷 江云 5月 6月
销售业绩最高的销售员
江云 20% 张三 21%
各销售员实际 与目标对比图
1600 1400 1200 1000 1500 1500 1500 1500 1500
李四
赵雷 19% 王五 18%
赵雷
244 136 187 198 302 147 1214 1500 80.93%
江云
268 147 252 196 255 169 1287 1500 85.80%
合计
1230 821 1113 941 1328
350 300 250 200 281 255 296 302 268 244 255 252 243 242 232 222 210 199 198 196 188 187 185 190 182 175 175 172 164 169 147 147 136
李四 22%
800
合计 目标
销售业绩最高的月份
600 400
5月
200 0 张三 李四 王五 赵雷 江云
计
标
x月销售目标达成数据月份销售员合计目标任务完成率张三281175222185243182128815008587李四255188242172296199135215009013182175210190232164115315007687244136187198302147121415008093268147252196255169128715008580合计123082111139411328861629475008392张三35030025020015010050182188175175281255各月销售情况29626824430225519918216416914725224324223222221019819618718519017214713615月销售示意图李四20张三21销售业绩最高的销售员14001500各销售员实际1500135213501300125012001288与目标对比图150015001500李四12871214115318李四22销售业绩最高的月份115011001050张三李四合计张三李四
销售数据的可视化和报告分析
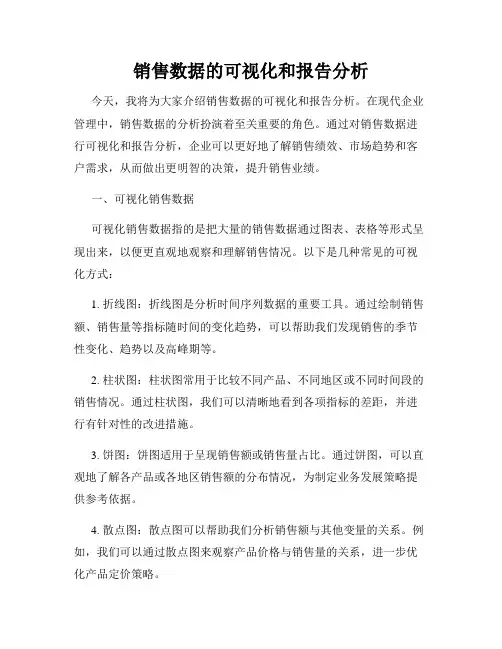
销售数据的可视化和报告分析今天,我将为大家介绍销售数据的可视化和报告分析。
在现代企业管理中,销售数据的分析扮演着至关重要的角色。
通过对销售数据进行可视化和报告分析,企业可以更好地了解销售绩效、市场趋势和客户需求,从而做出更明智的决策,提升销售业绩。
一、可视化销售数据可视化销售数据指的是把大量的销售数据通过图表、表格等形式呈现出来,以便更直观地观察和理解销售情况。
以下是几种常见的可视化方式:1. 折线图:折线图是分析时间序列数据的重要工具。
通过绘制销售额、销售量等指标随时间的变化趋势,可以帮助我们发现销售的季节性变化、趋势以及高峰期等。
2. 柱状图:柱状图常用于比较不同产品、不同地区或不同时间段的销售情况。
通过柱状图,我们可以清晰地看到各项指标的差距,并进行有针对性的改进措施。
3. 饼图:饼图适用于呈现销售额或销售量占比。
通过饼图,可以直观地了解各产品或各地区销售额的分布情况,为制定业务发展策略提供参考依据。
4. 散点图:散点图可以帮助我们分析销售额与其他变量的关系。
例如,我们可以通过散点图来观察产品价格与销售量的关系,进一步优化产品定价策略。
通过以上可视化方式,企业可以更加清晰地了解销售数据背后的规律和趋势,从而在市场竞争中占据优势。
二、报告分析除了将销售数据进行可视化呈现外,报告分析也是非常重要的一环。
报告分析能够帮助企业理解销售数据背后的原因和问题,并制定相应的解决方案。
以下是一些报告分析的关键步骤:1. 数据清洗:首先,我们需要对销售数据进行清洗,排除异常值和错误数据,确保数据的准确性。
2. 数据整理:将销售数据按照产品、地区、时间等维度进行整理,以便更好地进行分析和比较。
3. 可能原因分析:通过对销售数据的分析,我们可以尝试找出影响销售的可能原因。
例如,销售额下降可能是由于竞争对手的进入、市场需求的变化或者营销策略的不当等。
4. 比较分析:通过比较不同产品、不同地区或不同时间段的销售数据,我们可以发现问题所在。
Excel中的数据可视化技巧有哪些应用案例
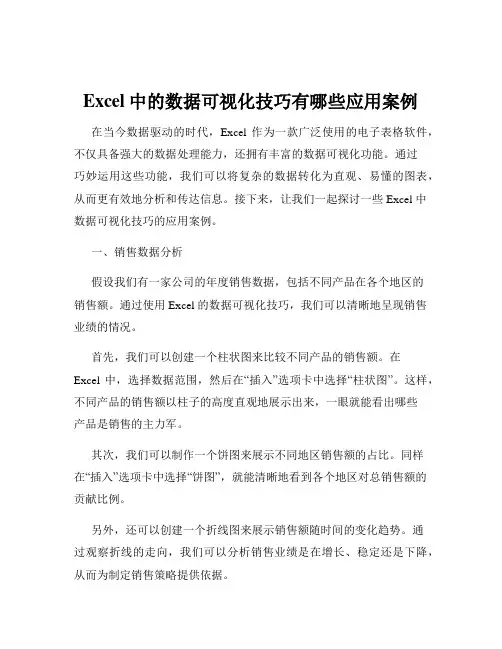
Excel中的数据可视化技巧有哪些应用案例在当今数据驱动的时代,Excel 作为一款广泛使用的电子表格软件,不仅具备强大的数据处理能力,还拥有丰富的数据可视化功能。
通过巧妙运用这些功能,我们可以将复杂的数据转化为直观、易懂的图表,从而更有效地分析和传达信息。
接下来,让我们一起探讨一些 Excel 中数据可视化技巧的应用案例。
一、销售数据分析假设我们有一家公司的年度销售数据,包括不同产品在各个地区的销售额。
通过使用 Excel 的数据可视化技巧,我们可以清晰地呈现销售业绩的情况。
首先,我们可以创建一个柱状图来比较不同产品的销售额。
在Excel 中,选择数据范围,然后在“插入”选项卡中选择“柱状图”。
这样,不同产品的销售额以柱子的高度直观地展示出来,一眼就能看出哪些产品是销售的主力军。
其次,我们可以制作一个饼图来展示不同地区销售额的占比。
同样在“插入”选项卡中选择“饼图”,就能清晰地看到各个地区对总销售额的贡献比例。
另外,还可以创建一个折线图来展示销售额随时间的变化趋势。
通过观察折线的走向,我们可以分析销售业绩是在增长、稳定还是下降,从而为制定销售策略提供依据。
二、人力资源数据管理对于人力资源部门来说,Excel 的数据可视化也能发挥重要作用。
例如,在员工绩效评估方面,我们可以将员工的各项绩效指标得分以雷达图的形式展示。
雷达图能够全面地反映员工在不同维度上的表现,让管理者对员工的优势和不足一目了然。
在员工年龄和工作年限的分布分析中,我们可以使用直方图。
这样可以直观地看到员工年龄和工作年限的集中区间,有助于制定针对性的培训和发展计划。
三、项目进度跟踪在项目管理中,及时了解项目的进度至关重要。
通过创建甘特图,我们可以清晰地展示项目中各个任务的开始时间、结束时间以及持续时间。
在 Excel 中,虽然没有直接生成甘特图的功能,但我们可以通过一些技巧来实现。
首先,根据项目任务、开始时间和持续时间创建数据表格。
销售业绩报表-图文分析
产品名称 产品A 产品B 产品C 产品D 产品E 产品F 产品H 产品I 产品G 产品K
现库存数量 1500 500 2900 1900 210 3500 260 51600 511000 449100 59900 409220 1186020 49750 25870 39800
2901660
剩余数量 900 300 1900 1000 110 910 620 400 2370 180
8690
销售业绩分析图
1400000 1200000 1000000
800000 600000 400000 200000
0
产品A 产品B 产品C 产品D 产品E 产品F 产品H 产品I 产品G 产品K
现库存数量 促销时间
原价 销售数量
促销价 销售额
折扣率 剩余数量
销售图文分析看板
4000 3500 3000 2500 2000 1500 1000
500 0 产品A
16640
销售事迹分析图表
原价 促销价 折扣率 299 199 67% 399 258 65% 599 511 85% 588 499 85% 699 599 86% 288 158 55% 699 599 86% 255 199 78% 266 199 75% 299 199 67%
促销时间
销售数量 600 200 1000 900 100 2590 1980 250 130 200
产品B
产品C 产品D
产品E
产品F
产品H
产品I
产品G
产品K
高阶图表:净利润变化图表
高阶图表:净利润变化图表今天介绍一个柱形图+散点图+误差线的图表做法。
先看下效果图,如果净利润较上年是减少,则两个柱形之间有个向下箭头,箭头位置从上一年柱形图上方开始,向下指向下一年利润柱形图上方,用绿色表示;增长类似,用红色表示。
下面来看原始数据,A列是年份,B列是各年净利润数字,C列计算从第二年起相对于上一年的增减金额,D列计算增减百分比。
首先,选中AB列数据,插入普通的柱形图,完成后效果大致如下:下面我们要制作两套散点图,一套表示增加,一套表示减少。
减少和增加的X轴坐标一样,是从1.5开始步长为1的系列,这是为了让散点位于两个柱形之间。
其中“减少”Y轴数值公式如下图,意思是:如果增减百分比是负数就返回上年净利润(表示箭头从上年的柱形图上方开始减少),否则返回NA()。
“增加”的Y坐标公式类似意思。
单击图表,鼠标右键→【选择数据】,如下图,点击【添加】按钮。
选择数据值为“减少”系列的Y轴数据。
操作完成后,图表中添加了一个新的柱形图。
右键单击任意数据系列,更改图表类型,改刚才添加的系列2为散点图。
操作完成后效果如下,柱形图上方添加了几个点(原数据中的NA()不会显示出来)。
重新进入选择数据界面,编辑系列2的值,选择“减少”对应的横坐标和纵坐标。
设置完毕点击确定后,图表中的圆点就移动到了两个柱形正中间。
同样方式添加“增加”系列的散点图。
操作完成后效果如下:单击“减少”系列散点,如下图添加标准偏差的误差线。
删除X轴误差线,留下Y轴误差线。
设置误差线格式,选择【正负偏差】,【无线端】,误差量自定义指定值:正错误值误差量选择增加金额列,负错误值输入0。
输入完成后,形成向下的直线:同样方式,设置“增加”系列误差线。
设置散点图数据标记为【无】。
如下图,单击选中“减少”系列误差线,设置绿色线条,2磅,末端箭头。
同样方式设置“增加”系列误差线,红色,2磅,末端箭头。
然后分别为“增加”、“减少”系列添加数据标签,选择来自单元格中的值,数据区域选择增减百分比列。
跟着同花顺学做Excel图表
跟着同花顺学做Excel图表读者留言学图表,先模仿,后创新。
制作图表金融行业应该是最厉害的,平常多留意,你会发现有很多图表可以借鉴。
今天卢子就从同花顺挑选几个图表进行说明。
1.净利润行业对比通过观察,可以发现2个知识点:01 金额要降序排序,这样看起来更直观。
02 利亚德作为所选的公司,用其他颜色突出,一目了然。
行业公司太多,这里列举前五个进行说明。
将数据填写进Excel,净利润不要写单位。
Step 01 选择净利润的区域,自定义单元格格式为:0.00亿元Step 02 选择区域B1:C6创建条形图。
Step 03 制作出来的条形图跟实际数据源的顺序不一样,是反过来的。
双击坐标轴,勾选逆序列类别,就按原来顺序排序。
Step 04 将多余的标题,线条,单位等删除掉。
Step 05 单击系列也就是条形图的柱子,设置间隙宽度为80%。
Step 06 双击利亚德的柱子,设置填充颜色。
Step 07 单击任意一个单元格,这样就取消选中利亚德的柱子。
右键任意柱子,添加数据标签。
这样基本完成。
2.净利润年报同比这里的单位不统一,2013年用万为单位,我们全部改成亿为单位。
Step 01 选择净利润的区域,自定义单元格格式为:0.0亿Step 02 在C3输入公式,获取同比增长。
Step 03 2013年手工输入同比增长0.38,然后设置单元格格式为百分比。
Step 04 这时高版本的优势就体现出来了,插入图表中新增加了一个叫推荐的图表功能,第一个组合图形就是。
直接选择这个,基本效果就出来。
Step 05 跟第一个案例一样,进行图表的简单美化,最终效果就出来。
这些都是图表的基本功,要将一份图表制作得更精美,还有很多细节要处理,就不在这篇文章讨论。
同花顺上还有很多图表,我再发两个,留给大家自己去模仿。
资金业绩预测作者:卢子,清华畅销书作者,《Excel效率手册早做完,不加班》系列丛书创始人,个人公众号:Excel不加班(ID:Excelbujiaban)。
营销渠道销售统计分析表格-可视化图表格
9/12 9/13 9/14 9/15 9/16 9/17 9/18
累计实际金
实际金额
客单价
渠道C 渠道D 渠道E
今日渠道销售明细
渠道A
-
渠道B
85.00
渠道C
48.96
渠道D
-
渠道E
-
折扣率 5% 5% 4% 6% 2% 4% 2% 4% 1% 2%
实际金额 销售渠道 47.50 渠道A 57.00 渠道B 130.56 渠道C 144.76 渠道D 58.80 渠道E 161.28 渠道A 270.48 渠道B 216.00 渠道C 23.76 渠道D 474.32 渠道E
营销渠道销售统计分析表-可视化图 表
Marketing channel sales statistical analysis table-visual chart
销售订单数
24
累计销售金
累计折扣金
73.92
本周实际
675.82
实际金额
800.00 700.00 600.00 500.00 400.00 300.00 200.00 100.00
-
-
-
-
-
-
-
-
-
-
-
-
-
-
-
-
-
-
-
-
-
-
-
-
-
-
-
-
-
-
-
-
-
-
-
-
-
-
-
-
-
-
-
-
-
-
-
-
-
