市场调研很实用的表格制作学习资料
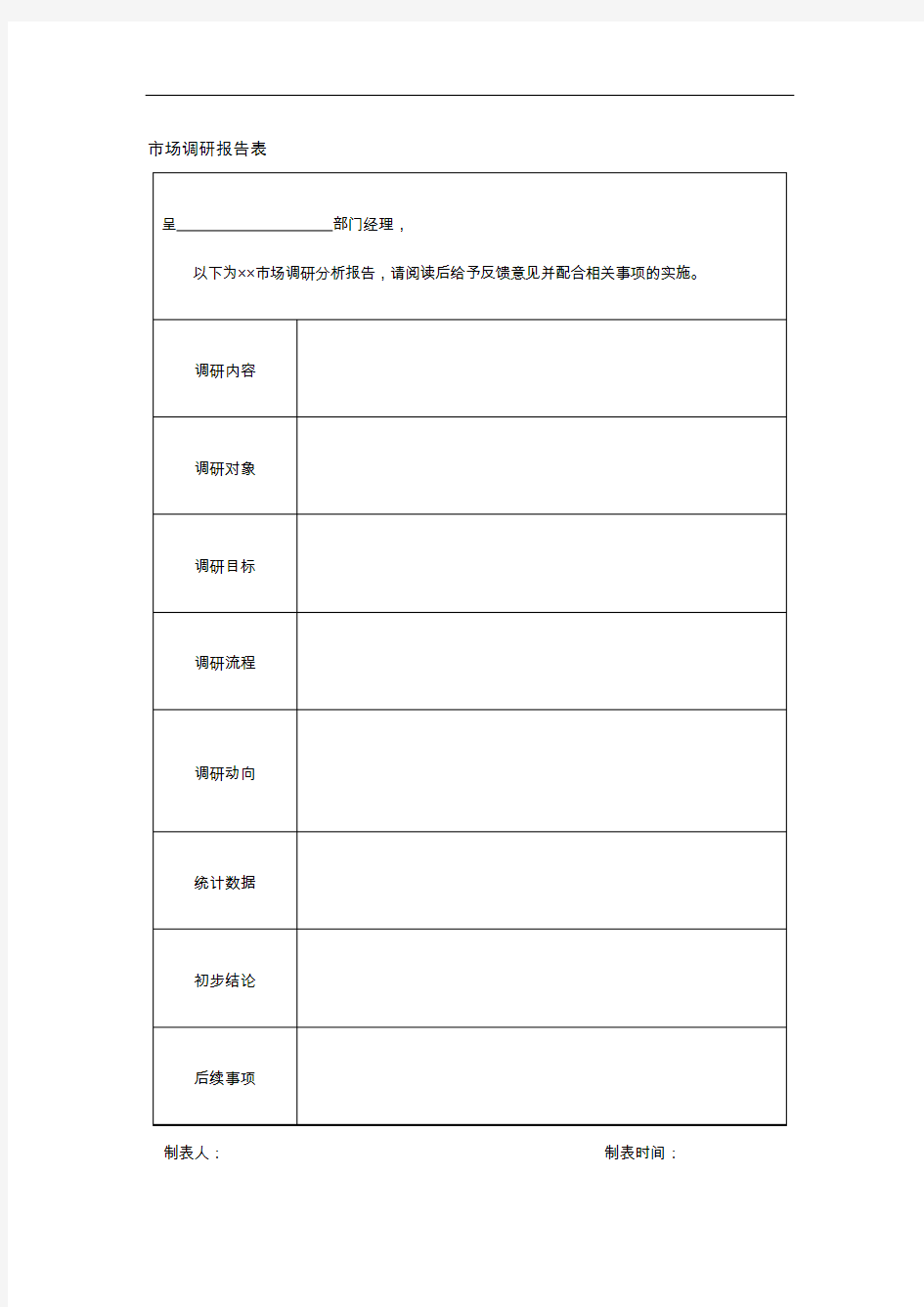
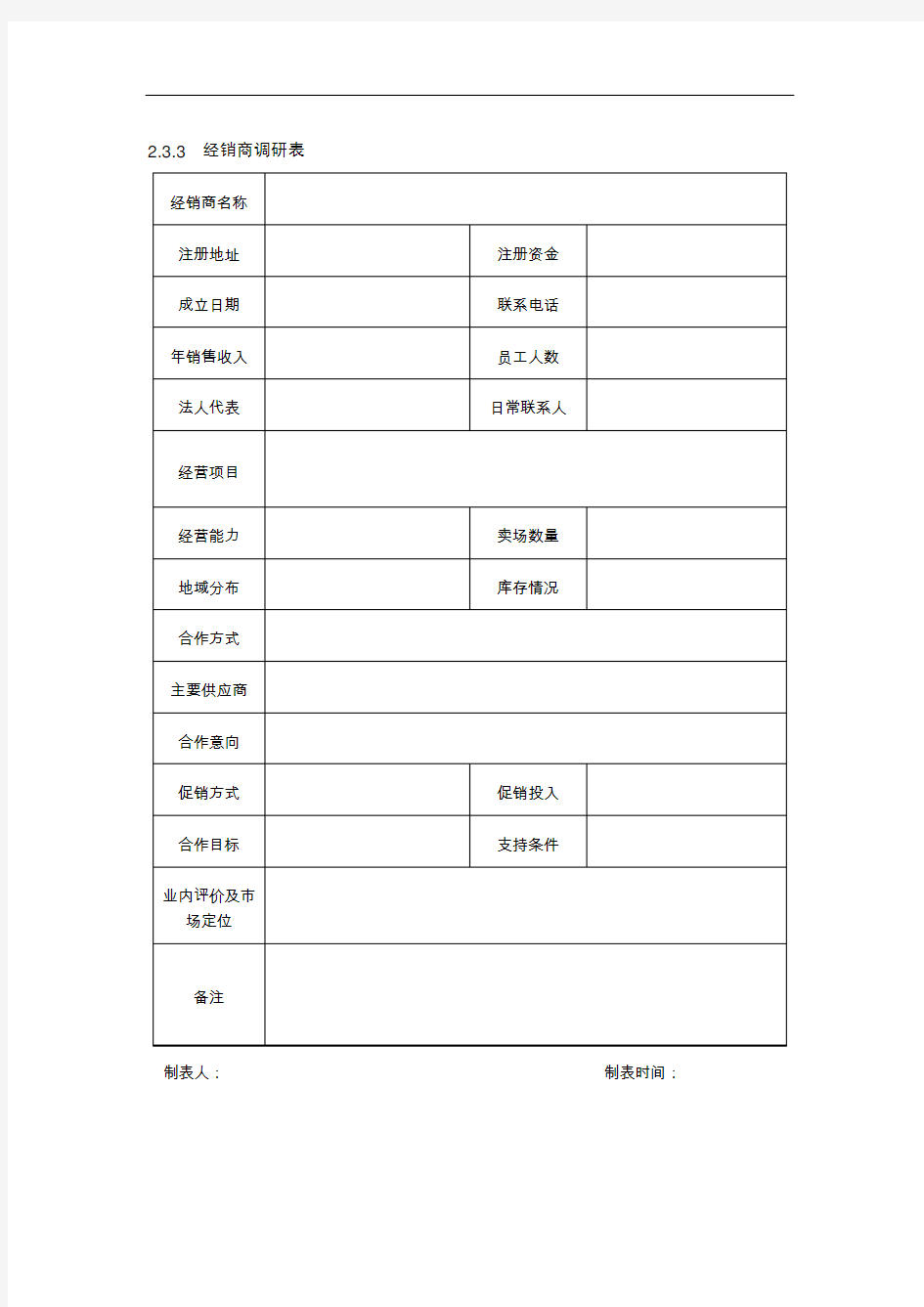
市场调研报告表
制表人:制表时间:
2.3.3 经销商调研表
制表人:制表时间:
2.3.4 同类产品价格调研表
制表人:制表时间:
2.3.5 市场各区域竞争产品对比表
制表人:制表时间:
2.3.6 市场占有率分析表
区域
制表人:制表时间:
2.3.7 消费者购物情况流水记录表
区域
制表人:制表时间:
2.3.8 消费者购物意识分析表
制表人:制表时间:
2.3.9 消费者流量调研表
制表人:制表时间:
2.3.10 消费者构成调研表
制表人:制表时间:
2.3.11 竞争对手动态登记表
制表人:制表时间:
2.3.12 消费者购买数量登记表
制表人:制表时间:
2.3.13 消费者咨询内容登记表
制表人:制表时间:
2.3.14 市场开拓分析表
制表人:制表时间:
2.3.15 畅销产品分析表
区域
制表人:制表时间:
2.3.16 产品营销分析表
制表人:制表时间:
2.3.17 产品单价登记表
2.3.18 各销售区域销量统计表
制表人:制表时间:
2.3.19 产品市场调研分析表
制表人:制表时间:
【免费下载】制作简单的表格
制作简单的表格教学设计教学目标:知识目标:认识表格的相关术语和操作设置。能力目标:掌握制作简单的表格和美化表格的方法。情感目标:提高审美,培养统筹规划、合理布局的能力。重点难点:重点:在Word 中插入表格并修改表格 。难点:修改表格,添加或删除行或列;表格自动套用格式。教学素材: 教案、学案、教学课件教学过程:一、导入 师:之前,大家一起学习了WORD 软件,谁来说一下,你都学会 了哪些知识呢? 生1:我学会了复制。 生2:我会用WORD 打文章了。 生3:我学会了粘贴。 生4:我学会了在WORD 中保存文档。 师:WORD 软件不仅可以帮助我们写文章,而且还可以帮助我们文章处理的非常精美,非常生动。今天老师给大家带来了几位新朋友。PPT 展示:(喜羊羊家庭)认识吗?断习题电源,线缆敷设完毕,要进行检查和检测处理。出具高中资料试卷试验报告与相关技术资料,并且了解现场设备高中资料试卷布置情况与有关高中资料试卷电气系统接线等情况,然后根据规范部电源高中资料试卷切除从而采用高中资料试卷主要保护装置。
生:认识。 师:喜羊羊与他的小伙伴们不仅给我们的生活带来了欢乐,而且还给我们的课堂带来了许多的惊喜,今天他们在村长的带领下,也来到了我们的课堂,我们首先来看,喜羊羊给我们带来了什么礼物?PPT出示各种表格(课程表、时刻表……) 发现了吗,这些作品有一个共同的特征,他们都是表格(生齐回答) 表格在我们生活中的应用非常广泛,比如我们每天上课、下课用的课程表(生回答),我们日常学习活动安排的作息表(生回答),都是一些常用的表格,那在我们的生活中,还有哪些我们常用的表格呢? 生1:去超市买东西,售货员给的发票,或收据。 生2:同学录 生3:通讯录 可见,生活中处处有表格,今天老师就和大家一起来研究制作简单的表格,你们有信心完成吗? 生:有 二、新授 我们来看美羊羊带来了什么礼物? PPT展示空表格 仔细观察,这是一份空表格,这份空表格是由什么组成的呢? 生:是由6列7行组成的。
(完整)使用Word制作电子表格初级教程
一张简洁明了的报价表,给买家赏心悦目的感受,也可以事半功倍呢,呵呵加油! 第一步,大家双击打开Word软件, 第二步,新建一个空白文档。 点击窗口左上角的“文件”,在下拉菜单中,选择“新建”选项, 我们建立了空白文档,下面就可以来设计制作咱们的表格文档了。 第三步,进行页面设置。 我们的打印纸一般常用的有A4纸和16开的纸,我以A4纸(比16开稍大一些)为例。 点击窗口左上角的“文件”,在下拉菜单中选择“页面设置”选项,点击 打开,在“页面设置”对话框中,首先选择“纸张”选项卡,在“纸张大小”的下拉框中选 定合适的纸张。纸张大小设置好之后,再选择“页边距”选项卡,设置你所需要的纸张上下 左右的页边距。然后选择页面的“方向”中的“纵向”,全部设置好之后,按“确定”。到此页面设置基本完成。 第四步,可以开始输入文字内容了,首先设置“表头” 1.表头的字体(一般是楷体), 2.字号(一般使用2号字), 3.粗体(点击字母“ B ”, 4.居中对齐,接下来,就可以输入表头文字了,切换输入法,输入“‘小爱美食’产品批发价目表” 表头输入完毕,下面就开始插入表格了。在插入表格之前,大家再一次把“字体”、“字号”、“粗细”改一下,改为“宋体”、“四号”、“不加粗(只要再点一下'B') 第五步,插入表格。 点击导航栏“表格”菜单,在下拉菜单中选择“插入”,再选择二级菜单里的“表格”。在弹出框里,设置好行数和列数,下面设置行数和列数,再点“确定”。 这样表格就基本出来了,接下来,就可以在表格里填写数据了。这时候大家可能会发现,每 一个单元格的宽度都是一样的,而实际上我们是需要有些格子宽些,有些格子窄些,这样安排才更美观、合理。大家不要急,方法很简单,大家一边看小爱的文字解说,一边看(下图)。你也可以用鼠标跟着一起做哦。 大家把鼠标指针放到表格的竖线上,会发现鼠标指针变成了左右双箭头,这时候按下鼠标左 键不放松,就会出现一条从上到下的虚线,这时候按住左键向左右拖动,表格的竖线条就会 跟着鼠标一起左右移动。大家可以根据您的实际需要来移动到适当的位置。 第六步,填入表格数据。 大家可以把您的所有的数据都填入到表中。 到此,表格就已经基本制作完成了。 大家如果要看打印出来的效果,可以进行“打印预览”。
表格制作的方法与技巧
表格制作的方法与技巧 湖南常德中山外语电脑专修学院 415000 黄桂林 制作表格是日常工作中常用操作之一,表格制作的形式与方法很多,常见的形式有两种:一种是根据现有的表格再模仿制作,也就是常说的“依葫芦画瓢”;另一种是根据提供的表格需包含的内容要素,自行设计表格结构,我们称为创作表格。下面我们以相对简单一些的第一种“依葫芦画瓢”为例来介绍表格制作的方法与技巧。Word与Excel是常见的表格制作软件,我们将分别介绍。 〈一〉Word表格制作方法与技巧 Word制表的一般过程如下: 步骤一:分析表格 由于是对照制作,有一张现存的表格拿在手上,,因此表格的框架、内容及格式等一目了然。我们在开始制作前,必须快速扫视表格,形成制作的初步方案,并留意表格中比较特殊的地方。对照制作表格的最高境界就是制成和原表一模一样,一般分析表格应重点注意如下几个问题: 1、纸张大小:包含宽度和高度,其数值的取得一是靠经验,二是拿刻度尺测量。 2、页边距:页边距有上、下、左、右四个方向,其大小也是根据经验与实际测量取得。 3、表格内部比较特殊的地方:如大块连续区域具有相同的行高或列宽;局部区域的行数 或列数不对称或不成比例;单元格内文字形式特殊等。 步骤二:页面设置 主要是设置页面纸张大小,页边距等,操作方法为:从“文件”菜单中选择“页面设置”,再分别选择相应的选项分别进行设置。如下图所示 图 1 图 2
步骤三:绘制表格框架 绘制表格最大的禁忌就是表格过大(超过一个页面,形成多页)或过小(不足整个页面的二分之一),为防止这一严重现象的发生,我们首先绘制表格外部的大框,此大框一般占整个页面有效区域的三分之二到五分之四,不能画得太满,具体要根据表格内部线条的密集程度和表格前后文字的多少决定。 步骤四:绘制表格内部线条 在绘制表格内部线时,一般应采用如下原则和方法: 1、手动与自动相结合。行高或列宽相同的连续区域,可能使用“拆分单元格”命令进行。 其操作如下图所示。 图 3 图 4 2、手工绘制线条时,同一条线段应一次性画成,尽量避免多段拼接,浪费时间。 3、手工绘制的线条,需调整为相同的行高或列宽时,可以使用“平均分布各行”和“平 均分布各列”命令进行。也可以使用表格和边框工具栏上的相应的命令按钮。 图 5 图 6 4、如需要将相应的行或列调整为指定高度或宽度,可以使用固定的行高或列宽。其操作方法为: 1)首先选中要调整的行或列。 2)在选中的区域上单击右键选择“表格属性”或从“表格”菜单中选择“表格属性”。
最新简单的excel表格制作
EXCEL表格制作及应用 1、新建一个EXCEL文件:在桌面或任何磁盘里右键——新建——EXCEL。 2、打开文件如下: 3、在打开的EXCEL里点第一格,写表头,写完表头后再在第二行依次写你需要的项目: 在写这些项目时,不要管它格子大小,只要依次在每一个格子里写就可以了。 4、用鼠标选定第二行你所需要的格子,然后往下拖,拖到你想要的行数。
这时,所需要的表格颜色改变,一般为蓝色。 5、鼠标移到工具栏: 点开中的三角,这时会出现许多选项,点击“田”字格,这时就会看到表格发生变化:
这时,把鼠标指向表格最上端A、B之间,鼠标会出现双向箭头,按左键,把格子拖到你需要的大小, 再选中第二行一下的所有表格,鼠标点击工具栏 中这时表格中所有字就会居中了。 6、鼠标选定第一行到表格的最后一格,然后点击工具栏中合并居中。 右键第一行,点击设置单元格格式,
点对齐,把水平对齐和垂直对齐都选为剧中,再确定。这时,表格基本上制作完成。 7、在表格的序号下面第一格写1,第二个写2,鼠标选中1、2,这时把鼠标移到2的右下 角,出现一个加号,按左键往下拖,这时序号就出来了。 8、接下来就是编辑表格了,写入你要写的数据等。当你写入身份证号码时,会出现如下:
把鼠标移到C处,出现向下的一个箭头,点击,这时C列的所有表格将被选中,右键——设置单元格格式——数字——数值。这时把小数位数设为0, 确定即可。 这时,身份证号就出来了。写完出勤天数和月工资,但有的不是满勤,所以工资就不是那么多了,点合计下的那一格(不要双击),输入“=”,鼠标点击月工资下的那一格(如本表格3000,直接写3000也行),再输入“/”(也就是除以,在键盘右下角,也就是“、”号,但这时必须用切换键把它切换成“/”。按一次SHIFT键即可。)再输入本月天数(如31),再输入“*”(也就是SHIFT键加数字8),再点出勤天数那一格(如本表中的30,直接写30也可以)回车(确定)即可。也就是月工资除以那一月的天数得出每天工资,再乘以出勤天数得出那月张三的工资。如图:
电子表格制作简易教程(可编辑修改word版)
电子表格制作简易教程 考虑到咱们部门大多数人没有使用Excel 的相关经验,我在此写一点基础性的做表方法 和心得,做表老手就不用看了。 Excel 其软件 现在的Excel 软件分为微软旗下的“office Excel ”和中国国产的“WPS 表格”。两者大 同小异,且在我看来,WPS 系列软件是office 系列软件的山寨版。不过,我们也不得不承认,WPS 这个山寨货比office 好用。由于本人使用的是WPS 的版本,所以接下来的内容都是以WPS 表格制作为例的。 秘书处所做表的类型 秘书处的电子表只是运用了Excel 软件中非常基础的部分,因此个人认为是非常容易学 习的。我们所做的电子表和常见的数据类电子表不同,我们的多是信息类的表,例如“秘书处联系表”这种。这样以来,电子表的整个“函数”部分我们都不需要接触了,即 基本概念 1.单元格:打开Excel 软件,入眼的一个个格状物,便是一个一个的单元格。从一定的 程度上来讲,每个单元格都是可以看作是一个迷你的文档。 2.先选定后操作:微软几乎所有的软件都是“先选定,后操作”,例如,你要先选择你 要修改的文字,然后才能进行字体大小等等的调整。这一点看起来很傻很基础,但却非常非常重要,很多常做表的人都没有注意到这一点,使得操作更加复杂。 工具栏里的常用按键 ①字体,不解释。 ②字号,即字的大小。 ③字体加粗,多用在标题上。 ④居中,为了表格的美观,我们会让单元格内的内容放在整个单元格的正中间。不过这 个按键往往只能做到“水平居中”而不能“垂直居中”。垂直居中后面再讲。 ⑤自动换行,如图1-1,右边的“性别”二字使用了“自动换行”。在一个 单元格里,按“回车”键是没有换行效果的。很多新手会使用空格达到换行的 目的,这样会使表难以修改。 ⑥合并单元格,这是秘书处的电子表中最最常用的按键。用 法是拖黑多个单元格(即选定),然后点击此按钮(即操作)。如 图1-2,左边的“副部长”使用了“合并单元格”。灵活运用合并 单元格功能是使电子表排版美观的关键。 ⑦边框,后面再着重讲。 ⑧填充颜色,自行尝试。不太常用 ⑨字体颜色,不解释。 ① ② ③ ④ ⑤ ⑥ ⑦ ⑧ ⑨ 1-1 1-2
Word制作图表教程
Word表格操作起来简单容易上手,不像Excel功能一大堆但非专业人士并不会用它制作表格。有些表格数据需要用Excel来完成,但是有些简单基本的表格我们只需要用Word完成即可。许多朋友对Word表格的制作还不是很熟习,其实学好用Word制作表格非常简单,大家只需认真仔细看完本篇Word表格制作教程,相信以后制作表格不是一件很困难的事情了。 为了满足大家,本章Word联盟手把手的教大家如何用Word2003制作完“课程表”!每个步骤我们都会清楚的截图下来为大家演示。 Word表格制作课程表实战教程 ①选择菜单栏的“表格”-->插入表格-->表格,在弹出的“插入表格”窗口中将列数设置为12,行数设置为10;
②选中第一排前两个和第二排前两个单元格,单击右键选择“合并单元格”; ③将光标放到刚才合并完成的单元格中,再选择菜单栏的“表格”-->绘制斜线表头,在弹出的“插入斜线表头”中填上“行标题”与“列标题”,分别填上“星期”和“时间”,如下图; ④选中表头下面的四个单元格,然后右键“合并单元格”,接着在合并选择下面四个,然后再次合并;
⑤两个、两个的合并表头右边的单元格,如下图; ⑥此时,一个基本的表格结构就出来了,下面我们在Word表格中输入我们的文字信息;
⑦信息填写完毕后是否发现有些地方还没有达到我们满意的效果,别急,我们还没完了,接着往下看吧! ⑧选中“上午”或“下午”,单击菜单栏的“格式”-->文字方向,我们这里单击选择最中间的一个,如下图; ⑨改变了文字方向后还不够,我们再点击“格式工具栏”的“居中按 钮”;还是不够,我们将光标放到单元格中,然后单击右键,选择“表
制作空表格的技巧
制作空表格的技巧 题:制作空表格的技巧(第四节第3课时) 教学目的: 了解和掌握定位、插入表格、选定、合并和拆分单元格、表线添擦、行列间距的缩放的多种操作方法,引导学生 的探索精神,巩固和扩展知识。 教学过程: 1.引言 生活是丰富多彩的,每个人都以不同的方式生活。WIN98的同一种操作都有多种方法,可以让每一个操作者都用 不同的方式进行操作。了解和掌握基本操作的多种方式,可以激发我们的兴趣,拓展知识,培养探索精神,优选 方法,提高学习和工作的效率。 2.复习和新授 [板书]一、插入工作表 方法1:拖动法制作表格 ①定位目标处。②按工具栏上“插入表格”按钮。③按 住左键拖动10×4表格。④释放左键。 方法2:菜单法制作表格 ①“表格”菜单。②插入表格……③“插入表格”对话 框列数调整为4。④行数调整为10。⑤确定。 方法3:手动制表法:
①定位。②单击“表格和边框”按钮。③按住左键。④ 拉框。⑤释放左键。⑥在框内画3根列线。⑦在框内画8根行线。⑧单击“表格和边框”按钮。 二、定位 1.文章内定位:单击目标处。2.表格内定位:单击目 标单元格。 三、选定 1.选定单元格 方法1:①指向目标单元格。②单击左边框。 方法2:①定位在目标单元格。②表格菜单。③选定。 ④单元格。 (1)选定一行 方法1:①指向目标行左侧。②单击。 方法2:①定位在目标行。②表格菜单。③选定。④列。 (2)选定几行 ①指向目标第一行左侧。②按住左键。③拖动至目标最 后一行。④释放左键。 (3)选定一列 方法1:①指向目标列顶端边框。②单击。 方法2:①定位在目标列。②表格菜单。③选定。④列。方法3:①定位在目标列第一单元格。②按住Shift键。 ③击同列最后一个单元格。
word教程-表格制作和图形处理
第四章 表格制作 第一节 建立表格 定义: 表格是行与列的集合,表格中的行和列交叉形成的单元叫单元格。 一、 插入表格 1、使用工具按钮 单击工具按钮,用鼠标拖拉出表格的行数和列数,松开鼠标后,即在光标处插入相应行数和列数的表格。 注:按住鼠标左键拖拉。 2、使用菜单命令: 选择[表格]——[插入]——[表格]命令; 在[插入表格]对话框中输入[行数]和[列数],在[自动套用格式]中可以选择需要的格式,设置完以后单击[确定]。 二、 绘制表格 命令: 选择[表格]——[绘制表格] 按住鼠标左键拖拉,绘制表格可以绘制出一个一行一列的表格。绘表格以后可以通过[表格的边框]工具栏对表格进行编辑。 注:如果[表格和边框]工具栏没有显示出来,可选择[视图]——[工具栏]——[表格和边框] 三、 将文本转换为表格: 操作步骤: 1、将文本转换为表格之前,在文本中添加分隔符,(如回车符,空格等) 以便在转换时将文本依序放入不同的单元格中。 2、 选定需要转换为表格的文本,选择[表格]——[转换]——[文字转换成 表格]命令 3、在将文字转换成表格对话框中,在[“自动调整”操作]选项中选择一种 表格调整方式。 4、在[将文字转换成表格]对话框中,在文字分隔位置选项中,根据文本选 择一种分隔符。 5、在[将文字转换成表格]对话框中,单击[确定],选定文本转换为表格。 四、 绘制斜线表头 1、绘制简单斜线表头 两种方法: ? 绘制法:单击工具栏中按钮,在要加斜线处拖拉鼠标,即绘制。 ? 设置边框法:将光标移至单元格,单击按钮旁的按钮,在下拉列表 中选择斜线按钮,绘出斜线表头。在表格中输入如 就需先单击工具栏上的右对齐按钮,输入“日期”后,敲回车,再单击左对齐按钮,输入“姓名” 2、绘制复杂斜线表头 将光标移到表格中——选择[表格]——[绘制斜线表头]命令。 在[表头样式]中,选择所需要样式,在[字体大小]中选择[表头标题]的字号,在[行标题]、[列标题]、[列标题一]、[列标题二]等文本框中输入表头文本, 设置完毕单击[确定]。 日期 姓名 ______________________________________________________________________________________________________________________________________________________________________________________________________________________________________________________________________________________________________________________________________________________________________________________________________________________________________________________________________________________________________________________________________________________________________________________________________________________________________________________ 课堂备注: ________________________________________________________________________________________________________________________________________________ 课堂备注:
Word表格制作技巧大全(新手必备)
Word表格技巧大全 一, 文字巧妙转换成表格 通常大家制作表格时,都是采用表格和边框工具来绘制表格,或者利用“表格→插入→表格”命令来定制表格,请问如已输入了文字,则有没有办法让文字快速产生表格呢? 答:有,可以用Word提供的表格与文字之间的相互转换功能完成。具体方法是这样: (1)按照自己的计划先将表格中的各项内容输入Word文件中,在这需注意的是,一定要利用一种特别的分隔符隔开准备产生表格列线的文字内容,该分隔符可以是逗号、制表符、空格或其他字符。 (2)选中需产生表格的文字内容,在菜单栏单击“表格→转换→文本转换成表格”命令,在弹出的对话框中的“文字分隔符位置”选项中选逗号(一定要和输入表格内容时的分隔符一致),同时按所要的表格形式对其他选项做适当的调整。 2 用“+”、“-”号巧制表格 表格制作一般的Word用户都会,但如果只利用键盘上的“+”号和“-”号来快速完成表格制作,可能很多朋友都不会,它的具体操作方法又是如何进行? 答:利用键盘上的“+”与“-”号制作表格,有时会给我们带来更高的效率。在制作前首先得明白“+”号表示下面将产生一列线条,而“-”号起到连线的作用,其具体制作方法是:首先在要插入表格的地方输入“+”号,用来制作表格顶端线条,然后再输入“-”号,用来制作横线(也可以连续输入多个“-”号,“-”号越多表格越宽),
接着再输入一些“+”号(“+”号越多,列越多)。完成后再按回车键,便可马上得到一个表格。 小提示:用此方法制作出的表格只有一行,若需制作出多行的表格,则可将光标移到表格内最后一个回车符号前,按“Tab”键或回车键(Enter),即可在表格后插入行。 3 轻松微调行列宽度 在Word中制作表格时,有时需要对行列宽度进行一些微调,请问除了进行表格属性外,有没有其他更方便的方法呢? 答:在进行Word表格编辑时,如果要知道行或列的宽度,只需在按住鼠标左键调行的同时按下右键,标尺上(调整行时会在垂直标尺上显示,而在调整列时会在水平标尺上显示)就会显示出行或列的尺度。 小提示:此时表格标尺的精确度为0.01字符。 4 表格行列宽度调整技巧 表格在制作完成后常需进行一些调整,而在调整中有没有技巧呢? 答:技巧当然有,下面就给大家介绍一下如何对表格行列宽度进行调整的技巧。 首先选中要调整的行或列,并在选择区域上单击鼠标右键,在弹出菜单中选择“表格属性”选项,然后再根据实际情况选择“行”或“列”选项卡(若要调整行高度则选择“行”选项卡,要调整列宽度则选择“列”选项卡),再选择“指定高度”复选框,然后在其后输入具体数值,完成后单击“确定”按钮便可设置完成。当然若不需达
word表格22个必学教程
word表格22个必学教程 设置数据的升降排序操作方法 Word表格中排序命令的使用 ①首先,我们需要将光标移动到需要排序的表格里,然后单击“表格”菜单栏,在弹出的下拉菜单中选择“排序”命令; ②在弹出的“排序文字”对话框中我们选择“主要关键字”、“类型”、“升序”还是“降序”。若记录行较多,我们还可以将“次要 关键字”与“第三关键字”排序设定。 ③根据排序表格中有无标题行选择下方的“有标题行”或“无标题行”。 ④最后,我们“确定”,各行顺序将按排序列结果相应调整。 升序排序、降序排序使用方法 ①显示“表格和边框”工具栏,如果上述两个按钮没有显示,在此工 具栏后打开“添加或删除按钮”→“表格和边框”,勾选这两项。 ②将插入点移入到要排序的数据列中(任一个单元格中都可以)。 ③单击“升序排序”按钮,该列中的数字将按从小到大排序,汉字按 拼音从A到Z排序,行记录顺序按排序结果调整;单击“降序排序” 按钮,该列中的数字将按从大到小排序,汉字按拼音从Z到A排序, 行记录顺序按排序列结果相应调整。
数据的小数点对齐排序 我们经常在Word表格中输入数据以后会发现小数点都不在同一列,都没对其,此时我们可以通过对单元格的调整将这些小数点对其。 ①首先,我们必须选中需要设置对齐的小数点所在的单元格; ②“格式”→“制表位...”,打开“制表位”对话框; ③在“制表位位置”下输入制表位数值(下面的“设置”按钮被激活);在“对齐方式”中选择“小数点对齐”;“前导符”设置为“无”。 ④单击“设置”按钮,指定所设置的制表位,如果不合适,可单击“清除”按钮或“全部清除”按钮删除相应的制表位或全部制表位。 ⑤最后确定退出对话框。在如上设置的单元格中输入小数数据时,它们将按小数点自动对齐。 注意:对于需要设置为“按小数点对齐”的单元格,其对齐方式必须设置为“左对齐”,否则无效。
Excel表格的基本操作教程
ExcelExcel表格的基本操作教程系列 也许你已经在Excel中完成过上百张财务报表,也许你已利用Excel函数实现过上千次的复杂运算,也许你认为Excel也不过如此,甚至了无新意。但我们平日里无数次重复的得心应手的使用方法只不过是Excel全部技巧的百分之一。本专题从Excel中的一些鲜为人知的技巧入手,领略一下关于Excel的别样风情。 一、让不同类型数据用不同颜色显示 在工资表中,如果想让大于等于2000元的工资总额以“红色”显示,大于等于1500元的工资总额以“蓝色”显示,低于1000元的工资总额以“棕色”显示,其它以“黑色”显示,我们可以这样设置。 1.打开“工资表”工作簿,选中“工资总额”所在列,执行“格式→条件格式”命令,打开“条件格式”对话框。单击第二个方框右侧的下拉按钮,选中“大于或等于”选项,在后面的方框中输入数值“2000”。单击“格式”按钮,打开“单元格格式”对话框,将“字体”的“颜色”设置为“红
色”。 2.按“添加”按钮,并仿照上面的操作设置好其它条件(大于等于1500,字体设置为“蓝色”;小于1000,字体设置为“棕色”)。 3.设置完成后,按下“确定”按钮。 看看工资表吧,工资总额的数据是不是按你的要求以不同颜色显示出来了。 六、让数据按需排序 如果你要将员工按其所在的部门进行排序,这些部门名称既的有关信息不是按拼音顺序,也不是按笔画顺序,怎么办?可采用自定义序列来排序。 1.执行“格式→选项”命令,打开“选项”对话框,进入“自定义序列”标签中,在“输入序列”下面的方框中输入部门排序的序列(如“机关,车队,一车间,二车间,三车间”等),单击“添加”和“确定”按钮退出。 2.选中“部门”列中任意一个单元格,执行“数据→排序”命令,打开“排序”对话框,单击“选项”按钮,弹出“排序选项”对话框,按其中的下拉按钮,选中刚才自定义
最新Word表格制作技巧大全(新手必备)资料
Word 表格技巧大全 一, 文字巧妙转换成表格通常大家制作表格时,都是采用表格和边框工具来绘制表格,或者利用“表格f插入f表格”命令来定制表格,请问如已输入了文字,则有没有办法让文字快速产生表格呢? 答:有,可以用Word 提供的表格与文字之间的相互转换功能完成。具体方法是这样: (1)按照自己的计划先将表格中的各项内容输入Word 文件中, 在这需注意的是,一定要利用一种特别的分隔符隔开准备产生表格列线的文字内容,该分隔符可以是逗号、制表符、空格或其他字符。 (2)选中需产生表格的文字内容,在菜单栏单击“表格f转换f文本转换成表格”命令,在弹出的对话框中的“文字分隔符位置” 选项中选逗号(一定要和输入表格内容时的分隔符一致),同时按所要的表格形式对其他选项做适当的调整。 2用“+”、“-”号巧制表格 表格制作一般的Word 用户都会,但如果只利用键盘上的“ +”号和“-”号来快速完成表格制作,可能很多朋友都不会,它的具体操作方法又是如何进行? 答:利用键盘上的“ +”与“ -”号制作表格,有时会给我们带来更高的效率。在制作前首先得明白“ +”号表示下面将产生一列线条,而“-”号起到连线的作用,其具体制作方法是:首先在要插入表格的地方输入“ +”号,用来制作表格顶端线条,然后再输入“ -”号,用来制作横线(也可以连续输入多个“ -”号,“ -”号越多表格越宽),接着再输入一些“ +”号
(“+”号越多,列越多)。完成后再按回车键,便可马上得到一个表格。 小提示:用此方法制作出的表格只有一行,若需制作出多行的表 格,则可将光标移到表格内最后一个回车符号前,按“Tab”键或回车 键(Enter),即可在表格后插入行。 3轻松微调行列宽度 在Word 中制作表格时,有时需要对行列宽度进行一些微调,请问除了进行表格属性外,有没有其他更方便的方法呢? 答:在进行Word 表格编辑时,如果要知道行或列的宽度,只需在按住鼠标左键调行的同时按下右键,标尺上(调整行时会在垂直标尺上显示,而在调整列时会在水平标尺上显示)就会显示出行或列的尺度。 小提示:此时表格标尺的精确度为0.01 字符。 4表格行列宽度调整技巧表格在制作完成后常需进行一些调整,而在调整中有没有技巧 呢? 答:技巧当然有,下面就给大家介绍一下如何对表格行列宽度进行调整的技巧。 首先选中要调整的行或列,并在选择区域上单击鼠标右键,在弹出菜单中选择“表格属性”选项,然后再根据实际情况选择“行”或“列”选项卡(若要调整行高度则选择“行”选项卡,要调整列宽度则选择“列”选项卡),再选择“指定高度”复选框,然后在其后输 入具体数值,完成后单击“确定”按钮便可设置完成。当然若不需达 到如此精确度,也可利用鼠标拖动表格线的方式进行调整,在调整的过程中,如不想影响其他列宽度的变化,可在拖动时按住键盘上的
《制作简单表格》教案
《制作简单表格》 一、教学目标 1、认识行、列、单元格。 2、掌握如何创建表格。 3、懂得在表格中输入文字。 二、教学重点、难点 重点:创建表格与文字的输入。 难点:用不同的方法创建表格。、 四、教学准备: 1、共48台计算机,全部联网,有电子教室软件 2、多媒体课件 3、课前收集生活中的表格。如:值日表、成绩表、课程表、列车时刻表、座位表等等(让学生对表格有初步感知) 五、教学课时: 一课时 六、教学过程: (一)、游戏引入,揭示课题 1、游戏环节 在学习新课前,我们来玩一个抢答小游戏,看谁找得又快有准,你们准备好了吗? 游戏规则是这样的,游戏一共3道题,将学生分成2大组进行抢答,两组的同学将各得到一份材料(内容一样,一份是文字形式,一份是表格形式)。 教师提问材料中的内容,每位同学通过材料查找。 师提问:怎么每次都是这边同学找的快些呢? 秘密就在这里,(出示课件)这就是刚才老师给你们的资料,一份是表格,另一份是一段文字,你觉得这样的比赛公平吗? 生答:不公平! 师问:为什么?谁来说说? 生答。 这就是表格的优点,这节课我们就来学习制作简单表格。 揭示课题:《制作简单的表格》 在我们的生活中哪些地方用到表格?学生回答,教师展示一些生活中的表格。 2、引出新知 (1)在制作之前,我们先来了解表格的基本组成部分。 (2)教师演示并讲解表格的行线、列线、单元格以及行和列的概念,然后通过一个课程表,让学生数一数是有几行和几列。 (二)、自主探究、解答问题 我们已经了解了表格的基本组成部分,你们还记得昨天老师布置给你的预习任务吗?下面老师设置了2道关卡来检阅你们,准备好了吗?(课件出示) 1、第一关:(小组合作完成)
Excel2003制作表格实用操作技巧
制作表格基本操作技巧 1、快速选择Excel工作表 在Excel中,要在一个有很多个工作表的工作簿中快速地选择某一个工作表,只需将鼠标指针移到工作簿左下角的工作表滚动轴(Sheet T abs),然后点击右键,在快捷菜单中选择你想要的工作表即可。 2、快速选中全部工作表右键单击工作窗口下面的工作表标签,在弹出的菜单中选择“选定全部工作表”命令即可。 3、快速启动Excel 如果想在启动系统自动运行Excel,可以这样操作: 1、双击“我的电脑”图标,进入Windows目录,依次打开“Start Menu\Programs\启动”文件夹; 2、打开Excel所在的文件夹,用鼠标将Excel图标拖到“启动”文件夹,这时Excel的快捷方式就被复制到“启动”文件夹中,下次启动Windows就可快速启动Excel了。如果Windows系统已启动,你可用以下方法快速启动Excel: 方法一:单击“开始→文档”命令里的任一Excel工作簿即可。 方法二:用鼠标从“我的电脑”中将Excel应用程序拖到桌面上,然后从快捷菜单中选择“在当前位置创建快捷方式”,以后启动时只需双击快捷方式即可。 4、快速删除选定区域数据 如果用鼠标右键向上或向左(反向)拖动选定单元格区域的填充柄时,没有将其拖出选定区域即释放了鼠标右键,则将删除选定区域中的部分或全部数据(即拖动过程中变成灰
色模糊的单元格区域,在释放了鼠标右键后其内容将被删除)。 5、给单元格重新命名 Excel给每个单元格都有一个默认的名字,其命名规则是列标加横标,例如D3表示第四列、第三行的单元格。如果要将某单元格重新命名,可以采用下面两种方法: (1)、只要用鼠标单击某单元格,在表的左上角就会看到它当前的名字,再用鼠标选中名字,就可以输入一个新的名字了。 (2)、选中要命名的单元格,单击“插入→名称→定义”命令,显示“定义名称”对话框,在“在当前工作簿中的名称”框里输入名字,单击“确定”按钮即可。 注意:在给单元格命名时需注意名称的第一个字符必须是字母或汉字,它最多可包含255个字符,可以包含大、小写字符,但是名称中不能有空格且不能与单元格引用相同。 6、在Excel中选择整个单元格范围 在Excel中,如果想要快速选择正在处理的整个单元格范围,按下“Ctrl+Shift+ *”。 注意:该命令将选择整个列和列标题,而不是该列表周围的空白单元格——你将得到所需的单元格。这一技巧不同于全选命令,全选命令将选择工作表中的全部单元格,包括那些你不打算使用的单元格。 7、快速移动/复制单元格 先选定单元格,然后移动鼠标指针到单元格边框上,按下鼠标左键并拖动到新位置,然后释放按键即可移动。若要
制作Word表格的两种方法.doc
制作Word表格的两种方法 制作Word表格的方法一: 步骤一:打开Microsoft Word,我的是2010版本的,别的版本参考一下,然后在功能栏从开始切换至插入。 步骤二:然后再插入分类中,选择表格,你会看到第一项中插入表格下方有10*8的方块,这是2010快速创建表格的工具。 步骤三:继续在快速建表格中用鼠标确定表格的行数和列数,我建立的是7*8的。 步骤四:然后填写表格信息,调整大小,更多的功能还需要你的尝试。我今天就说这么多,有空再继续补充。 制作Word表格的方法二: 步骤一:打开一个空白的文档,在菜单栏中选择表格,执行插入- 表格命令; 步骤二:在打开的表格对话框中输入我们表格的行数和列数。我们根据实际需要进行设置,设置好后点击确定按钮; 步骤三:一个表格就插入到编辑区了,我们可以在单元格中输入相应的内容; 步骤四:选定表格一行,我们右击,在弹出的菜单中我们可以对表格进行操作,我们可以重新插入表格的一行或删除表格的一行。同理对列进行操作的话可以删除和增加列; 步骤五:在步骤4中弹出的菜单中选择表格属性可以对表格的颜色,边框,底纹,高度等进行设置。
制作Word表格的最基本方法:绘制与插入制作Word表格的最基本方法:绘制与插入 制作Word表格的最基本方法:绘制与插入: 我们可以用图一所示的三种方式来打开绘制表格的窗口。 图一 点击表格和边框项后会出现图二所示窗口,同时鼠标也变成一枝铅笔模样。(当然,也有表格和边框项本来就勾选好了的,我们这时就只会发现鼠标变成了铅笔模样,同时表格和边框窗口中第一个铅笔图标呈凹陷状态。) 图二 此时铅笔随我们的鼠标移动,我们便可以通过拖动的方式来绘制表格,很简单,记住一点,用鼠标拖动时首先绘制出的是一个四边形的虚线框,记住,这是整个表格的外框线,当我们放开鼠标的时候,虚线框变成了实线(前提是线条类型我们选择的是实线的前提下,这我们在后面会提到)如图三。 图三 外框确定下来了,我们现在可以在里面通过鼠标绘制出横线、竖线,根据需要,如果需要绘制斜线,同样可以绘制。需要注意的是,在绘制的时候一定要我们所需要的线一定是虚线位置定下来之后我们再放开鼠标。现绘制好的表格如图四。 图四 图四是所示的表格像很多初学者绘制的一样,看起来总的很别扭,不用急急的删除这样的表格,其实用绘制表格普遍会出现的问题,接下来我们来讲进如何调整。 其实我们可以很方便的将表格调整使它协调起来。
制作Excel表格简易教程范文
制作Excel表格简易教程 贾庆山 2004年8月10日 本教程主要讲授使用Microsoft Excel 2002进行基本的表格制作。本教程图文并茂,读者可以对照学习使用。鉴于Microsoft Excel系列软件的兼容性和界面的一致性,本教程对于使用其他版本的Microsoft Excel软件也有一定的参考价值。 第1章:引言 制作Excel表格,将表格实现电子化,可以方便数据的保存与统计,极大提高办公的效率,是实现办公自动化的基础技术。Microsoft Excel软件的功能是强大的,但是本教程集中介绍最基础的部分。使用这些基础功能,已经可以满足目前办公自动化中的大部分需求。下文从两方面介绍:如何创建一个最简单的表格,如何利用Excel的统计功能。每个功能的实现都分步列出,同时给出相应的操作示意图,方便读者对照执行。 第2章:创建表格 首先需要安装Microsoft Excel 2002。之后运行该软件。方法:从开始菜单的程序列表中可以找到Microsoft Excel(图2.1)。单击鼠标右键运行。此时程序自动创建一个空白表格(图2.2)。 图2.1:运行Microsoft Excel 2002。
图2.2:程序自动创建的空白表格。 图2.3:保存Excel表格。
一个表格由许多行(用阿拉伯数字标识)和列(用英文字母标识)组成。每个小格子叫做单元格。用鼠标左键单击选中某一个单元格,就可以直接在其中输入文字或者数字。 第二步,保存表格。方法:在窗口上部菜单栏中选择“文件”-“保存”,然后会弹出一个对话框,要求输入保存的位置和文件名(图2.3)。选择合适的文件名和位置后选择“保存”,就完成保存当前的表格了。 第三步,调整单元格大小。在表格中,有的格子比较大,用来保存较长的文字或数字;有的格子和其他几个格子一样宽(例如标题栏)。而自动生成的表格中每个单元格的大小都是完全相同的。要调整单元格的大小,操作起来非常简单。方法:如要调整单元格的宽度,将鼠标移动到英文字母(A,B,C…)标识栏中相邻两列之间,会看见鼠标变成一个横的双向箭头中间有一个竖杠。此时按住鼠标左键,左右拖动,可以调整一列的宽度,至合适的位置时放开鼠标左键,则一列中所有单元格的宽度就被调整至所需的大小了(图2.4)。类似的,将鼠标移到窗口左侧的数字标识栏中相邻两行之间,会看见鼠标变成一个竖的双向箭头中间有一个横杠。此时按住鼠标左键,上下拖动,可以调整一行的高度,至合适的位置时放开鼠标左键,则一行中所有单元格的高度就被调整至所需的大小了(图2.5)。 图2.4:调整单元格的宽度。 下面介绍如何调整一个单元格的宽度、高度到其他几个单元格宽度、高度之和。这项功能一般用于表示表格中一项内容可以包含几个小项(例如:一个季度的收入可以分成三个月的月收入)。这时,需要通过合并几个小的单元格为一个大单元格来实现。方法:选中希望合并的单元格,然后单击鼠标右键,在弹出的菜单列表中选择“设置单元格格式”(图2.6)。在弹出的对话框中选择“对齐”,然后在设置栏中选中“合并单元格”(图2.7),选择“确定”即可将原先选中的单元格合并成一个单元格(图2.8)。
WPS表格制作技巧
表格制作 1)分数的输入 如果直接输入“1/5”,系统会将其变为“1月5日”,解决办法是:先输入“0”,然后输入空格,再输入分数“1/5”。 (2)序列“001”的输入 如果直接输入“001”,系统会自动判断001为数据1,解决办法是:首先输入“'”(西文单引号),然后输入“001”。 (3)日期的输入 如果要输入“4月5日”,直接输入“4/5”,再敲回车就行了。如果要输入当前日期,按一下“Ctrl+;”键。 (4)填充条纹 如果想在工作簿中加入漂亮的横条纹,可以利用对齐方式中的填充功能。先在一单元格内填入“*”或“~”等符号,然后单击此单元格,向右拖动鼠标,选中横向若干单元格,单击“格式”菜单,选中“单元格”命令,在弹出的“单元格格式”菜单中,选择“对齐”选项卡,在水平对齐下拉列表中选择“填充”,单击“确定”按钮(如图1)。 图1
(5)多张工作表中输入相同的内容 几个工作表中同一位置填入同一数据时,可以选中一张工作表,然后按住Ctrl键,再单击窗口左下角的Sheet1、Sheet2......来直接选择需要输入相同内容的多个工作表,接着在其中的任意一个工作表中输入这些相同的数据,此时这些数据会自动出现在选中的其它工作表之中。输入完毕之后,再次按下键盘上的Ctrl键,然后使用鼠标左键单击所选择的多个工作表,解除这些工作表的联系,否则在一张表单中输入的数据会接着出现在选中的其它工作表内。 (6)不连续单元格填充同一数据 选中一个单元格,按住Ctrl键,用鼠标单击其他单元格,就将这些单元格全部都选中了。在编辑区中输入数据,然后按住Ctrl键,同时敲一下回车,在所有选中的单元格中都出现了这一数据。
制作简单表格
课题:制作简单表格课型:新课 [学习目标] 1、能用菜单命令方式生成基本表格,用“表格和边框”工具进行表格的修改,能编辑表格内容,并作美化修饰。 2、能独立完成课程表、通讯录等简单表格的制作。 3、在表格制作的过程中,体验表格收集、整理、呈现信息的优势,掌握表格处理信息的方法。 [学习重难点] 表格的修改和修饰 [学习设计] 本课属于知识技能型课题,主要通过教师引导、学生自主学习、实践活动达到教学的知识目标,在亲历实践的过程中,体验表格处理信息的优势。在第三课学生已经学习了WPS 制作基本表格的方法,其表格的基本概念和WORD中的相同,而操作方法也是相似的。因此在本课中,关于表格的行、列、单元格等结构的基本概念可以不再重复,基本表格的制作也可以由学生自主学习完成,而教学的重点在于修改基本表格、编辑表格内容、美化修饰,最终做成自己满意的表格。教学的每一课都不是孤立的,它都会与前后的内容相关联。这一课与第三课密切相关,因此应结合上一课的内容开展教学,实现知识的连贯和迁移。在引入部分,通过展示学生上一节课用WPS制作表格的作品,唤起学生的记忆,并顺利地引入到本课的课题:用WORD表格。紧接着通过活动一,学生自主完成用WORD生成基本表格的任务,实现知识的迁移或提高自主学习能力的目的。表格的修改,先是由教师指导学生打开“表格和边框”工具栏,然后由学生完成小小的探索活动,发现和工具的作用,从而实现表格的修改。 教学进行到此,学生已经掌握了表格框架的搭建,能制作出一些不太复杂的表格。接着要进行的表格的美化修饰。这部分内容前一课没有涉及到,而学生往往对此又比较感兴趣。教师比较详细地演示操作步骤,然后由学生完成一个比较综合的活动,自行设计制作自己的课程表或通讯录。最后师生对上传的部分作品进行评价。 在本课的教学设计中,通过三个小活动,实现整节课的教学活动。注重以教材为本,教师主导,学生主体的设计思想。 [学习过程] 1、引入演示第三课学生用WPS制作的一些基本表格,作简单的小结和点评。文字处理软件WORD也具有制作表格的功能,它们关于表格结构的基本概念是相同的,操作方法也相似,请同学们试看能不能用WORD把你们上节课表格也作出来? 2、活动一:用WORD把第三课的基本表格制作出来。如果在制作的过程有不清楚的地方可以看书、问老师、请同学帮忙。 3、请把你做好的基本表格与书上4-5的表格进行比较,看看有什么不同。要达到书上4-5
word制作表格教程视频
竭诚为您提供优质文档/双击可除word制作表格教程视频 篇一:word20xx表格制作(教程) word20xx表格制作 一、导入 通过前段时间的学习,大家基本上已经能够实现图文的复杂排版了。但是,在我们的日常生活中,会经常用到表格。表格是日常办公文档经常使用的形式,因为表格简洁明了,是一种最能说明问题的表达形式。例如,我们制作通讯录、课程表、报名表等就必须使用表格,这样比较方便,而且美观。word提供了文档中表格的制作工具,可以制作出满足各种要求的复杂报表。 看三张表格:《我的课程表》、《计算机网络培训班报名表》、《学生基本情况登记表》,让学生对表格有一个总体的认识。 表格范例 二、表格基本概念 今天这节课我们就通过制作《我的课程表》来学习word 表格处理,相信大家只要多多应用,就会很容易地掌握和熟
悉这些功能。 首先我们来观察一下这张表格。 第一行是这张表格的标题:“我的课程表”。我们也把它叫做表题。它的格式是怎么样的呢?我们可以先把它选中,然后在“格式”工具栏中可以看到它是“宋体、二号、加粗、双下划线、居中”。 下面就是一张表格了。我们看到,表格就是由一些粗细不同的横线和竖线构成的,横的叫做行,竖的叫做列。由行和列相交的一个个方格称为单元格。单元格是表格的基本单位,每一个单元格都是一个独立的正文输入区域,可以输入文字和图形,并单独进行排版和编辑。 左上角的那个单元格中间有一条斜线,它是怎么画上去的呢?星期和时间这几个字要怎么打进去呢?表格的外框 线又是怎么画的呢?好,请同学们思考一下,带着这些问题,我们开始来制作这张课程表吧! 三、制作简单的word表格 1、新建文档 单击“常用”工具栏上最左边的“新建空白文档”按钮,这样就新建了一个新的文档,默认的文件名为“文档1”。 2、保存文档 我们要养成这样一个习惯,新建好一个文档后就马上进行保存,并且在接下去编辑文档、制作表格的过程中经常性
