大学计算机基础实验报告(演示文稿的基本操作与编辑)
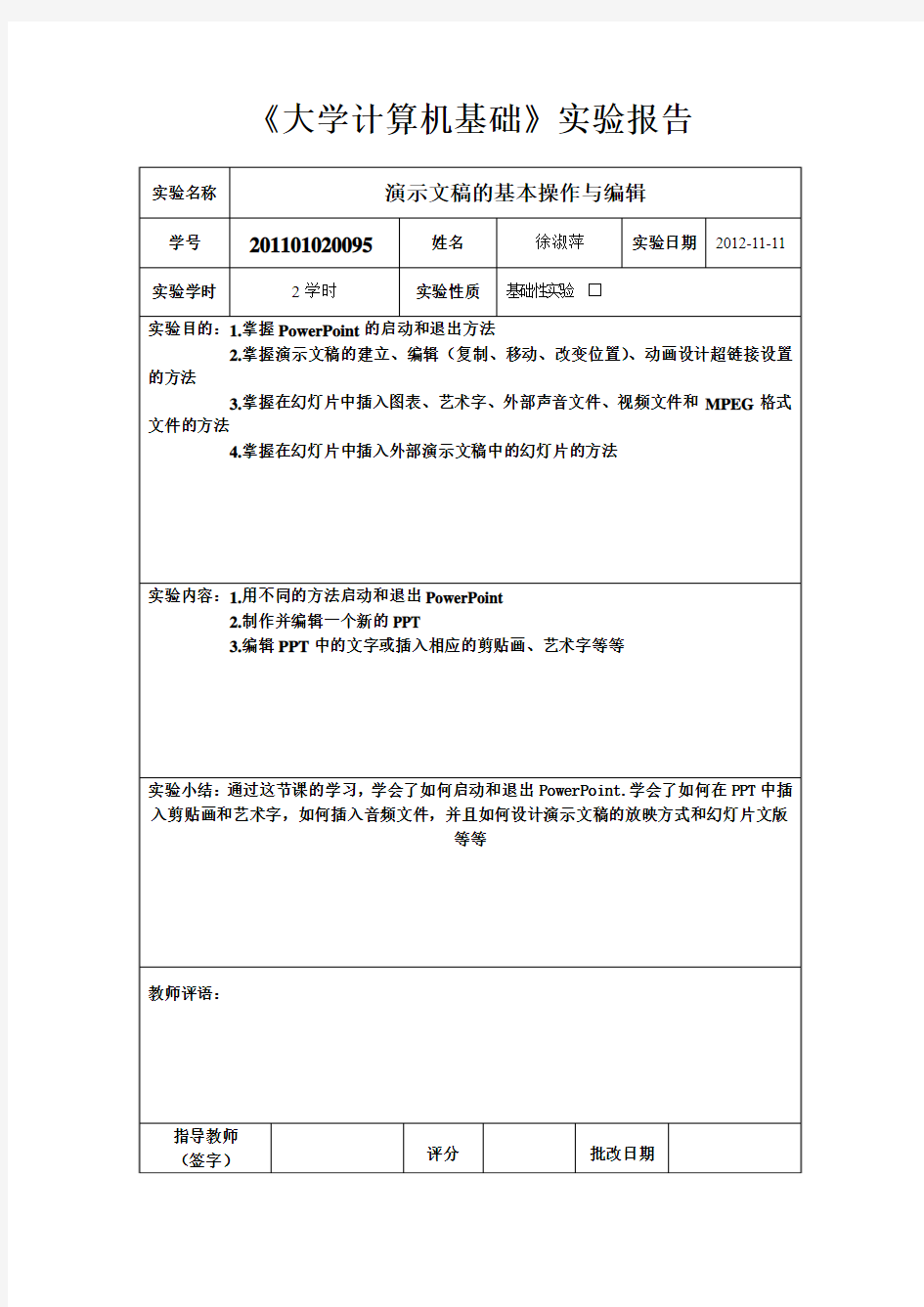

《大学计算机基础》实验报告
图的遍历操作实验报告
. .. . .. .. 实验三、图的遍历操作 一、目的 掌握有向图和无向图的概念;掌握邻接矩阵和邻接链表建立图的存储结构;掌握DFS及BFS对图的遍历操作;了解图结构在人工智能、工程等领域的广泛应用。 二、要求 采用邻接矩阵和邻接链表作为图的存储结构,完成有向图和无向图的DFS 和BFS操作。 三、DFS和BFS 的基本思想 深度优先搜索法DFS的基本思想:从图G中某个顶点Vo出发,首先访问Vo,然后选择一个与Vo相邻且没被访问过的顶点Vi访问,再从Vi出发选择一个与Vi相邻且没被访问过的顶点Vj访问,……依次继续。如果当前被访问过的顶点的所有邻接顶点都已被访问,则回退到已被访问的顶点序列中最后一个拥有未被访问的相邻顶点的顶点W,从W出发按同样方法向前遍历。直到图中所有的顶点都被访问。 广度优先算法BFS的基本思想:从图G中某个顶点Vo出发,首先访问Vo,然后访问与Vo相邻的所有未被访问过的顶点V1,V2,……,Vt;再依次访问与V1,V2,……,Vt相邻的起且未被访问过的的所有顶点。如此继续,直到访问完图中的所有顶点。 四、示例程序 1.邻接矩阵作为存储结构的程序示例
#include"stdio.h" #include"stdlib.h" #define MaxVertexNum 100 //定义最大顶点数 typedef struct{ char vexs[MaxVertexNum]; //顶点表 int edges[MaxVertexNum][MaxVertexNum]; //邻接矩阵,可看作边表int n,e; //图中的顶点数n和边数e }MGraph; //用邻接矩阵表示的图的类型 //=========建立邻接矩阵======= void CreatMGraph(MGraph *G) { int i,j,k; char a; printf("Input VertexNum(n) and EdgesNum(e): "); scanf("%d,%d",&G->n,&G->e); //输入顶点数和边数 scanf("%c",&a); printf("Input Vertex string:"); for(i=0;i
PPT的实验报告[新版].doc
膈莅蕿罿 计算机实验报告 课程名称:大学计算机基础 实验名称: 学院:专业: 报告人:级: 同组人: 指导教师: 实验时间: 实验报告提交时间: 教务处制 一、实验目的 ①掌握演示文稿制作的基本过程②按时文稿播放的基本操作 二、实验内容 ㈠powerpoint的启动及其窗口 ⒈大纲窗格 ⒉演示文稿编辑区⒊备注区 ㈡演示文稿的创建、保存与打开 ⒈演示文稿的创建⒉插入对象 ⒊演示文稿的保存⒋演示文稿的关闭⒌演示文稿的打开 ㈢演示文稿视图 ⒈普通视图 ⒉幻灯片浏览视图⒊幻灯片放映视图 ㈣格式化幻灯片 ⒈文本格式化⒉修饰幻灯片背景⒊使用配色方案⒋修改母版⒌应用版式⒍应用模板 ㈤管理幻灯片 ⒈选择幻灯片⒉删除幻灯片 ⒊插入新幻灯片⒋移动与复制幻灯片 ㈥幻灯片的放映 ⒈默认的播放效果 ⒉设置幻灯片切换方式⒊设置动画 ㈦打印幻灯片㈧应用举例 ㈨powerpoint的高级应用 ⒈个人简历的制作⒉旅游推荐的制作 三、实验结果展示 (1)powerpoint的启动及其窗口 执行“开始”→“所有程序”→“microsoft office”→“microsoft office powerpoint 2003”命令,或双击桌面上的powerpoint快捷图标,打开powerpoint应用程序窗口(2)演示文稿的创建、保存与打开 1、演示文稿的创建 建立第一张文稿 启动powerpoint后,演示文稿编辑区显示一张空白的幻灯片。用户可以先单击标题文本框,输入文本“深圳大学信息学院”。 建立第二张文稿
执行“插入”菜单的“新幻灯片”命令,powerpoint会自动增加一张版式为“标题和文 本”的新幻灯片。 2、插入对象 插入对象 在powerpoint中可以插入的对象包括了文本、艺术字、表格、图形和图片等。使用插入 对象可以丰富幻灯片的内容。 使用“插入”菜单的“对象”命令,出现“插入对象”对话框。 [羃袅莄蕿] 选择“新建”则直接从应用软件中创建;选择“由文件创建”则插入内容为已存在的对 象文件。 powerpoint也提供了一些剪贴画,可使用“插入”菜单的“图片”→“剪贴画”命令插 入剪贴画。如图6-6为插入了剪贴画的幻灯片。 单击“绘图”工具栏的“插入艺术字”按钮,可插入艺术字。 插入图片 3、演示文稿的保存 演示文稿建立完毕,使用“文件”菜单的“保存”命令保存文稿。首次保存会出现“另 存为”对话框,可以选择保存的位置、类型、文件名,再次则不在出现。若希望改变某些保 存选项,可使用“文件”菜单的“另存为”命令。 演示文稿存盘后,其文件扩展名为.pps。 4、演示文稿的关闭 使用“文件”菜单的“关闭”命令可关闭暂时不再使用的演示文稿。 5、演示文稿的打 开 执行“文件”菜单的“打开”命令可以打开一个已存在的演示文稿。篇二:ppt实验报 告 ??实验报告 一、实验目的 1. 熟悉office软件的编辑制作环境;熟练掌握 powerpoint演示文稿图形程序,掌握 课件基本动态的设置和交互创建方法。 2.熟悉多媒体课件的开发流程,形成初步的多媒体课件的设计、开发能力;提高学生 的合作意识,培养学生创新能力。 二、实验环境 多媒体计算机; windows xp 操作系统 三、实验内容 [肄芅蚁螃] 实验内容:利用powerpoint程序设计与制作一个内容相对完整的自学演示型课件。结合 自己的专业,选择了比较合适的教学内容,有利于让学生更好的接受该课程,更好的理解该课 程教学的重难点,学习更多的知识。 [芁螀袈羀] 四、操作步骤 [蒂蚁罿蒂] 1.首先准备好要做成模版的图片,打开powerpoint并新建一个空白的ppt文档。 2.视图→母版→幻灯片母版,进入母版编辑状态。??点击绘图工具栏上的“插入图 片”按钮(或按“插入→图片→来自文件”),选中要做为模版的图片,确定。并调整图 片大小,使之与母版大小一致。 ?? 3.在图片上点击鼠标右键,叠放次序→置于底层,使图片不能影响对母版排版的编辑。
MATLAB基本操作实验报告
南昌航空大学 数学与信息科学学院 实验报告 课程名称:数学实验 实验名称: MATLAB基本操作 实验类型:验证性■综合性□ 设计性□ 实验室名称:数学实验室 班级学号: 10 学生姓名:钟 X 任课教师(教师签名): 成绩: 实验日期: 2011-10- 10
一、实验目的 1、熟悉MATLAB基本命令与操作 2、熟悉MATLAB作图的基本原理与步骤 3、学会用matlab软件做图 二、实验用仪器设备、器材或软件环境 计算机MATLAB软件 三、实验原理、方案设计、程序框图、预编程序等 问题1:在区间【0,2π】画sinx 实验程序: >> x=linspace(0,2*pi,30); >> y=sin(x); >> plot(x,y) 问题2:在【0,2π】用红线画sinx,用绿圈画cosx,实验程序:
>> x=linspace(0,2*pi,30); >> y=sin(x); >> z=cos(x); >> plot(x,y,'r',x,z,'co') >> 问题3:在【0,π】上画y=sinx的图形。 实验程序: >> ezplot('sin(x)',[0,pi]) >> 问题4:在【0,π】上画x=cos3t,y=sin3t星形图形。
实验程序: >> ezplot('cos(t).^3','sin(t).^3',[0,pi]) >> 问题5:[-2,0.5],[0,2]上画隐函数 实验程序: >> ezplot('exp(x)+sin(x*y)',[-2,0.5,0,2]) >> 问题6:在[-2,2]范围内绘制tanh的图形。实验程序: >> fplot('tanh',[-2,2])
计算机应用基础——习题评讲:PPT演示文稿制作基本操作部分
计算机应用基础——习题评讲:PPT演示文稿制作基本操 作部分 1、PowerPoint 是什么软件? PowerPoint 是美国微软公司推出的办公自动化系列软件 Office 中用于演示文稿编辑制作的应用软件。用PowerPoint 可以轻松地将文字、图形、图像、图表、声音等多种媒体信息集成在一起,制作出能够充分突出主题且表现形式灵活的幻灯片系列,因此被广泛应用于多媒体教学和各种设计方案、毕业设计和答辨、学习总结和工作报告等信息的展示,成为现代办公必备的工具软件之一。 通过PowerPoint的“内容提示向导”或“设计模板”,可以轻松地编辑制作出电子演示文稿、投影幻灯片、演讲者备注、观众讲义和文件大纲,以及 Web 演示文稿,使用者也可以根据需要创建具有独立风格的设计模板,并将其应用于演示文稿中。 使用 PowerPoint 创建的文档,保存时默认的文件扩展名为 .ppt,被称为 PPT 文档。 也可以将演示文稿保存为放映格式(文件扩展名为 .pps)、网页格式(文件扩展名为 .htm)等其他格式,还可以通过打包工具,将制作的幻灯片和播放器集成为一个程序文件,以便于在没有安装 PowerPoint 的计算机上播放。 2、如何启动 PowerPoint 创建演示文稿? 在安装了Office 2003 的系统中,打开“开始”菜单,依次选择“程序”、“Microsoft Office”、“Microsoft Office PowerPoint 2003”项,即可启动PowerPoint 并打开一个名为“演示文稿 1”的空演示文稿文档。 如果桌面上创建有 PowerPoint 的快捷方式,双击该快捷方式,可启动 PowerPoint 并打开一个名为“演示文稿1”的空演示文稿文档。 3、PowerPoint 窗口有什么特点? PowerPoint 窗口由PowerPoint程序窗口和演示文稿文档窗口套叠而成,从上到下依次是:标题栏、菜单栏、常用工具栏、格式工具栏、文档编辑窗口、绘图工具栏、状态栏等。 (1)标题栏位于窗口的最上方,它的左端显示应用程序名称Mivrosoft PowerPoint和演示文稿文档的名称,它的右端是三个窗口控制按钮,即最小化按钮 _ 、最大化□或还原按钮、关闭按钮×。 (2)菜单栏位于标题栏的下方,有文件、编辑、视图、插入、格式、工具、幻灯片放映、窗口、帮助九个菜单项,单击菜单项名,可打开下拉菜单,选择执行菜单中的相应命令;双击菜单项名,可展示完整的菜单列表。菜单栏的右端是文档窗口的关闭按钮,单击可关闭当前正在编辑制作的演示文稿,但并不退出 PowerPoint。 (3)默认情况下,启动PowerPoint将打开“常用”工具栏和“格式”工具栏,并且两个工具栏默认为并排显示(显示在同一行中),将两个工具栏分两行排列的方法为:执行“工具”菜单的“自定义”命令,在弹出的对话框中选中“分两排显示‘常用’工具栏和‘格式’工具栏”选项,或者拖动工具栏左端的移动柄到需要的位置。
ppt幻灯片的基本操作
ppt幻灯片的基本操作 ppt幻灯片的基本操作添加幻灯片 默认情况下,启动powerpoint2003时,系统新建一份空白演示文稿,并新建1张“标题幻灯片”。 我们可以通过下面三种方法,在当前演示文稿中添加新的幻灯片: 方法一:快捷键法。 按“ctrl+m”组合键,即可快速添加1张空白幻灯片。 方法二:回车键法。 在“普通视图”下,将鼠标定在左侧的窗格中,然后按下回车键(enter),同样可以快速插入一张新的空白幻灯片。 方法三:命令法。 执行“插入→新幻灯片”命令,也可以新增一张空白幻灯片。 新建一个演示文稿文件与插入一张新幻灯片的异同: 1、一个演示文稿文件可以包含多张幻灯片,幻灯片是演示文稿文件所包含的内容。 2、工具栏上的“新建”按钮的功能是新建一个演示文稿文件。 3、菜单栏中的“插入->新幻灯片”命令是在当前演示文稿文件内插入一张新幻灯片。 复制/剪切幻灯片 单击要复制或剪切的幻灯片,将它选中选择“编辑”菜单中
的“复制”或者“剪切”命令,在目标位置单击鼠标,选择“编辑”菜单中的“粘贴”命令。 快捷键:复制:ctrl+c 剪切:ctrl+x 粘贴:ctrl+v “复制”命令保留源对象,而“剪切”命令将删除源对象。 移动幻灯片 在普通视图下的“幻灯片”选项卡,或者在幻灯片浏览视图下,选中要移动的幻灯片按住鼠标左键拖动,这时鼠标指针下方将出现一个方框,然后到目标位置后释放鼠标即可移动。或者先将要移动的幻灯片剪切,再粘贴到目标位置。移动的幻灯片可是一张或是多张。 删除幻灯片 选中要删除的幻灯片,单击鼠标右键,在弹出的快捷菜单中选择“删除幻灯片”命令或者按delete键。 选择幻灯片的小技巧: 同时选取连续多张幻灯片:按alt键,分别单击范围内第一张和最后一张。同时选取不连续多张幻灯片:按ctrl键,分别单击范围内每一张。
图的遍历实验报告
实验四:图的遍历 题目:图及其应用——图的遍历 班级:姓名:学号:完成日期: 一.需求分析 1.问题描述:很多涉及图上操作的算法都是以图的遍历操作为基础的。试写一个程序,演示在连通的无向图上访问全部结点的操作。 2.基本要求:以邻接表为存储结构,实现连通无向图的深度优先和广度优先遍历。以用户指定的结点为起点,分别输出每种遍历下的结点访问序列和相应生成树的边集。 3.测试数据:教科书图7.33。暂时忽略里程,起点为北京。 4.实现提示:设图的结点不超过30个,每个结点用一个编号表示(如果一个图有n个结点,则它们的编号分别为1,2,…,n)。通过输入图的全部边输入一个图,每个边为一个数对,可以对边的输入顺序作出某种限制,注意,生成树的边是有向边,端点顺序不能颠倒。 5.选作内容: (1).借助于栈类型(自己定义和实现),用非递归算法实现深度优先遍历。 (2).以邻接表为存储结构,建立深度优先生成树和广度优先生成树,再按凹入表或树形打印生成树。 二.概要设计 1.为实现上述功能,需要有一个图的抽象数据类型。该抽象数据类型的定义为: ADT Graph { 数据对象V:V是具有相同特性的数据元素的集合,称为顶点集。 数据关系R: R={VR} VR={
演示文稿实验报告
南京信息工程大学实验(实习)报告实验(实习)名称演示文稿实验(实习)日期12月17号得分指导教师林美华 系会计专业会计学年级2010级班次 1 姓名李晶晶学号20102312022 一.实验目的 (1)掌握幻灯片版式,背景,母版的使用。 (2)掌握幻灯片配色方案的设置。 (3)掌握影片,声音多媒体对象的插入。 (4)掌握备注页,讲义的大纲页的制作和打印方法。 (5)掌握预设动画和幻灯片的图形功能。 (6)掌握超文本链接和幻灯片放映的高级技巧。 二.实验设备及仪器 (1)计算机设备,学校计算中心 (2)演示文稿软件powerpoint 三.涉及的知识 (1)灯片版式,背景,母版的使用。 (2)幻灯片配色方案的设置 (3)影片,声音多媒体对象的插入 (4)超文本链接和幻灯片放映的高级技巧 四.实验任务 制作一份介绍家乡的演示文稿。 具体要求为: (1)建立具有12张幻灯片的演示文稿,介绍家乡连云港。结果保存在软盘上,文件名: 美丽的家乡。 (2)设置“应用设计模板”,插入页码日期。 (3)设置放映方式,观看放映。 五.实验步骤(详细) 1.用鼠标单击“开始”菜单,选择“程序”项中microsoftoffice下的“powerpoint2003” 2.单击“文件”菜单,选择“新建”命令 3.单击“新建演示文稿”任务中窗格中的“空演示文稿”,并选择“标题幻灯片” 4.制作第一张幻灯片 (1)单击标题栏,输入“美丽的家乡”,单击副标题栏,输入“连云港”
(2)定义标题,副标题的字体字号 5.制作第二张幻灯片 单击菜单栏中的“插入”菜单,选中“新幻灯片”,在“幻灯片版式”任务窗格中,选择“标题和两栏文本” 6.制作第三张幻灯片 (1)单击菜单栏中的“插入”菜单,选中“新幻灯片”,在“幻灯片版式‘任务窗格(2)单击“标题”栏,输入“花果山” (3)选中标题中的文字,单击菜单栏中“格式”菜单,选中“字体”,系统弹出“字体”对话框,按要求设置字体,字号,完成后单击“确定” (4)单击“文本”栏,输入有关介绍花果山的文字 (5)设置文本栏中文字的字体, (6)在文字的下方插入图片 7.制作第7至第12张幻灯片 制作方法如步骤六 制作完毕后,按F5键,便可放映幻灯片,观看放映效果。
实验报告1windows的基本操作范例
实验名称:Windows的基本操作 一、实验目的 1.掌握桌面主题的设置。 2.掌握快捷方式的创建。 3.掌握开始菜单的组织。 4.掌握多任务间的数据传递——剪贴板的使用。 5.掌握文件夹和文件的创建、属性查看和设置。 6.掌握文件夹和文件的复制、移动和删除与恢复。 7.熟悉文件和文件夹的搜索。 8.熟悉文件和文件夹的压缩存储和解压缩。 二、实验环境 1.中文Windows 7操作系统。 三、实验内容及步骤 通过上机完成实验4、实验5所有内容后完成该实验报告 1.按“实验4--范例内容(1)”的要求设置桌面,将修改后的界面复制过来。 注:没有桌面背景图“Autumn”的,可选择其它背景图。 步骤:在桌面空白区域右击,选择菜单中的“个性化”,在弹出的窗口中点击“桌面背景”,在背景栏内选中“某一张图片”,单击“确定”。 修改后的界面如下图所示: 2.将画图程序添加到“开始”菜单的“固定项目列表”上。 步骤:右击“开始/所有程序/附件”菜单中的画图程序项,在弹出的快捷菜单中选“附到「开始」菜单”命令。 3.在D盘上建立以“自己的学号+姓名”为名的文件夹(如01108101刘琳)和其子文件 夹sub1,然后:
步骤:选定D:\为当前文件夹,选择“文件/新建/文件夹”命令,并将名字改为“学号+姓名”;选定“ D:\学号+姓名”为当前文件夹,选择“文件/新建/文件夹”命令,并将名字改为“sub1” ①在C:\WINDOWS中任选2个TXT文本文件,将它们复制到“学号+姓名”文件夹中;步骤:选定“C:\WINDOWS”为当前文件夹,随机选取2个文件, CTRL+C复制,返回“D:\学号+姓名”的文件夹,CTRL+V粘贴 ②将“学号+姓名”文件夹中的一个文件移到其子文件夹sub1中; 步骤:选定“ D:\学号+姓名”为当前文件夹,选中其中任意一个文件将其拖拽文件到subl ③在sub1文件夹中建立名为“”的空文本文档; 步骤:选定“ D:\学号+姓名\ sub1”为当前文件夹,在空白处单击右键,选择“新建\文本文档”,把名字改为test,回车完成。 ④删除文件夹sub1,然后再将其恢复。 步骤:选定“ D:\学号+姓名”为当前文件夹,右键单击“sub1”文件夹,选择“删除”,然后打开回收站,右键单击“sub1”文件夹,在弹出的快捷菜单中选择“还原”。 4.搜索C:\WINDOWS\system文件夹及其子文件夹下所有文件名第一个字母为s、文件长 度小于10KB且扩展名为exe的文件,并将它们复制到sub1文件夹中。 步骤:选定“ C:\WINDOWS\system”为当前文件夹,单击“搜索”按钮,在左侧窗格选择“所有文件和文件夹”,在“全部或部分文件名”中输入“s*.exe”,在“大小”中,选择“0~10KB”。 5.用不同的方法,在桌面上创建名为“计算器”、“画图”和“剪贴板”的三个快捷方式, 它们应用程序分别为:、和。并将三个快捷方式复制到sub1文件夹中。 步骤:①在"开始"菜单的"所有程序"子菜单中找到"计算器",单击右键,在弹出的快捷菜单中选择“发送到\桌面快捷方式”。 ②在"开始"菜单的"所有程序"子菜单中找到"画图",将其拖至桌面空白处。 ③在桌面上单击右键,在弹出的快捷菜单中选择“新建\快捷方式”,在“创建快捷方式”
(2020年7月整理)PPT基本操作及技巧.doc
PPT基本操作及技巧 一、PPT的启动和退出 1、打开方法: 方法一:单击桌面“开始”按钮,选择“程序”→“Microsoft Office”→“Microsoft Office PowerPoint 2003”。这是一种标准的启动方法。 方法二:双击桌面快捷方式图标“Microsoft Office PowerPoint ....”。这是一种快速的启动方法。 2、退出方法: 方法一:单击窗口右上角的“×”。 方法二:关闭所有演示文稿并退出PPT 单击菜单“文件”→“退出”。 二、幻灯片版式的选择 在右侧幻灯片版式中选择并单击需要的版式。教师在实际的课件制作过程中,希望能够自己设计模板,这时可采用“内容版式”中的“空白”版式,进行自由的创作。 三、有关幻灯片的各种操作 应用PPT进行设计的简单过程是:首先按照顺序创建若干张幻灯片,然后在这些幻灯片上插入需要的对象,最后按照幻灯片顺序从头到尾进行播放(可以为对象创建超级链接来改变幻灯片的播放顺序)。 幻灯片在PPT设计中处于核心地位,有关幻灯片的操作包括幻灯片的选择、插入、删除、移动和复制,这些操作既可以在“普通视图”下进行,也可以在“幻灯片浏览视图”下进行。下
面以“普通视图”为例,介绍有关幻灯片的各种操作。在“普通视图”下,PPT主窗口的左侧是“大纲编辑窗口”,其中包括“大纲”和“幻灯片”两个标签,点击“幻灯片”标签,这时将显示当前演示文稿内所有幻灯片的缩略图,每张幻灯片前的序号表示它在播放时所处的顺序,通过拖动滚动条可显示其余幻灯片,有关幻灯片的操作在该区域进行。 1、幻灯片的选择 有许多操作的前提都要求先选择幻灯片,对幻灯片的选择包括单选(选择一张幻灯片)和多选(同时选择多张幻灯片),其中多选又包括连续多选(相邻的多张幻灯片)和非连续多选(不相邻的多张幻灯片),操作方法如下: (1)单选:单击需要选定的幻灯片缩略图(如上图:左侧黄色方框里的幻灯片尾缩略图),缩略图出现蓝色框线,该幻灯片被称作“当前幻灯片”。 (2)连续多选:先单击相邻多张幻灯片的第一张,然后按住Shift键,单击最后一张。 (3)非连续多选:先单击某张幻灯片,然后按住Ctrl键,单击需要选择的幻灯片。 2、幻灯片的插入 在设计过程中感到幻灯片不够用时,就需要插入幻灯片。插入幻灯片有四种方法,分别是: 方法一:先选择某张幻灯片,然后单击菜单“插入”→“新幻灯片”,当前幻灯片之后被插入了一张新幻灯片。
PPT实验报告模板
计算机实验报告 课程名称:大学计算机基础 实验名称: 学院:专业: 报告人:级: 同组人: 指导教师: 实验时间: 实验报告提交时间: 教务处制 一、实验目的 ①掌握演示文稿制作的基本过程②按时文稿播放的基本操作 二、实验内容 ㈠powerpoint的启动及其窗口 ⒈大纲窗格 ⒉演示文稿编辑区⒊备注区 ㈡演示文稿的创建、保存与打开 ⒈演示文稿的创建⒉插入对象 ⒊演示文稿的保存⒋演示文稿的关闭⒌演示文稿的打开 ㈢演示文稿视图 ⒈普通视图 ⒉幻灯片浏览视图⒊幻灯片放映视图 ㈣格式化幻灯片 ⒈文本格式化⒉修饰幻灯片背景⒊使用配色方案⒋修改母版⒌应用版式⒍应用模板 ㈤管理幻灯片 ⒈选择幻灯片⒉删除幻灯片 ⒊插入新幻灯片⒋移动与复制幻灯片 ㈥幻灯片的放映 ⒈默认的播放效果 ⒉设置幻灯片切换方式⒊设置动画 ㈦打印幻灯片㈧应用举例 ㈨powerpoint的高级应用 ⒈个人简历的制作⒉旅游推荐的制作 三、实验结果展示 (1)powerpoint的启动及其窗口 执行“开始”→“所有程序”→“microsoft office”→“microsoft office powerpoint 2003”命令,或双击桌面上的powerpoint快捷图标,打开powerpoint应用程序窗口(2)演示文稿的创建、保存与打开 1、演示文稿的创建 建立第一张文稿 启动powerpoint后,演示文稿编辑区显示一张空白的幻灯片。用户可以先单击标题文本框,输入文本“深圳大学信息学院”。 建立第二张文稿 执行“插入”菜单的“新幻灯片”命令,powerpoint会自动增加一张版式为“标题和文
本”的新幻灯片。 2、插入对象 插入对象 在powerpoint中可以插入的对象包括了文本、艺术字、表格、图形和图片等。使用插入 对象可以丰富幻灯片的内容。 使用“插入”菜单的“对象”命令,出现“插入对象”对话框。 选择“新建”则直接从应用软件中创建;选择“由文件创建”则插入内容为已存在的对 象文件。 powerpoint也提供了一些剪贴画,可使用“插入”菜单的“图片”→“剪贴画”命令插 入剪贴画。如图6-6为插入了剪贴画的幻灯片。 单击“绘图”工具栏的“插入艺术字”按钮,可插入艺术字。 插入图片 3、演示文稿的保存 演示文稿建立完毕,使用“文件”菜单的“保存”命令保存文稿。首次保存会出现“另 存为”对话框,可以选择保存的位置、类型、文件名,再次则不在出现。若希望改变某些保 存选项,可使用“文件”菜单的“另存为”命令。 演示文稿存盘后,其文件扩展名为.pps。 4、演示文稿的关闭 使用“文件”菜单的“关闭”命令可关闭暂时不再使用的演示文稿。 5、演示文稿的打 开 执行“文件”菜单的“打开”命令可以打开一个已存在的演示文稿。篇二:ppt实验报 告范例 xxxxx大学实验(实习)报告 实验(实习)名称ppt制作实验(实习)日期 xxxxx 得分指导教师 xxxxx 系专业年级姓名 一.实验目的 掌握powerpoint 2003的主要功能,了解powerpoint 2003的运行环境、powerppoint 2003 软件的主要特点、powerpoint 2003启动和退出,熟悉powerpoint 2003的界面及相关主要 操作。知道powerpoint 工作区的组成及状态栏的作用,熟悉常用工具栏、格式工具栏和绘 图工具栏使用方法,掌握选择“应用模板”和“页面模板”及制作放映过程。 二.实验设备及仪器 (1)计算机设备,学校计算中心 (2)powerpoint 2003版本 三.涉及的知识 (1)运行powerpoint 建立演示文稿 (2)创建文稿后,输入编辑文字 (3)丰富演示文稿内容 (4)设置文稿外观 (5)幻灯片放映及保存 四.实验任务 根据要求制作演示文稿。如下图所示: 图1-1 五.实验步骤(详细) (1)打开powerpoint,单击“插入”菜单,执行“新幻灯片”命令。 (2)右击鼠标,选择“背景”命令,“填充效果”中“图片”选项卡中选择相应路径
数据结构实验图的基本操作
浙江大学城市学院实验报告 课程名称数据结构 实验项目名称实验十三/十四图的基本操作 学生姓名专业班级学号 实验成绩指导老师(签名)日期2014/06/09 一.实验目的和要求 1、掌握图的主要存储结构。 2、学会对几种常见的图的存储结构进行基本操作。 二.实验内容 1、图的邻接矩阵定义及实现: 建立头文件test13_AdjM.h,在该文件中定义图的邻接矩阵存储结构,并编写图的初始化、建立图、输出图、输出图的每个顶点的度等基本操作实现函数。同时建立一个验证操作实现的主函数文件test13.cpp(以下图为例),编译并调试程序,直到正确运行。 2、图的邻接表的定义及实现: 建立头文件test13_AdjL.h,在该文件中定义图的邻接表存储结构,并编写图的初始化、建立图、输出图、输出图的每个顶点的度等基本操作实现函数。同时在主函数文件test13.cpp中调用这些函数进行验证(以下图为例)。
3、填写实验报告,实验报告文件取名为report13.doc。 4、上传实验报告文件report13.doc到BB。 注: 下载p256_GraphMatrix.cpp(邻接矩阵)和 p258_GraphAdjoin.cpp(邻接表)源程序,读懂程序完成空缺部分代码。 三. 函数的功能说明及算法思路 (包括每个函数的功能说明,及一些重要函数的算法实现思路) 四. 实验结果与分析 (包括运行结果截图、结果分析等)
五.心得体会
程序比较难写,但是可以通过之前的一些程序来找到一些规律 (记录实验感受、上机过程中遇到的困难及解决办法、遗留的问题、意见和建议等。) 【附录----源程序】 256: //p-255 图的存储结构以数组邻接矩阵表示, 构造图的算法。 #include 邻接矩阵的实现 1. 实验目的 (1)掌握图的逻辑结构 (2)掌握图的邻接矩阵的存储结构 (3)验证图的邻接矩阵存储及其遍历操作的实现2. 实验内容 (1)建立无向图的邻接矩阵存储 (2)进行深度优先遍历 (3)进行广度优先遍历3.设计与编码MGraph.h #ifndef MGraph_H #define MGraph_H const int MaxSize = 10; template int vertexNum, arcNum; }; #endif MGraph.cpp #include 实验报告 一、实验目的 1. 熟悉Office软件的编辑制作环境;熟练掌握 PowerPoint演示文稿图形程序,掌握课件基本动态的设置和交互创建方法。 2.熟悉多媒体课件的开发流程,形成初步的多媒体课件的设计、开发能力;提高学生的合作意识,培养学生创新能力。 二、实验环境 多媒体计算机; Windows XP 操作系统 三、实验内容 实验内容:利用PowerPoint程序设计与制作一个内容相对完整的自学演示型课件。结合自己的专业,选择了比较合适的教学内容,有利于让学生更好的接受该课程,更好的理解该课程教学的重难点,学习更多的知识。 四、操作步骤 1.首先准备好要做成模版的图片,打开PowerPoint并新建一个空白的PPT文档。 2.视图→母版→幻灯片母版,进入母版编辑状态。 点击绘图工具栏上的“插入图 片”按钮(或按“插入→图片→来自文件”),选中要做为模版的图片,确定。并调整图片大小,使之与母版大小一致。 3.在图片上点击鼠标右键,叠放次序→置于底层,使图片不能影响对母版排版的编辑。 4.幻灯片版式选择只有标题,然后进行文字编辑,再插入一张图片调整大小,然后叠放层次—>置于顶层 5.插入新幻灯片,插入图片,在图片上点击鼠标右键,叠放次序→置于底层,选择标题和文本版式,进行文字编辑 6.插入新幻灯片,插入图片,在图片上点击鼠标右键,叠放次序→置于底层,选择标题和两栏文本版式,进行文字编辑 7.插入新幻灯片,插入图片,在图片上点击鼠标右键,叠放次序→置于底层,选择标题和文本版式,进行文字编辑 8.观看放映 9.保存 五、实验体会与总结 通过这次的实验操作,使我学会了利用Office软件的PowerPoint演示文稿 目录 实验一:数字图像的基本处理操作 (4) :实验目的 (4) :实验任务和要求 (4) :实验步骤和结果 (5) :结果分析 (8) 实验二:图像的灰度变换和直方图变换 (9) :实验目的 (9) :实验任务和要求 (9) :实验步骤和结果 (9) :结果分析 (13) 实验三:图像的平滑处理 (14) :实验目的 (14) :实验任务和要求 (14) :实验步骤和结果 (14) :结果分析 (18) 实验四:图像的锐化处理 (19) :实验目的 (19) :实验任务和要求 (19) :实验步骤和结果 (19) :结果分析 (21) 实验一:数字图像的基本处理操作 :实验目的 1、熟悉并掌握MATLAB、PHOTOSHOP等工具的使用; 2、实现图像的读取、显示、代数运算和简单变换。 3、熟悉及掌握图像的傅里叶变换原理及性质,实现图像的傅里叶变换。:实验任务和要求 1.读入一幅RGB图像,变换为灰度图像和二值图像,并在同一个窗口内分 成三个子窗口来分别显示RGB图像和灰度图像,注上文字标题。 2.对两幅不同图像执行加、减、乘、除操作,在同一个窗口内分成五个子窗口来分 别显示,注上文字标题。 3.对一幅图像进行平移,显示原始图像与处理后图像,分别对其进行傅里叶变换, 显示变换后结果,分析原图的傅里叶谱与平移后傅里叶频谱的对应关系。 4.对一幅图像进行旋转,显示原始图像与处理后图像,分别对其进行傅里 叶变换,显示变换后结果,分析原图的傅里叶谱与旋转后傅里叶频谱的 对应关系。 :实验步骤和结果 1.对实验任务1的实现代码如下: a=imread('d:\'); i=rgb2gray(a); I=im2bw(a,; subplot(1,3,1);imshow(a);title('原图像'); subplot(1,3,2);imshow(i);title('灰度图像'); subplot(1,3,3);imshow(I);title('二值图像'); subplot(1,3,1);imshow(a);title('原图像'); 结果如图所示: PowerPoint基本操作 一.实验目的 1、掌握演示文稿的建立、编辑与格式化的操作 2、掌握在幻灯片中插入图片、表格、图表等操作 3、掌握更改幻灯片的母版、格式、主题和背景的方法 二.实验设备及仪器 Windows7、PowerPoint 2010 三.涉及的知识 1、PowerPoint的功能、运行环境、启动和退出 2、演示文稿的创建、打开和保存 3、演示文稿的基本操作、幻灯片的基本操作 4、幻灯片的基本操作 5、演示文稿的主题选用与幻灯片背景设置 四.实验任务 1、演示文稿的建立、编辑与格式化的操作 2、练习在幻灯片中插入图片、表格、图表等操作 3、练习更改幻灯片的母版、格式、主题和背景的方法 五.实验步骤: 1.建立一份至少含6张幻灯片的演示文稿“家乡.pptx”。(要求:第一张为总标题“我的家乡”; 第二张为使用项目符号的各子标题:“家乡的地理位置”、“家乡的人文”、“家乡的山水”、“家乡的特产”;第3~6张分别对以上子标题进行介绍,其中家乡的特产要求使用表格。)打开PowerPoint2010,保存,命名为“家乡.pptx”。 在第一张标题栏输入“我的家乡”,副标题栏输入“——六安”。 在点击“开始”功能区-幻灯片-新建幻灯片,在新建的第二张幻灯片,单击内容栏,点击“开始”-段落-项目符号,依次输入四个子标题,用回车键隔开。调整字体。 在3~6张新建幻灯片的标题栏依次输入上述四个子标题。3~5张内容栏输入对应的内容。 2.利用Tab键和Shift+Tab组合键,对一些标题进行升级、降级等调整;更改第二张幻灯片的项 目符号,采用图形项目符号。 将光标移至各标题前,按Tab键实现降级,按Shift+Tab键实现升级 对第2张幻灯片,选中各标题,点击项目符号下拉按钮-“项目符号和编号”-图片,选择一个图标单击即可。 3.利用幻灯片浏览视图交换“家乡的山水”、“家乡的特产”这2张幻灯片的位置。 在幻灯片浏览视图中,单击第五张幻灯片,鼠标拖动至第六张幻灯片下方,即可实现位置的互换 4.为演示文稿设置“主题”为“透明”;在幻灯片母版的标题占位符和文本占位符之间画上黄色、 5磅双线。 点击“设计”-主题-效果,选择效果为“透明” 点击开始-“绘图”,选择直线,在第三张幻灯片标题栏与文本栏之间,按住Shift键,画一条水平直线,长度调节为整张幻灯片长度,选中该直线,右键-设置形状格式,设置颜色为黄色,宽度为5磅,线型为双线。完成后选中该直线,Ctrl+C复制,在4~6张幻灯片中粘贴,适当调整位置即可。 5.在计算机或网络中找一幅合适的图,插入到幻灯片“家乡的山水”中,若没有适合的图,则可 在Windows“画图”软件中画一幅图,再插入到幻灯片中。 通过网络找到天柱山的一幅插图,下载到本地。在“家乡的山水”幻灯片中,点击“插入”-图片,插入找到的图片。调整大小和位置。然后插入文本框,输入“天柱山”,调整字体,将文本框移动到图片中,按住Ctrl选中图片与文本框,右键-组合,组合在一起,实现标注。 6.为幻灯片“家乡的山水”中的文字设置动画效果:自顶部飞入,持续时间未1秒;为插入的图 设置动画效果:进入时为“菱形”;在幻灯片浏览视图中设置所有幻灯片切换方式为“传送带”。 在“家乡的山水”幻灯片中,选中文字部分,点击“动画”,设置进入效果为“飞入”,在旁边的“动画效果”中选择“自顶部”,在动画窗格中设置时间为1秒,触发方式为“从上一项开始”;选中图片,点击“动画”,设置进入效果为“菱形”,在动画窗格中设置触发方式为“从上一项之后开始” 在浏览视图下,点击“切换”,选择切换方式为“传送带”,点击旁边的“全部应用” 7.保存演示文稿,并放映该演示文稿。 完成任务后,Ctrl+S保存演示文稿。点击F5放映。通过鼠标单击切换幻灯片。 各页幻灯片内容如下: 目录 实验一:数字图像的基本处理操作....................................................................... 错误!未定义书签。:实验目的 .............................................................................................................. 错误!未定义书签。:实验任务和要求..................................................................................................... 错误!未定义书签。:实验步骤和结果..................................................................................................... 错误!未定义书签。:结果分析................................................................................................................. 错误!未定义书签。实验二:图像的灰度变换和直方图变换............................................................... 错误!未定义书签。:实验目的 .............................................................................................................. 错误!未定义书签。:实验任务和要求..................................................................................................... 错误!未定义书签。:实验步骤和结果..................................................................................................... 错误!未定义书签。:结果分析................................................................................................................. 错误!未定义书签。实验三:图像的平滑处理....................................................................................... 错误!未定义书签。:实验目的 .............................................................................................................. 错误!未定义书签。:实验任务和要求..................................................................................................... 错误!未定义书签。:实验步骤和结果..................................................................................................... 错误!未定义书签。:结果分析................................................................................................................. 错误!未定义书签。实验四:图像的锐化处理......................................................................................... 错误!未定义书签。:实验目的 .............................................................................................................. 错误!未定义书签。:实验任务和要求..................................................................................................... 错误!未定义书签。:实验步骤和结果..................................................................................................... 错误!未定义书签。:结果分析................................................................................................................. 错误!未定义书签。数据结构实验报告图实验
PPT实验报告
数字图像处理实验报告
计算机实验报告PowerPoint
数字图像处理实验报告
