TP-LINK 无线路由器故障处理

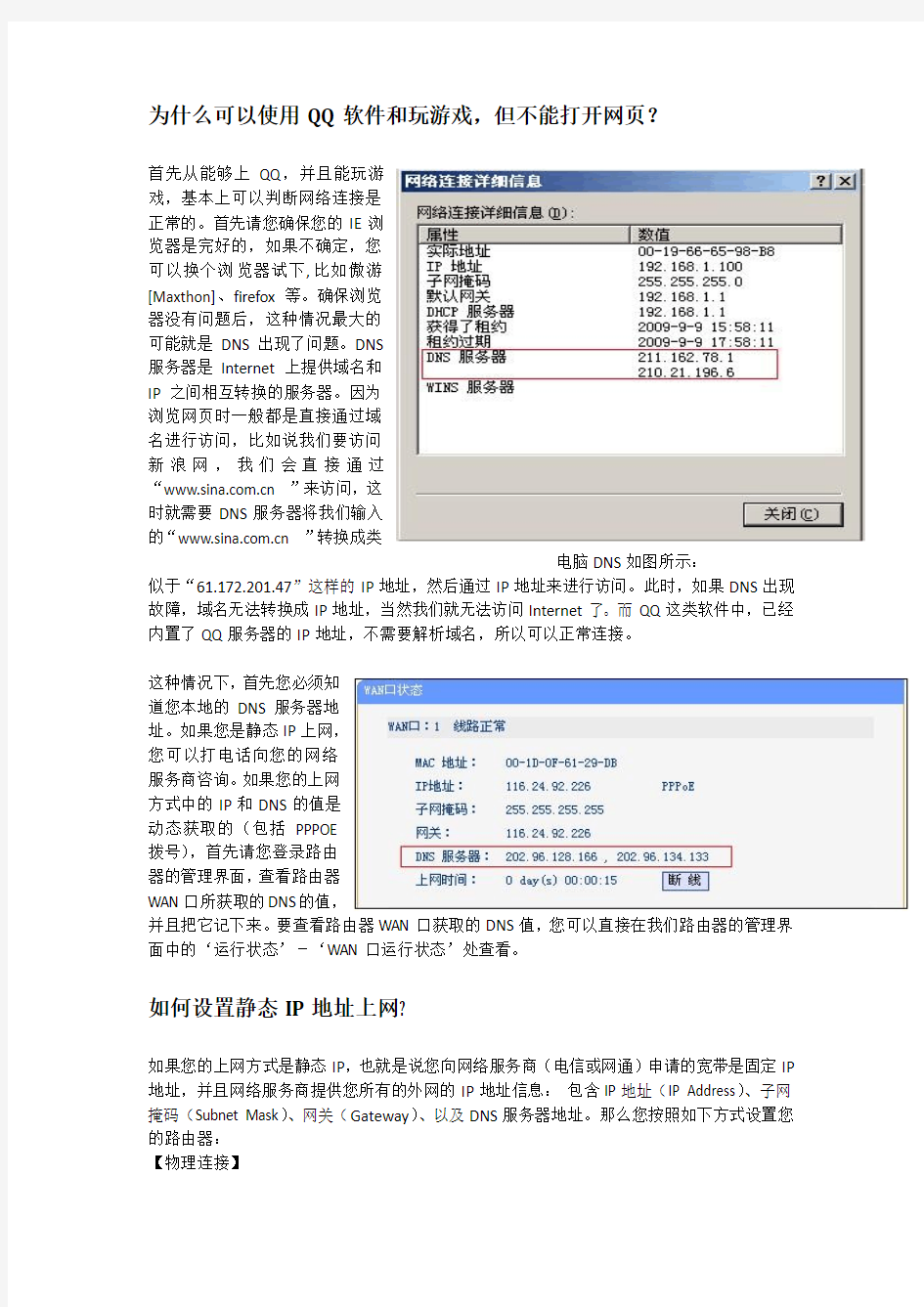
PPPoE常见拨号错误代码分析及解决办法
错误678:无法连接到远程计算机,远程计算机无响应。
问题原因:不能连接到BRAS(PPPOE接入服务器),可能是从用户端一直到BRAS服务器整个链路中的某一个环节连接不通。
解决方法:
1)检查MODEM是否与局端设备同步上、网卡是否工作正常;2)网络线路(电话线、网线)是否正常连接。
错误691:由于域上的用户名或密码无效而拒绝访问。
问题原因:
1)可能是用户名密码输入错误。
2)上次的拨号连接非正常断线导致服务商后台系统没有收到用户下线信息而没有在用户在线表中将用户删除,造成BRAS认为你的帐号重复拨号。
3)该帐号因为欠费、宽带到期,帐号被锁。
4)BRAS将此帐号挂死;
解决方法:1)首先确认用户名、密码是否输入错误,请检查用户名和密码的拼写及大小写;2)等待几分钟或者重启ADSL Modem后再进行拨号;3)致电服务商确认宽带是否欠费;4)联系服务商;
错误619:无法连接到指定的服务器,用于此连接的端口已关闭。
问题原因:由于上次的连接出错,且重拨间隔时间过短,造成服务器对您的用户名和密码来不及响应。
解决方法:建议您间隔一到二分钟后重试。
错误718:验证用户名时远程计算机超时没有响应,断开连接。
问题原因:为局端宽带服务器故障(可能为局端的radius、接入服务器故障引起)。
解决方法:请等待一段时间后再拨号,如果仍不行,联系服务商。
错误769:无法连接到指定目标。
问题原因:电脑的网络连接设备有问题。
解决方法:打开“我的电脑”→“控制面版”→“网络连接”,查看本地连接的是否处在“禁用”状态,如果是,双击“本地连接”,将其启用。若是无法找到“本地连接”,重新安装网卡驱动程序。
如何设置IP带宽控制功能?
最大带宽:计算机在通信的时候,无法超过设置的最大带宽,防止占用其他电脑的上网资源。最小带宽:无论网络繁忙,已被其他电脑使用完带宽的情况下,仍然能保证电脑分配到设置的最小带宽,保证正常的通信。
对于网络中进行下载,BT,或观看网络视频的电脑,可以通过设置限制最大带宽,防止占用其他人的上网资源。而对于玩游戏或上网的电脑,可以设置保障最小带宽,保证正常通信。
为什么可以使用QQ软件和玩游戏,但不能打开网页?
首先从能够上QQ,并且能玩游
戏,基本上可以判断网络连接是
正常的。首先请您确保您的IE浏
览器是完好的,如果不确定,您
可以换个浏览器试下,比如傲游
[Maxthon]、firefox等。确保浏览
器没有问题后,这种情况最大的
可能就是DNS出现了问题。DNS
服务器是Internet上提供域名和
IP之间相互转换的服务器。因为
浏览网页时一般都是直接通过域
名进行访问,比如说我们要访问
新浪网,我们会直接通过
“https://www.360docs.net/doc/fe18323759.html, ”来访问,这
时就需要DNS服务器将我们输入
的“https://www.360docs.net/doc/fe18323759.html, ”转换成类
电脑DNS如图所示:
似于“61.172.201.47”这样的IP地址,然后通过IP地址来进行访问。此时,如果DNS出现故障,域名无法转换成IP地址,当然我们就无法访问Internet了。而QQ这类软件中,已经内置了QQ服务器的IP地址,不需要解析域名,所以可以正常连接。
这种情况下,首先您必须知
道您本地的DNS服务器地
址。如果您是静态IP上网,
您可以打电话向您的网络
服务商咨询。如果您的上网
方式中的IP和DNS的值是
动态获取的(包括PPPOE
拨号),首先请您登录路由
器的管理界面,查看路由器
WAN口所获取的DNS的值,
并且把它记下来。要查看路由器WAN口获取的DNS值,您可以直接在我们路由器的管理界面中的‘运行状态’-‘WAN口运行状态’处查看。
如何设置静态IP地址上网?
如果您的上网方式是静态IP,也就是说您向网络服务商(电信或网通)申请的宽带是固定IP 地址,并且网络服务商提供您所有的外网的IP地址信息:包含IP地址(IP Address)、子网掩码(Subnet Mask)、网关(Gateway)、以及DNS服务器地址。那么您按照如下方式设置您的路由器:
【物理连接】
1、从猫引出来的网线接路由器WAN口,电脑使用网线连接到路由器的LAN的1-4端口
2、检查指示灯,路由器运行正常情况下,电源指示灯(PWR)常亮,系统指示灯(SYS)闪烁,WAN端口以及LAN端口常亮或者闪烁。
若SYS等常亮或者熄灭,表明路由器出现故障;LAN或者WAN指示灯不亮,请检查物理连接是否接好,比如没有接网线或者是网线与接口接触不良;若连接正常但指示灯不亮,则可能是网线问题,建议您更换网线。
【设置IP地址】
若您电脑的操作系统是Windows 98,请您参:
http://219.134.132.61/surpport/showfae.asp?id=126
Windows 2000、2003或者XP系统请参考:
http://219.134.132.61/surpport/showfae.asp?id=132
Windows vista系统请参考:
http://219.134.132.61/surpport/showfae.asp?id=127
【设置路由器】
1、在浏览器中输入路由器LAN口的IP地址,在弹出的框中正确填写路由器的管理用户名和密码后进入管理页面。
若路由器为默认设置,则其管理地址为:192.168.1.1;用户名与密码均为:admin
2、在左边框中选择“网络参数”→“WAN口设置”,然后在右边框中的“WAN口连接类型”选择“静态IP”,在相应栏目填入IP地址(IP Address)、子网掩码(Subnet Mask)、网关(Gateway)、以及DNS服务器地址。
如何设置PPPoE上网(ADSL虚拟拨号)
如果您的上网方式是PPPoE拨号,也就是说您的网络服务商(电信或者网通)给您提供了一组用户名和密码,并且需要使用PPPoE(宽带连接)拨号上网,那么您按照如下步骤设置:【物理连接】
1、从猫引出来的网线接路由器WAN口,电脑使用网线连接到路由器的LAN的1-4端口
2、检查指示灯,路由器运行正常情况下,电源指示灯(PWR)常亮,系统指示灯(SYS)闪
烁,WAN端口以及LAN端口常亮或者闪烁。若SYS等常亮或者熄灭,表明路由器出现故障;LAN或者WAN指示灯不亮,请检查物理连接是否接好,比如没有接网线或者是网线与接口接触不良;若连接正常但指示灯不亮,则可能是网线问题,建议您更换网线。
【设置IP地址】
若您电脑的操作系统是Windows 98,请您参:
http://219.134.132.61/surpport/showfae.asp?id=126
Windows 2000、2003或者XP系统请参考:
http://219.134.132.61/surpport/showfae.asp?id=132
Windows vista系统请参考:
http://219.134.132.61/surpport/showfae.asp?id=127
【设置路由器】
1、在浏览器中输入路由器LAN口的IP地址,在弹出的框中正确填写路由器的管理用户名和密码后进入管理页面。若路由器为默认设置,则其管理地址为:192.168.1.1;用户名与密码均为:admin
2、在左边框中选择“网络参数”→“WAN口设置”,然后在右边框中的“WAN口连接类型”选择“PPPoE”。“上网账号”和“上网口令”中填入宽带账户的用户名和密码。
当输入完上网口令保存后,密码框里的口令长度与您输入的实际位数可能不符,不必担心,这是路由器内置的密码保护机制,只要您确认所填写的密码是正确的即可,路由器已经保存了设置。
3、连接模式的选择:
“按需连接”建议计时上网用户选择,在有访问数据的时候路由器会自动拨号连接,若无数据,则会在所设定的时间内自动断开网络连接。
“自动连接”建议包月用户选择,路由器在上电或者掉线后会自动重连。
“手动连接”即是通过手动点击连接进行拨号,路由器将不会自动进行拨号。
设置完成后点击“保存”。
4、拨号的连接或断开操作可通过点击管理界面左侧边栏框中“运行状态”栏,点击右框“WAN 口状态”中的连接/断开按钮来实现。
拨上号后,可以在“WAN口状态”中查看到路由器获取到的IP及DNS地址,如果电脑没有
设置DNS服务器地址,可将WAN口状态显示DNS服务器地址填入到电脑中。
5、至此PPPoE拨号已设置完成并成功拨号,路由器下的电脑已经可以通过路由器上网了。
Vista或win7系统下无线连接时显示“用于网络的保存在该计算机上的设置与网络的要求不匹配”,
Vista系统,无线连接提示“用于网络的保存在该计算机上的设置与网络的要求不匹配”。如下图:
解决方法:
在该信号上右键,选择“属性”-“安全”,将安全类型、加密类型及安全密钥修改为和路由器中设置相同。
怎样判断有没有被蹭网?
如果您的无线路由器无线没有设置加密或者加密类型设置为WEP加密,都有可能被别人蹭网。
1.登录到路由器管理界面,点击“无线参数”——“主机状态”(如下截图)。
主机状态会显示出当前连接到您路由器的主机MAC地址,据此您可以判断是否有非法用户接入。
2.也可以在DHCP服务器中查看客户端列表,查看当前连接主机信息。(如下截图)
2. 如果当前无线设置加密类型为非WPA-PSK/WPA2-PSK AES 加密,您打开网页时会弹出如下界面。
解决办法:建议使用WPA-PSK/WPA2-PSK AES加密类型。
设置无线安全加密后的主机状态:此时当前无线安全级别最高,可以有效防止非法用户蹭网。
如何使用无线路由器的桥接功能
两个路由器同时使用的情况下,有两种方式连接:
一、两个设备都为当路由器使用。
连接方式如下:
ADSL----路由A的WAN口----LAN口-----路由B的WAN口----LAN口----计算机
该方式连接两个设备都工作在路由模式,路由器B要更改LAN的地址,不能与前端路由器A 处于同一网段,可更改为192.168.2.1;
二、一个设备为路由器,另一个设备为交换机
连接方式如下:
ADSL----路由A的WAN口----LAN口-----路由B的LAN口----LAN口----计算机
该连接方式下,没有使用路由器B的WAN口,同样需要更改LAN的地址,不要与前端路由器A的管理地址192.168.1.1冲突,可以设为192.168.1.2,即可处于同一网段,但不要重复。
我使用的是天威视讯(有线宽频)接入方式,如何设置路由器上网?
1、有线宽频接入一般都会有个CABLE猫,将它与路由器的WAN口连接好后,将电源关闭;
2、电脑连接到路由器的LAN口任意一个,然后登录到路由器的管理界面,保持默认连接方式动态IP,然后点击“网络参数----MAC地址克隆”,点击“克隆MAC地址”此时页面里上下两个MAC变为相同,点击保存,确定后,路由器自动重启;
3、打开猫的电源,然后点击路由器管理界面里的“运行状态”,等到WAN口状态有IP地址及DNS出现时,就代表路由器已与网络连接成功了;
4、如果电脑的IP地址是手工指定的,确定IP/网关/DNS设置正确后可直接上网。如果电脑的IP地址是自动获取,此时请将网卡禁用再启用或将电脑重启后即可上网。
如何把路由器当作交换机来使用?
路由器自身集成一个交换机的功能,能将路由器当交换机使用。
网络的连接,不使用路由器上的WAN口,将前端路由器的网线接入路由器的LAN口,电脑也接入LAN口,路由器就可以当交换机使用。
前端路由器----LAN口----路由器----LAN口----计算机
1、更改路由器的管理地址,不要去前端的路由器IP地址冲突。我司路由器默认的管理地址都为192.168.1.1,因此在设置时,要更改路由器的管理地址,不要冲突。
2、关闭该路由器上的DHCP功能,由前端的路由器来进行IP地址的分配。否则计算机无法获取到正确的网络参数,导致无法上网。
ADSL是计时收费的PPPoE虚拟拨号,该如何设置?
该方式下,路由器不会
自动进行PPPOE拨号,
当网络中有数据要与外
网进行通信时,路由器
才会进行PPPOE拨号。
对于按时间上网收费的
用户,可以使用该上网
方式。设置自动断线时
间,在该时间内,若没
有数据与外网通信,路
由器会进行断开PPPOE
连接。
具体的设置,登陆路由
器的管理界面,在“网络参数”->“WAN口设置”中,选择PPPOE的上网方式,即可进行设置。
但需要注意的是很多时候表面上看不到任何网络应用,可能会存在如病毒自动发起连接、系统自动升级、杀毒软件自动升级等等引发的流量而导致路由器保持连接状态,所以如果您是计时收费的用户,建议选择手动连接,需要上网时登陆到路由器管理界面点击“连接”,不需要使用网络时登陆到路由器管理界面点击“断线”即可。
路由器PPPoE拨不上号,该怎么办?
您可能会经常性的遇到PPPoE拨不上号的问题,致使您无法上网,遇到这样的问题您可以参考下面的文章来查找原因:
1、无法获取WAN口IP
当你设置了PPPOE拨号后,无法获取WAN口IP时,可进入管理界面――系统工具――系统日志,如果你看到的日志是:
图1 密码验证失败
如日志中的描述,“密码验证失败”,这种情况的可能原因是:
1、帐号错误:
请确认用户名和密码是否正确,注意大小础⒆帜负褪 秩?SPAN lang=EN-US>“0”和“o”、忘记填写后缀如“@adsl”、“@163.gd”等问题。可尝试在单机上输入该帐号来确认是否可以正常拨号或联系ISP以确认帐号的正确性。
2、ISP绑定了电脑网卡的MAC地址:
部分ISP会在给用户安装宽带服务时绑定用户的电脑网卡的物理地址(即MAC地址),只有被绑定的电脑才能通过PPPOE拨号上网,其他电脑或路由器都无法拨号
在路由器上,这个问题的解决办法是:用单机可以拨号上网的电脑管理路由器,进入路由器管理界面→网络参数→MAC地址克隆,将被绑定的电脑(单机可拨号的电脑)的网卡的MAC 克隆到路由器上即可,如图2。
图2 克隆MAC地址
3、用户接入方式为非标准的PPPoE:如星空极速软件或宽带我世界。
除了上面的密码验证失败,你看到的日志还有可能如图3。
图3 请求建立连接超时
日志中显示路由器发出的PPPOE拨号请求没有回应,这种情况的可能原因有:
1、物理链路不通,包括的原因线路连接错误、物理端口损坏、网线没有插好、网线质量问题、MODEM还未同步成功、MODEM故障等,请确认连线是否正确(比如忘记接线)、MODEM 出来的线是接到路由器的WAN口(比如误将MODEM出来的线接到了路由器LAN口)、对应的指示灯MODEM的LAN指示灯灯和路由器的WAN口指示灯都亮了吗?MODEM的DSL 灯是常亮的吗?首先建议单机去拨号看看是否可以正常上网?如果可以,再接好线路,待物理链路连接正常时,再去尝试拨号看看。
2、前一次非正常断线,如在正常上网的过程中突然给MODEM或路由器断电,这属于非正常断线,从客户端来看是断线了,但此时服务器并未发觉,再次拨号的话,需要等待几分钟的时间才可以拨号成功,等待时间根据各地线路状态而异,一般为3-5分钟。非正常断线后的拨号日志还有可能是如下图4。
图4 无法正常PPPOE拨号
出现图4的日志时也只需要设置路由器自动拨号,等待一段时间即可自动拨号成功。
2、上网过程中断线
如果你已经拨号成功,并且电脑都可以正常上网,但是上网过程中突然出现断线,这时登陆路由器的管理界面,如果你看到的日志是图5的这种日志,原因是前端的线路断开,可能是网线连接的接口处有松动、MODEM出现故障、线路故障等。出现这种日志时请首先确认你的路由器的软件是不是最新的?如果不是,先升级。如果是,注意看看此时线路是否连好,重启下MODEM是否正常?另一种出现这种日志的情况是设置连接模式为按需连接,我司宽带路由器的默认连接模式为按需连接,在这种模式下,如果路由器下面的用户没有任何网络应用的话,等待一段时间后(默认为15分钟),网络会自动断开,提示的日志是“因无数据请求而自动断开连接”,但它不会是在正常上网过程中突然断线,只会在无网络应用后等待一段时间才会,并且有新的网络连接时路由器是会自动连接到网络的,对用户来说,基本感觉不到断线的过程的。如果是包月的宽带服务,建议设置为自动连接;其它方式的建议设置为手动连接。
图5 PPPOE断开连接
图6 按需连接模式
还有一种断线日志为“接受PADT,服务端请求断开本次连接”,如图7(该图片来源于TP-LINK 在线帮助用户的帖子)。路由器的每条系统日志由一个编号和内容组成,内容的前部数字为路由器开机后运行的时间参数,单位为秒(s),可先后记录接受PADT的时间为X,此日志前面的最相近的显示成功获取IP的日志的时间为Y,(X-Y)/3600即得出多长时间断线。一般情况下看到的现象是24(86400s)或48(172800s)小时会自动断线,然后自动拨号,如图7的用户分别在86400,172800,这种情况是由于ISP会在一个帐号认证了24或48小时后获取的动态IP的地址租期达到了设定的时间,因此会收回原有IP资源,再重新分配的过程,属于正常的行为,使用路由器的情况下只要设置连接模式为“自动连接”即可。
如果你看到的日志与上面各种情况下的日志都不相同或通过上面的指导仍无法解决PPPOE 故障,请注意保存好当时的路由器的完整的系统日志并联系技术支持。
为什么打开IE浏览器的时候,总会自动弹出拔号连接?
在IE浏览器的
“工具”选项中,如
果将“Internet选项”
->“连接”设置为“始
(如图
终拨默认连接”
1),就可能会弹出自
动拨号连接(如图
2),这时只需要将之
前设置的“始终拨默
认连接”改为“从不
进行拨号连接”,问
题即可得到解决。
路由器的管理界面无法登陆,该怎么办?
首先检查电脑与路由器的物理连接是否正常,以及电脑各项网络参数设置是否正确
【物理连接】
1、从猫引出来的网线接路由器WAN口,电脑使用网线连接到路由器的LAN的1-4端口
2、检查指示灯,路由器运行正常情况下,电源指示灯(PWR)常亮,系统指示灯(SYS)闪烁,WAN端口以及LAN端口常亮或者闪烁。
若SYS等常亮或者熄灭,表明路由器出现故障;LAN或者WAN指示灯不亮,请检查物理连接是否接好,比如没有接网线或者是网线与接口接触不良;若连接正常但指示灯不亮,则可能是网线问题,建议您更换网线。
若依旧无法登陆路由器界面,则可能是修改了路由器的IP地址,您可以将路由器复位,复位方法:
1)、具有M1、M2灯的TL-R4XX路由器复位方法:
在路由器的前/后面板上有一个小孔,旁有单词:Reset;
关闭路由器的电源,找一如笔尖类的尖物按住Reset键;
重新插上电源,等待约3-10秒钟,待M1和M2灯同时闪烁三次后可松手,复位成功。2)、具有SYS灯的路由器复位方法:
在路由器的前/后面板上有一个小孔,旁有单词:Reset;
关闭路由器的电源,找一如笔尖类的尖物按住Reset键;
重新插上电源,当观察到SYS指示灯闪烁后,松开RESET按钮,路由器将恢复到出厂状态。为什么无法进入路由器管理界面?
1. 如果您是第一次使用路由器,请确认:
①网线是否连接到了正确的端口(LAN口),对应的指示灯是否都正常(网卡灯和路由器对应LAN口灯亮);
②您的电脑的IP是否和路由器LAN口一个网段。例如,路由器管理地址是192.168.1.1,子网掩码:255.255.255.0,则电脑的IP地址应设置为:192.168.1.X(X为2-254之间),如下图所示:
③若上述提示仍不能帮助您登陆到路由器,请将路由器恢复为出厂设置,复位的方法请参考常见问题中的其它文档。
2.如果您修改过路由器的管理端口,则注意下次登陆时您需要以http://LAN口IP:XX 的方式来登陆,XX为新的端口号,如:http://192.168.1.1:8080。
3.如果您之前可以正常登陆,现在登陆不了,有可能是他人修改过路由器的配置或默认的80端口导致的攻击(尤其在开启
远程管理的情况下),建议重启
或复位路由器,修改路由器的
管理端口,修改用户名和密码。
4.如果复位之后仍然无法登陆
或开始一段时间能登陆,但过
一段时间后又不能登陆,则可
能遭受了ARP欺骗,建议找出
欺骗源、查杀病毒或将其隔离。
(ARP欺骗的判断请参考常见
问题中的相关文档)
5.检查是否设置了IE代理:打
开IE浏览器,选择“工具”->
“Internet 选项”->“连接”->
“局域网设置”:
请确定上面“代理服
务器”的“为LAN使用代理服务器”选项没有勾选,若有勾选,则应取消。
无线信号受哪些因素的影响及如何在现有的环境中改善信号传输质量?
无线信号传输主要受以下几个因素影响:
1、家庭的空间都比较拥挤,空间不够开阔,其中房间中的墙壁是最主要的障碍物。由于无线局域网采用的是无线微波频段。微波的最大特点就是近乎直线传播,绕射能力非常弱,因此身处在障碍物后面的无线接收设备会接到很微弱的信号,或没有收到信号;
2、物理的障碍物,不仅阻挡微波无线信号,它还能把电磁的能量给吸收掉,生成弱电流泄流掉,因此,无无线信号在家庭环境中最大的金属物体的障碍物是内有钢筋网的楼板,这个方向的信号几乎没有穿透的可能。要能穿透,信号也是非常的弱;
3、IEEE 802.11b/g标准的工作频段为2.4GHz,而工业上许多设备也正好工作在这一频段如:微波炉、蓝牙设备、无绳电话、电冰箱等。如果附近有较强的磁场存在,那么无线网络肯定会受到影响;
4、如果在无线环境中存在多台无线设备还有可能存在频道冲突,无线信号串扰的问题;
5、距离无线设备及电缆线路100米内的无线电发射塔、电焊机、电车或高压电力变压器等强信号干扰源,也可能会对无线信号或设备产生强干扰;
6、信号实在室外传播天气情况对无线信号影响也很大,如果是在雷雨天或天气比较阴沉的时候信号衰减比较厉害,而晴天里信号能传输的距离会更远;
如何改善信号传输质量:
1、为无线AP选择一个最佳的放置地点。这个放置点的要求如下:a、位置应偏高一些,以便在较高地方向下辐射,减少障碍物的阻拦,尽量减少信号盲区;b、位置点选择应是使信号尽量少地穿越隔墙,最好是房间中的无线客户端能与无线AP之间可视;
2、修改频道,减少无线串扰。注意:设置自己无线信号发射频道时也要尽量保证离别人无线信号频道5个以上;
3、减少居家电器干扰,保证信号畅通无阻。放置无线AP时尽量远离上述设备;
4、如果无线AP天线是可拆卸的,可以通过更换天线达到增强无线信号的目的。
无线已经连接上,但偶尔出现连接中断现象,怎么办?
1、无线信号周围存在譬如微波炉、无绳电话等信号干扰源,建议远离或关掉这些干扰设备。
2、无线客户端接收范围内可能存在重复的网络名称,建议修改SSID号。
3、附近有多个无线信号都集中在一个信道,譬如6信道,建议修改无线信号信道为1或11。
4、搜索到的无线信号很弱,建议靠近无线信号源再测试使用效果。
5、某些病毒会导致掉线,建议无线路由器下只接一台电脑进行测试,同时使用杀毒软件查杀电脑病毒。
6、硬件或驱动问题。建议更新到无线网卡最新的驱动程序以及检测硬件是否已损坏。
为什么我的笔记本可以搜索到别人的信号却搜索不到自己的路由器信号?
1、有线进入路由器管理界面,确认无线功能是否开启。(开启时,无线WLAN指示灯闪烁)
2、修改无线信号的频段,改为1到11之内,因为有些无线网卡可能不支持12、13频段。
3、调整无线路由器或无线网卡的位置,避开无线网卡在路由器信号盲区的情况。
4、借用其他无线网卡,看能否搜索到路由器的无线信号,确认是否为路由器故障。
5、将无线路由器恢复出厂设置后再重新进行搜索。
在IE浏览器地址栏输入192.168.1.1,无法弹出用户名和密码对话框。(以Xp系统为例)
1、检查电脑是否和LAN口(1,2,3,4口中任意一口)连好,路由器上对应的指示灯是否是亮的。
2、如果是拨号上网的用户,请先删除宽带的拨号连接,并选择"从不进行拨号连接" 。点击浏览器里面的工具---Internet选项----连接,如下图:
3、检查IE是否设置了代理,如果有请取消。在上图中点击局域网设置,如下图:
4、检查本地连接的IP地址与路由器
LAN口IP处于同一网段。如果不在同
一网段,可以手工配置一个IP地址,
如下图:
5、如果您修改了路由器管理端口,则
登陆时应输入http://LAN口IP:端口
号。
6、重启电脑后再尝试登陆192.168.1.1
的管理界面。
7、如果以上操作还是不行,可以尝试
将路由器复位。
无线连接时提示"网络密码必须是40位或者104位",怎么解决?
无线连接,输入密码时出现如下对话框:
解决方法:
一、如果无线路由器中设置的是WEP加密,出现上面对话框是因为您输入的密码长度不符合要求,请确认一下您的密码。
无线路由器中WEP加密方式各密钥类型要求密钥字符数目:
64位密钥:ASCII码字符5个,十六进制字符10个
128位密钥:ASCII码字符13个,十六进制字符26个
152位密钥:ASCII码字符16个,十六进制字符32个
二、如果路由器中设置的是WPA-PSK/WPA2-PSK加密,出现这种情况最大的可能是系统不支持这种加密方式
查看系统是否支持该加密方式:“无
线网络属性”中选择“关联”,在“网
络验证”中查看一下您的系统是否
支持路由器中设定的加密方式。
如果右边浅色区域中没有无线路由
器中设置的网络验证方法,请将无
线路由器中的加密方法改为无线网
卡支持的加密方式,或下载操作系
统补丁以支持前端无线路由器的加
密方式。
无线连接提示“Wind ows找不到证书来让您登陆到网络”,文中以XP系统为例?
解决办法:
一、如果您无线路由器中设置的是WEP加密。请按以下步骤操作:
1. 右键点击“网上邻居”,选择“属性”。
2. 右键点击“无线网络连接”,选择“属
性”。
3.在“无线网络配置”中选择所要连接的网络,点击“属性”。
4.点击“验证”,将“启用此网络的IEEE 802.1x验证”前的勾取消。
二、如果您无线路由器中设置的是WPA-PSK/WPA2-PSK加密
出现这种情况最大的可能是您系统不支持这种加密方式。查看本机系统是否支持该加密方式:
“无线网络属性”中选择“关
联”,在“网络验证”中查看
一下您的系统是否支持路由
器中设定的加密方式。
如果上面红框中没有无线路
由器中设置的网络验证方法,
请将无线路由器中的加密方
法改为无线网卡支持的加密
方式,或下载操作系统补丁以
支持前端无线路由器的加密
方式。
如何防止别人盗用我的无线网络?
三个步骤防止别人非法连接无线信号:
1、设置高安全等级加密方法:WPA-PSK/WPA2-PSK安全类型,AES加密算法,有效防止蹭网。
两个无线路由器实现WAN-LAN连接方式
页眉内容 随着局域网用户数据的增加,当一个路由器的端口不够用时,就需要接入新的扩展网络设置进行级联。那么如何实现两个路由器的连接呢?其实两个路由器实现连接的方法有两种,一种是其于网络扩展的目地,通过LAN口来实现;另一种是出于共享上网的需要,通过WAN-LAN口连接来实现。其实无论是哪一中连接方法,都可达到共享上网,扩展网络的需求。在下面的经验分享中,就两个无线路由器实现WAN-LAN连接方式与大家分享。 ?两台无线路由器 ?若干用于连网的网线 1. 我们先来看一下无线路由器的基本接口。如图所示,蓝色的是WAN口,也就是用 来连接从ADSL Modem出来的那根网线;而黄色的则是LAN口,是用来连接PC/笔记本的网线。 2. 接下来要做的就是查看无线路由器的IP地址、用户名和密码。IP地址、用户名、 密码这些信息一般都写在无线路由底部的铭牌上,默认的IP地址一般为,默认的用户名和密码一般均为admin。不过也有例外,具体情况在产品说明书上都有。 3. 在IE地址栏输入此前查看到的无线路由IP地址,例如,在弹出的登录界面中输入 用户名和密码即可登录到无线路由的配置界面,在此界面中可对路由器的相关信息,比如路由IP地址,网关等相关信息进行全面的设置。 4. 在此经验的讲解中,我们规定如下:与ADSL或宽带相连的路由器称为A路由器, 而与A路由器相连的路由器称为B路由器。局域网中其它计算机均可任意连接到其中的一台路由器的LAN口上,但同时也必须得遵守所连路由器的规则,即IP地址分配范围。 5. 首先我们对B路由器进行设置:将一台电脑与B路由器的LAN口相连,打开浏览 器输入“ ,在路由器配置界面中将默认路由IP地址设置为:,子网掩码:,网关:,打开浏览器输入“.1”打开B路由器设置界面,将WAN口类型设置为静态IP地址,IP地址设置为“,子网掩码:,网关:,DNS:,B路由器的设置过程完成,以后凡是接在B路由器LAN口上的电脑的IP地址的范围为“,子网掩码:,网关:,DNS: 6. 对A路由器进行设置:将一台电脑与A路由器的LAN口相连,打开浏览器输入“ , 在路由器配置界面中将默认路由IP地址设置为:,子网掩码:,网关地址按默认设置或从网络服务商那里获取。设置完成后重启A路由器。至次,A路由器的设置过程完成,以后凡是接在A路由器LAN口上的电脑的IP地址的范围为“,子网掩码:,网关:,DNS: 7. 将A路由器的LAN口与B路由器的WAN口用网线相连,宽带或ADSL的LAN口 与A路由器的WAN口相连,至此,由两个路由器组建的局域网完成。
路由器使用说明书-TL-WR841N无线
TL-WR841N无线路由器使用说明书 TP-LINK TL-WR841N 11N无线宽带路由器使用说明书之快速安装设置指南 无线路由器 2009-11-14 05:56:42 阅读12804 评论5 字号:大中小 订阅 第一章 产品概述 1.1 产品简介 首先感谢您购买TL-WR841N 11N无线宽带路由器! TL-WR841N 11N无线宽带路由器是专为满足小型企业、办公室和家庭办公室的无线上网需要而设计的,它功能实用、性能优越、易于管理。 TL-WR841N 11N无线宽带路由器基于IEEE 802.11n 标准draft 2.0,它能扩展无线网络范围,提供最高达300Mbps 的稳定传输,同时兼容IEEE 802.11b 和IEEE 802.11g 标准。传输速率的自适应性提高了TL-WR841N与其他网络设备进行互操作的能力。大范围的无线覆盖空间为您提供了自由轻松的网络环境。稳定的数据传输以及带宽供给为您的网上冲浪、MP3下载、网络电话、文件共享、网络游戏等网络服务提供了强大的技术保证,实现无忧上网。 TL-WR841N 11N无线宽带路由器提供多重安全防护措施,可以有效保护用户的无线上网安全。支持SSID广播控制,有效防止SSID广播泄密;支持64/128/152位WEP无线数据加密,可以保证数据在无线网络传输中的安全。 TL-WR841N 11N无线宽带路由器提供多方面的管理功能,可以对DHCP、DMZ主机、虚拟服务器等进行管理;能够组建内部局域网,允许多台计算机共享一条单独宽带线路和ISP账号,并提供自动或按时连通和断开网络连接功能,节省用户上网费用;支持访问控制,可以有效控制内网用户的上网权限。 TL-WR841N 11N无线宽带路由器安装和配置简单。采用全中文的配置界面,每步操作都配有详细的帮助说明。特有的快速配置向导更能帮您轻松快速地实现网络连接。为了充分利用该款路由器的各项功能,请仔细阅读该详细配置指南。 提示: 在本手册中, 所提到的路由器,如无特别说明,系指TL-WR841N 11N无线宽带路由器,下面简称为TL-WR841N。 用“→”符号说明在WEB界面上的操作引导,其方法是点击菜单、选项、按钮等。 路由器配置界面的菜单或按钮名采用“宋体+ 加粗”字表示,其它选项名或操作项等用“”表示。 图片界面都配有相关参数,这些参数主要是为您正确配置产品参数提供参考。实际产品的配置界面并没有提供,您可以根据实际需要设置这些参数。 1.2 主要特性 提供一个10/100M以太网(WAN)接口,可接xDSL Modem/Cable Modem/Ethernet
tp-link无线路由说明书
TL-WR700N设置指南(一)――AP模式 AP模式利用设备的无线覆盖功能,可以为传统的有线局域网提供无线扩展接入。首先将TL-WR700N 与前端有线局域网连接,设备发出无线信号实现无线覆盖,可以满足家庭及中小企业无线扩展接入。 下面我们介绍AP模式的配置方法。 TL-WR700N的配置 TL-WR700N出厂默认为AP模式,支持即插即用,无需配置即可使用。有线接口连接局域网,无线客户端(如笔记本、wifi手机等)连接上TL-WR700N即可连接上局域网。由于TL-WR700N无线网络默认并未设置无线安全,非法用户可以随意连接,建议对TL-WR700N进行一些必要的配置。具体配置可以按照如下步骤进行。 步骤1:连接至TL-WR700N。由于TL-WR700N在AP模式下默认不开启DHCP 服务器,不能为电脑自动分配IP地址,所以需要配置电脑无线网络连接的IP地址,才能登陆路由器的管理界面。将电脑无线网络连接IP地址设置为(1≤X≤252),子网掩码设置为:,如下图所示。设置完成之后,点击“确定”生效。TL-WR700N 默认管理IP地址“。
注意:电脑IP地址配置方法可以参考如下链接: &d=72 TL-WR700N默认SSID是TP-LINK_PocketAP_419F2E(“419F2E”是TL-WR700N无线MAC地址后六位),且并未设置无线安全。电脑可以通过有线或无线方式连接到TL-WR700N(以Win7系统无线连接到 TL-WR700N为例),扫描环境中的无线网络,选中TL-WR700N的无线SSID,并点击“连接”,连接上之后,如下图所示。
(完整版)多无线路由器有线串连接,使用同一个SSID号无缝连接漫游(非中继方式)
多无线路由器有线串连接,使用同一个SSID号无缝连接漫游(非中继方式) 2014-01-24 14:12:14| 分类:Communication | 标签:router wifi |举报|字号订阅 原文地址:多无线路由器AP使用同一个SSID号无缝连接漫游 主要是2点,1.路由B要关闭DHCP,2.路由B的SSID和路由A相同必须设置相隔多个频段。 和无线中继不同的地方是,无线中继要使用相同的频段。 以下内容摘自原文: 多台无线路由器、无线AP或无线路由器加无线AP,进行有线连接设备,使用同一SSID号上网架设配置方法,覆盖面较大的单位往往会安装两个或两个以上无线路由器或无线AP,以达到在单位各个范围之内都能使用无线网络的目的。但无线终端用户希望具有完全移动能力,整个网络终端设备通过使用同一个SSID 号上网,就如手机一样的漫游功,这就需要使用多个AP来组成一个漫游网,漫游网络中,多个AP是利用有线网络连接在一起的,利用有线网络扩充和延伸了无线网络的应用范围,如下图: 无线用户从A区位置移动到B区位置,都能保持网络连接。在使用时,无线网卡能够自动发现附近信号强度最大的无线路由器或AP,并通过这个无线路由器或AP实现对整个网络资源的访问。无线漫游网络中,无线路由器或无线AP最好采用同品牌同型号同版本的产品。 无线漫游的具体架设配置方法: 一、A区无线路由器或无线AP的配置: 1、将笔记本电脑有线网卡用网线与A区无线路由或无线AP的以太网LAN口相连,将笔记本的IP地址设置为自动获取,打开浏览器,输入路由器的IP地址 192.168.1.1,路由器IP具体根据自己设备而定,进入路由器登陆页面,并输入
两个无线路由器的连接方法_照牛排博客
两个无线路由器的连接方法 本文地址:https://www.360docs.net/doc/fe18323759.html,/archives/190.html 1)公司现在用4M的ADSL宽带,通过一个无线路由器(EDIMAX BR-6324NL)、一台大交换机(D- Link DES-1024D)和若干个TP-Link的小交换机,使20余台电脑共享上网。会议室居然没网线,会议室的无线信号又弱,有时开会或培训没网络很不方便。布线比较麻烦,打算在会议室旁加个无线路由器TP- Link WR941N。这两个无线路由器怎么连接? 2)WDS无线桥接可能不太稳定,会议室的无线信号太弱了,得拉条网线过来。两个无线路由器的连接方法,无非是,把第二个无线路由器当成交换机或电脑。以下分别说明。 3)方案一:把路由器B当成电脑。两个无线路由器(路由器A、路由器B),路由器A按通常的设置方法就行——WAN口连接类型设为“PPPOE”,LAN口的IP地址可设为192.168.2.1,启用DHCP服务器,地址池从192.168.2.2至254,具体可参考家用宽带路由器设置图解。此时,已有多台电脑通过路由器A共享上网。 两个无线路由器的连接方案一:把路由器B当成电脑 在与路由器A连接之前,确保路由器B的LAN口IP地址不是192.168.2.1,以免冲突。你可从任意一台电脑连接到路由器B的LAN口,把LAN口的IP地址设为192.168.1.1,子网掩码用默认的255.255.255.0,设好保存并重启路由B。
在IE地址栏输入192.168.1.1,登录无线路由器B。此方案把路由器B当成连接到路由器A的LAN口的电脑,你可能想像一下设置“本地连接”的方法,把路由器B的WAN口连接类型设为“静态 IP”,IP地址设为:192.168.2.x (x 要用局域网中没人用的IP地址,取整数,范围2-254),子网掩码255.255.255.0,默认网关192.168.2.1,DNS服务器设为192.168.2.1。启用DHCP服务器,地址池从192.168.1.2至254,设好保存并重启路由B。PS:根据照牛排 (https://www.360docs.net/doc/fe18323759.html,)在TP- Link WR941N的实机测试,要把WAN口连接类型设为“动态IP”才行,这样更方便,不用设IP地址、子网掩码和默认网关了。 设好无线路由器B,从路由器A的LAN口引一条直通线出来,接到路由器B 的WAN口,路由器B起到了“二次路由”的作用。新买的TP- Link WR941N貌似很智能,它知道那不是从猫出来的信号,照牛排未作任何设置,只要接上直接就能用了。 此方案,两个无线路由器都启用了DHCP服务器,你在每台电脑上设置本地连接的TCP/IP属性时,设成“自动获得IP、DNS服务器地址”即可。若手工分配IP地址,请注意——连接路由器A的电脑必须遵循路由A的LAN设置规则(IP 地址192.168.2.2至254,子网掩码255.255.255.0,默认网关192.168.2.1,DNS8.8.8.8),连接路由器B的电脑必须遵循路由B的LAN设置规则(IP地址192.168.1.2至254,子网掩码255.255.255.0,默认网关192.168.1.1, DNS8.8.8.8)。 简而言之,这种连接两个无线路由器方案,LAN到WAN,就是路由器A通过DHCP分配一个IP地址给路由器B的WAN口,再由路由器B分配给属下的LAN口,达到二次路由的目的。 4)方案二:把路由器B当成交换机。按通常的方法设好路由器A,此时,有多台电脑通过路由器A共享上网。
两台无线路由器的连接方法
两台无线路由器的连接方法(转) 两台无线路由器的连接方法(转) 随着无线网络的普及,无线路由器也逐渐进入我们的生活中;但如果你购买了无线路由器,而且还要同时使用以前的有线无线路由器或你的宽带本身就是从邻居家无线路由器中接入 的(即同一局域网中使用两台以上的无线路由器),那如何配置无线路由器,这成了一个重要的问题。 接触过宽带无线路由器的用户,大都了解宽带无线路由器上的端口有WAN口(连ADSL)和LAN口(连电脑)之分。宽带无线路由器在工作过程中有这样一个特点:从LAN到WAN方向上的数据流默认不受限制通过无线路由器,从WAN到LAN方向上默认不能通过。(注:无线宽带无线路由器的无线接入部分从属于LAN的范围)也就是说,默认情况从局域网内电脑上发出的数据包进入无线路由器的LAN口(连电脑),可以顺利通过无线路由器从WAN 口(连ADSL)被发出,但是从WAN这一端主动过来的数据包进入WAN口(连ADSL)以后,无线路由器默认是不让那些数据包通过的。 通过本人的实际测试,其实从有线无线路由器接出的网线,可以通过联接无线路由器的WAN 口(连ADSL)和LAN口(连电脑)的方式,都可实现无线网络的使用。 注意,本文的前提是,你有一条从正常有线无线路由器中接出的网线;此网线联接无线路由器的WAN口(连ADSL),是通过静态IP的方式来实现联接,如联接无线路由器的LAN口(连电脑),即是将无线路由器当做一个无线AP来使用。下面,本人将分别介绍两种联接方式:本人使用的无线路由器分别是TP-link R460 和TP-link WR541G。因此第一种联接方式是:联接无线路由器的WAN口(连ADSL)即:R460 LAN口(连电脑)---WR541G WAN口(连ADSL) 第二种联接方式是:联接无线路由器的LAN口(连电脑)即:R460 LAN口(连电脑)---WR541G LAN口(连电脑)。
多台路由器连接串联和并联
多台路由器连接——并联(将无线路由器B作为交换机使用) 步骤一主(第一台)路由器配置 1 假设将用于连接外部网络的路由器当作第一台路由器,我们将此路由器作为主路由器。如果你的由路由器是新买的更恢复过出厂默认值,则其IP应该是192.168.1.1 。 2 用网线或无线连接到所在的网络,建议用有线连接; 3 打开网页浏览器,在地址栏中输入路由器登陆地址: 的登陆框中输入用户名admin 和密码admin ,如图示: 4 首先,设置该路由器连接外网。点击左边的“网络参数”,再选择“WAN口设置 5 在“WAN口连接类型”中选择“PPPOE”,输入正确的账号和密码,点击底部的“保存”,10称钟左右 保存后再点击“连接”即可,如上图; 6 其次,第一台路由器需要开启DHCP服务。在左边选择“DHCP服务器”,再选择“DHCP服 192.168.1.1 ,并按回车确认。在弹出
务”:
8 最后,为便于以后登录路由器,有必要确认或更改路由器后台管理 IP 和DHCP 地址池中 IP 相同 网段。选择左边的 “网络参数 ”,再选择 “LAN 口设置 ”: 9 设置 “IP 地址 ”为刚才你设置的 DHCP 范围内的 IP ,如 192.168.0.1 ,如上图。 10 设置完成后重启路由器。如果路由器没有自动重启,可在左边选择 统”: 系统工具 ”下的 “重启系 7 将右边的 “DHCP 服务器 ”设置成 “启用 ”即 可,如上图;
1 除第一台路由器外其它路由器都需要 + 关闭自身DHCP功能。 2 同样的,用网线连接第二台路由器,并登录第二台路由器后台管理界面。 如其 192.168.0.2 。 3 打开浏览器,输入后台管理IP “192.168.0.2 ”,再按回车键即可: 4 输入管理员帐号和密码后,单击“确定”即可打开后台管理界面; IP为步骤二第二台路由器配 置
教你如何配置TPLINK无线路由器
教你如何配置TP-LINK无线路由器 平时家里都是通过一个有线路由器共享上网,网络端口已经全部占用了,昨天朋友来我家玩时,他的手机想通过WIFI功能上网。由于笔者家里的网络是由一个有线路由器和一个4口交换机组建的网络,根本就无法实现无线上网了。接下来看看笔者是怎么实现无线上网的: 一、怎样在一个有线路由器上再接一个无线路由器,方法有三。 方法一:1、先设置无线路由器,接通电源,计算机连接上无线路由器(通过有线或者无线方式都可以,无线路由器可以不用连接其他网口只通过有线或无线连到电脑上,这样就可以设置无线路由器),按照默认的用户名和密码登陆上去,在宽带连接方式上使用动态IP 地址(如果你原来的有线路由器启用的是静态IP地址那么就在宽带连接方式上选择静态IP地址,输入你的ip网关,DNS)。2、和原来路由器连接:把原来有线路由器的网线接口连接到无线路由器的WAN 接口,注意,是WAN接口。3.用你的本本的无线网络来连接,就可以上网了。“这样,无线路由器可能跟前面的有线路由器一样进行拨号连接” 方法二:1、先设置无线路由器,接通电源,计算机连接上无线路由器(通过有线或者无线方式都可以,无线路由器可以不用连接其他网口只通过有线或无线连到电脑上,这样就可以设置无线路由器了),按照默认的用户名和密码登陆上去,关闭无线路由器中的DHCP
功能【无线路由关闭DHCP,确保两个路由器不能用同一个IP,改到两个网段下更好。(我没有关闭DHCP最后连接成功了可能是因为两个路由没在同一个网段吧)】。它提示你需要重新启动才有效,重新启动路由器。2、和原来路由器连接:把原来有线路由器的网线接口连接到无线路由器的LAN接口,注意,是LAN接口。3.用你的本本的无线网络来连接,就可以上网了。电脑本地连接或无线网络连接上的IP都改为自动获取就行了。“这样做估计是只将无线路由器当做了交换机使用,然后它还可以构成一个无线网络” 方法三:有一个无线路由和一个有线路由进行有线网络和无线网络设置时,可以先接无线路由再接有线路由,有线路由接到无线路由的lan口并将有线路由关掉路由功能做switch(交换机)用。 二、实现从有线网络接无线网络 这是我做实验的步骤,在有线路由器后面接一个无线路由器将有线上网环境接出一个无线上网环境。步骤如下: 步骤一:在连接无线路由器时要先设置电脑网络连接属性,如下图所示。在本地连接属性中点中Internet协议(TCP/IP)点击属性。 将“常规”设置如下,即都选自动获得IP和DNS服务器地址。 步骤二:连接好无线路由器,(最好在使用前先重新启动一下无线路由器)设置无线路由器参数。 接通电源,连接路由器和电脑,可以通过无线或有线(通过网线)方法下连接并设置无线路由器。(将无线路由器只和电脑连接就可以
一条进线两个路由
一条进线(一个帐号密码)两个以上无线路由器共享上网配置 一.无线桥接 二.有线级连 局域网中存在多台宽带路由器如何配置 接触过宽带路由器的用户,大抵都了解宽带路由器上的端口有WAN口和LAN口之分。宽带路由器在工作过程中有这样一个特点:从LAN到WAN方向上的数据流默认不受限制通过路由器,从WAN到LAN方向上默认不能通过。(注:无线宽带路由器的无线接入部分从属于LAN的范围)也就是说,默认情况从局域网内电脑上发出的数据包进入路由器的LAN口,可以顺利通过路由器从WAN口被发出,但是从WAN 这一端主动过来的数据包进入WAN口以后,路由器默认是不让那些数据包通过的。 本文档主要描述当局域网内存在多台宽带路由器时的配置方法(本文档主要以有线路由器TL-R460+和无线路由器TL-WR541G+为例进行说明)。 一、网络拓扑分析 1、假设您有一条ADSL宽带线,经过TL-R460+宽带路由器实现了两台电脑共享上网,网络连接示意图如下: 宽带线〈—〉ADSL MODEM〈—〉(WAN口)R460+(LAN口)〈—〉电脑 2、由于某些原因,您购买了TL-WR541G+无线宽带路由器,想要网络能够提供无线接入功能,这时候必定是从TL-R460+的LAN口引出一根网线连接TL-WR541G+,那么应该连接WR541G+的WAN口呢?还是连结WR541G+的LAN口?网络连接示意图有如下两种: 1)宽带线〈—〉ADSL MODEM〈—〉R460+(LAN口)〈—〉(WAN口)WR541G+(无线)〈—〉电脑按照这种接线方法,只要进行如下的设置即可: 首先将电脑2的IP地址配置为192.168.1.X (X取自然数范围2—254),通过http://192.168.1.1进入WR541G+的管理界面,在“网络参数”-“LAN口设置”里面,将LAN口IP地址改为:172.16.1.1(注意:此地址可以更改为和原地址段不同的任意内网地址),保存提示重启路由器。 接下来再将电脑的IP地址修改为172.16.1.X (X 取自然数范围2~254),如下图所示: 再次通过http://172.16.1.1地址进入WR541G+的管理界面对WAN口进行配置,这种连接方式下需要在WR541的配置界面中的WAN口设置中配置静态IP,参数如下: IP地址:192.168.1.X (X取自然数范围2~254) 子网掩码:255.255.255.0 默认网关:192.168.1.1 注意:通过此种方式连接后路由器R460+下面的电脑不能与WR541G+下面的电脑通过网上邻居互访。 2)宽带线〈—〉ADSL MODEM〈—〉R460+(LAN口)〈—〉(LAN口)WR541G+(无线)〈—〉电脑 这种连接方式因为没有使用WR541G+的WAN口所以也就没有必要配置WAN口了,只需要配置如下部分:首先,需要关闭WR541G+的DHCP服务器功能(选择“不启用”即可)。 其次,更改一下WR541G+的LAN口IP地址(和TL-R460+的LAN口地址在同一网段),比如改为:192.168.1.254 ,只要此IP地址没有被其它电脑使用即可。 接下来就是通过无线或者有线方式连接WR541G+和电脑,上面两步配置完以后,WR541G+就相当于一台“无线交换机”,所以通过有线或者无线方式连接在WR541G+上面的电脑的TCP/IP属性要和R460+保持一致!就相当于这些电脑是直接连接在R460+ LAN口下面的电脑,电脑的TCP/IP属性参数配置如下图所示:通过上面配置之后,就可以实现内网多台路由器下面的电脑共享上网
TPLINKTLWR941N11N无线路由器安装设置使用说明书之
TP-LINK TL-WR941N 11N无线路由器安装设置使用说明书之配置指南 一、无线接入点(无线AP、无线路由器)的设置: 本文以TP-Link2009年6月上市的300兆无线路由器TL-WR841N和 TL-WR941N为例,来说明无线路由器的设置方法,其它无线路由器的设置方法大同小异,无线AP的设置方法类似,本文就不详细引用了。 无线路由器与宽带modem(猫),电脑的硬件连接方法,在无线路由器的后面,一般有一个或几个wan口,它就是用于连接宽带modem(猫)的,另外的4个或多个lan口(一般的编号),就是用于连接电脑的,对于内置或外置了无线网卡的笔记本电脑或台式电脑来说。假如不需要使用网线,将这几个lan口留空就行了。插上路由器的电源。一个最简单的网络就连接好了。 1、然后登陆TL-WR841N、TL-WR941N无线路由器的管理界面,我们打开网页浏览器IE,在其地址栏中输入.1,这时会弹出TL-WR841N、WR-941N无线路由器的管理登陆界面,我们根据厂家给出的初始管理员帐号密码:用户名:admin,和密码:admin,进入无线路由器的管理界面。 2、配置无线路由器与外网的连接,方法如下:点击网络参数——WAN口设置(或启动路由器连接向导),分别填入路由器与上一级设备modem连接的宽带帐号和密码(这个帐号密码是由你的宽带接入商ISP提供的,如中国电信、铁通、网通等,部份接入商如深圳天威有线宽带公司,采用动态IP方式的,在选择连接时请选动态IP),选择:自动连接,在开机和断线后自动连接,并保存,这样就完成路由器与外网的连接。如图所示:
3、配置无线路由器局域网DHCP动态IP自动分配,这样做主要是为了方便局域网内主机可方便地自动从路由器上动态地获取到一个动态的ip地址,对于路由器而言,它可以将自己做为一台硬件级的dhcp服务器,从dhcp服务器的理论我们知道,作为为局域网提供dhcp服务的主控dhcp服务器,其必须要求自身具有固定的静态ip地址,这个地址一般也是为作整个局域网的默认网关的,tplink的路由器一般默认自动为自身指定了一个固定的静态ip 地址:,这个地址同时也作为它为局域网提供dhcp服务的默认网关,我们可以登陆路由器的网络参数——LAN口设置中进行查看和修改(一般无需修改)。如图所示 接着我们开路由器开启dhcp服务,配置方法如下,点击DHCP服务器——DHCP 服务,启用,并在地址池的开始地址处输入:,在地址池的结束地址处输入:,默认网关输入路由器的ip地址:,其它留空即可,如下图所示:
TP-Link无线路由器(适用绝大多数)设置图解教程
无线路由器设置图解教程 多数常见路由器设置都差不多,一般在浏览器输入192.168.1.1进入路由器设置,用户名和密码一般都是admin(不是的话根据说明书的IP地址和用户名密码)。 登录后的初始界面如下: 登陆之后首先运行设置向导,我已经把登陆运行向导功能关闭,大家可以在左边栏点击设置向导。点击下一步出现如下图所示:
由于本人现在是在办公室,属于在局域网内建设局域网(道理一样),所以先介绍静态ip的设置。点击下一步出现如下图格式 大家现在可以设置你的外网IP等信息,这个仅供有固定ip用户使用。 如果大家是宽带拨号上网,那么在上面选择的应是ADSL虚拟拨号(PPPOE),则会弹出如下图的窗口: 把你的帐号和口令输入点击下一步即可
经过以上的设置之后,在前两个步骤点击下一步(如果选择的是动态ip则直接跳转到这里)都会跳转到如上图的窗口。在这里我们可以选择路由是否开启无线状态,默认是开启的。SSID是无线局域网用于身份验证的登录名,只有通过身份验证的用户才可以访问本无线网络 在模式这里可以选择带宽设置有11m、54m和108m共四个选项,只有11m和54m 可以选择频段,共有1-13个频段供选择,可以有效的避免近距离的重复频段。大家应该发现了108m模式有两个,一个是Static模式,另外一个是Dynamic 模式。二者一个为静态的一个为动态的,注意如果选择了静态108m模式,必须是支持速展tm功能的无线网卡才可以连接,建议选择动态或54m自适应
完成后会出现如上图的所示,点击完成。 现在进入了网络参数设置的LAN口设置即你想组建的局域网网段,IP地址即你将要使用的网关 IP地址设置好后,子网掩码有255.255.255.0和255.255.0.0可以选择. 如果选择了255.255.255.0的话,最多可以使用254个ip地址,按照我设置的ip 地址项表述的话就是100.100.100.1-100.100.100.254可以使用,但是路由器
巧妙利用两个无线路由器进行桥接增强无线信修订稿
巧妙利用两个无线路由器进行桥接增强无线信 WEIHUA system office room 【WEIHUA 16H-WEIHUA WEIHUA8Q8-
很多人在使用无线路由器的时候都会遇到一个问题,就是超过一定举例无线信号很弱甚至没有信号。特别是在自建房的楼上楼下,或者是套房里面由于墙体太多使得无线信号减弱的太厉害,造成同一个房子里面有些地方没法接收到信号或信号很多,相信很多人都会遇到这样的问题,下面介绍一种两个无线路由器进行桥接来增强无线路由信号的方法,我们用两台TPLINK的无线路由器为例。 主路由器的设置: 1.将主路由器跟电脑和网络正常连接。 2.打开浏览器,在地址栏里面输入:“登录无线路由器的管理后台。 3.进入管理后台以后,点击“设置向导”将网络连接设置好,这个大家应该都会的,这里就不具体说了。 4.点击“无线参数”,然后点击“基本设置”将“信道”设置为6,然后把“开启无线功能”和“开启bridge功能”选上,在下面弹出的对话框里面输入另一个路由器的MAC地址。打开“安全设置”,设置好密码。 5.将“DHCP服务”设置为“启用”,开始IP输入:,结束IP输入:。 6.设置完成后重启路由器。 从路由器的设置: 1.将从路由器跟电脑连接好,需要注意的是从路由器不需要连接网络,直接连接电脑就可以了。 2.打开浏览器,在地址栏里面输入:“登录无线路由器的管理后台。 3.进入管理后台以后,点击“设置向导”选择“动态IP”然后根据提示设置好。 4.点击“网络参数”,然后点击“LAN口设置”将“IP地址”设置为:,“子网掩码”保持不变。 5.点击“无线参数”,然后点击“基本设置”将“信道”设置为6,然后把“开启无线功能”和“开启bridge功能”选上,在下面弹出的对话框里面输入主路由器的MAC地址。打开“安全设置”,设置好密码(注意:密码必须跟主路由器的一样)。 6.设置完成后重启路由器。 7.接下来只要将主路由器直接跟网络连接,将从路由器放在你需要放置的地方(注意:从路由器必须放置在能搜索到主路由器的地方,并且最好信号能有2-3格),这样就可以把家里的无线信号的范围扩大,也相当于起到了增强无线信号的效果。
水星路由器设置说明 完全版(带图)要点
1、把路由器连接到外网 步骤一:连接好线路 在没有路由器之前,我们是通过电脑直接连接宽带来上网的,那么现在要使用路由器共享宽带上网,当然首先要用路由器来直接连接宽带了。因此我们要做的第一步工作就是连接线路,把前端宽带线连到路由器(WAN口)上,然后把电脑也连接到路由器上(LAN口),如下图: 注意事项 或者是小齿轮图标)是闪烁的。线路连好 ,则表明线路连接有问题,尝试检查下网线连接或换根网注意事项
(若电脑右下角没有网卡图标, ,依次点击
如果您还有苹果的笔记本或iMac产品,设置方法请参考: https://www.360docs.net/doc/fe18323759.html,/Service/detail?d=64&t=0 经过上面的配置后,您的电脑就会自动向路由器"索要"IP地址,路由器也会在接收到请求后分配参数给电脑,成功后点击电脑右下角的小电脑图标,在本地连接状态的"支持"选项卡里可以看到电脑获取的参数,如下图(以XP系统为例): <<返回到目录步骤三:设置路由器上网 ①打开网页浏览器,在地址栏输入http://192.168.1.1打开路由器的管理界面,在弹出的登录框中输入路由器的管理帐号(用户名:admin 密码:admin); 如果无法打开路由器的管理界面,请检查输入的IP地址是否正确以及是否把"."输成了中文格式的句号。若仍然不能登陆请参考:登录不了路由器的管理界面怎么办?
②选择"设置向导",点击"下一步"; ③选择正确的上网方式(常见上网方式有PPPOE、动态IP地址、静态IP地址三种,请根据下面的描述选择对应的上网方式); PPPOE:拨号上网,单机(以前没使用路由器的时候)使用Windows系统自带的宽带连接 来拨号,运营商给了一个用户名和密码。这是目前最常见的上网方式,ADSL线路一般都是该上网方式。 PPPOE要输入宽带的用户名和密码 注意事项
两个无线路由器实现WAN-LAN连接方式
随着局域网用户数据的增加,当一个路由器的端口不够用时,就需要接入新的扩展网络设置进行级联。那么如何实现两个路由器的连接呢?其实两个路由器实现连接的方法有两种,一种是其于网络扩展的目地,通过LAN口来实现;另一种是出于共享上网的需要,通过WAN-LAN口连接来实现。其实无论是哪一中连接方法,都可达到共享上网,扩展网络的需求。在下面的经验分享中,就两个无线路由器实现WAN-LAN连接方式与大家分享。 ?两台无线路由器 ?若干用于连网的网线 1. 我们先来看一下无线路由器的基本接口。如图所示,蓝色的是WAN口,也就是用来连接从 ADSL Modem出来的那根网线;而黄色的则是LAN口,是用来连接PC/笔记本的网线。
2. 接下来要做的就是查看无线路由器的IP地址、用户名和密码。IP地址、用户名、密码这些 信息一般都写在无线路由底部的铭牌上,默认的IP地址一般为192.168.1.1,默认的用户名和密码一般均为admin。不过也有例外,具体情况在产品说明书上都有。 3. 在IE地址栏输入此前查看到的无线路由IP地址,例如192.168.1.1,在弹出的登录界面中 输入用户名和密码即可登录到无线路由的配置界面,在此界面中可对路由器的相关信息,比如路由IP地址,网关等相关信息进行全面的设置。
4. 在此经验的讲解中,我们规定如下:与ADSL或宽带相连的路由器称为A路由器,而与A 路由器相连的路由器称为B路由器。局域网中其它计算机均可任意连接到其中的一台路由器的LAN口上,但同时也必须得遵守所连路由器的规则,即IP地址分配范围。 5. 首先我们对B路由器进行设置:将一台电脑与B路由器的LAN口相连,打开浏览器输入 “http:// 192.168.1.1”,在路由器配置界面中将默认路由IP地址设置为:171.16.1.1,子网掩码:255.255.255.0,网关:171.16.1.1。设置完成后重启B路由器,打开浏览器输入“http://171.16.1.1”打开B路由器设置界面,将WAN口类型设置为静态IP地址,IP地址设
openwrt无线路由器设置说明
openwrt无线路由器一线多拨设置说明 注意: 该路由器的默认用户名为:root 密码:a97a04 ,wan口变为了lan1口,所以外线应插到标有数字“1”的接口,其余端口为lan口,用于连接电脑。 1、将电脑与路由器的lan口连接(暂不插外线),并把电脑的ip地址和dns设为自动获 取,在IE中输入,输入用户名和密码,开始进行如下配置。 2、进入“多wan设定”,如需3拨请设为3,4拨设为4,选择开启macvlan,并填入 生成wan口数量后保存应用。 3、点击“网络”分别设置wan、wan1、wan2…..的帐号密码(暂时不设置下图中的第 4步,等出现问题后再设置,请按图操作)。
4、点击“网络”下面的“无线”然后点击修改,设置无线的名称,和安全密码。
5、然后重新启动路由器,插上外线到标有数字“1”的接口,等待2分钟左右,进入 “状态”下面的“接口总览”查看多拨情况,下图为一线三拨连接的情况,图中wan口无法连接上网,此原因有两种可能:(1)、你的线路最多支持两拨。(2)、因为没有设置wan口的物理地址,所以不能连接,如出现此情况请返回重新第3条图中第4步设置wan中的物理地址。 6、打开360安全卫士,用里面的宽带测速功能看看自己的网速是不是提高了,360 仅作为测速参考,最好的办法是用迅雷多线程下载,进入“系统之家”网站同时下载几个大文件,然后看看迅雷窗口所显示的总下载速度,许多买家在测试带宽时进入一个误区,认为只要下载都能达到最高的速度,这点要提醒你,你的速度快,但是如果你下载文件的服务器慢,速度一样达不到,所以要选择资源多的文件进行下载,如果你是迅雷会员可以进入高速通道测试效果更佳(其实迅雷对非会员也有速度限制,你懂的)下载速度参考值:2M带宽最高下载约为200K左右。 7、常见故障处理方法。 (1)、在接口总览菜单中我的所有红色wan口都出现“需要重新连接”上不了网,出现这种可能有两
D-LINK DIR-619 说明书
检查包装内容 感谢您选择D-LINK宽带路由产品! 本用户手册将以Windows XP/Vista/Win7操作系统为例,指导您如何使用我们的路由器实现 共享上网。本手册是基本设置,如需要更高级设置,请登录https://www.360docs.net/doc/fe18323759.html,下载更详细的设置文档,或拨打8008296688免费技术支持热线。 如果有任何物品遗漏,请与供货商联系。 使用不同的电 压额定值的电源会
硬件连接 首先,将连接DSL/Cable Modem或小区宽带的网线连接到DIR-619的INTERNET口。将网线一端连接到DIR-619的LAN端任意一端口(LAN 1~4),另一端连接电脑。将DIR-619的电源适配器接头插入DIR-619后面板的电源插孔处,另一端接入电源插 座。当通电之后会看到面板的电源指示灯、INTERNET指示灯与相对应的LAN口指示灯亮。 A.B.C. 硬件接口说明:
指示灯说明:
ADSL 宽带猫貓 寬帶入戶網線 DIR-619 宽带无线路由器 DIR-619 宽带无线路由器 台式電腦 台式電腦 無線台式電腦電電電 無線台式電腦電電電 筆記本 筆記本 网络连接示意图: 注意:无线宽带路由器允许您通过有线或无线方式进行连接,但是第一次对路由器设置 时,我们推荐您使用有线方式连接, 以下设置步骤,均基于有线连接。
1.以Win XP操作系统为例 点击“开始”>点击“设置”>点击“控制面板”>双击“网络连接”>右击“本地连接”>点击“属性”。 在常规窗口里选择“Internet协议(TCP/IP)”点击“属性”, 点选“自动获得IP地址”,“自动获得DNS服务器地址”, 点击“确定 ”。 设置您的计算机
无线路由器指示灯说明
无线路由器指示灯说明 pwr pwr全称Power,是电源指示灯电源灯,当指示灯在路由器接电的时候就一直亮的,正常情况不闪烁。 sys sys全称System,它是系统运行状态指示灯。而它是通过这个灯来告知用户设备的运 pwr pwr全称Power,是电源指示灯电源灯,当指示灯在路由器接电的时候就一直亮的,正常情况不闪烁。 sys sys全称System,它是系统运行状态指示灯。而它是通过这个灯来告知用户设备的运行情况,如果故障或重启中的话,会闪烁的和平常不一样。 wlan wlan的全称是Wireless Local Area Network,中文意思是无线局域网,也就是无线的指示灯,当有无线网卡连接在路由上是,该灯就会开始闪烁。 wan wan全称Wide Area Network,中文意思是广域网就是外网的指示灯。当有流量访问外网就会闪烁该灯,如果外网断掉,这个灯会均匀闪烁或熄掉,或者变颜色。 LAN LAN的全称是Local Area Network,中文意思是局域网。它是局部地方使用的网络,我们可以理解为同一冲突域下的设备,一般一个无线路由器,会设有4个LAN有线接口,而4个LAN口是无先后之分。
TP LINK 无线路由器八个指示灯 齿轮是系统运行状态灯,正常运行时每1-2秒闪烁一次,长按/捅 reset键/孔5秒,路由器重置,此灯会快速闪烁5次。基本上只要路由器启动,不管是什么状态,都会闪烁。 第二个(左到右),是wlan,未连接wifi设备时,灯也会闪烁,频率比齿轮更快一点,连接wifi设备时会快闪几下,wifi设备下载时,此灯狂闪。 左3-6分别是lan(有线局域网)1-4接口的指示灯,未连接时不亮,连接后会闪烁,数据交换越频繁,灯闪得越厉害,下载时狂闪。 左7是WAN(广域网)灯,对应WAN接口,路由任一端口有数据交换(WLAN/LAN),此灯都会闪,下载时会高速闪动,没有任何数据交换时会常亮。 最后一个是WPS无线加密连接指示灯,如果wifi设备是通过路由的wps加密通道连接的话,有数据交换时,此灯会闪烁。未开启WPS功能时,此灯不会亮。
TP-Link无线路由器上网设置教程-绝对震撼
TP-Link无线路由器上网设置教程(1) 1.将TP-LINK无线路由器通过有线方式连接好后,在IE输入19 2.168.1.1,用户名和密码默认为admin,确定之后进入以上设置界面。 打开界面以后通常都会弹出一个设置向导的小页面,如果有一定经验的用户都会勾上 “下次登录不再自动弹出向导”来直接进行其它各项细致的设置。不过本人建议一般普通用 户按下一步进行简单的向导设置,方便简单。 点击下一步来进行简单的安装设置。 2.通常ASDL拨号上网用户选择第一项PPPoE来进行下一步设置。但是如果你是局域网或者通过其它特殊网络连接(如视讯宽带、通过其它电脑上网之类)可以选择以下两项“以太网宽带”来进行下一步设置。这里先说明一下ADSL拨号上网设置,以下两项在后面都将会进行说明。到ADSL拨号上网的和口令输入界面,按照字面的提示输入用户在网络服务提供商所提供的上网和密码然后直接按下一步。
3.接下来可以看到有无线状态、SSID、频段、模式这四项参数。检测不到无线信号的用户留意一下自己的路由器无线状态是否开启。 SSID这一项用户可以根据自己的爱好来修改添加,这一项只是在无线连接的时候搜索连接设备后可以容易分别需要连接设备的识别名称而已。 另外在频段这一项我们拉下来可以看到有13个数字选择,这里的设置只是你路由的无线信号频段,如果你附近有多台无线路由的话你可以在这里设置使用其它频段来避免一些无线连接上的冲突。 接着模式这一选项拉下来我们可以看到TP-LINK无线路由的几个基本无线连接工作模式,11Mbps(802.11b)最大工作速率为11Mbps;54Mbps(802.11g)最大工作速率为54Mbps,也向下兼容11Mbps。(在TP-LINK无线路由产品里还有一些速展系列独有的108Mbps工作模式)。
怎么设置两个tplink路由器
怎么设置两个tplink路由器 篇一:TP-LINK TL-WR882N双路由器及多路由器桥接功能设置方法(详细图解) TP-LINK TL-WR882N双路由器及多路由器桥接功能设置 方法(详细图解) TL-WR882N点对点无线桥接配置 设备名称:TL-WR882N无线宽带路由器 品牌型号:TP-LINK TL-WR882N 设备数量: 2 TL-WR882N无线路由器无线MAC地址查看: TL-WR882N AP1配置图示: 1,在地址栏中输入“192.168.1.1”,然后在弹出的窗口中,输入默认的用户名:admin 密码:admin 2,TL-WR882N 在WAN口设置中,设置当前的Internet接入方式,在此例中是PPPoE拨号。 3,TL-WR882N 设置无线的基本信息,将默认的SSID改为AP1,开启Bridge 功能,在下面的框框中输入AP2 的无线MAC地址。 4,TL-WR882N 保持DHCP处于启用状态 篇二:两台路由的连接有二种连接方法(TP-link) 两台路由的连接有二种连接方法:
首先定义你的二台路由器,第一台为A路由器,第二台为B路由器。前提是A路由器已经设置好能正常上网(连接光纤接入或ADSL 猫)。 方法1:WAN口连接。 任意一台电脑连接B路由的LAN口(二个路由先不要连接,因为你的TP-LINK路由IP都是192.168.1.1,如果现在连接起来会有冲突),输入路由IP地址进入设置。打开网络参数的LAN口设置,把默认的IP地址改为171.16.1.1(我这是随意改的,你可以改为其他正确的路由IP地址,用我这个也行),子网掩码默认255.255.255.0,然后保存重启路由。 此时B路由的IP就变成了171.16.1.1,要进入B路由,必须输入171.16.1.1才能进入设置界面。然后,在当前电脑网卡TCP/IP属性中,将IP地址修改为172.16.1.X (X取自然数范围2—254,比如66),子网掩码255.255.255.0,网关171.16.1.1。设置完成后,打开IE,在地址栏输入172.16.1.1,重新进入B路由器设置界面,打开网络参数的WAN口设置,在WAN口联接类型中选择静态IP,将其设置为:IP 地址192.168.1.X (X取自然数范围2—254) 子网掩码255.255.255.0 默认网关192.168.1.1(注意IP地址192.168.1.X,其中X,一定要在现有局域网中没有用过的IP地址,如78,否则会造成冲突)。DNS和代理服务器就设为192.168.1.1。设置完成保存重启B路由器即可。 接着就可以A路由器的LAN口连接到B路由器的WAN口了,B 路由就起到了二次路由的功能,所有连接B路由的电脑必须遵循B
