表格_典型实例
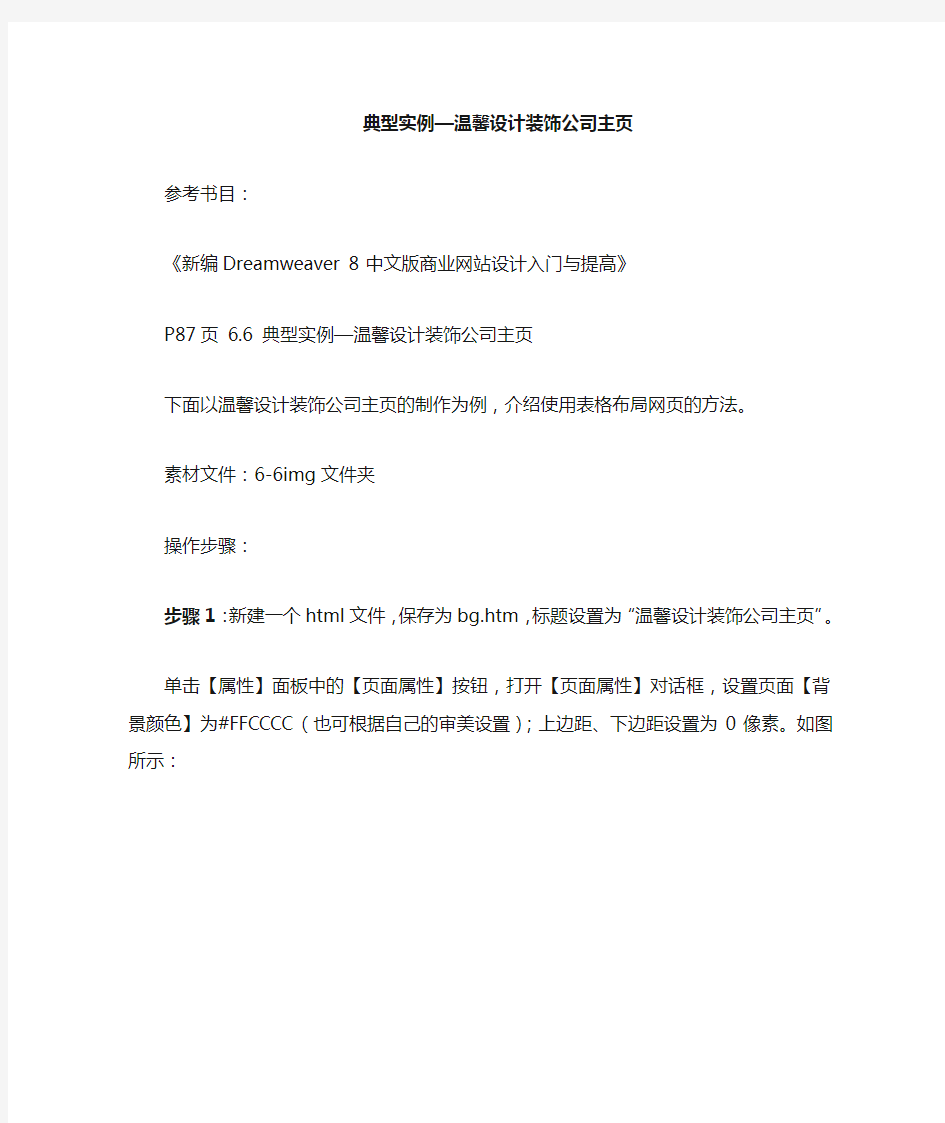
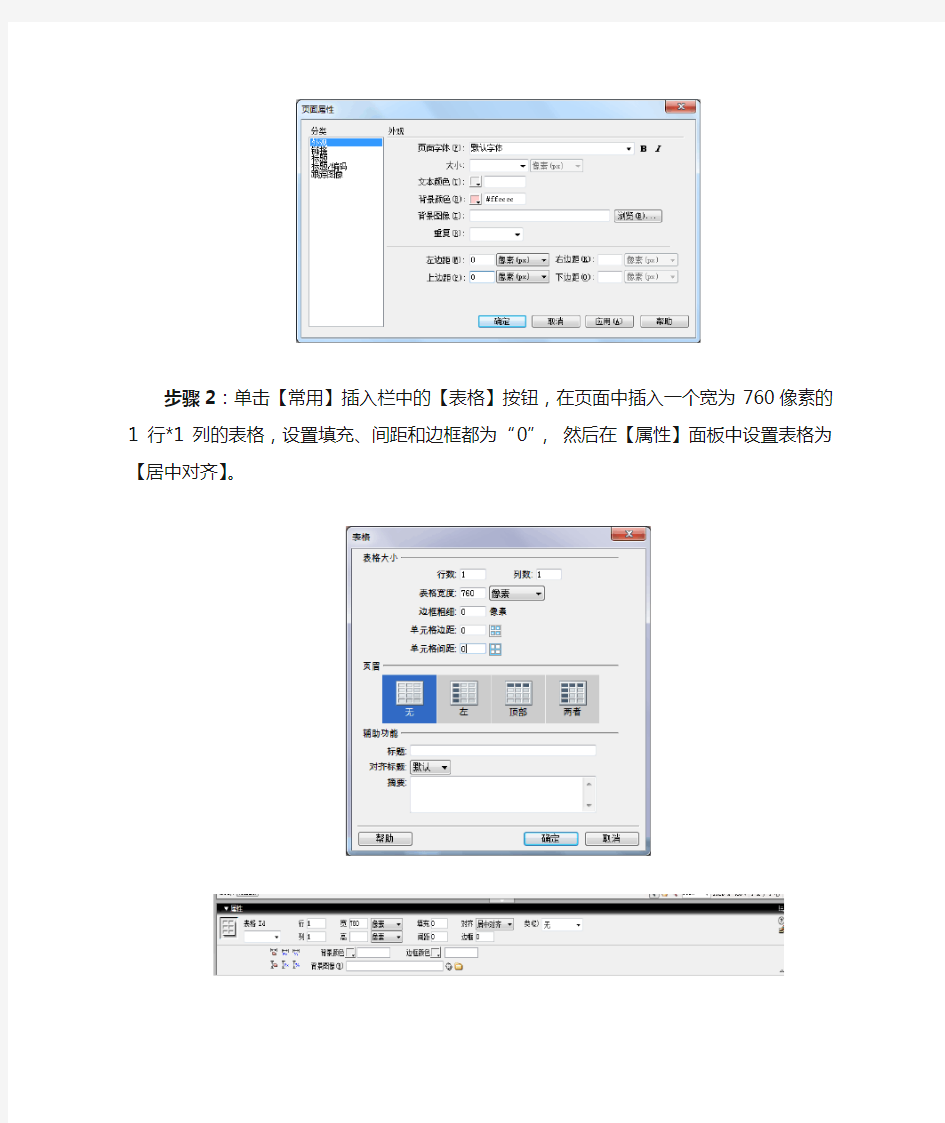
典型实例—温馨设计装饰公司主页
参考书目:
《新编Dreamweaver 8 中文版商业网站设计入门与提高》
P87页6.6 典型实例—温馨设计装饰公司主页
下面以温馨设计装饰公司主页的制作为例,介绍使用表格布局网页的方法。
素材文件:6-6img文件夹
操作步骤:
步骤1:新建一个html文件,保存为bg.htm,标题设置为“温馨设计装饰公司主页”。
单击【属性】面板中的【页面属性】按钮,打开【页面属性】对话框,设置页面【背景颜色】为#FFCCCC(也可根据自己的审美设置);上边距、下边距设置为0像素。如图所示:
步骤2:单击【常用】插入栏中的【表格】按钮,在页面中插入一个宽为760像素的1行*1列的表格,设置填充、间距和边框都为“0”,然后在【属性】面板中设置表格为【居中对齐】。
步骤2 图
步骤3:将光标定位于表格中,单击【常用】插入栏中的【图像】按钮,在表格中插入图像,图像为6-6img\logo.jpg。
步骤4:在页面空白处单击鼠标取消图像的选中状态,然后单击【常用】插入栏中的【表格】按钮,在页面中插入一个宽为760像素高为35像素的1行*1列的表格,然后在【属性】面板中进行相应的设置,如下图所示。
步骤5:将光标定位于新插入的表格中,并在【属性】面板中设置单元格【水平】方向和【垂直】方向都是居中对齐。
步骤6:将光标定位于新插入的表格中,单击【常用】插入栏中的【表格】按钮,在页面中插入一个宽为100%的1行*5列的表格,然后在【属性】面板中设置表格的【高】为25像素,【间距】为3、【边框】为0、【背景颜色】为白色#FFFFFF。
步骤7:将光标依次定位于新插入表格的第1至第4个单元格中,并在【属性】面板中将单元格的【宽】都设置为12%、水平方向和垂直方向都是居中对齐。
步骤8:在单元格中输入导航文本,并将文本的大小设置为14像素。
步骤9:在页面空白处单击鼠标,单击【常用】插入栏中的【表格】按钮,在页面中插入一个宽为760像素的1行*3列的表格,设置填充、间距和边框都为“0”,在【属性】面板中设置表格为【居中对齐】,表格【背景颜色】为白色#FFFFFF。
步骤10:将光标定位于第1列单元格中,设置【水平】为居中对齐,【垂直】为顶端对齐,【宽】为125像素,然后单击【常用】插入栏中的【图像】按钮,在单元格中插入一幅图像,图像为6-6img\left.jpg
步骤11:将光标定位于第2列单元格,在【属性】面板中将【宽】设置为10像素,并单击【背景】文本框右边的【浏览】按钮,为单元格选择一幅背景图像,图像为6-6img\bg.jpg.
步骤12:将光标定位于第3列单元格,,设置【水平】为居中对齐,【垂直】为顶端对齐,然后单击【常用】插入栏中的【图像】按钮,在单元格中插入一幅图像,图像为6-6img\gs.jpg.
步骤13:按一下键盘上向右的方向键,取消图像选中状态的同时将光标移动到图像右侧,然后单击【常用】插入栏中的【表格】按钮,在页面中插入一个宽为100%的2行*2列的表格,设置表格【填充】为3、【间距】为3、【边框】为“0”。
步骤14:在第1行第2列和第第2行第1列单元格中分别插入一幅图像。图像分别是6-6img文件夹下的yh.jpg和zw.jpg。
步骤15:然后将鼠标依次定位于第1行第1列和第2行第2列单元格中,单击【属性】面板中【左对齐】按钮,然后分别输入相应的文本。
步骤16:在文档右下角的空白处单击鼠标,将光标定位于第3个表格外侧。
步骤17:单击【常用】插入栏中的【表格】按钮,在页面中插入一个宽为760像素、高为33像素的1行*1列的表格,设置填充、间距和边框都为“0”,然后在【属性】面板中设置表格为【居中对齐】。
步骤18:将光标定位于新插入的表格中,设置单元格【水平】为居中对齐、【垂直】为底部对齐。
步骤19:单击【常用】插入栏中的【表格】按钮,在页面中插入一个宽为100%,高为25像素的1行*1列的表格,并在【属性】面板中设置【填充】为3、【间距】为3,【背景颜色】为白色#FFFFFF。
步骤20:将光标定位于新插入的表格中,在【属性】面板中设置单元格【水平】和【垂直】方向都是居中对齐。
步骤21:接着在单元格中输入版权信息,然后选中所有的文本并在【属性】面板的【样式】下拉列表中选择【STYLE1】选项。
步骤22:至此整个页面制作完毕,保存网页。并浏览网页。
