WPS新手入门教程
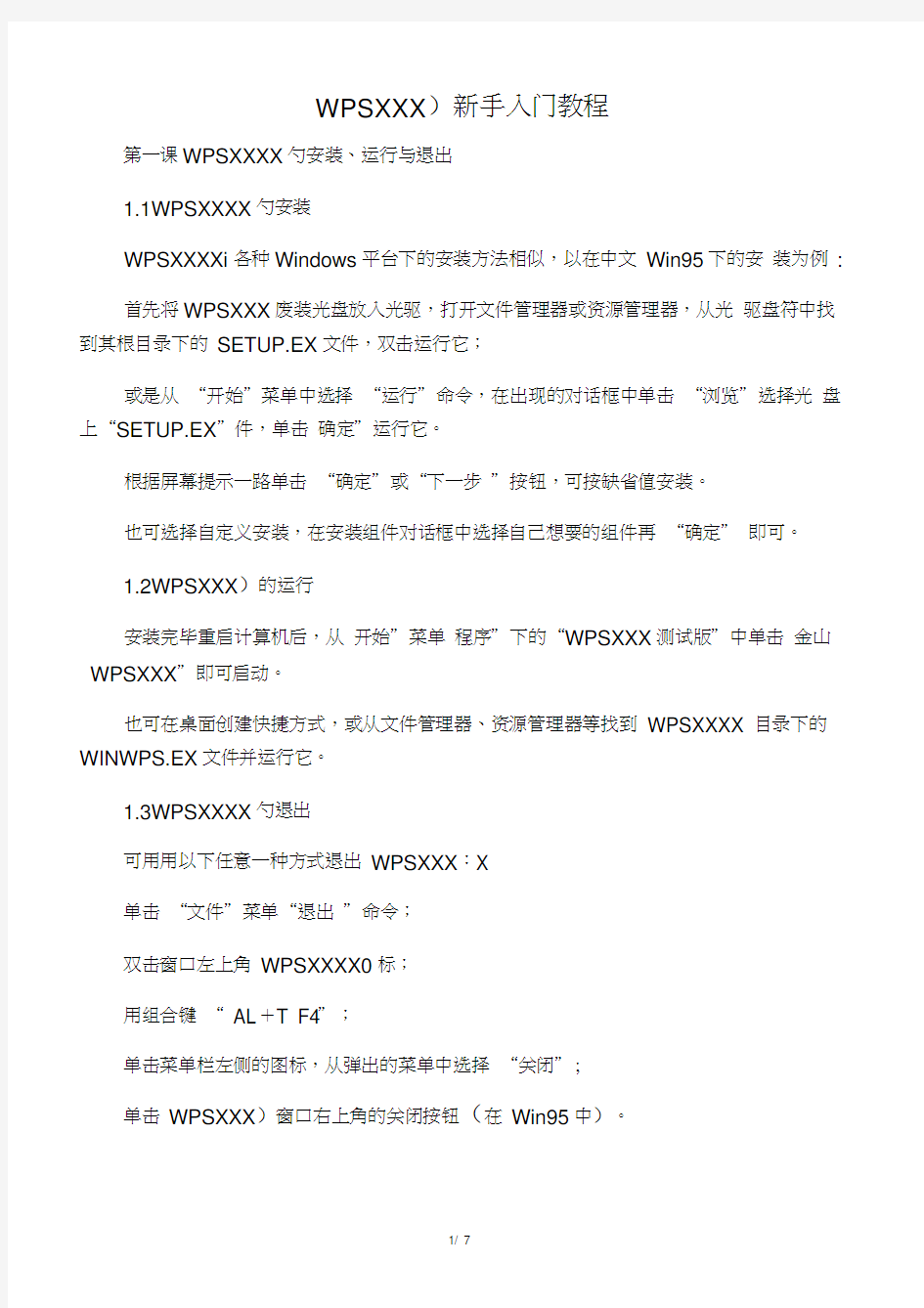

WPSXXX)新手入门教程
第一课WPSXXXX勺安装、运行与退出
1.1WPSXXXX勺安装
WPSXXXXi各种Windows平台下的安装方法相似,以在中文Win95下的安装为例:
首先将WPSXXX废装光盘放入光驱,打开文件管理器或资源管理器,从光驱盘符中找到其根目录下的SETUP.EX文件,双击运行它;
或是从“开始”菜单中选择“运行”命令,在出现的对话框中单击“浏览”选择光盘上“SETUP.EX”件,单击确定”运行它。
根据屏幕提示一路单击“确定”或“下一步”按钮,可按缺省值安装。
也可选择自定义安装,在安装组件对话框中选择自己想要的组件再“确定” 即可。
1.2WPSXXX)的运行
安装完毕重启计算机后,从开始”菜单程序”下的“WPSXXX测试版”中单击金山WPSXXX”即可启动。
也可在桌面创建快捷方式,或从文件管理器、资源管理器等找到WPSXXXX 目录下的WINWPS.EX文件并运行它。
1.3WPSXXXX勺退出
可用用以下任意一种方式退出WPSXXX:X
单击“文件”菜单“退出”命令;
双击窗口左上角WPSXXXX0标;
用组合键“ AL+T F4”;
单击菜单栏左侧的图标,从弹出的菜单中选择“关闭”;
单击WPSXXX)窗口右上角的关闭按钮(在Win95中)。
第二课创建新文件
2.1 创建普通的新文件
如果没有指定要打开的文件,WPSXXXXt启动时会根据默认模板自动建立一个名为“新文件”的空白文件,在其中直接输入内容,完毕后再用保存命令即可得到一个新文件。
也可通过单击工具条上的建新文件”按钮、组合键“CtrhN'、单击文件”菜单“建立新文件”命令创建普通的新文件。
2.2 用不同方式查看文件
打印预览。这种方式能显示缩小的整个页面及多个页面,一般用来检查整个文件的页面编排。单击工具栏上的打印预览”按钮或按F8键、单击文件”菜单“打印预览”命令,可进入打印预览状态。
按不同的比例查看文件。在图文排版或打印预览状态下,单击工具栏上的“显示比例”组合框右侧向下的箭头或用“查看”菜单下的“显示比例”命令,从列表中选择“缩放比”,或是用“指定值”对话框旁的上下键头直接修改显示比例,或直接从“比例组合框”窗口键入想要的显示比例,再回车确认,可改变文件的显示比例。快捷键“Ct+rl >”一次能将显示比例放大10%, “C+trl
2.3 保存新文件
在“文件存盘”对话框中单击“文件名”下的窗口,输入自己想要的文件名;单击文件类型”窗口右侧向下的键头,选择存盘文件的类型(WPS文件或文本文件);单击“驱动器”窗口右侧的按钮,选择文件存盘的盘符;选择完盘符后,对“目录”窗口下的文件夹采用同资源管理器中一样的操作,确定文件所在的具体路径。设置完毕后,单击窗口右上角的“确定”按钮,所做的设置即生效。
2.4 关闭文件
3.1 打开已有文件
3.2 插入点的选择与定位
打开已有文件后,就可以对它进行修改了。我们一般用在文本区呈 1 ”状
的鼠标移动到需修改的位置,然后单击鼠标,此时屏幕上出现一个竖条状的闪烁光标,此即插入点。在插入点的位置我们可以进行输入或改写。确定插入点位置的常用光标移动命令和键盘操作如下:
键盘操作实现功能
Ctrl+HomeE nd将光标移至文件头尾
Ctrl+PageUP实现快速定位
(1) 插入和改写
我们可以在插入点的位置插入(增加任意数量的字符串)和改写(用当前输入的字符代替光标后的字符)文本。状态栏的最右端显示了当前状态是插入还是改写,用Insert 键或直接用鼠标单击状态栏上的显示状态可来回切换。
(2) 选定文本
在WPSXXX)中,所有的格式编排都必须针对选中的内容进行。用鼠标将插入点放到需选定内容的起始位置,然后按住鼠标左键不放,在屏幕上进行拖动,直到需选定内容结束处再松开,即可选定文本,选定的内容呈现反白显示。用键盘选定文本的方法如下:
键盘操作实现功能
Shift + u选定右左边一个字符
Shift + fj选定向上下一行内容
Shift + HomeE nd选定内容行首尾
Shift + PageUpShif+ HomeEnd选定到文件开头/结尾
(3) 复制文本
复制文本时,除按住“Ctr键,用鼠标单击选定的文本拖拉至需复制位置松开的方法外,其余的操作方法均需先将选定内容拷贝到剪贴板中。拷贝方法为:单击工具栏的“拷贝”按钮;
用快捷键“Ct+rl C”;
单击右键,从快捷菜单中选择“复制”命令。
然后将光标移动到欲复制的位置,用以下任意一种操作进行粘贴:单击工具栏的“粘贴”按钮;
用组合键“Ct+rl V”。
(4) 移动文本
(5) 删除文本
(6) 恢复与重复操作
表格制作是WPSXXXX勺一项重要功能。在WPSXXX)中,表格是以框的形式插入在文档中的。下面,我们就以制作课程表为例。
4.1 插入和创建新表格
4.2 表元内容的插入、移动与复制
那么需要在表元间进行内容的复制与移动,其方法与复制和移动文本相同。
例如,假如我们将周四和周五的课程输入颠倒,那么除了一项项地进行移动和复制外,还可以用以下步骤调整:
选定周四全部课程,将其剪切到粘贴板上;
将插入点置于周六的第一节课位置,单击“复制”,将内容拷贝过去;用同样的方法将周五的课程全部拷贝到周四,再将周六的课程拷贝到周四,即完成了周五和周四全部课程的对换。
注意:这种对连续的表元范围进行移动和复制的操作,要求被复制内容的表格中必须有等于或大于被移动和复制的行列数的连续空白区域。
4.3 合并和分解表元
由于我们制作的课程表是不规则表格,因此需要对一些表元进行合并。将鼠标置于左上角表元右边的操作点上,向右拖动合并第一行的第一、二列表元。再将鼠标置于第二行第一列表元下边的操作点上,向下拖动合并第一列的二到五行。
用同样的方法合并第一列的七到十行,第六行的一到八列。分解表元的操作与合并表元相反,只需用鼠标将选中表元的操作点向左或向上拖拉即可,但被分解的表元不能小于表格创建时的最小表元。
4.4 设置斜线表元
将表头所在的第一行表元置为当前表元,在快捷菜单中选择“对象属性”命令,打开“表格单元”对话框,在“表元斜线”中选择将表元分割成三个区域的格式,“关闭”后退出。再将相关内容输入表头,表格的基本格式设置就完成了。
4.5 调整表格的行高与列宽
在本例中,我们看见,表格的第一列列宽过大,第二列列宽过小,表头栏行高偏小。需要对其进行调整。单击表格选定它,将鼠标置于第一行表格线下,待光标变两边箭头形状时,向下进行拖动增大行高。再将鼠标置于第一列右侧的表格线上,用同样的方法调整第一、二列的列宽。
4.6 对表格内容进行格式编排
4.7 改变表格行列线的风格和整体外观
单击选中表格后,从对象属性”中分别打开表格特征…”行列特征…” “表格外观”对话框,对表格的各条边线风格、表格的填充内容等进行设置。如果选中的是表元,则可对表元的边框特征进行设置。
4.8 在表元中插入底图、底纹或底色
表头栏相对内容栏都有些不同,本例中我们以为表元设置底色做为背景来实现:选中表头栏;从快捷菜单中选择“对象属性”命令打开“表格单元”对话框,从“填充风格”中选择“底色”、“填色”在;“填充色”中选择19%灰色或其它;单击“关闭”按钮完成操作。至
此,一张富有个性、设计精美的课程表就制作完成了。第五课如何进行图文混编
WPSXXX)是一套图文并茂、功能强大的图文混排系统。WPSXXXX勺图文混
排含三方面:
5.3 使用图文框和文字
图文框和文字框是我们在实际使用中经常遇到的。它们同图片和图形一样,是独立的对象,可以在页面进行任意调整,其中的内容则可以在框中进行任意调整。下面以用文字框来创建一竖排的唐诗为例讲述使用它们的一般方法:
此外,单击工具栏上的创建对象框”按钮,可从“InsertObjec对话框的列表
中选择用不同应用程序创建的图形、表格、图片、文档等,将它们直接插入文档。
第六课向图文符号集中添加自己的对象集
对象集都可以扩充和删除,对象集内的符号也可以自行添加和删除。例如,我们制作了一个星形的组合,想做为一个标志以后都能使用,那么就可以将它加入图文符号集,以后不用每次都重新制作,直接调用即可。
1、选择“插入‘简单图形及文字 ',”弹出工具条,选择多边形。
2、在页面上画出多边形后再拉动控制点,将多边形变成星形。
3、由菜单选择或单击右键选择对象属性,给多边形填充红色。
4 、调整至合适大小,复制、粘贴,摆放好位置后进行组合,然后打开图文符号集,并新建自定义类别,建立新对象集1,随之弹出“新对象集1”窗口,将制作好的红色星形拖入“新对象集1”窗口。
5、在弹出的对话窗中键入名称及描述,确定后即生成了“新对象集1”中的一个图文符号单元。
6、类似可生成多个自定义的图文符号单元,使用时由图文符号集中选择这个对象集即可,应好象使用程序自带的其他对象集一样。
第七课如何自动填充表格及生成统计图
1、首先画一个表格,并选择表元斜线种类,斜线已定义了很多种方式,画好斜线后可以填入文字。
2、在第一列中填入二个数据后选取一整列,然后在菜单内选自动填充数据。
除了数字以外,可自动填充的还包括年/ 月/日等。
3、第一列内已自动填入1-10 的序列。
4、选择样例一至三的数据,在菜单中选择创建图表,在弹出对话框内选择适当选项。
5、生成如上页所示饼图,你可将其移至合适位置。
6、表格中填入相应数据后,可以进行计算,横向选择每二行,即数据的第一行进行求和。
7、以下各行数据无需一一求和,只需选中求和列自动填充即可。
8、生成一个简单表格如图,求和的数据可随各行原始数据改变而动态改变。
