excel项目进度表模板
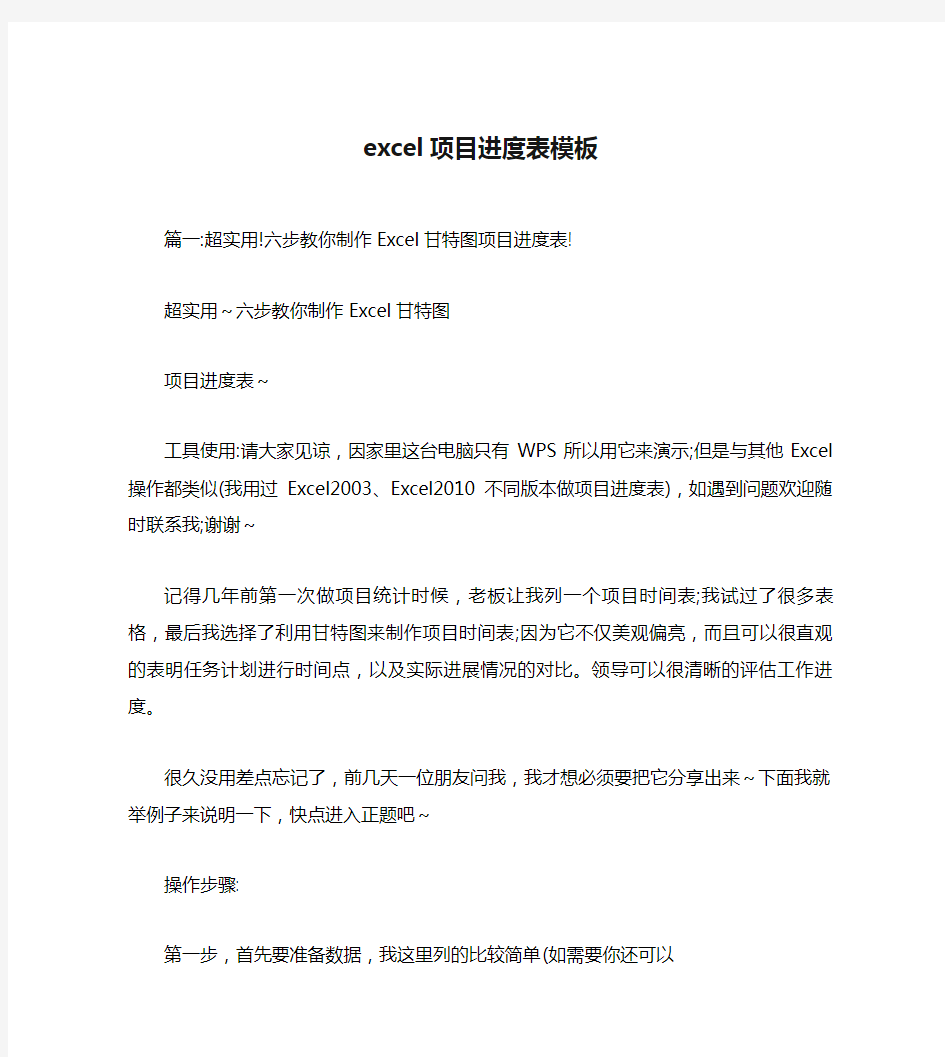
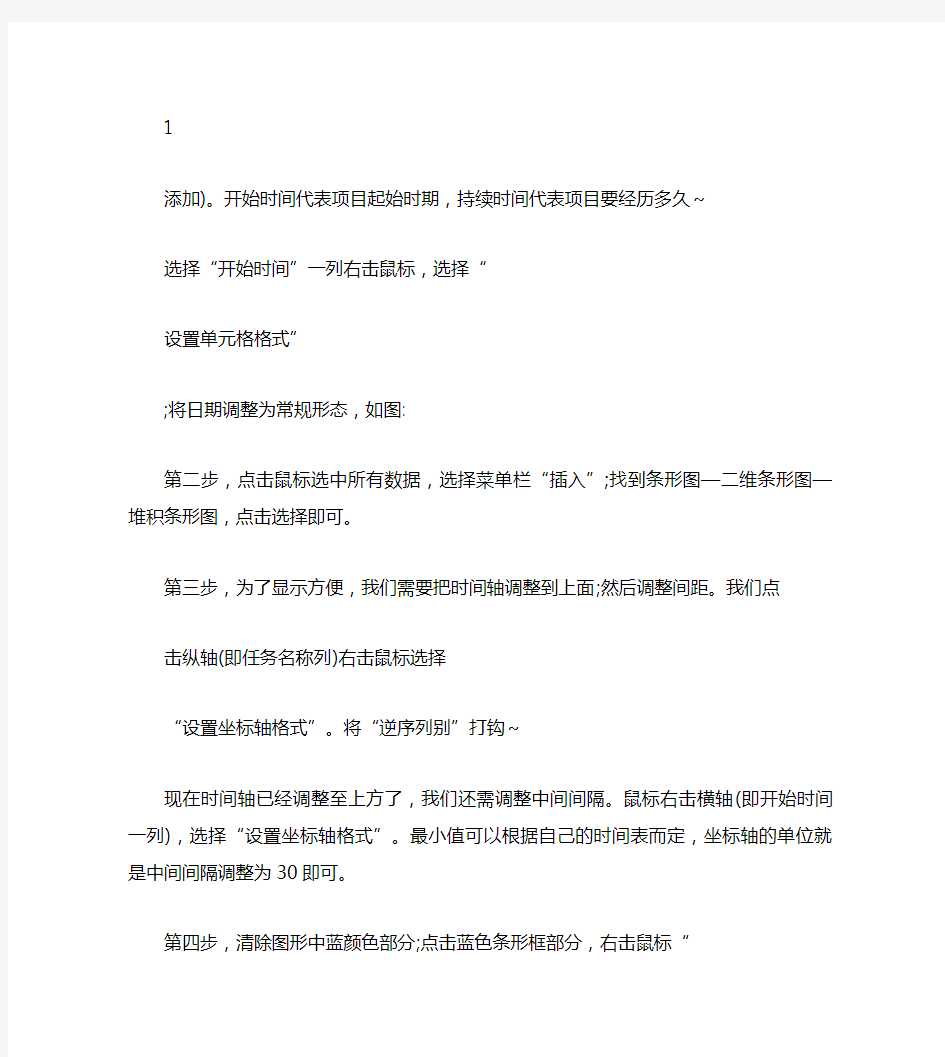
excel项目进度表模板
篇一:超实用!六步教你制作Excel甘特图项目进度表!
超实用~六步教你制作Excel甘特图
项目进度表~
工具使用:请大家见谅,因家里这台电脑只有WPS所以用它来演示;但是与其他Excel操作都类似(我用过Excel2003、Excel2010不同版本做项目进度表),如遇到问题欢迎随时联系我;谢谢~
记得几年前第一次做项目统计时候,老板让我列一个项目时间表;我试过了很多表格,最后我选择了利用甘特图来制作项目时间表;因为它不仅美观偏亮,而且可以很直观的表明任务计划进行时间点,以及实际进展情况的对比。领导可以很清晰的评估工作进度。
很久没用差点忘记了,前几天一位朋友问我,我才想必须要把它分享出来~下面我就举例子来说明一下,快点进入正题吧~
操作步骤:
第一步,首先要准备数据,我这里列的比较简单(如需要你还可以
1
添加)。开始时间代表项目起始时期,持续时间代表项目要经历多久~
选择“开始时间”一列右击鼠标,选择“
设置单元格格式”
;将日期调整为常规形态,如图:
第二步,点击鼠标选中所有数据,选择菜单栏“插入”;找到条形图—二维条形图—堆积条形图,点击选择即可。
第三步,为了显示方便,我们需要把时间轴调整到上面;然后调整间距。我们点
击纵轴(即任务名称列)右击鼠标选择
“设置坐标轴格式”。将“逆序列别”打钩~
现在时间轴已经调整至上方了,我们还需调整中间间隔。鼠标右击横轴(即开始时间一列),选择“设置坐标轴格式”。最小值可以根据自己的时间表而定,坐标轴的单位就是中间间隔调整为30即可。
第四步,清除图形中蓝颜色部分;点击蓝色条形框部分,右击鼠标“
设置系列选项
”;设置填充色为”无填充色”。
第五步,“开始时间”一列设置为常规日期格式;此时,选中表格中“开始时间”一列,右击鼠标选择“单元格格式”。
第六步,填写标题、设置其他;可以根据自己的喜好调
2
整边框及内填充颜色,最后效果就出来了。
篇二:EXCEL格式工期进度计划模板使用技巧
EXCEL格式的工期进度计划模板几点使用技巧
一、冻结窗口/取消冻结窗口
1、公司网站下载的进度计划模板,移动屏幕右下边的滚动条,仅表格右半部分移动,是因为表格设置了“窗口冻结”功能,可通过以下操作取消或设置窗口冻结。
2、点击“视图?冻结窗口?取消冻结窗口/冻结窗口”即可完成该项设置。
3、该表冻结的是“G3”单元格,即以“G3”单元格的左上角为分界线分别冻结上下、左右窗口的移动。
二、筛选/取消筛选
1、为防止表中设置了“筛选条件”而导致内容显示不全,打开表格后应先“取消筛选”
2、点击“数据?筛选”即可完成该项设置。
3、表格填写完成或使用筛选功能时,首先选中第二行,再点击“数据?筛选”即可完成筛选设置。
4、点击相应列的下拉菜单即可进行条件筛选,上图所示“筛选单体工程4#楼”
三、需要多次重复输入的内容可设置下拉菜单点选
1、如“单体工程”、“分部工程”等在不连续的行需要多次重复输入时,可通过“数据有效性”设置下拉菜单直接点选,
3
减轻数据输入的工作量。
2、选中要设置的列,如“D”列
3、点击“数据?数据有效性?数据有效性”在弹出的对话框中选择“允
许”?“序列”,再点击“来源”
4、选中为数据有效性提前输入的内容,点击“关闭”,再点击窗口中的“确定”
篇三:EXCEL 2007施工进度横道图制作步骤及实战练习
EXCEL 2007施工进度横道图制作步骤及实战练习
1.将图表中的部分图形“隐藏”起来
如果为了实现某种特殊的图表效果,需要将图表中的部分图形“隐藏”起来,除了将该系列删除外(有时候这种方法不能达到所需要的效果),还可以通过下面的方法来实现。
步骤1:在图表中选中需要“隐藏”的图表图形。
步骤2:切换到“图表工具,格式”菜单选项卡中。
步骤3:单击“形状样式”组中的“形状填充”下拉按钮,在随后出现的下拉列表中,选择“无填充颜色”选项即可。
2.调整图表图形宽度
对于柱形、条形等图表来说,如果用户觉得图形的宽度不太合适,可以通过下面的操作来进行调整。
步骤1:在图表中选中相应的图表图形。
步骤2:右击鼠标,在随后出现的快捷菜单中,选择“设置数据点格式”选项,打开“设置数据点格式”对话框。
4
步骤3:在“系列选项”标签中,结合“即看即所得”功能,调整“分类间距”下面的数值至合适值后,单击“关闭”返回即可。
【实战练习】
下面,我们实战演练制作如图1所示的施工进度横道图的具体过程。
图1
1(建立图表
步骤1:启动Excel 2007,在某个工作表中,输入施工进度数据,如图2所示。
图2
步骤2:选中A2:C14单元格区域,用“条形图—堆积条形图”图表类型建立一个图表,如图3所示。
图
3
2.格式化图表
步骤1:在图表中,单击“开始日期”系列图形,选中它,右击鼠标,在随后出现的快捷菜单中,选择“设置数据点格式”选项,打开“设置数据点格式”对话框。
步骤2:激昂“填充”和“边框颜色”均设置为“无”,单击“关闭”返回。步骤3:切换到“图表工具/布局”菜单选项卡中,选中图表中的横轴,然后单击“当前所选内容”组中的“设置
5
所选内容格式”按钮,打开“设置坐标轴格式”对话框。
步骤4:在“坐标轴选项”栏目中,选中“最小值/固定”项目,并在后面的方框中输入“39414”;选中“最大值/固定”项目,并在后面的方框中输入数值“39640”;选中“主要刻度单位/固定”项目,并在后面的方框中输入数值“20”;选中“次要刻度单位/固定”项目,并在后面的方框中输入数值“5”.其他采用默认格式。设置完成后,单击“关闭”返回。(提示:此处的数值“39414”为“施工准备”开始日期的序列值:“39640”为“竣工验收”后某个日期的序列值。) 步骤5:选中纵轴,打开“设置坐标轴格式”对话框。
步骤6:在“坐标轴选项”栏目中,选中“逆序类别”、“横坐标轴交叉/最大分类”选项。其他采用默认格式,设置完成后,单击“关闭”返回。
步骤7:选中“图例”对象,按下DEL键将其删除。
步骤8:为图表添加上标题(如“××1号楼施工进度”)。
步骤9:调整好图表的大小等元素后,一张规范的施工进度图就
制作完成了。
【技能链接】
为图表设置背景
如果为上述施工进度横道图添加上背景,那么气观感会更好。步骤1:在“图标区”中单击一下,选中“图表区”。
6
步骤2:切换到“图标工具/格式”菜单选项卡中,利用“形状样式”组中的“形状填充”按钮,为“图表区”添加一个合适的“纹理”或“图片”。步骤3:在“绘图区”中单击一下,选中“绘图区”。
步骤4:切换到“图标工具/格式”菜单选项卡中,利用“形状样式”组中的“形状填充”按钮,激昂“绘图区”设置成“无填充颜色”格式。
7
