电脑修改硬件信息方法-防骗要看
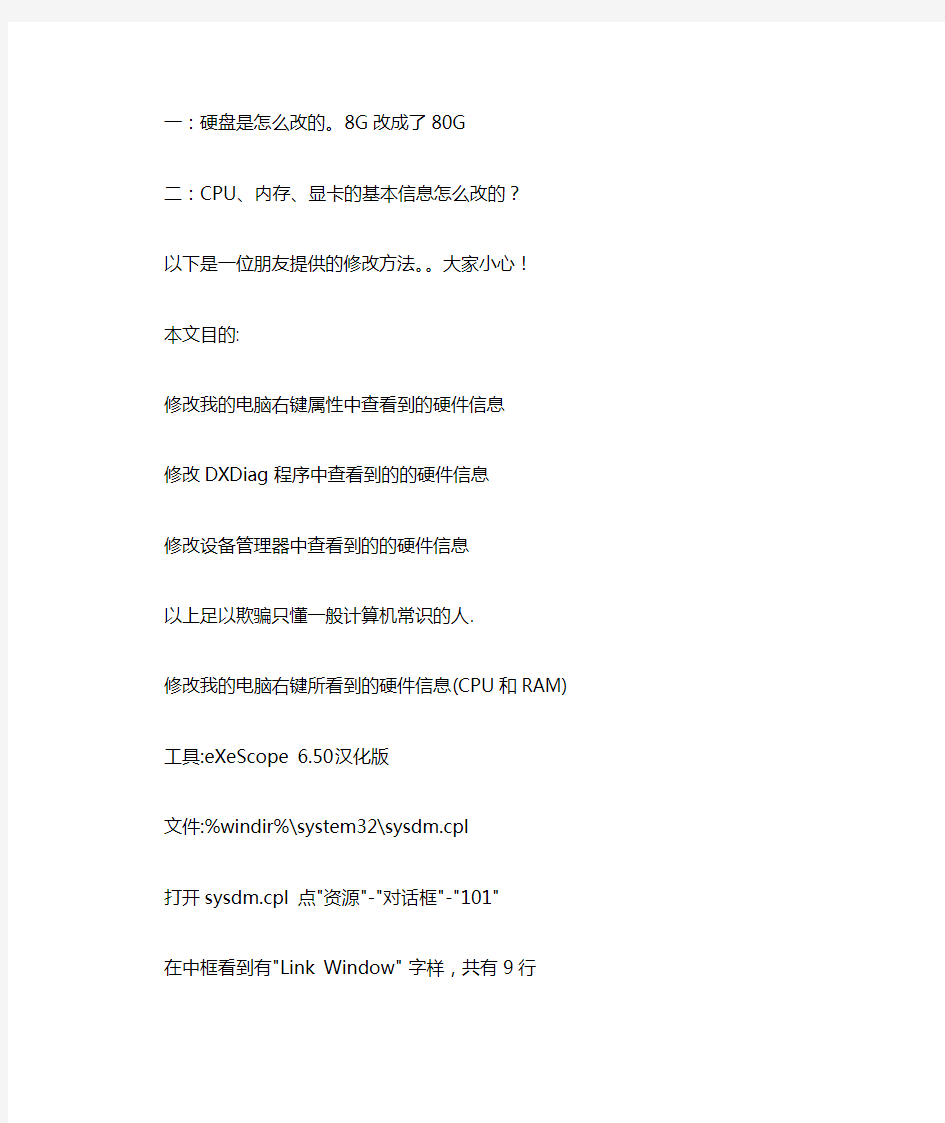
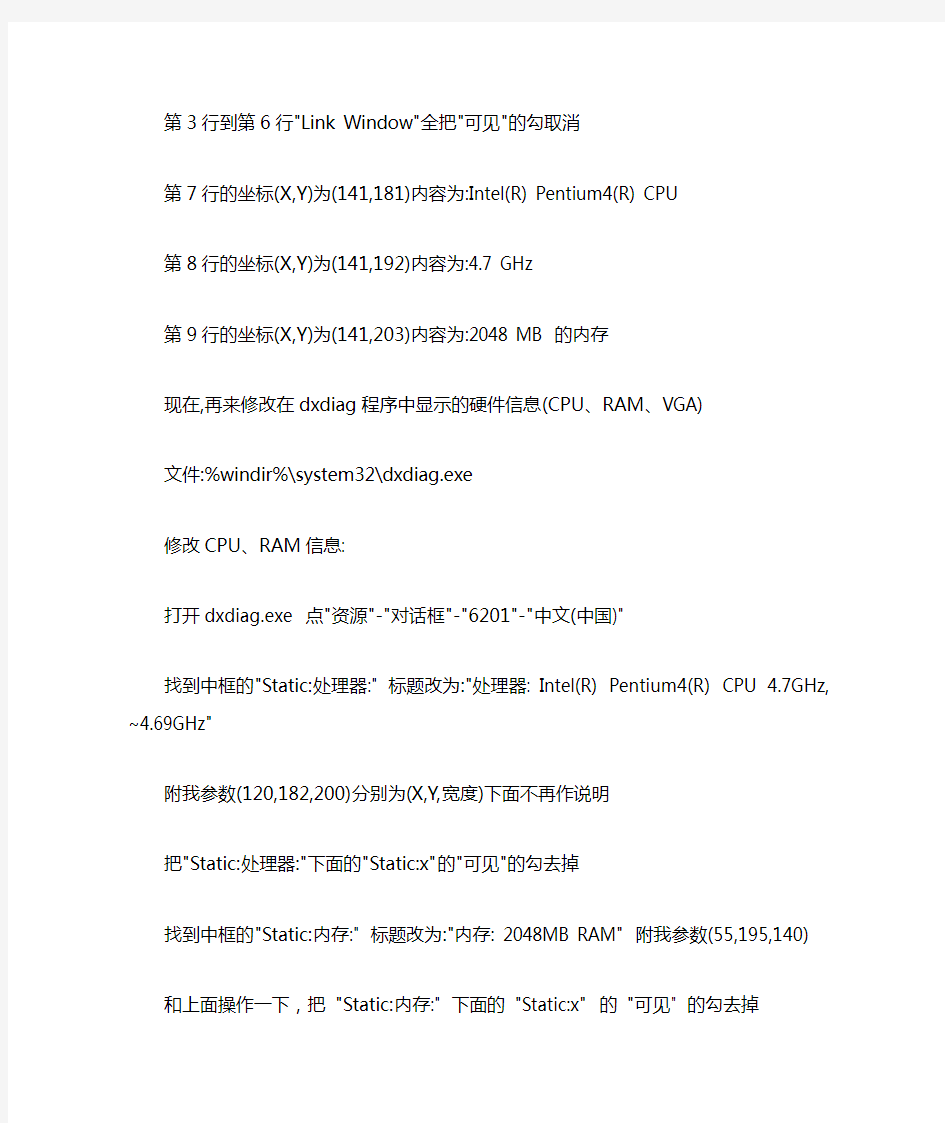
一:硬盘是怎么改的。8G改成了80G
二:CPU、内存、显卡的基本信息怎么改的?
以下是一位朋友提供的修改方法。。大家小心!
本文目的:
修改我的电脑右键属性中查看到的硬件信息
修改DXDiag程序中查看到的的硬件信息
修改设备管理器中查看到的的硬件信息
以上足以欺骗只懂一般计算机常识的人.
修改我的电脑右键所看到的硬件信息(CPU和RAM)
工具:eXeScope 6.50汉化版
文件:%windir%\system32\sysdm.cpl
打开sysdm.cpl 点"资源"-"对话框"-"101"
在中框看到有"Link Window" 字样,共有9行
第3行到第6行"Link Window"全把"可见"的勾取消
第7行的坐标(X,Y)为(141,181)内容为:Intel(R) Pentium4(R) CPU
第8行的坐标(X,Y)为(141,192)内容为:4.7 GHz
第9行的坐标(X,Y)为(141,203)内容为:2048 MB 的内存
现在,再来修改在dxdiag程序中显示的硬件信息(CPU、RAM、VGA)
文件:%windir%\system32\dxdiag.exe
修改CPU、RAM信息:
打开dxdiag.exe 点"资源"-"对话框"-"6201"-"中文(中国)"
找到中框的"Static:处理器:" 标题改为:"处理器: Intel(R) Pentium4(R) CPU 4.7GHz, ~4.69GHz"
附我参数(120,182,200)分别为(X,Y,宽度)下面不再作说明
把"Static:处理器:"下面的"Static:x"的"可见"的勾去掉
找到中框的"Static:内存:" 标题改为:"内存: 2048MB RAM" 附我参数(55,195,140)
和上面操作一下,把"Static:内存:" 下面的"Static:x" 的"可见" 的勾去掉
找到中框的"Static:页面文件:" 标题改为:"页面文件: 8MB 已用,2040MB 可用" 附我参数(99,208,140)
和上面操作一下,把"Static:页面文件:" 下面的"Static:x" 的"可见" 的勾去掉
修改VGA信息:
打开dxdiag.exe 点"资源"-"对话框"-"6203"-"中文(中国)"
找到中框的"Static:名称:" 标题改为:"名称: NVIDIA GeForce FX 7800GS"
在以上操作一样把"Static:名称:"下面的"Static:x" 的"可见" 的勾去掉
找到中框的"Static:制造商:" 标题改为:"制造商: NVIDIA"
在以上操作一样把"Static:制造商:"下面的"Static:x" 的"可见" 的勾去掉
找到中框的"Static:芯片类型:" 标题改为:"芯片类型: GeForce FX 7800GS"
在以上操作一样把"Static:芯片类型:"下面的"Static:x" 的"可见" 的勾去掉
找到中框的"Static:估计内存总数:" 标题改为:"估计内存总数: 1024.0 MB"
在以上操作一样把"Static:估计内存总数:"下面的"Static:x" 的"可见" 的勾去掉
修改设备管理器里的硬件信息(CPU、VGA)工具:注册表编辑器(regedit.exe)
打开REGEDIT 找到以下表项
[HKEY_LOCAL_MACHINE\SYSTEM\ControlSet001\Enum\ACPI\GenuineIntel_-_x86_Fa mily_15_Model_4\_0]
右键点"_0"表项-权限-添加……说比做累!
上面的操作目的就是把当用操作用户添加到权限列表中要求要完全控制权限
更改右框"FriendlyName"字符串的数值如下:
"FriendlyName"="Intel(R) Celeron(R) CPU 4.70GHz"
找到以下表项
[HKEY_LOCAL_MACHINE\SYSTEM\CurrentControlSet\Enum\PCI]下的第一个表项的第一个表项
我这里是
[HKEY_LOCAL_MACHINE\SYSTEM\CurrentControlSet\Enum\PCI\VEN_10DE&DEV_03 22&SUBSYS_00000000&REV_A1\4&299ccbfa&0&0008]
在右框能看到有你显卡在设备管理器里显示的设备名称就对了,我以现在的为教程
给4&299ccbfa&0&0008加入当前用户权限
更改键值如下:
"DeviceDesc"="NVIDIA GeForce FX 7800GS"
硬盘做假手法介绍做假大硬盘有以下常用的两种方法:
1:复制分区。用WINDOWS里面带的DOS外部命令SUBST,SUBST是一个虚拟软盘命令。例:拿SCSI 9.1G改20G为例,先分C盘为3.5G,格式化后重装系统,剩下做D盘。然后在D盘上创建子目录E.F,再把子目录E.F隐藏。最后编辑AUTOEXEC.BAT自动批处理文件,在此文件里面加入以下两行命令(SUBST空格E:空格D:\E)(SUBST空格F:空格D:\F)。注意:骗子在第一行加入(@ECHO空格OFF)让人看不到他在运行什么命令,重启后,在系统里面就四个区的了。熟悉DOS 命令的朋友就会更清楚了。2:分区表出错。用普通的分区工具就可以了,骗子一般用SFDISK,但不一定一步到位,有时要做多次尝试。一定要先装好系统,然后再分扩展分区!
例:拿SCSI9.1G改20G为例。首先分C盘为4.5G格式化,装系统(剩下的空间先别分,让留着)。装好系统,在DOS下运行分区工具SFDISK,分扩展分区:D盘分100M,剩下给E盘(注意D盘不要格式化,只格式化E盘就可以了),重启,系统里面也是四个区。有时不是一次就成功,要多做几次尝试分后面的扩展分区。假如要分成30G的话,就在中间分多一个不用格式化的100M的分区。为什么要用SCSI硬盘呢,就因为SCSI在CMOS
里面看不到参数。用IDE盘也可以做,先插一个40G的进CMOS里面认参数并储存,接着再插上一个10G的不要再认参数,你再分区格式化,都是40G的,不过在一装系统就成了10了。如果骗子结合以上方法做,那就人不知鬼不觉的成了40G了。哈哈!
第一种方法,E.F盘不能在系统里面进行磁盘扫描。第二种方法,每个盘都可以在系统里面进行磁盘扫描。
另外在系统属性里骗子也用软件修改过CPU及内存参数的,一般菜鸟是看不出的哟!
最后如果想破解他们的伎俩那就需要一张XPPE的CD光盘,直接用PE启动就可以了,当然你如果非要重做系统也不是不可以,就是效率上有点慢....然后就能发现是不是有猫腻了.大家想买二手电脑的一定注意了,买张XPPE光盘才几块钱,总比被骗的要好的多吧
修改电脑硬件配置信息
有很多人习惯于用我的电脑属性来查看系统的一些信息,稍了解电脑一些的,可能会用dxdiag来查看信息。但是这些信息是可信的吗?看下面的图,首先声明,这里所有的图片没有经过PS。
仔细看上面这两张图关于CPU和内存的信息,一眼就看出问题了吧,但这确实是在系统属性里看到的,没有经过任何的PS。要实现这样的效果只需要一个不到1M的小软件reshacker (下载地址: https://www.360docs.net/doc/0217710917.html,/soft/softdown.asp?softid=32472)以修改系统属性为例。 把c:\windows\system32\sysdm.cpl 复制出来,运行reshacker以后,打开复制出来的sysdm.cpl,在左边的第三行dialog中找到101对话框,点击下面的2052,看到什么了吗?这就是系统属性的对话框。点击右下角那些灰色的条纹,再按del键,把它们全部删除。像这样。
然后在CPU,内存信息的地方,就是我们删除的那些东西的地方,如果不清楚,可以打开我的电脑属性,照着位置在合适的地方点击右键第一行insert control 然后选择第一个lable,其它的所有地方都不需要改动只需要在“标题”那里输入我们想修改的信息比如输入Intel(R).然后点击OK,再拖动控件上的那些节点调整大小控件的位置和大小,像这样
然后再用相同的方法添加其它几行信息。添加好以后点击Compile Script,接下来只要用该文件替换原始文件即可。 借助文件替换工具Replacer(下载地址: https://www.360docs.net/doc/0217710917.html,/soft/6/99/2008/Soft_43382.html)解决了这个问题。 将下载回来的文件解压到任一文件夹,双击“replace.cmd”出现命令提示符窗口,将 C:\Windows\System32\sysdm.cpl文件拖到其中,回车;再将修改过的sysdm.cpl文件拖入其中并回车,输入“Y”后按回车,这样就能替换掉系统文件了(在弹出的Windows文件保护时请点“取消”)。现在在查看一下系统属性是不是变了? 再用同样的方法修改c:\windows\system32\dxdiag.exe文件。这里需要修改的是dialog 下面的6201 中的2052资源。 里面你看到的东西都可以改,还可以加上一些自己的东西。 到这里系统信息修改的差不多了。接下来伪造硬盘分区。 这里要用到一个DOS命令subst(这个命令Windows自带,不用下载) 偶的硬盘是40G分两个区。现在通过这个命令让我的电脑里出现第三个分区。
1 操作系统是配置在计算机硬件上的第一层软件里对硬件的层次扩充
1 操作系统是配置在计算机硬件上的第一层软件里对硬件的层次扩充 2操作系统的目标1有效性2方便性3可扩充性4开放性 3操作系统的作用 1)用户与计算机硬件系统之间的借口 2)计算机资源的管理者 3)对计算机资源的抽象 4有效性:提高计算机系统的资源利用和系统的吞吐量 5推动操作系统发展的主要动力 1)不断提高计算机资源的利用率 2)方便用户 3)器件的不断更新换代 4)计算机体系结构的不断发展 6操作系统的发展过程人工阶段,批处理阶段,分时阶段 7无操作系统的计算机系统人工操作方式,脱机输入输出方式 8人工操作方式用户独占全机cpu等待人工操作 9脱机输入输出方式优点减少cpu的空闲时间,提高i/o速度 10批处理单道,多道 11在os中引入多道程序设计技术带来的好处 1)提高cpu的利用率 2)提高内存和i/o设备的利用率 3)增加系统的吞吐量 12多道批处理系统的优缺点 1)资源利用率高 2)系统吞吐量达 3)平均周转时间长 4)无交互能力 13多道批处理需要解决的问题 1)批处理机管理问题 2)内存管理问题 3)i/o设备管理问题 4)文件管理问题 5)企业管理问题 14分时系统的需求 人机交互,共享主机,便于用户上机 15分时系统实现中的关键问题 及时接受,及时处理 16分时系统的特点 多路性,独立性。及时性,交互性 17实时系统:系统能及时响应外部事件的请求,在规定的时间内完成对该事件的处理并控制所有实时任务协调一致的运行 18实时系统的应用需求实时控制,实时信息处理 19微机操作系统的发展 单用户单任务操作系统,单用户多任务操作系统,多用户多任务操作系统 20操作系统的基本特性并发性,共享性,虚拟技术,异步性
电脑修改硬件信息方法-防骗要看
一:硬盘是怎么改的。8G改成了80G 二:CPU、内存、显卡的基本信息怎么改的? 以下是一位朋友提供的修改方法。。大家小心! 本文目的: 修改我的电脑右键属性中查看到的硬件信息 修改DXDiag程序中查看到的的硬件信息 修改设备管理器中查看到的的硬件信息 以上足以欺骗只懂一般计算机常识的人. 修改我的电脑右键所看到的硬件信息(CPU和RAM) 工具:eXeScope 6.50汉化版 文件:%windir%\system32\sysdm.cpl 打开sysdm.cpl 点"资源"-"对话框"-"101" 在中框看到有"Link Window" 字样,共有9行 第3行到第6行"Link Window"全把"可见"的勾取消 第7行的坐标(X,Y)为(141,181)内容为:Intel(R) Pentium4(R) CPU 第8行的坐标(X,Y)为(141,192)内容为:4.7 GHz 第9行的坐标(X,Y)为(141,203)内容为:2048 MB 的内存 现在,再来修改在dxdiag程序中显示的硬件信息(CPU、RAM、VGA) 文件:%windir%\system32\dxdiag.exe 修改CPU、RAM信息: 打开dxdiag.exe 点"资源"-"对话框"-"6201"-"中文(中国)" 找到中框的"Static:处理器:" 标题改为:"处理器: Intel(R) Pentium4(R) CPU 4.7GHz, ~4.69GHz" 附我参数(120,182,200)分别为(X,Y,宽度)下面不再作说明 把"Static:处理器:"下面的"Static:x"的"可见"的勾去掉 找到中框的"Static:内存:" 标题改为:"内存: 2048MB RAM" 附我参数(55,195,140) 和上面操作一下,把"Static:内存:" 下面的"Static:x" 的"可见" 的勾去掉 找到中框的"Static:页面文件:" 标题改为:"页面文件: 8MB 已用,2040MB 可用" 附我参数(99,208,140) 和上面操作一下,把"Static:页面文件:" 下面的"Static:x" 的"可见" 的勾去掉 修改VGA信息: 打开dxdiag.exe 点"资源"-"对话框"-"6203"-"中文(中国)" 找到中框的"Static:名称:" 标题改为:"名称: NVIDIA GeForce FX 7800GS" 在以上操作一样把"Static:名称:"下面的"Static:x" 的"可见" 的勾去掉
以假乱真修改电脑配置
以假乱真修改电脑配置 现在有很多卖电脑的利用软件设置来修改系统配置信息,导致菜鸟们买电脑完全是虚假的.我一个网友买了一台二手,后来发现从“我的电脑”里看到的很多硬件属性都是假的,在dxd iag里面看见的也是假的.他那台看的时候是装的是XP系统,Pentium(R)2.4G的CPU,硬盘有38G.买了以后装程序时老是提示硬盘容量不够。我以为是硬盘有损坏,后来让他用硬盘修复程序检测后发现硬盘只有850MB,装系统只用了200多MB。大概是用网络上流行的精简版XP系统,是GHOST版的,删除了很多字体库和组件,该系统GHPST后,默认已经将电脑的所有硬件信息修改了,再设置一下呢,还可以修改BIOS的显示,真的真真假假难以区分啊。 上午我仔细分析了一下,原来有很多方法的,可以通过优化大师,OEM设置软件等很简单。以前我知道改变CPU的信息是非常简单,运行--REGEDIT,然后展开HKEY_LOCAL_MA CHINE\HARDWARE\DESCRIPTION\System\CentralProcessor\0 编辑:ProcessorName String的值,比如:Intel(R) Pentium(R) 4 eboy CPU 3.80GHz 打开系统属性看看,怎么样?几年前我用这种障眼法修改新电脑的配置,不小心将C4 1.2G的处理器改成P6 1.8G 的了,别人惊讶,怎么有那么高的CPU.事情闹大了,原来是打错字了...... 下面是我在网上找的,关于改系统信息的.希望对你有用 >修改我的电脑右键属性中查看到的硬件信息 >修改DXDiag程序中查看到的的硬件信息 >修改设备管理器中查看到的的硬件信息 以上足以欺骗只懂一般计算机常识的人. 先看一下修改后的成果图 修改我的电脑右键所看到的硬件信息(CPU和RAM) 工具:eXeScope 6.50汉化版 文件:%windir%\system32\sysdm.cpl 打开sysdm.cpl 点"资源"-"对话框"-"101" 在中框看到有"Link Window" 字样,共有9行 第3行到第6行"Link Window"全把"可见"的勾取消 第7行的坐标(X,Y)为(141,181)内容为:Intel(R) Pentium4(R) CPU 第8行的坐标(X,Y)为(141,192)内容为:4.7 GHz 第9行的坐标(X,Y)为(141,203)内容为:2048 MB 的内存 现在,再来修改在dxdiag程序中显示的硬件信息(CPU、RAM、VGA) 文件:%windir%\system32\dxdiag.exe
教你如何修改电脑硬件配置信息
教你如何修改电脑硬件配置信息 修改我的电脑右键所看到的硬件信息(CPU和RAM) 工具:eXeScope 6.50汉化版 文件:%windir%\system32\sysdm.cpl 打开sysdm.cpl 点"资源"-"对话框"-"101" 在中框看到有"Link Window" 字样,共有9行 第3行到第6行"Link Window"全把"可见"的勾取消 第7行的坐标(X,Y)为(141,181)内容为:Intel(R) Pentium4(R) CPU 第8行的坐标(X,Y)为(141,192)内容为:4.7 GHz 第9行的坐标(X,Y)为(141,203)内容为:2048 MB 的内存 再来修改在dxdiag程序中显示的硬件信息(CPU、RAM、VGA) 文件:%windir%\system32\dxdiag.exe 修改CPU、RAM信息: 打开dxdiag.exe 点"资源"-"对话框"-"6201"-"中文(中国)" 找到中框的"Static:处理器:" 标题改为:"处理器: Intel(R) Pentium4(R) CPU 4.7GHz, ~4.69GHz" 附我参数(120,182,200)分别为(X,Y,宽度)下面不再作说明 把"Static:处理器:"下面的"Static:x"的"可见"的勾去掉 找到中框的"Static:内存:" 标题改为:"内存: 2048MB RAM" 附我参数(55,195,140) 和上面操作一下,把"Static:内存:" 下面的"Static:x" 的"可见" 的勾去掉 找到中框的"Static:页面文件:" 标题改为:"页面文件: 8MB 已用,2040MB 可用" 附我参数(99,208,140) 和上面操作一下,把"Static:页面文件:" 下面的"Static:x" 的"可见" 的勾去掉 修改VGA信息: 打开dxdiag.exe 点"资源"-"对话框"-"6203"-"中文(中国)" 找到中框的"Static:名称:" 标题改为:"名称: NVIDIA GeForce FX 7800GS" 在以上操作一样把"Static:名称:"下面的"Static:x" 的"可见" 的勾去掉 找到中框的"Static:制造商:" 标题改为:"制造商: NVIDIA" 在以上操作一样把"Static:制造商:"下面的"Static:x" 的"可见" 的勾去掉 找到中框的"Static:芯片类型:" 标题改为:"芯片类型: GeForce FX 7800GS" 在以上操作一样把"Static:芯片类型:"下面的"Static:x" 的"可见" 的勾去掉 找到中框的"Static:估计内存总数:" 标题改为:"估计内存总数: 1024.0 MB" 在以上操作一样把"Static:估计内存总数:"下面的"Static:x" 的"可见" 的勾去掉 修改设备管理器里的硬件信息(CPU、VGA)工具:注册表编辑器(regedit.exe) 打开REGEDIT 找到以下表项 [HKEY_LOCAL_MACHINE\SYSTEM\ControlSet001\Enum\ACPI\GenuineIntel_-_x86_Family _15_Model_4\_0] 右键点"_0"表项-权限-添加……说比做累! 上面的操作目的就是把当用操作用户添加到权限列表中要求要完全控制权限 更改右框"FriendlyName"字符串的数值如下:
如何查看电脑硬件配置信息
如何查看电脑硬件配置信息? 很多的朋友对电脑还不是很了解,比如上次有个朋友问我怎么看电脑配置,其实这个问题还是很简单的,只要是对电脑稍微熟悉一点的朋友就知道怎么看电脑配置,不过也有几种查看的方法,下面我就来介绍几种查看电脑配置的方法: 1.下载一个电脑硬件测试软件,比如装一个优化大师,或者超级兔子都能看出电脑配置来。 2.还有什么办法看电脑配置呢,最直接的办法就看,点我的电脑-属性,属性下面有关于电脑配置的信息。 关于怎么看电脑配置,以上的3种方法都能做到,大家可以去试一下,当然还有装电脑的时候,把电脑的硬件都记下来也就知道电脑的具体配置了,还有拆开电脑,看一下里面的电脑所有配件也是可以的。 具体的怎么看电脑配置方法:
1、右键“我的电脑”--属性(打开系统属性)--“硬件”选项下的“设备管理器”,里面就是电脑配置信息。但请注意:这里的配置属性是可以通过特殊软件修改的,比如有些JS拿一些打磨品,修改为好的cpu,这种情况会出现二手电脑市场。 2、通过查看电脑的“系统信息”: a)开始/所有程序/附件/系统工具/系统信息; b)点击“开始”-->“运行”,在弹出的对话框中键入“cmd”进入系统命令行窗口,在命令行中输入“systeminfo”也可以查看系统信息; c)利用“DirectX诊断工具”:开始—运行—输入dxdiag,也可以看一些。 3、借助第三方软件,比如著名的硬件检测软件Everest ,它可以详细的显示出电脑硬件的信息,Everest 软件非常的强大,是电脑装机必备的一个软件,Everest 截图如下: 其他还有一些比较好的电脑配置信息检测软件比如优化大师、鲁大师等可以用来帮助你了解怎么看电脑配置。另外,专门检测cpu的软件:CPU-Z,专门检测显卡的软件:GPU-Z,专门检测硬盘的软件:HDTune,专门检测内存的软件:memtest,专门检测LCD显示器的软件:DisplayX,专家检测笔记本电脑电池的软件:BatteryMon 等等,大家可以下载这些软件来获取怎么看电脑配置的知识电脑配置单。
关于工作电脑配置标准规定(可编辑修改word版)
关于工作电脑配置标准规定 一、目的 根据公司及各部门实际工作情况,为保证公司工作以及业务的 正常开展,规范办公室IT 类办公设备的配置标准,优化和管理办公室的办公电脑设备资源,现制定各岗位工作电脑基本配置参考标准。 二、适用范围 总公司各职能部门、事业部、分公司。 三、办公电脑配置原则 1、办公室计算机设备选型与配置标准依据岗位需求,并结合市场品牌与价格的变化情况制定,满足各岗位日常办公需求。 2、原则上办公电脑限一人一台,即已有台式电脑将不能把个人笔记本电脑租赁给公司,反之亦然。若因特珠原因申请多台办公电脑需 先有详细情况说明并经部门负责人审批同意。 3、有移动办公需求的人员,优先考虑由个人租赁笔记本电脑给公司。如有特殊情况需由公司新购,经部门负责人批准后,需符合本规定 的配置规定。 4、本规定发布前,使用人在用的办公电脑能够正常使用的,不允许因未达到本规定相应配置而更换或新购设备,若确实因工作需要, 可以申请适当增加配置(如内存/硬盘)。 5、对于办公室内临时、借调、挂靠类人员配置办公电脑的需求,应首先进行调配,若无满足需求的可调配电脑方可考虑新购。
6、根据公司《关于固定资产管理的规定》要求,IT 设备类固定资产性能不能满足工作需求,或维修成本太高,经批准后才允许列入淘汰范围;若使用正常且能满足工作需求的,则继续使用不列入淘汰。 7、综合部将按照市场情况及时调整办公电脑的配置级别,并及时通知相关人员。 四、办公电脑购置/基本配置标准 1、台式电脑 2、笔记本电脑
注: 1、临时/借调/挂靠人员原则上不允许新购笔记本电脑。 2、所有电脑除标准配置外,其他配置有特殊需求(如大容量文件存储,3D 绘图,影音节目编辑等)经部门负责人批准后,可根据实际情况进行添加。 3、一般情况下,选购性能级别为中级或高级的需为高级技术人员或因工作性质所需的岗位。其余办公人员,一般选购初级即可。
如何修改电脑配置
如何修改电脑属性 修改设备管理器信息,修改我的电脑系统属性,修改dxdiag信息 方法一 使用工具 一.修改我的电脑右键所看到的硬件信息(CPU和RAM) 工具:eXeScope 文件:%windir%\system32\sysdm.cpl 打开sysdm.cpl ,复制到别的地方操作,点"资源"-"对话框"-"101" 在中框看到有"Link Window" 字样,共有9行 第3行到第6行"Link Window"全把"可见"的勾取消 第7行的坐标(X,Y)为(110,190)内容为: AMD CPU 自己想就好了 第8行的坐标(X,Y)为(110,200)内容为:3.3 GHz 第9行的坐标(X,Y)为(110,210)内容为:2048 MB 的内存 注:以上的坐标值根据你自己实际情况而定,只要能对其即可。 二.再来修改在dxdiag程序中显示的硬件信息(CPU、aRAM、VGA) 工具:eXeScope 文件:%windir%\system32\dxdiag.exe 1. 打开dxdiag.exe ,复制到别的地方操作,点"资源"-"对话框"-"6201"-"中文(中国)" 找到中框的"Static:处理器:" 标题改为: AMD CPU 自己想就好了,参数(120,182,200)分别为(X,Y,宽度)下面不再作说明,把"Static:处理器:"下面的"Static:x"的"可见"的勾去掉,2. 找到中框的"Static:内存:" 标题改为:"内存: 2048MB RAM" ,参数(55,195,140)和上面操作一样,把"Static:内存:" 下面的"Static:x" 的"可见" 的勾去掉 3. 找到中框的"Static:页面文件:" 标题改为:"页面文件: 8MB 已用,2040MB 可用" 附我参数(99,208,140)和上面操作一下,把"Static:页面文件:" 下面的"Static:x" 的"可见" 的勾去掉 4. 修改VGA信息:打开dxdiag.exe 点"资源"-"对话框"-"6203"-"中文(中国)",找到中框的"Static:名称:" 标题改为:"名称: NVIDIA GeForce FX 7800GS",在以上操作一样把"Static:名称:"下面的"Static:x" 的"可见" 的勾去掉 5. 找到中框的"Static:制造商:" 标题改为:"制造商: NVIDIA",在以上操作一样把"Static:制造商:"下面的"Static:x" 的"可见" 的勾去掉 6. 找到中框的"Static:芯片类型:" 标题改为:"芯片类型: GeForce FX 7800GS",在以上操作一样把"Static:芯片类型:"下面的"Static:x" 的"可见" 的勾去掉 7. 找到中框的"Static:估计内存总数:" 标题改为:"估计内存总数: 1024.0 MB",在以上操作一样把"Static:估计内存总数:"下面的"Static:x" 的"可见" 的勾去掉。 三.替换方法: 接下来用修改后的文件替换原始文件。不过在替换过程中,又有新问题:文件保护功能会把替换的文件恢复。要把修改后的sysdm.cpl,dxdiag.exe文件复制到C:Windows\System32中替换原文件有些麻烦——SP2强大的文件保护功能会自动还原原始文件。如果不禁用文件保护功能,借助文件替换工具Replacer解决问题。双击“replace.cmd”出现命令提示符窗口,将C:Windows\System32\sysdm.cpl, C:Windows\System32\dxdiag.exe文件拖到其中,回车;再将修改过的sysdm.cpl, dxdiag.exe文件拖入其中并回车,输入“Y”后按回车,这样就能替换掉系统文件了(在弹出的Windows文件保护时请点“取消”)。 也有的电脑,即使使用以上方法也不管用,可能是以为系统版本的问题,在
系统参数的设置和维护1
第十一章 系统参数的设置和维护 [教学目标] 1.了解计算机的启动过程。 2.熟练掌握利用开机信息分析计算机硬件的基本配置。 [教学重点] 掌握根据实际情况设置BIOS的方法。 [教学难点] 掌握利用开机信息分析计算机硬件出现的一些故障。 [分析学生] 对于初步接触电脑的学生来说,BIOS似乎很难理解。其实,只要掌握了几条基本的设置足可以应对大部分的问题。 [教学用具] 计算机,投影仪 [课时安排] 2课时 [教学过程] 一、导入新课 我们常常提到的一个名词BIOS,很多同学觉得BIOS很难理解。BIOS 其实很好理解,通过下面的课程大家一定会真正理解什么是BIOS。 提问学生:同学们,你们知道什么是BIOS? 如何进入BIOS? 引导学生思考、回答并相互补充。 教师总结归纳同学们的回答,进入教学课题。
二、新课教学 第十一章 系统参数的设置和维护 11.1 基础知识:计算机的启动过程 11.1.1 认识BIOS、冷启动和热启动 提问:BIOS在电脑中起什么作用? 学生思考、看书、回答; 教师总结: 计算机用户在使用计算机的过程中,都会接触到BIOS,它在计算机系统中起着非常重要的作用。 BIOS,完整地说应该是ROM-BIOS,是只读存储器基本输入/输出系统的简写,它实际上是被固化到计算机中的一组程序,为计算机提供最低级的、最直接的硬件控制。准确地说,BIOS是硬件与软件程序之间的一个“转换器”或者说是接口(虽然它本身也只是一个程序),负责解决硬件的即时需求,并按软件对硬件的操作要求具体执行。 一、BIOS的功能 从功能上看,BIOS分为三个部分: 1.自检及初始化程序; 2.硬件中断处理; 3.程序服务请求。 下面我们就逐个介绍一下各部分功能: (一)自检及初始化 这部分负责启动计算机,具体有三个部分,第一个部分是用于计算机刚接通电源时对硬件部分的检测,也叫做加电自检(POST),功能是检查计算机是否良好,例如内存有无故障等。第二个部分是初始化,包括创建中断向量、设置寄存器、对一些外部设备进行初始化和检测等,其中很重要的一部分是BIOS设置,主要是对硬件设置的一些参数,当计算机启动时会读取这些参数,并和实际硬件设置进行比较,如果不符合,会影响系统的启动。 最后一个部分是引导程序,功能是引导DOS或其他操作系统。BIOS 先从软盘或硬盘的开始扇区读取引导记录,如果没有找到,则会在显示器上显示没有引导设备,如果找到引导记录会把计算机的控制权转给引导记录,由引导记录把操作系统装入计算机,在计算机启动成功后,BIOS的这部分任务就完成了。
奸商是如何将硬件信息修改
最近经常见到一些人四处兜售二手笔记本,要价都很低而且扬言电脑配置都是双核独显大容量硬盘,打开电脑在“我的电脑”右键属性中标示的配置均如其所言,因此有不少人都信以为真以超低的价格买到了如此高性能的本本。 然则,时隔不久就发现电脑并非如意愿那么好,到电脑维修部拆解后才发现所谓的高端本本根本就是老掉牙的淘汰货翻版篡改硬件信息后蒙骗人的。 经过本人精心搜寻,最终了解到那些骗人的伎俩。在此向大家分享一下在下所得,也让广大网友多多防备这些骗子咯~~~~ 废话不多说,在此阐述详细步骤啦~~ 修改我的电脑右键属性中查看到的硬件信息 修改DXDiag程序中查看到的的硬件信息 修改设备管理器中查看到的的硬息 修改我的电脑右键所看到的硬件信息(CPU和RAM) 工具:eXeScope 6.50汉化版 文件:%windir%\system32\sysdm.cpl 打开sysdm.cpl 点"资源"-"对话框"-"101" 在中框看到有"Link Window" 字样,共有9行 第3行到第6行"Link Window"全把"可见"的勾取消
第7行的坐标(X,Y)为(141,181)内容为:Intel(R) Pentium4(R) CPU 第8行的坐标(X,Y)为(141,192)内容为:4.7 GHz 第9行的坐标(X,Y)为(141,203)内容为:2048 MB 的内存 现在,再来修改在dxdiag程序中显示的硬件信息(CPU、RAM、VGA) 文件:%windir%\system32\dxdiag.exe 修改CPU、RAM信息: 打开dxdiag.exe 点"资源"-"对话框"-"6201"-"中文(中国)" 找到中框的"Static:处理器:" 标题改为:"处理器: Intel(R) Pentium4(R) CPU 4.7GHz, ~4.69GHz" 附我参数(120,182,200)分别为(X,Y,宽度)下面不再作说明把"Static:处理器:"下面的"Static:x"的"可见"的勾去掉 找到中框的"Static:内存:" 标题改为:"内存: 2048MB RAM" 附我参数(55,195,140) 和上面操作一下,把 "Static:内存:" 下面的 "Static:x" 的 "可见" 的勾去掉
设备配置信息
设备配置信息 登录路由器 思科2600路由器的配置信息 配置内口ip duyi#conf terminal duyi(config)#interface fastEthernet 0/0 duyi(config-if)#ip address 配置外口ip duyi(config)#interface fastEthernet 0/1 duyi(config-if)#ip address 配置默认路由 duyi(config)#ip route 0.0.0.0 0.0.0.0 + 下一跳地址
配置登陆路由器的用户名和密码 duyi(config)#username + 路由器的名字password + 密码 密码加密 duyi(config)#service password-encryption 配置telnet 登陆的密码 duyi(config)#line vty 0 4 duyi(config-line)#password + 密码 duyi(config-line)#login local 密码生效 路由器丢失PASSWORD的恢复 以下办法可以恢复: enable secret password enable password
console password 通过修改Configuration Register(出厂为0x2102),使路由器忽略PASSWORD,这样就可以进入路由器,就可以看到enable password和Console password,但enable secret password以被加密,只能替换。可以进入的configuration Register值为0x142. 运行password恢复可能会使系统DOWN掉一个半小时; 将Console terinal连在路由器的Console口上,确认终端设置为9600bps、8Data bit 、No parity、1 stop bit; show version显示Configuration Register 0x2102; 关机再开,按"Ctrl+ Break",进入ROM MONITOR状态,提示符为">"; 键入"> o/r 0x142",修改Configuration Register到0x142,可以忽略原先的password; 键入"> initialize",初始化路由器,等一段时间后,路由器会出现以下提示: "system configuration Diaglog ……" Enter "NO" 提示"Press RETURN to get started!" ,Press "Enter" 进入特权模式 Router>enable Router#show startup-config 这样就可以得到password(enable&console password) 修改password Router#config ter Router(config)# enable secret cisco Router(config)# enable password cisco1 Router(config)# line con 0 Router(config)# password cisco Router(config)# config-register 0x2102 ctrl + Z Router#copy running-config startup-config reload 然后以password cisco进入特权用户。 思科的设备配置命令大致是相同配置了上面的信息这个设备基本就可以在小区内使用了我们在路由器的内口还加了防火墙的策略还开启了ip route-cache flow 这条命令是为了看小区内用户的一些数据流量 思科的2950 也是要配置ip地址因为2950是交换机所以上面只要配置ip地址默认网关和端口隔离 un(config)#interface vlan 1 un(config-if)#ip address un(config)# Ip default-gateway
Photoshop版本最低电脑硬件配置要求
Photoshop 版本最低电脑硬件配置要求+ 功能区别 经常看到一些人在问,Photoshop哪个版本最好用,其实结果不言而喻,最好用的肯定是最新版的,但最新版的未必适合你现在的配置,再好用跑起来不流畅就没啥意义了。 以下便是历代Photoshop的运行配置要求: 注意:这些都是最低运行的配置(可启动),而不是流畅运行配置要求哦! Photoshop系统要求 Windows ·IntelPentium166MHz或者更高的中央处理器以及兼容的机器系统。(建议使用MMX技术的芯片)。 ·配置有32MB或者更多的内存(推荐64MB以上)。 ·VGA256色及性能更高的相兼容的图形适配卡。 ·100MB可用硬盘空间(需要提供大约80MB的硬盘空间来安装该软件系统的基本功能)。 ·MicrosoftWindows95、MicrosoftWindowsNT或更高操作系统。 Photoshop6系统要求 Windows ·IntelPentiumIII ·64MB内存 ·125MB可用硬盘空间 Macintosh ·PowerPc处理器; ·64MB内存(打开虚拟内存) ·125MB空间可用硬盘空间 Photoshop7系统要求 Windows ·IntelPentiumIII或4处理器 ·MicrosoftWindows98、Windows98SpecialEdition、WindowsMillenniumEdition、WindowsNT(带有ServicePack6a)、Windows2000(带有ServicePack2) ·128MB内存(建议使用192MB) ·800x600彩色显示器及16位真彩色或更高级视频卡 ·280MB可用硬盘空间 Macintosh ·MacintoshPowerPC处理器(G3、G4或G4双处理器) ·MacOS软件版、版或MacOSX10.1.3版 ·128MB内存(建议使用192MB) ·800x600彩色显示器及16位真彩色或更高级视频卡 ·320MB可用硬盘空间 PhotoshopCS系统要求 Windows ·IntelPentiumIII或4处理器 ·MicrosoftWindows2000(带ServicePack3)或WindowsXP ·192MBRAM(推荐使用256MB) ·280MB可用硬盘空间 ·1024x768或更高的显示器分辨率
服务器硬件配置和服务器安全配置信息
WEB 服务器硬件配置方案 一、入门级常规服务器硬配置方案: 备注:作为WEB服务器,首先要保证不间断电源,机房要控制好相对温度和湿度。这里有额外配置的UPS不间断电源和稳压器,此服务器配置能胜基本的WEB请求服务,如大量的数据交换,文件读写,可能会存在带宽瓶颈。
二、顶级服务器配置方案 备注: 1,系统支持Windows Server 2003 R2 Enterprise Edition、Windows Server 2003 R2 Web Edition、Windows Server 2003 R2 x64 Enterprise Edition、Windows Server 2003 R2 x64 Standard Edition、Windows Storage Server 2003 R2 Workgroup Edition 2,工作环境:相对工作温度10℃-35℃,相对工作湿度20%-80% 无冷凝,相对存储温度-40℃-65℃,相对湿度5%-95% 无冷凝 3,以上配置为统一硬件配置,为DELL系列服务器标准配置,参考价位¥13000 WEB 服务器软件配置和安全配置方案 一、系统的安装 1、按照Windows2003安装光盘的提示安装,默认情况下2003没有把IIS6.0安装在系统里面。 2、IIS6.0的安装 开始菜单—>控制面板—>添加或删除程序—>添加/删除Windows组件
应用程序———https://www.360docs.net/doc/0217710917.html,(可选) |——启用网络COM+ 访问(必选) |——Internet 信息服务(IIS)———Internet 信息服务管理器(必选) |——公用文件(必选) |——万维网服务———Active Server pages(必选) |——Internet 数据连接器(可选) |——WebDA V 发布(可选) |——万维网服务(必选) |——在服务器端的包含文件(可选) 然后点击确定—>下一步安装。 3、系统补丁的更新 点击开始菜单—>所有程序—>Windows Update 按照提示进行补丁的安装。 4、备份系统 用GHOST备份系统。 5、安装常用的软件 例如:杀毒软件、解压缩软件等;安装之后用GHOST再次备份系统。 二、系统权限的设置 1、磁盘权限 系统盘及所有磁盘只给Administrators 组和SYSTEM 的完全控制权限 系统盘\Documents and Settings 目录只给Administrators 组和SYSTEM 的完全控制权限 系统盘\Documents and Settings\All Users 目录只给Administrators 组和SYSTEM 的完全控制权限 系统盘\Inetpub 目录及下面所有目录、文件只给Administrators 组和SYSTEM 的完全控制权限 系统盘\Windows\System32\cacls.exe、cmd.exe、net.exe、net1.exe 文件只给Administrators 组和SYSTEM 的完全控制权限 2、本地安全策略设置 开始菜单—>管理工具—>本地安全策略 A、本地策略——>审核策略 审核策略更改成功失败 审核登录事件成功失败 审核对象访问失败 审核过程跟踪无审核 审核目录服务访问失败 审核特权使用失败 审核系统事件成功失败 审核账户登录事件成功失败 审核账户管理成功失败 B、本地策略——>用户权限分配 关闭系统:只有Administrators组、其它全部删除。 通过终端服务拒绝登陆:加入Guests、User组 通过终端服务允许登陆:只加入Administrators组,其他全部删除 C、本地策略——>安全选项 交互式登陆:不显示上次的用户名启用 网络访问:不允许SAM帐户和共享的匿名枚举启用
电脑硬件—修改网卡物理地址的方法
更改网卡MAC 地址的文章我曾经见过不少,但是都说的不够全面,下面我试着将各种方法总结出来,希望对大家有所帮助。 一、简单的修改方法 其实不论98 还是2000 ,自身都已经提供了更改网卡地址的功能,只是平时大家都没上这方面想,因此没有注意到而以,很简单的哦..... 现在我们先来看看WIN2000 。在桌面上的网上邻居图标上单击右键,选择“属性”,在弹出的“网络和拨号连接”窗口中一般有两个图标,一个是“新建连接”图标,一个是“我的连接”图标。当然了,如果你的机器上有两个网卡的话,那就有三个图标了。现在假设你只有一个网卡,那就在“我的连接”图标上单击右键,选择“属性”,这时会弹出一个“我的连接属性”的窗口。在窗口下面有一个“配置”按钮,点击该按钮后就进入了网卡的属性对话框了,这个对话框中有五个属性页,点击第二项“高级”页,在“属性”标识下有两项或多项,现在你应该能看到一个叫“Network Address ”的属性项了吧,点击该项,在对话框右边的“值”标识下有两个单选项,默认是“不存在”,现在你只要选中上面一个单选项,然后在右边的框中输入你想改的网卡MAC 地址(注意要连续输入,不要带“-”),如“00E0404000A0 ”,点“确定”,OK !你已经大功告成了! 在98 下面的修改和WIN2000 下差不多。在“网上邻居”图标上单击右键,选择“属性”,弹出一个“网络”对话框,在“配置”框中,双击你要修改的网卡,出来一个网卡属性对话框。在“高级”选项中,也是点击“属性”标识下的“Network Address ”项,在右边的两个单选项中选择上面一个,再在框中输入你要修改的网卡MAC 地址,点“确定”后,系统会提示你重新启动。接下来就不用我说了吧!:)(重启后你可以用“winipcfg ”看看修改的结果) 如果你想把网卡的MAC 地址恢复原样,只要选择“Network Address ”项右边的“没有显示”再重新启动即可。在WIN2000 下面是选择“不存在”,当然也不用重新启动了。 二、注册表修改的方法 由于驱动或网卡的关系,有的机器中没有“Network Address ”项,那我们只有通过修改注册表来进行修改了。 ◆Windows2000 的修改 1 、在HKEY_LOCAL_MACHINE\SYSTEM\CurrentControlSet\Control\Class\{4D36E972-E325-11C E-BFC1-08002BE10318}\0000 、0001 、000 2 等主键下,查找DriverDesc ,内容为你要修改的网卡的描述,如“Realtek RTL8029(AS)-based PCI Ethernet Adapter ”。 2 、在其下,添加一个字符串,命名为NetworkAddress ,其值设为你要的MAC 地址(注意地址还是连续写)。如:00E0DDE0E0E0 。
三种方法教你如何查计算机的硬件配置
三种方法教你如何查计算机的硬件配置 为使用电脑时间比较长的老用户,难免会到朋友或同事家帮忙维护、维修电脑,有时还要帮人购买PC,这时我们肯定会带上硬件检测软件,不过,谁也不能随身总是带着这些软件,如果手头上没有合适的检测软件该怎么办呢?总不能因此就什么都不知道吧?那样你的高手形象大大会受损的,其实,离开这些软件我们也能明明白白查看电脑硬件的配置情况。下面我们就来一起学习一下吧。 一、开机自检中查看硬件配置 机器组装结束后即使不装操作系统也可以进行加电测试,在开机自检的画面中就隐藏着硬件配置的简单介绍哟(由于开机画面一闪而过,要想看清楚的话,记得及时伸手按住“PAUSE”键)。 1.显卡信息 开机自检时首先检查的硬件就是显卡,因此启动机器以后在屏幕左上角出现的几行文字就是有显卡的“个人资料”介绍。四行文字中,第一行“GeForce4MX440……”标明了显卡的显示核心为GeForce4MX440、支持AGP8X技术;第二行“Version……”标明了显卡BIOS的版本,我们可以通过更新显卡BIOS版本“榨取”显卡性能,当然更新后这一行文字也会随之发生变化;第三行“Copyright(C)……”则为厂商的版权信息,标示了显示芯片制造厂商及厂商版权年限;第四行“64.0MBRAM”则标明了显卡显存容量。 2.CPU及硬盘、内存、光驱信息 显示完显卡的基本信息之后,紧接着出现的第二个自检画面则显示了更多的硬件信息,像CPU型号、频率、内存容量、硬盘及光驱信息等都会出现在此画面中。该画面最上面两行文字标示了主板BIOS版本及BIOS制造商的版权信息;紧接着的文字一看就明白啦,当然是主板芯片组喽;其下几行文字则标明了CPU的频率及内存容量、速度。呵呵,我这个CPU 和内存是超频使用的,所以频率可不太正规哟;下面四行“IDE……”则标明了连接在IDE主从接口上的设备,包括硬盘型号及光驱型号等等。 3.主板信息 在第二个自检画面的最下方还会出现一行关于主板的信息,前面的日期显示的是当前主板的BIOS更新日期,后面的符号则是该主板所采用的代码,根据代码我们可以了解主板的芯片组型号和生产厂商。以往老主板的自检画面中最下方文字的中间标明的是主板芯片组,这一块板子则将其提到了自检画面的上方。 机器启动之后按“DEL”键进入BIOS设置页面,在基本信息中同样也可以看到机器的硬件信息,与开机画面显示的没有区别。 二、利用设备管理器查看硬件配置 进入操作系统之后,在安装硬件驱动程序的情况下还可以利用设备管理器与DirectX诊断工具来查看硬件配置。下面看看如何利用设备管理器查看硬件信息。进入桌面,鼠标右击“我的电脑”图标,在出现的菜单中选择“属性”,打开“系统属性”窗口,点击“硬件--设备管理器”,在“设备管理器”中显示了机器配置的所有硬件设备。从上往下依次排列着光驱、磁盘控制器芯片、CPU、磁盘驱动器、显示器、键盘、声音及视频等信息,最下方则为显示卡。想要了解哪一种硬件的信息,只要点击其前方的“+”将其下方的内容展开即可。 利用设备管理器除了可以看到常规硬件信息之外,还可以进一步了解主板芯片、声卡及硬盘工作模式等情况。例如想要查看硬盘的工作模式,只要双击相应的IDE通道即可弹出属性窗口,在属性窗口中可轻检看到硬盘的设备类型及传送模式。这些都是开机画面所不能提供的。 需要注意的是在WindowsXp之前的操作系统中所提供的设备管理器是无法用来查看
电脑硬件配置信息查看方法详细解析
电脑硬件配置信息查看方法详细解析 导读:我根据大家的需要整理了一份关于《电脑硬件配置信息查看方法详细解析》的内容,具体内容:许多小伙伴兴许还不清楚如何查看自己电脑硬件配置信息,那如何查看呢?下面是我为大家介绍,欢迎大家阅读。电脑硬件配置信息查看方法一、开机自检中查看硬件配置机器组装结... 许多小伙伴兴许还不清楚如何查看自己电脑硬件配置信息,那如何查看呢?下面是我为大家介绍,欢迎大家阅读。 电脑硬件配置信息查看方法 一、开机自检中查看硬件配置 机器组装结束后即使不装操作系统也可以进行加电测试,在开机自检的画面中就隐藏着硬件配置的简单介绍(由于开机画面一闪而过,要想看清楚的话,记得及时伸手按住"PAUSE"键)。 1.显卡信息 开机自检时首先检查的硬件就是显卡,因此启动机器以后在屏幕左上角出现的几行文字就是有显卡的"个人资料"介绍。四行文字中,第一行"GeForce4 MX440......"标明了显卡的显示核心为GeForce4 MX440、支持AGP 8X技术;第二行"Version......"标明了显卡BIOS的版本,这里可以通过更新显卡BIOS版本提升显卡性能,当然更新后这一行文字也会随之发生变化;第三行"Copyright (C)......"则为厂商的版权信息,标示了显示芯片制造厂商及厂商版权年限;第四行"64.0MB RAM"则标明了显卡显存容量。
2.CPU及硬盘、内存、光驱信息 显示完显卡的基本信息之后,紧接着出现的第二个自检画面则显示了更多的硬件信息,像CPU型号、频率、内存容量、硬盘及光驱信息等都会出现在此画面中。该画面最上面两行文字标示了主板 BIOS版本及BIOS制造商的版权信息;紧接着的文字一看就明白啦,当然是主板芯片组喽;其下几行文字则标明了CPU的频率及内存容量、速度。呵呵,我这个CPU和内存是超频使用的,所以频率可不太正规哟;下面四行"IDE......"则标明了连接在IDE主从接口上的设备,包括硬盘型号及光驱型号等等。 3.主板信息 在第二个自检画面的最下方还会出现一行关于主板的信息,前面的日期显示的是当前主板的BIOS更新日期,后面的符号则是该主板所采用的代码,根据代码我们可以了解主板的芯片组型号和生产厂商。以往老主板的自检画面中最下方文字的中间标明的是主板芯片组,这一块板子则将其提到了自检画面的上方。 机器启动之后按"DEL"键进入BIOS设置页面,在基本信息中同样也可以看到机器的硬件信息,与开机画面显示的没有区别。 二、利用设备管理器查看硬件配置 进入操作系统之后,在安装硬件驱动程序的情况下还可以利用设备管理器与DirectX诊断工具来查看硬件配置。下面看看如何利用设备管理器查看硬件信息。进入桌面,鼠标右击"我的电脑"图标,在出现的菜单中选择"属性",打开"系统属性"窗口,点击"硬件"下的"设备管理器",在"设备管理器"中显示了机器配置的所有硬件设备。从上往下依次排列着光驱、
