PDPS机器人虚拟调试--PS篇 第十八课 机器人走行轴的使用
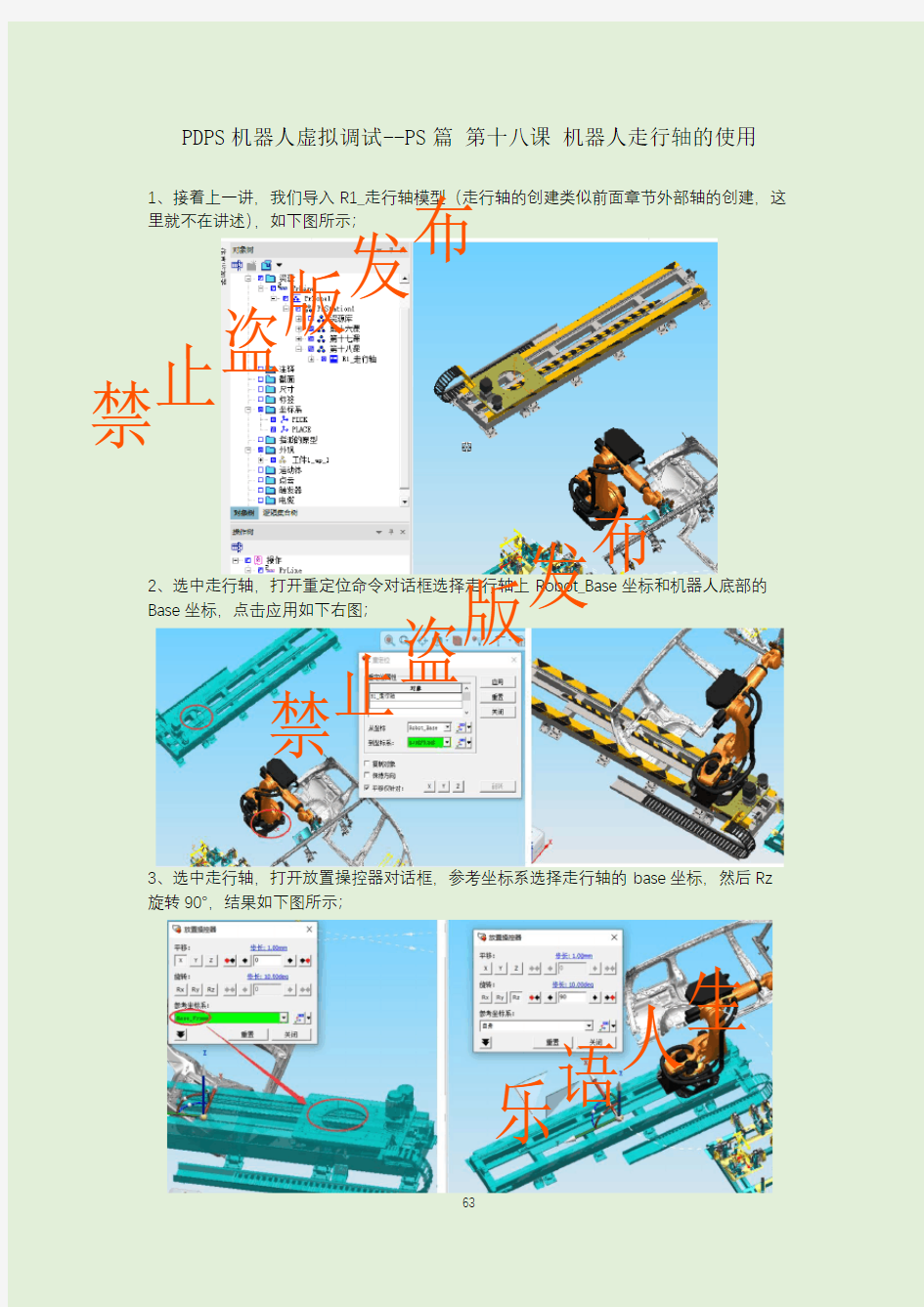
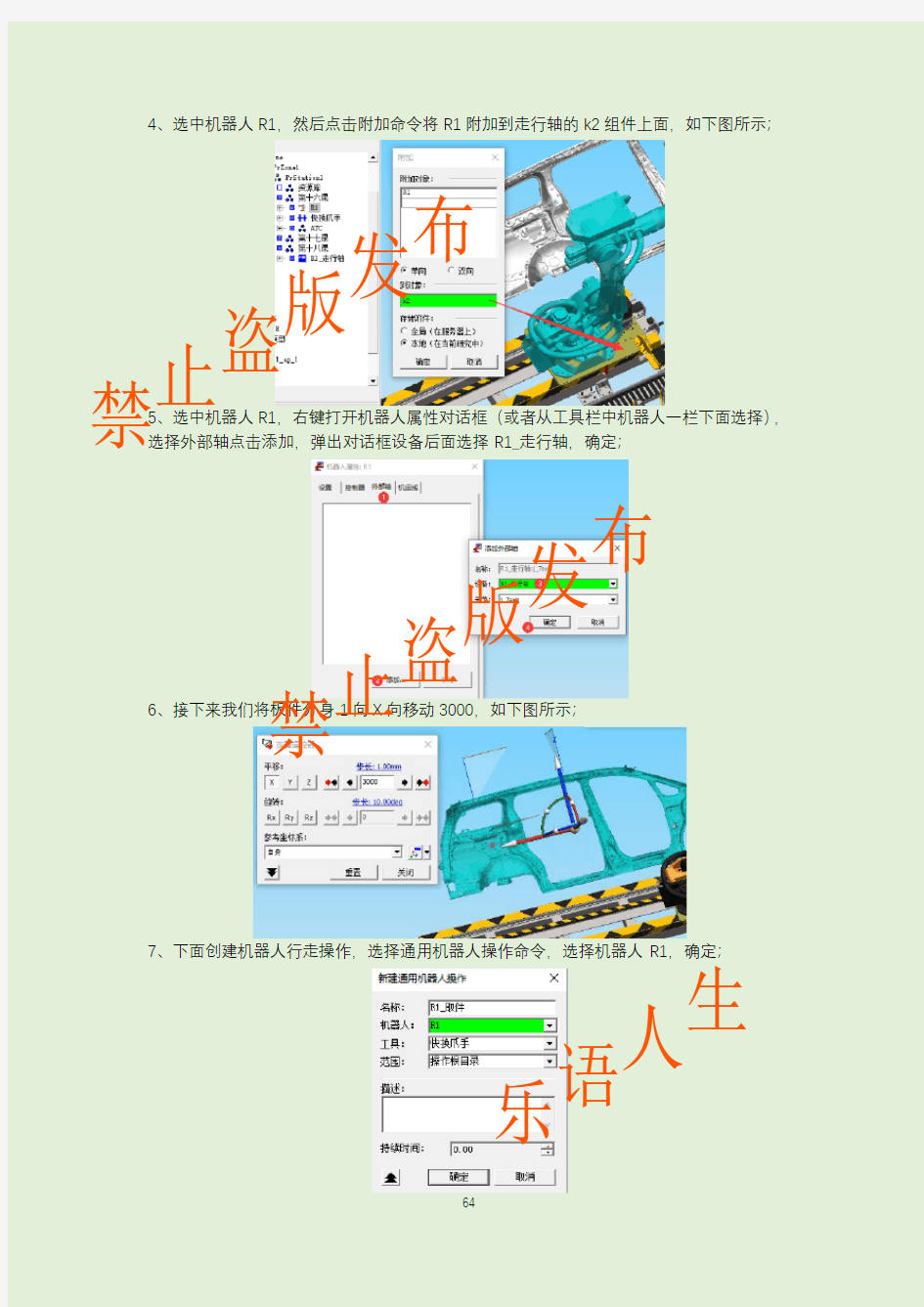
PS模拟器PCSX设置及使用教程
模拟器介绍 PCSX2是目前发展最为迅速的PS2模拟器,作为第一款能模拟商业游戏的PS2模拟器,在经过几年的发展后,这款模拟器已经能够较为完美地模拟相当多的PS2游戏。 硬件需求 首先需要知道的是,PS2的模拟对电脑的要求非常高,官方配置最低需求是支持SSE2的CPU(Intel CPU需要Pentium 4(奔腾4)以上,AMD CPU需要Athlon64以上(速龙64)),需要支持2.0顶点渲染的显卡,至少512MB 内存。实际上,这个配置也只是能看看幻灯片而已,官方推配置为Intel Core 2Duo(扣肉2)3.2GHz以上,显卡GeForce 8600GT以上,1GB 内存,如果是使用VISTA系统的话,内存提高到2GB。即使是这个配置,依旧不要期待所有的游戏都能流畅运行。 官方也特别提到,到目前为止PCSX2只对双核CPU采取了优化措施,更多的内核对速度提升没有帮助。 实际上,从一些网友的反馈来看,多核,比如三核,甚至可能会产生一些问题。另外,由于PCSX2的关键插件是针对Intel CPU的指令集优化的,在AMD上由于指令集支持不完善,效果不如Intel CPU,所以运行PCSX2推荐使用Intel CPU。并且从网友的反馈来看,显卡也推荐采用Nvidia的显卡,ATI的显卡会略差一些。
使用准备 首先需要的是下载模拟器,我们这里提供了两个版本,一个是官方1474测试版,一个是蓝色宇宙基于优化编译的PCSX2 1.020 Extremum,请自行选择下载安装。推荐使用优化版以获得最好的速度。 如果你下载的是官方版本的话,需要另外下载PS2的BIOS文件,我们也提供了下载,将下载得到的BIOS文件解压到模拟器的BIOS文件夹下即可。 接下来就是运行模拟器了,在运行模拟器之前,我们要确认两件事:一是你的电脑上有PS2游戏的镜像文件,如果没有游戏镜像的话,结果很明显,我们也只能看看模拟器的界面而已;二是请尽量关闭其它程序,尤其是浏览器、聊天工具、播放器和word等高内存和CPU占用的程序,这些都会影响模拟器的运行速度。 接下来就是双击可执行文件运行模拟器。官方版本只有一个pcsx2-beta-1474.exe(根据模拟器版本不同,文件名也有所不同,当然,这里是玩家在安装后什么也不做的时候的情况,我们也可以根据自己的需要重新命名),我们直接运行这个文件即可。如果是蓝色宇宙的优化版本的话,你可以发现有三个可执行文件:PCSX2EX.exe、PCSX2SP.exe以及PCSX2VU.exe,PCSX2EX为稳定版,CPU占用率较低,适合《拳皇》、《合金弹头》等2D引擎的游戏;PCSX2VU 为极限版,CPU占用率较高;适合《机战》、《命运永夜》等需要进阶提速的游戏;PCSX2SP为高效版,CPU占用率偏低;适合《战神》、《刀魂》、《兽王记》等特殊内核的游戏。需要注意的是,在VISTA和Windows 7下面,PCSX2EX 以及PCSX2VU需要分配内存,需要管理员权限,我们需要在相应的可执行程序上点右键然后选择“以管理员身份运行”,否则将无法运行并报错。
8PS模拟器的详尽使用说明、兼容游戏列表、游戏下载、硬件要求的全面攻略
ironli 高级版主 帖子 3402 精华 4 积分 32973 威望 17 金钱 35351 诚信 1 性别 男 来自 Tianjin&Swiss Thun 注册时间 2008-6-14 1# 打印 字体大小: t T 发表于 2008-8-17 06:11 | 只看该作者 最新版PS2模拟器的详尽使用说明、兼容游戏列表、游戏下载、硬件要求的 整理了很多网上的信息,综合如下,感谢eNet游戏先锋,https://www.360docs.net/doc/02441268.html,,https://www.360docs.net/doc/02441268.html,, 论坛 一.关于模拟ps2的pc硬件的说明 cpu: 无法运行或基本无法运行的cpu包括: Intel Pentium Intel Pentium II AMD Athlon (不包括XP> AMD Thunderbird AMD Duron 可以运行,但是非常慢,并且问题多多的cpu包括: Intel Pentium III Intel Celeron (任何 P3及以上系列> AMD Athlon XP AMD Sempron AMD Turion 不会有兼容性问题,但运行速度慢的cpu包括: Intel Pentium IV (4> Intel Pentium D - 可能是这个cpu集合中表现最好的 Intel Pentium M (Dothan> AMD Athlon 64 单核 AMD Opteron 单核
AMD Athlon FX 单核 可以以较为合理的、可玩的速度运行<但并非全速)的cpu包括: Intel Core 2 Duo (以及笔记本中相应的 Core Duo > Intel Core 2 Quad AMD Athlon X2 (以及笔记本中相应的Turion> AMD Opteron 双核 AMD Athlon FX 双核 笔记本: 除上述提及的以外,不推荐任何笔记本。如果该笔记本支持SSE2,那么还有可能运行 可能速度暴慢,兼容问题多多。 显卡: 无法运行或基本无法运行--或许在gsdx9插件的软件模式下可以以极慢的速度运行 括: Geforce 3 或以下 Geforce 4 MX 系列- 经证实可运行,但速度极慢 ATi Radeon 8xxx 系列及以下 ATi Radeon 9100 绝大多数集成显卡 (不包括Geforce 61X0 系列和 5200 Go> 可运行,但必须用GSDX9 并且表现非常糟糕的显卡包括: Radeon 9200 -有报告说可以兼容ZeroGS! Radeon 9250 Intel GMA950 - 已证实可以运行 Geforce 4 两个插件均可运行,但表现很糟糕的显卡包括:
ps素描教程
1)在Photoshop里打开你选定的照片 然后点击菜单中的“图层”>新建填充图层>纯色,将此图层命名为“灰色填充”,然后单击确定。 在颜色选取器里选择浅灰色。 2)再次点击“图层””>新建填充图层>图案,在弹出的对话框中点击下拉菜单,点击右边箭头,然后选择灰度纸。 选择纤维纸1。 缩放可以扩展到340%(原文是这么写的,但是我这张图不大,所以只扩展到了260%),并单击确定。
设置此层混合模式为柔光,不透明度35% 3)双击背景层取消锁定,选择复制图层,将复制层命名“照亮边缘” 将这个这个新层拖动到顶端(【Ctrl】+【Shift】+【]】),点菜单“滤镜>风格化>照亮边缘 使用这些值:边缘宽度3,边缘亮度11,平滑度10(个人觉得调节参数是为了加深轮廓线) 如图: 4)将“照亮边缘”层反色,“图像”>“调整” >"反相"(ctrl+i) 这层只需要黑色和白色,所以去“图像”>“调整”>去色(Ctrl + SHIFT+ U)
5)再次复制背景层,命名“素描层”并拖动到图层顶部。 仍然使用图像>调整>去色(Ctrl + SHIFT+ U) 这一层做为基础的绘图层,需要增加一点对比度,图像>调整>亮度/对比度。对比度滑块拖动到22(差不多黑白分明就可以了,在此之前也可以先用ctrl+shift+L自动调整一下照片的色阶) 现在设置图层混合模式为变暗,不透明度设置为100%。 6)我们需要增加一些杂色来模拟纸张的效果,所以点击菜单“滤镜'>杂色>添加杂色。 使用12%的数额(这个是作者的数值,具体还得看情况),选择高斯分布,单色。如图:
7)给这个素描层加个图层蒙版,使用“图层>图层蒙版>”隐藏全部 为了有绘画的感觉,只需在蒙版上用特殊的笔刷反复轻涂 8)选择画笔工具,打开画笔选取器(按F5),然后按一下选取器右侧的箭头并选择干介质画笔
PS模拟器PCS设置及使用教程
模拟器介绍PCSX2是目前发展最为迅速的PS2模拟器,作为第一款能模拟商业游戏的PS2模拟器,在经过几年的发展后,这款模拟器已经能够较为完美地模拟相当多的P S2游戏。 硬件需求首先需要知道的是,PS2的模拟对电脑的要求非常高,官方配置最低需求是支持SSE2的CPU(Intel CPU需要Pentium 4(奔腾4)以上,AMD CPU需要Athlon64以上(速龙64)),需要支持顶点渲染的显卡,至少512MB内存。实际上,这个配置也只是能看看幻灯片而已,官方推配置为Intel Core 2Duo(扣肉2)以上,显卡GeForce 8600GT以上,1GB 内存,如果是使用VISTA系统的话,内存提高到2GB。即使是这个配置,依旧不要期待所有的游戏都能流畅运行。 官方也特别提到,到目前为止PCSX2只对双核CPU采取了优化措施,更多的内核对速度提升没有帮助。 实际上,从一些网友的反馈来看,多核,比如三核,甚至可能会产生一些问题。另外,由于PCSX2的关键插件是针对Intel CPU的指令集优化的,在AMD上由于指令集支持不完善,效果不如Intel CPU,所以运行PCSX2推荐使用Intel CPU。并且从网友的反馈来看,显卡也推荐采用N v i d i a的显卡,A T I的显卡会略差一些。
使用准备首先需要的是下载模拟器,我们这里提供了两个版本,一个是官方1474测试版,一个是蓝色宇宙基于优化编译的PCSX2 E x t r e m u m,请自行选择下载安装。推荐使用优化版以获得最好的速度。 如果你下载的是官方版本的话,需要另外下载PS2的BIOS文件,我们也提供了下载,将下载得到的BIOS文件解压到模拟器的B I O S文件夹下即可。 接下来就是运行模拟器了,在运行模拟器之前,我们要确认两件事:一是你的电脑上有PS2游戏的镜像文件,如果没有游戏镜像的话,结果很明显,我们也只能看看模拟器的界面而已;二是请尽量关闭其它程序,尤其是浏览器、聊天工具、播放器和w o r d等高内存和C P U占用的程序,这些都会影响模拟器的运行速度。 接下来就是双击可执行文件运行模拟器。官方版本只有一个(根据模拟器版本不同,文件名也有所不同,当然,这里是玩家在安装后什么也不做的时候的情况,我们也可以根据自己的需要重新命名),我们直接运行这个文件即可。如果是蓝色宇宙的优化版本的话,你可以发现有三个可执行文件:、以及,PCSX2EX为稳定版,CPU占用率较低,适合《拳皇》、《合金弹头》等2D引擎的游戏;PCSX2VU为极限版,CPU占用率较高;适合《机战》、《命运永夜》等需要进阶提速的游戏;PCSX2SP 为高效版,CPU占用率偏低;适合《战神》、《刀魂》、《兽王记》等特殊内核的游戏。需要注意的是,在VISTA和Windows 7下面,PCSX2EX以及PCSX2VU需要分配内存,需要管理员权限,我们需要在相应的可执行程序上点右键然后选择“以管理员身份运行”,否则将无法运行并报错。
美图秀秀将照片转换成写生素描
[标签:标题] 篇一:美图秀秀照片转手绘 美图秀秀照片转手绘 打开一张图片 素描 30% 用局部变色笔将皮肤、头发、衣服什么的涂一遍,用颜色差不多的就好,背景不要去管它. 用眼睛变色把眼珠变为纯黑色。 放大眼睛到自己满意的程度。 添加美瞳,第一个。 添加眉毛,用黄线框着的那一个,另一边也一样。 添加睫毛,上睫毛用最后一行,下睫毛用第三行,不要太大。 上睫毛膏,连眉毛一起画。 篇二:照片快速变逼真手绘肖像画美图秀秀让靓照更与众不同 对于一张人物肖像的呈现方式,从毛笔特征图到精细素描画,从胶片成像到高清数码,一种用画、一种用拍,一种求线条的质感、一种求画面的细腻,原本两种方式是不相交的。但在数码时代的今天,我们用美图秀秀的特效叠加,可以将照片轻松转画作,让你用“拍”就能得到逼真的手绘肖像画,对于不会画画的亲们是不是一份小惊喜?快来看看下面彩色铅笔画的转换教程吧,让你的靓照更与众不同哦! 首先来看看对比图: 线条的质感、柔和的色彩、纸质的纹理……一张手绘可以带给人很多惊喜!喜欢的话来看看如何制作吧: 1、在“美图秀秀”软件下打开待处理的一张人物照片,在“美化”菜单下,选择透明度为100%的“基础-锐化”特效,轻松提高清晰度,为后期铅笔画的线条感做准备。 2、接着选择透明度为65%的“艺术-素描”特效和35%的“蜡笔”特效,素描画像的质感已经初现咯。 3、然后再次选择透明度为50%的“基础-锐化”特效,再选择100%的“智能绘色”特效,轻松增加线条感和色彩度。 4、再选择透明度为70%的“人像-自然美肤”特效,柔和下色彩。 5、进入在“美容”菜单下点击“磨皮-整体磨皮”按钮,选择“智能磨皮-深”。 6、点击“睫毛膏”按钮,调整画笔大小和力度,然后对图中人物的眉毛和眼睛进行涂抹,加粗加黑眉毛和眼睛部位的线条,让眼睛成为整副画的视觉焦点。 7、最后进入“边框”菜单下点击“纹理边框”按钮,选择如图纸质纹理边框,然后选择深褐色并调整透明度为50%,大功告成! 无需一点点绘画技巧,更无需等待长时间的绘画过程,而且不是动手画,仅仅是简单的点鼠标选择多种特效的叠加,普通的一张照片就轻松变成了彩色的铅笔画,是不是很神奇?当然大家在制作时,要根据不同照片需要来调整各种特效透明度哦!心动不如行动,赶紧打开“美图秀秀”来试一试吧! 篇三:使用美图秀秀调整照片倾斜度 使用美图秀秀调整照片倾斜度 ——凡凡的试验田(一) 非专业摄影人才,往往也会在某些必要的场合要担任拍照任务,特别是有重要会议或者重
ps2第三次超级机器人大战α中文版最全金手指
F0100208 0000000E 金钱999999999 2061C440 3B9AC9FF 战斗一次LV99 201BC52C 00000000 精神不减 201BC784 00000000 撃坠数999 201817E4 14000002 PP 9999 201BC5B4 28610000 不培养PP.使用精力也上升170 201BC8BC 00000000 20172BD8 00000000 子弹不减 201C5BDC 0080182D EN不减 201C5AD4 00401826 全单元的成本0 20131108 3C020000 总回合数0 1061C440 00000000 熟练度99 0061C44D 00000063 高速化 2010D274 00000000 気合&激励&脱力での気力の増减50 201CC6B0 24050032 201CC710 24050032 201CC760 2405FFCE
武器改造的攻击力上升率变更20264494 84420000 20264498 03E00008 2026449C 00021100 登载交换限制解除 2022E7E8 023C3018 2022E808 1000000D 2022E93C 3BA20E8C 2022E9AC 03DC102F 全部强化配件90个 4061C5D8 001A0001 00630063 00000000 0061C640 00000063 15段改造 201C174C 306300F3 201C1750 34630008 201C1754 A023C450 无限行动(行动完后按方块)201524AC 34420008 201524B0 A0820018 201524C0 24020000
cisco模拟器交换机配置教程
1、进入用户模式,像这样有个大于符号的 2、输入enable进入特权模式,像这样有个#号的 3、输入configure terminal进入全局配置模式 4、在全局配置模式下可以先设置特权密码,输入enable password 123 5、接下来对vlan1的接口进行配置。首先进入接口配置模式, 输入interface vlan 1 6、现在开始配置vlan 1 的管理ip 和子网掩码。输入ip address 192.168.1.1 255.255.255.0 7、将vlan1 设置为活跃状态。输入no shut 8、退出当前模式进入全局配置模式。输入exit 9、接下来是设置远程登录密码。首先进入line配置模式,输 入line vty 0 4 (PS:这里VTY(Virtual Type Terminal)
是虚拟终端的意思,line vty 0 4表示设置0到4号5个端口为远程登录端口,设置为0 3,0 2,0 1完全是可以的) 10、然后设置密码。输入password jfb 11、输入了密码当然要保存!在上一步的基础上输入login 12、然后输入end返回特权模式,再输入show running查看我 们对交换机的配置情况 13、设置正确。 14、现在就是对pc配置ip 和子网掩码(192.168.1.2 255.255.255.0) 15、连接一根直通双绞线。 16、接下来激动人心的时刻到来了,在命令提示符中输入ping 192.168.1.1,是不是通了,如果没有可多试几次!
17、更激动人心的时刻是在下面。输入telnet 192.168.1.1 18、输入远程登录密码jfb,看看是不是远程登录成功了 19、输入enable ,提示输入密码,该密码为特权密码,前面设 置的123 看看是不是进入特权模式了! 20、现在你就可以对交换机进行配置了 MY GOD``````
PS模拟器ePsxe联网详细教程
PS模拟器ePsxe联网详细教程 我们下面要针对联网重新配置epsxe 一视频 运行epsxe后进行对视频插件配置 目前Pete's PSX GPUs 插件最高为v1.75 如果你的显卡特别好比如GF6800等的可以用Pete's OpenGL2 PSX GPU Version 2.5插件 Pete的主页https://www.360docs.net/doc/02441268.html,/可以到这里下载插件 我们这里用1.70为例
如图配置先点左下角的“速度最快” 在选“窗口模式” 目的是出了错误能快速看到而且能同时看QQ信息 再把“启动时显示帧速率”和“使用帧数限制”打上勾最后选“限制帧数为61 目的就是把速度调到最快不至于让机器速度脱后腿因为联网的网速慢时就会延迟如果在加上机器慢.. 二音频 不使用声音如图设置所有都不打勾目的还是速度调到最快
三联网配置 如图选择联网插件CyberPad 1.3 (目前最高为CyberPad v1.4 beta 官方主页https://www.360docs.net/doc/02441268.html,/) 四Bios选1001
五记忆卡设置两个人要用相同的记忆卡 六手柄设置 双方只要设置1p就行游戏中不要按2p的任何键,以免造成不同步的现象发生! 需要注意的是: 显卡插件不必一样,但是他对速度的影响最大,他是影响不同步的最大问题。所以要根据自己的电脑速度微调显卡插件设置。这样联机的时候可以最大限度的减小显示插件的影响。还有一点要特别注意的就是双方一定要使用窗口模式!! 网战两个人的铁拳3的iso要相同美版对美版,日版队日版 记忆卡也要相同最好从本站下载相同的 两个人的也要使用一样的BIOS。推荐统一使用SCPH-1001,7502也可以成功 双方必须要有一样的声音插件和设置。按本站设置把里面所有的选项都关掉 联网运行游戏: 第一步: 重新运行epsxe就可以运行铁拳3了运行镜像选tekken.iso
超级机器人大战AP王牌机师特技
人物ace特技: 兜甲児气力130以上每回合不屈 弓さやかSP+30 ボス移动后补给可能命中+25% 剣鉄也气力130以上每回合不屈 ジュンSP+20、献身消费SP25 デューク气力130以上每回合不屈 マリア感应消费20 ひかるSP+20 再动消费55 キリカ精神自爆变更为爱 ルビーナ爱消费45 竜馬空适应性S 隼人陆适应性S 武蔵海适应性S 弁慶海适应性S ミチル补给消费45 ミユキ祝福消费25 リサ献身消费20 胡蝶鬼再动消费50 鉄甲鬼被连续锁定的回避率补正无效 ジャック入手资金+25% 葵豹馬EN消费-30% 一木金太移动后补给可能 剛健一EN消费-30% 竜崎一矢切り払い发生率100% 夕月京四郎移动后补给可能 破嵐万丈魂与热血时可以发生会心一击 神勝平使用幸运时同时拥有不屈效果 アキト过关时得到一个火星丼 ユリカ命中+15% リョーコ命中回避各+10% ヒカル幸运消费25 イズミ脱力消费25 アカツキ得到资金+25 ヤマダ?ジロウ热血变更为魂 白鳥九十九底力效果双倍 アムロ乘坐有高达之名的机体时运动性+10% セイラ入手资金+25% ララア射击回避各加10% シロー爱消费45 アイナSP+30 ノリス武器消费-50% コウ努力变更为爱 バニング援护攻击伤害+20% 援护防御伤害-20%
カミーユ气力130以上时伤害+20% クワトロ自机2格以内所有我方命中回避+10% ファ激励效果1.5倍 フォウ再动消费50SP ロザミアかく乱消费20SP ジュドー移动后可以使用MAP武器 ルーNT等级+2 プルプルツー援护攻击时伤害2倍 プルツープル援护防御时伤害减半 ブライト回复量+100% ケーラHP一半以下时回避率+30 ドモン气力上限200 チボデー出击时气力+10 カウンター技能发生时伤害+50% サイ?サイシーSP+20出击气力+10 ジョルジュSP+20出击气力+10 アルゴSP+20出击气力+10 レイン援护攻击伤害+20% 援护防御伤害-20% シュバルツ切り払い发生率+50% マスター气力上限200 アレンビーSP+30出击气力+10 風雲再起补给SP45 ヒイロ武器消费-30% デュオ回避率+15% トロワ命中率+15% カトル援护防御时作害-30% 張五飛会心发生率+20% ゼクス反击伤害+20% ノイン援护攻力+20%援护防御-20% ケーン格斗武器最终伤害+10% タップ射击武器最终伤害+10% ライト回避率+15% マイヨ热血消耗25SP アクセル气力130以上伤害+20% ラミア气力130以上伤害+20% 机体全改造奖励: マジンガー受到伤害-30% ダイアナン修理回复量2倍 グレート受到伤害-30% ビューナス修理回复量2倍 ボロット全武器命中率+30% ミネルバX 机体海陆宇适应性S 量産型グレート受到伤害-30% ダブルスペイザー机体与武器空宇适应性S
wii模拟器使用教程
1.打开海豚EX或SP(这两个版本的设置是一样的,这里只讲解SP) Config-插件配置(所有的设置在这里一目了然) 在全局这里我们可以看到:双核心模式,极限流跳帧,无敌金手指等等 很多人不知道怎么开极限跳帧,还有人说金手指无效,都可以在这里打上勾开启,希望菜鸟注意下这一行- - 2.然后点WII
其他的就用默认的不用去多设置,这里就介绍下显示比例这个选项,大家可以选4:3或16:9.如果这里不行的话还可以在视频插件设置 3.点路径
直接点击添加找到游戏镜象就可以了,或者你下了很多的游戏放在某个文件佳内,那就在光驱根目录那里找到你的游戏镜象的所在文件佳就行了 或者不在同一文件夹下,但在同一硬盘里,那就在搜索子目录前面勾上就行了. PS:这里有两个很重要,希望大家注意下 a.如果游戏不是蓝大优化版,那就要删除游戏的002错误,具体的论坛有人教,这里我不重复了,大家自己找下就行了 b.游戏如果开始第1次运行会出错的话,这里有两个解决方法 第一个:不要在默认镜象那里添加游戏 第二个:关闭360- -,这个方法我认为不怎么安全,还是推荐大家用第1个吧 3.插件设置 a.图象插件 新版的模拟器就只有OPENGL这个插件 点插件旁边的那个笑脸就可以看到设置了 个人认为WII的视频插件比PS2的强大的多,不仅提供了游戏分辨率的设置,还提供了抗锯齿的选项 在内部细节有三个选项,原始,2X,自定义分辨率 原始:顾名思义就是用游戏默认的分辨率运行,适合低配置玩家 2X:这个就很赞了,勾上以后画质极大提升啊,全屏以后也看不到锯齿了 自定义:很多人说分辨率是灰色的,无法设置啊,其实非也,只要把原始和2X前面的勾去掉就可以设置了.眼叼的玩家还可以在加强那里的各项异性过滤和多重采样抗锯齿增加画面的美感,高配置的玩家不用怀疑了,全部开到最高吧 再看看视频插件的高级选项吧
ps照片转成素描
在此照片效果的教程中,我们将学习如何轻松地转换成铅笔素描人像照片用Photoshop。 最初的草图出现在黑色和白色,但在本教程中,我们将学习如何上色照片的原始颜色!在接下来的教程中,我们将学习一个稍微不同的方式将图像转换成草图,这通常是更适合的物体或风景照片。 下面是它的外观如何时,我们就大功告成了:
第1步:复制背景层 的效果之前,我们应该做的是原始图像的副本,所以我们不伤害它的情况下,我们需要在以后的第一件事情。新的照片在Photoshop中打开,我们看到在“图层”面板,在背景层上的图像是坐在:
“图层”面板,在背景层上显示照片。 沿着屏幕上方的图层“菜单中的菜单栏,选择”新建“,然后选择“通过拷贝的图层。或者,更快的方法来运行相同的命令,按Ctrl键+ J(运)/ Command键+ J(Mac)键在键盘上: 通过复制“图层”>“新建”>“图层”,或按Ctrl + J(WIN)/命令+ J(苹果机)。 无论哪种方式告诉Photoshop制作一个副本,并把它命名为“图层1”层,背景层之上。请注意突出显示为蓝色,它告诉我们,它的活性层,第1层。我们所做的事未来会发生的副本“图层1”上的图像,在背景层上无恙离开原来的: 副本的照片将出现在1层。 第2步:去色的图片 你的图片菜单在屏幕上方,选择“调整“,然后选择“饱和度“:
去图像>调整>去色。 “去色”命令立即移除所有的颜色从图像中,给了我们一个快速的黑色和白色版本: “去色”命令将图像转换为黑色和白色是不是最好的方式,但它不够好,我们的目的。 第3步:复制图层 接下来,我们需要我们去饱和的图像进行复制。备份层菜单,选择“新建“,然后选择“通过拷贝的图层,或按CTRL +?(运)/ Command键+ J(Mac)键在键盘上,就像我们在第
Cisco最全模拟器教程
Cisco最全模拟器教程 教程 1、进入用户模式,像这样有个大于符号的 2、输入enable进入特权模式,像这样有个#号的 3、输入configure terminal进入全局配置模式 4、在全局配置模式下可以先设置特权密码,输入enable password 123 5、接下来对vlan1的接口进行配置。首先进入接口配置模式, 输入interface vlan 1 6、现在开始配置vlan 1 的管理ip 和子网掩码。输入ip address 192.168.1.1 255.255.255.0 7、将vlan1 设置为活跃状态。输入no shut 8、退出当前模式进入全局配置模式。输入 exit
9、接下来是设置远程登录密码。首先进入line配置模式, 输入line vty 0 4 (PS:这里VTY(Virtual Type Terminal)是虚拟终端的意思,line vty 0 4表示设置0到4号5个端口为远程登录端口,设置为0 3,0 2, 0 1完全是可以的) 10、然后设置密码。输入password jfb 11、输入了密码当然要保存!在上一步的基础上输入login 12、然后输入end返回特权模式,再输入show running查看 我们对交换机的配置情况 13、设置正确。 14、现在就是对pc配置ip 和子网掩码(192.168.1.2
255.255.255.0) 15、连接一根直通双绞线。 16、接下来激动人心的时刻到来了,在命令提示符中输入ping 192.168.1.1,是不是通了,如果没有可多试几次! 17、更激动人心的时刻是在下面。输入telnet 192.168.1.1 18、输入远程登录密码 jfb,看看是不是远程登录成功了 19、输入enable ,提示输入密码,该密码为特权密码,前面 设置的123 看看是不是进入特权模式了!
《超级机器人大战V》一周目通关机体
《超级机器人大战V》一周目通关机体使用图文心得 [pagesplitxx][pagetitle]先锋勇者队[/pagetitle] 超级机器人大战V很多玩家多周目通关,今天给大家分享的是超级机器人大战V一周目通关机体使用心得,关于机体的评价前面也有过相关的介绍,一起来看下这篇吧。 一周目通关机体使用心得 用了三个星期终于拯救了三个世界的地球了,虽然说本作比较简单,但最终话一堆最终BOSS ,在敌回合时还是挺难熬的,一回合下来精神几乎用得七七八八了,通关后也弹尽粮绝,个人觉得这种BOSS战还是挺好的,要比放一只血牛当最终BOSS要强得多. 首先我的ACE是能呼风唤雨的跟斗小子旋风寺舞人,勇者急先锋的剧情属于主线之一,舞人的剧情甚至盖过了真正的主角,顿时有种舞人才是男主角的错觉 下面是我使用的机体,这些机体都是驱使我购买本作的主要动力,虽然最终话能出击的机体有20多架,然而我用的只有十来架 首先是先锋勇者队
被称为地表上最强的勇者机器人,无敌超能加尔的能力是毋容置疑的,比主角还要主角,双重动轮剑威力仅次于魔神ZERO,因为我个人是勇者粉的关系,所以绝大部分的BOSS都是用超能加尔来了解的 舞人:正义的力量 无敌超能加尔:就在此~~~~~~~ 巨炮先锋我是给他加了个护罩,所以除了BOSS级的敌人外其余杂兵打他的伤害都不到1000,武器有远有近,且威力也不错,可以扔到杂兵中把敌人打残然后下回合给同伴捡人头
防卫列车我觉得是本作最好用的修理机,五改奖励是修理范围+1,配合芯片可以把范围提高到3,而且武器威力比真实系的修理机还要好,给他学个支援攻击和打带跑将会成为非常棒的支援角色 轰龙,原作中和无敌超能加尔打得不分上下,但在游戏中装甲实在太脆了,武器威力虽然不错但大招消耗严重,且自身EN本来就不多,大多数时候都是用第二招射击,属于有爱之人才会用的角色,我是加了射程和威力的芯片,打杂兵都是上万的伤害,感觉还行吧
用ps如何对人物做素描效果呢
用ps如何对人物做素描效果呢? 在P hotoshop中打开一张人物照片,最好脸型轮廓线条分明些的, 2. 按下快捷键“Ctrl+Shift+U”,把它转换成黑白颜色。 3. 复制图层,得到一个副本图层。按下快捷键“Ctrl+I”,将副本图层转换成负像。 4. 将副本图层的叠加下拉菜单选为“颜色减淡”,这时图片会亮得几乎什么也看不见,别着急。 5. 在“滤镜”菜单下选择“模糊→高斯模糊”,模糊半径值可根据你需要的素描线条粗细深浅来设置。到此为止素描画像工作就完成了,最后效果如图2所示。 小提示:如果你觉得不太满意,还想更好一些,可以用快捷键“Ctr l+M”或“Ctrl+L”进行一些调整,也可以用笔刷、贝赛尔钢笔等对素描图进行一些修饰。 1.调整/去色 2.复制图层 3.滤镜/风格化/查找边缘 4.在图层对话框中选"滤色" 5.工具栏中选"淡化"或"加深"进行细节描绘(这点很重要) 很多人问我含韵的素描是如何做的,我来教大家! 在Photoshop中使用技巧,几分钟之内同样能画出栩栩如生的人物素描,这种方法比常见的用浮雕滤镜制作出来素描画像的效果要好。今天我就把我的制作心得和大家一起分享。 首先准备一张人物的照片,最好是人物脸型的轮廓分明,如图一。
在Photoshop7中将这张图片打开,然后把它转换成黑白色。按下快捷键Ctrl+Shift+U,图片转换成黑白色了。 图二 在Layer 层面板中,选中当前这一层。这里可以把图片的透明度稍微降低一点。点击鼠标右键,在弹出的菜单中选择“Duplicate Layer”(复制当前层)。这样我们把图片制作成两层。 选中被复制的那一层,按下快捷键Ctrl+I,将图片的像素进行负相处理,这时当前这一层的图片变换为如图四。
小凡模拟器教程
现在新手学cisco的,基本都在用Dynamips和PT ,但是很多新手不会使用Dynamips,或许你看了这篇文章之后,至少会对Dynamips有点认识,应该基本都会用了。 Now,Follow Me 。 看图说话: 按照图中用数字标出的序号来解释该区域: 区域1:这里是选择路由器和交换机的个数的,这个地球人应该都知道吧。 区域2:这里可以选择一些不需要Cisco IOS的模拟设备。如:FrameRelay交换机ATM交换机。 区域3:这里是选择设备类型的,以上都是Dynamips目前所支持的设备类型。 区域4:这里是选择设备类型、IOS存放路径、idle-pc值、NPE类型、虚拟内存(表示虚拟设备的RAM所占的内存大小,因为dynamips在模拟时候需要将主机的物理内存模拟成模拟设备的RAM)、寄存器。 区域5:这里是配置分布式的dynamips的设置区域 区域6:这里是设置可以和主机(就是你的物理机)通信的。
区域7:可以直接读取真实设备里的NVRAM里的配置文件(.ini格式) 区域8:输入目录是指生成的bat文件保存路径,自己建立哦。 下面根据拓扑来介绍: 根据这个拓扑,需要模拟出3个路由器和1个交换机。下面我们用DynamipsGUI 来配置脚本文件。(Ps:DynamipsGUI和Dynamipsee都是可视化的写Dynamips的脚本程序。不是模拟器!!真正的模拟器是Dynamips 。) 下面模拟上面的拓扑全过程: 1.打开DynamipsGUI。然后在[区域1]那里选择3个路由器和1个交换机。。并且选择[桥接到PC](桥接到PC的作用就是用物理机telnet到模拟出来的设备,然后就可以对设备进行配置),在这里路由器我用的IOS是7200的,交换机用的是3640的(IOS网上很多,可以自己去找。),所以总的来说我只需要2个IOS文件既可,所以在设备类型这里我只需要勾选7200和3640这2个复选框既可。如图:
手把手教你如何用PSP玩模拟器游戏
手把手教你如何用PSP玩模拟器游戏 近期PSP主机最流行的东西就是官方PS模拟器,由于PSP拥有高性能处理芯片,所以在掌机上享受家用机游戏的梦想已经成为了现实,那就来试下PSP主机上的模拟器吧,从古老的黑白的GB、红白的FC,到后来的黑黑的MD、白白的SFC,然后到SNK最贵的NEO GEO CD,PSP主机现在都可以完美运行,那么就先让我们来看一下哪个版本的PSP能玩模拟器!【新版PSP-2000可用的模拟器下载大集合!】 PSP可以运行什么模拟器? 名称简介成熟度 PS 家用机模拟器,SONY官方的PS模拟器,兼容性强,画面完美, 支持记录等,而且可以使用自己的ISO转换成官方格式的PS游戏。 ★★★★★ GBA 掌机模拟器,目前最强的GBA模拟器GPSP可以完美运行GBA游 戏,支持即时记录。 ★★★★☆ FC 家用机模拟器,NesterJ可以说是PSP最早的模拟器了,画面、声 音、速度完美且支持即时存档,新版还可联机同乐。 ★★★★☆ DOS PC模拟,完美度一般,但一些经典游戏可以通过自行修改来实现完 美模拟。 ★★★☆ CPS1 街机模拟器,画面、声音、速度完美,对CPS1游戏的兼容性非常 好,支持即时存档、联机对战等。 ★★★★★ CPS2 街机模拟器,画面、声音、速度完美,对CPS2游戏的兼容性非常 好,支持即时存档、联机对战等。不过需要自己动手转换ROM。 ★★★★★ MD 家用机模拟器,PSP上最强的MD模拟器当属DGen,画面、速度 完美(极少数游戏需要CPU速度调节到333MHz来全速运行), 小部分游戏有微小爆音。模拟器支持即时存档。 ★★★★☆ SFC 家用机模拟器,PSP最强SFC模拟器snes9xTYL已经近乎完美, 且支持即时存档。 ★★★★☆N64 家用机模拟器,现在N64最强模拟器Daedalus已经出到R12版本, 但游戏运行速度依然不是很好,而且打开声音的情况下会更慢。 ★★★NEO GEO 街机模拟器,速度声音完美,需要自己动手转换ROM。★★★★☆NEO GEO CD 街机模拟器,游戏的速度和声音完美,不过游戏的ROM需要自己 修改。 ★★★★☆
20种PS技术美化照片
一定要记住这20种PS技术!会让你的照片美的不行 定要记住这20种PS技术!会让你的照片美的不行! 一定要记住这20种PS技术!会让你的照片美的不行! 一种简单的数码照片后期润饰 1 打开图片,执行色像/饱和度(-40)降低饱和度。 2 新建一图层,将图层模式改为柔光,用画笔工具将需要润饰的部分画几下,这里可以利用色板方便的提取颜色 3 图片色彩过渡不够柔和,再执行一下滤镜下面的高斯模糊(+85) 简单处理照片爆光不足 1 打开图片,复制背景层,对背景层的模式改为滤色 2 对背景层的色阶进行调整 30秒搞定Plmm艺术照 1 打开图片,复制背景层两次 2 对复制背景层一进行高斯模糊(半径4~6),将复制背景层二的模式改为强光 3 新建一图层,添充图案(预先作好并定义的半灰半白的横条纹图案),设置混合模式为正片叠底
图象错位效果 1 打开图片,新建一图层,选择视图-标尺,选择移动工具,分别从上方和下方拖曳出两条蓝色标线(9格) 2 利用矩形选取工具,填充方格(1,9暗灰,5,7黑,3亮灰),以psd格式储存,然后关闭文件 3 执行滤镜-扭曲-置换,选择刚才储存的psd文件 备注(“置换滤镜”是利用置换图的颜色值使选区发生位移:白色(色调值=0)是最大负位移,即将要处理图象相应的象素向左和向上移动;黑色(色调值=255)是最大正位移,即把图象中相应的象素向右和向下移动;灰色(色调值=128)不产生位移) 照片底纹效果 1 打开图片,执行选择-全选,然后编辑-复制,建一新通道,编辑-粘贴将拷贝图象贴入新建通道中] 2 执行图象-调整-反像,回到RGB通道,编辑-清除,删除原图象 3 执行选择-载入选区,调用新通道,执行编辑-填充(所需颜色) 雾化效果 1 打开图片,新建图层一,设前景色/背景色(黑色/白色),执行滤镜-渲染-云彩,将图层添加图层蒙版 2 重复执行滤镜-渲染-云彩,图象-调整-亮度/对比度(80,0,图层一模式改为滤色) 人物插画效果 1 打开图片,复制背景层,执行图象-调整-通道混合器(灰色,+30,+60,+10,单色),执行滤镜-风格化-查找边缘,用色阶去掉杂点 2 将混合模式设为“叠加”,填充不透明度打到50% 3 背景层上加一个色阶调整图层,调整输出色阶(0,+155)形色主义 4 执行图象-调整-可选颜色,对色彩进行微调(红色,0,+100,+100,-75;黄色,0,-40,+100,-40) 利用颜色叠加给旧照片添加光色效果 1 打开图片,复制背景层,执行图象-调整-去色,调整亮度/对比度(-42,+18) 2 添加“颜色叠加”图层样式,混合模式改为“正片叠底”,点小色块,选择需要颜色(红色),再合并可见图层 3 添加滤镜-镜头光晕(亮度+100) 4 复制背景图层,再次添加“颜色叠加”图层样式,混合模式改为“正片叠底”(黄色) 给照片添加蓝天 1 打开图片并复制一"背景副本". 2 再新建一图层并填充蓝色背景. 3 将混合模式改为“正片叠底”
超级机器人大战主角生日表
默认 - 精 神 集 中 (15) 直 感 (20) 脱 力 (30) 気 合 (35) 直 撃 (25) 魂 (50) 習 得 Lv 1 16 28 35 39 57 11月11日B型(寺田誕生日) - 精 神 感 応 (10) 集 中 (10) 不 屈 (10) 気 迫 (45) 勇 気 (50) 覚 醒 (60) 習 得 Lv 1 1 10 30 55 60 白羊おひつじ座(3/21~4/19) A 型精 神 集 中 (15) 努 力 (15) 直 感 (20) 突 撃 (30) 熱 血 (35) 覚 醒 (55) 習 得 Lv 1 13 26 3 2 56 59 B 型精 神 集 中 (15) 幸 運 (35) 不 屈 (10) 直 感 (20) 気 迫 (50) 魂 (55) 習 得 Lv 1 8 18 23 41 58 AB 型精 神 集 中 (15) 直 感 (20) 気 合 (35) 脱 力 (30) 熱 血 (35) 勇 気 (60) 習 得 Lv 1 17 24 31 53 61 O 型精 神 集 中 (15) 加 速 (15) 直 感 (20) 気 合 (30) 突 撃 (30) 魂 (55)
習 得 Lv 1 13 24 31 4 2 59 金牛おうし座(4/20~5/20) A 型精 神 集 中 (15) 努 力 (20) 加 速 (15) 直 感 (20) 直 撃 (25) 魂 (55) 習 得 Lv 1 1 2 15 27 39 61 B 型精 神 集 中 (15) 幸 運 (40) 直 感 (20) 脱 力 (30) 熱 血 (35) 覚 醒 (60) 習 得 Lv 1 9 19 29 57 64 AB 型精 神 集 中 (15) 加 速 (10) 気 合 (35) 直 感 (20) 脱 力 (30) 魂 (55) 習 得 Lv 1 1 21 28 40 59 O 型精 神 集 中 (15) 直 感 (20) 狙 撃 (20) 突 撃 (25) 熱 血 (35) 勇 気 (55) 習 得 Lv 1 18 23 3 2 55 62 双子ふたご座(5/21~6/21) A 型精 神 集 中 (15) 気 合 (30) 直 感 (20) 分 析 (15) 直 撃 (25) 魂 (55) 習 得 Lv 1 14 23 25 39 57 B精集加幸直狙魂
PS快速把人物图片转为精细的铅笔素描
PS快速把人物图片转为精细的 铅笔素描 教学目标 1、知识目标:学习滤镜和图层样式的使用方法。 2、能力目标:学会使用滤镜来制作实例并用图层样式添加效果。 3、思想目标:培养学生独立自主的学习精神。 教学重点 1.ctrl+j复制图层、trl+shift+u 去色、ctrl+i 反相 2.混合模式--颜色减淡、图层样式、图层蒙版 3.滤镜-其它-最小值、滤镜-杂色-添加杂色、滤镜-模糊-动感模糊 教学难点 A.混合模式--颜色减淡、图层样式、图层蒙版 B.滤镜-其它-最小值、滤镜-杂色-添加杂色、滤镜-模糊-动感模糊 教法设计 提出任务并带领学生进行分析,通过分析形成解决问题的思路,通过提醒化解解决问题过程中遇到的问题. 导入新课 经过前期很多人的努力,转素描的方法有了比较大的改进,现在的效果可以说非常逼真了。作者在这里介绍了几个不错的细节处理方法:用混合选项来控制反白过多的情况,用蒙版配合滤镜给素描增加纹理等。 教学过程 原图最终效果
1、打开图片,ctrl+j复制图层,执行ctrl+shift+u 去色。 2、c trl+j 复制ctrl+i 反相,更改图层的混合模式,设置为“颜色减淡”在图层面板不 透明度左边那一栏的正常里调整。这个时候基本是白色。 3、滤镜-其它-最小值设置为2,大小自己看着设置。 4、双击图层弹出图层样式对话框,对混合选项进行设置,在底部位置,按住AIT 拖移右半块到适当的位置。 5、向下合并一层,在背景上面建立一个空白图层。 6、回到图层1,创建矩形选区,选区所需的部分,SHIFT+F6羽化50像素,然后添 加图层蒙版。 7、向下合并一层,添加蒙版,执行:滤镜-杂色-添加杂色,数量设为150%;确定 后执行:滤镜-模糊-动感模糊角度设置45度,距离设置15像素。 8、在背景层上新建一个空白图层,填充RGB值为240、240、240再合并图层。最终完成效果。 课堂练习-----激发探究 学生完成教师给定的任务,素材可从教师的素材文件夹中任意选取,完成并 上传教师机,再一起评出1,2,3名。 任务小结-----拓展升华 1、ctrl+j复制图层、trl+shift+u 去色、ctrl+i 反相 2、混合模式--颜色减淡、图层样式、图层蒙版 3、滤镜-其它-最小值、滤镜-杂色-添加杂色、滤镜-模糊-动感模糊 课后练习 目的:加强巩固本节课所学,强化学生记忆,辅助学生理解。
