慧荣通用修复工具
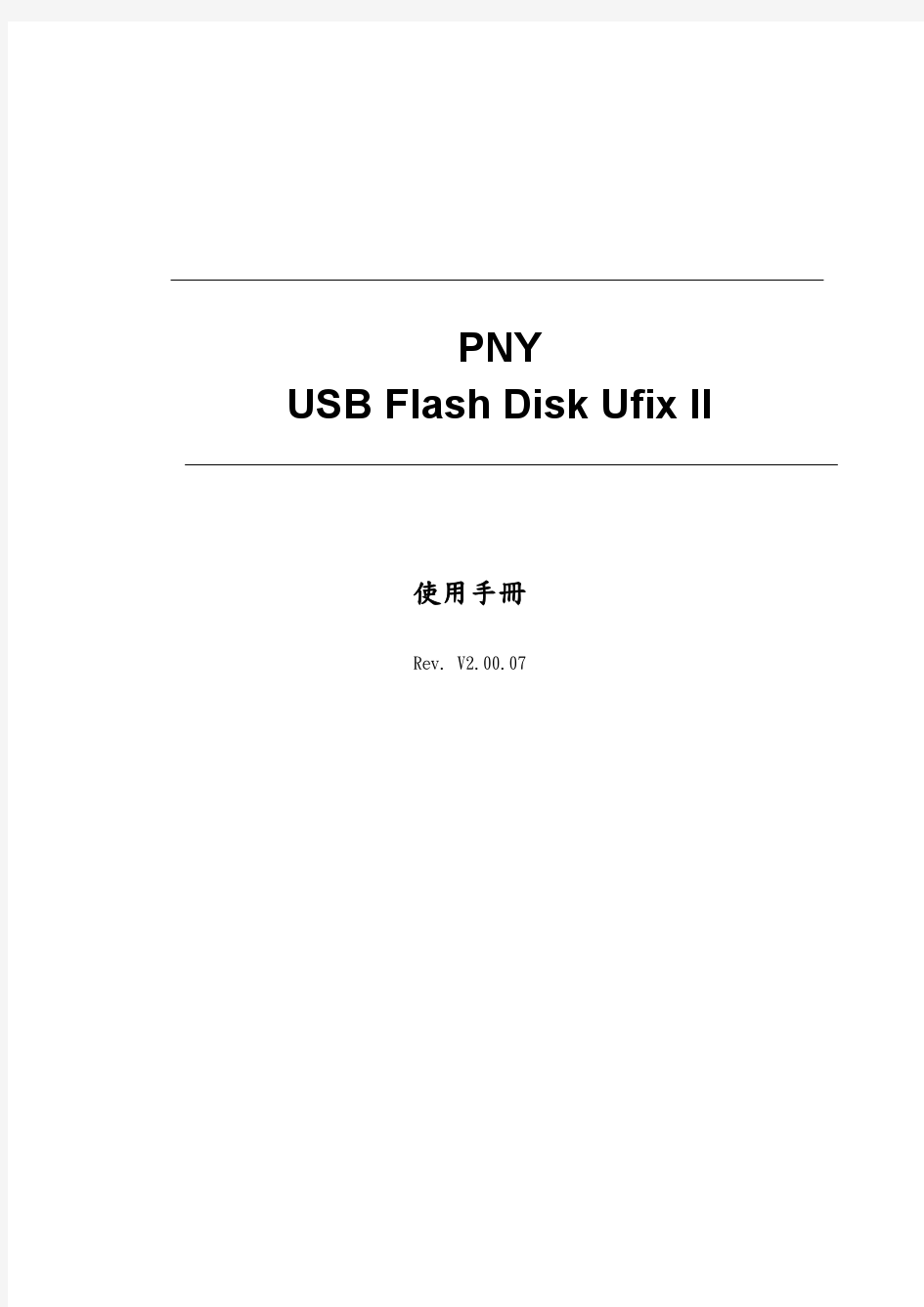
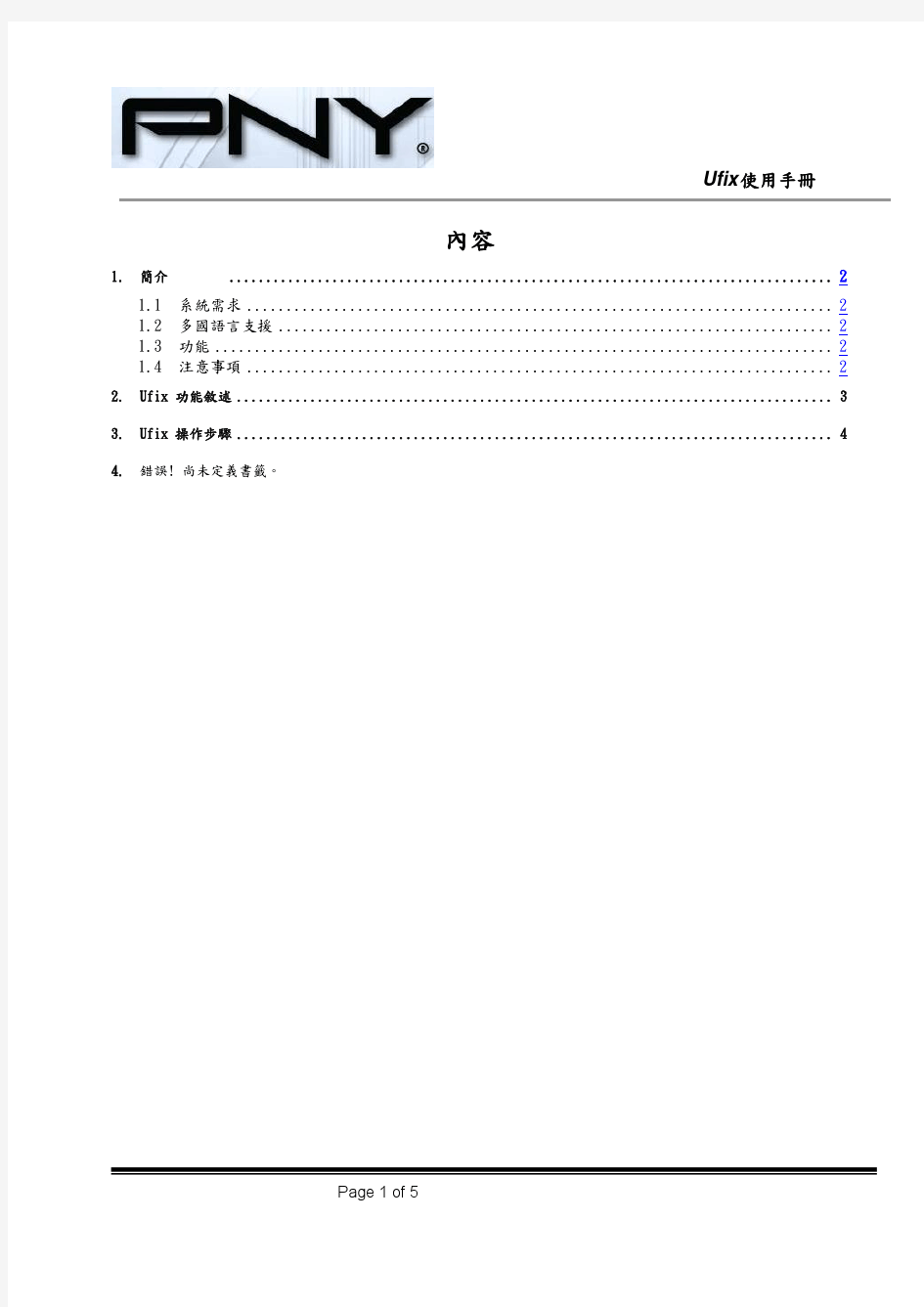
BCDautofix V1.0.3 [ NT6 启动菜单自动修复工具 ] 帮助文档
BCDautofix V1.0.3 [ NT6 启动菜单自动修复工具] 帮助文档 程序适用范围: 1、格式化或GHOST活动分区(C盘)重装系统后添加修复其它分区上的Vista/2008/Win7启动菜单 2、在Vista/2008/Win7上新装2000/xp/2003后添加修复原Vista/2008/Win7启动菜单 简化出先vista/2008/win7后装2000/xp/2003多系统最简解决方案:2000/xp/2003光盘引导直接装至其它分区,完成后运行本程序修复即可 3、修复其他因BCD相关引起的故障 a.BCD引起的win7/2008r2的修复计算机(Windows Recovery Environment)菜单丢失 b.BCD引起的win7/2008r2的3D启动画面丢失(变成VISTA滚动条启动画面) c.BCD引起的启动菜单选择界面乱码现象 d.为VISTA/2008添加修复计算机(Windows Recovery Environment)菜单,使用方法:在系统盘符中新建recovery文件夹,再把光盘或安装程序中的sources\boot.wim(这个文件是否改名为winr e.wim随意)和boot\boot.sdi两个文件复制至recovery文件夹,再运行本程序,即可自动添加。 e.不明原因的启动菜单丢失 090412更新: f.系统BCD非法的强制修复,现象:VISTA/2008/WIN7中-- 运行msconfig后“启动”(BOOT)栏空白 管理员身份运行命令提示符中后运行bcdedit等和BCD相关的操作提示出错 系统属性的“启动和故障恢复”窗口无法配置“默认操作系统”和等待时间 其它软件无法添加BCD管理的新启动菜单 注:这种情况是否要强制修复自行决定。 使用方法: 非安装软件,直接运行,可运行于32位和64位系统或光盘WINPE系统。程序以盘符形式搜索系统,因此得确保你要添加的系统分区别被隐含盘符。 090416:增加支持繁体中文系统 090417(v1.0.0):修正一些处理流程,改版本号V1.0 090616(v1.0.3):细微修改/改打包方式 可以添加修复Vista/2008/Win7启动菜单,在满足条件的情况下也可以添加修复2000/xp/2003启动菜单。例如可以在xp中运行添加其它分区的vista启动菜单,自动生成xp+vista多系统启动菜单,反过来在vista中运行添加xp的启动菜单就需要满足xp的三个必要引导文件(ntldr/https://www.360docs.net/doc/035360450.html,/boot.ini)已存在活动分区且活动分区不被隐藏盘符的情况才会添加(当xp 菜单不符合条件而无法添加时,如xp菜单已在原多系统菜单中存在,不会影响已存在的xp 启动菜单项)。
慧荣SM3259AA芯片U盘量产USB-CDROM启动盘量产教程
慧荣SM3259AA芯片U盘量产USB-CDROM详细步骤这里分享它的cdrom启动盘量产教程给大家。 1、下载量产工具:慧荣SM3259AA主控V15.10.05.21 O1012版,也可以尝试更加新的版本。 2、解压压缩包。进入到SM3259AA\Beta_SM3259AA_O1012_SCY_7THL2CE Only文件夹中,可看到SMIMPTool.exe。 3、双击打开运行SMIMPTool.exe。插入U盘后点击右边的“扫描”。不同容量的U盘显示的颜色不一样,看到红色了也不要慌。
4、点击右边的“设定”,弹出密码输入框,密码为空,直接确定即可。进入到选择配置文件界面,直接点击“打开”默认的即可。进入到设置界面。可以选择优化方式“速度优先”或者“容量优先”,没有特殊需求的这一页不用做任何修改,点击上边的“U盘设定”选项卡。 5、如果要制作CDROM启动盘,其他的不用修改,仅将图中标识的填入即可。分区总数2个。分区1的分区模式为光驱,勾选考入文档,容量比ISO文件大2MB(图中的ZQDigital.iso 101MB 大,我输入103);分区二的分区模式为“擦除式磁盘”,容量输入0表示剩余的所有容量均作为U盘的普通分区。
6、如果要恢复CDROM盘的容量,其他的不用修改,仅将图中标识的填入即可。 分区总数1个。磁盘分区1分区模式为“擦除式磁盘”,容量0(表示所有容量),不要勾选“考入档案”。
7、设置好之后,点击右上角的“保存”或者“另存为”,回到量产工具主界面。点击右边的“开始”即可开始量产(量产CDROM或者恢复CDROM容量都是量产),只需要等待即可。
UEFI+GPT、Legacy+MBR引导模式介绍及引导修复教程
UEFI+GPT、Legacy+MBR引导模式介绍及引导修复教程 磁盘分区表格式 一般来说,磁盘分区表有两种格式:MBR 和GPT MBR 分区表在windows 操作系统下最多支持4 个主分区或3 个主分区+1 个扩展分区(包含多个逻辑分区),扩展分区必须划分为逻辑分区才能使用,1 个扩展分区可以划分多个逻辑分区 MBR 分区表不支持容量大于2.2TB 的分区(一些硬盘制造商将他们的容量较大的磁盘升级到了4KB 的扇区,这意味着MBR 的有效容量上限提升到了16 TB) 如下图是一个MBR 分区表示例:1 个主分区+1 个扩展分区(划分了3 个逻辑分区) GPT 分区表对分区数量没有限制,但在windows 系统上最多可以支持128 个主分区GPT 分区表突破了MBR 最大支持2.2T 分区的限制,貌似最大支持18EB 的分区如下图是一个GPT 分区表示例:划分了7 个主分区 BIOS 引导方式目前主要的系统引导方式也有两种:传统的Legacy BIOS 和新型的UEFI BIOS一般来说,有如下两种引导+磁盘分区表组合方式:
Legacy BIOS+MBR 和UEFI BIOS+GPT Legacy BIOS 无法识别GPT 分区表格式, 所以也就没有Legacy BIOS+GPT 组合方式; UEFI BIOS 可同时识别MBR 分区和GPT 分区,所以UEFI 下,MBR 和GPT 磁盘都可用于启动操作系统。不过由于微软限制,UEFI 下使用Windows 安装程序安装操作系统是只能将系统安装在GPT 磁盘中。 再来说说传统Legacy BIOS 和新型UEFI BIOS 引导方式的工作原理吧: Legacy BIOS Legacy BIOS → MBR →“活动的主分区”→ \bootmgr→ \Boot\BCD →\Windows\system32\winload.exe 传统Legacy BIOS 引导windows 操作系统时,是通过一个活动的主分区下的bootmgr(启动管理器)文件导入根目录下boot 文件夹里的BCD(启动设置数据)文件,然后BCD 文件根据自身的配置内容加载系统启动文件winload.exe (位置:根目录 \Windows\system32\winload.exe)来启动系统。 一个BCD 文件可以加载多个系统启动文件从而实现引导多个系统的启动通过EasyBCD工具看以看到BCD 文件的内容,如下是我的win8.1 和win10 两个系统的BCD 内容: 我的windows 8.1 在C 盘,winload.exe 位置:C: \Windows\system32\winload.exe 我的window 10 在G 盘,winload位置:G: \Windows\system32\winload.exe 通过BCD 来加载不同 位置的winload.exe 来实现这两个系统的启动
慧荣SM3257EN量产教程 花儿制作
本教程适用于慧荣SM3257EN系列U盘 目前有两个版本的量产工具 SM3257EN v11 v.2.03.37(20110317)和SM3257EN-MPTOOL-K0929 337版本比较老,但是可以擦除已经量产好的,929版的我没有找到怎么擦除。 量产开始 插入U盘稍等片刻【安装U盘驱动】打开量产工具SM3257EN v11 v.2.03.37或者SM3257EN-MPTOOL-K0929 点击刷新USB设备按钮
找到USB设备 情况1:1处和2处均显示为1个设备此时方可量产如显示为两个设备【即下图】,则请先执行擦除步骤【见第9页】 情况2:1处显示容量为0M 该设备是刚刚擦除还没有量产的设备 情况3:如1处和2处容量相等均为***M 则此设备为没有量产的设备 情况1 请先执行擦除操作情况2和情况3继续往下操作 点击setting设置按钮
弹出密码对话框输入320 或者两个空格 点OK 不用改动直接点打开
1处可以随便填写但是字符数不要超过后面写的如vendor str 最大字数为30 2处可以随便填写要求同上 3处第一个选择USB-ZIP或者USB-HDD 本人测试基本没有区别 第二个意思是剩余磁盘容量建议为NO Check 4处Disk Label 磁盘卷标此处填写的内容即为你磁盘格式化后默认的磁盘名字 5处后2个框框均打勾勿改动 第一个框勾选后则后面的6处才可以点击选择你要制作为CD-ROM的镜像文件。 如果你只是为了量产,不是为了制作CD-ROM 则此处不用勾选 其他地方请勿改动否则可能量产失败 附翻译图
设置完成后点击OK 回到主界面按空格键或点击Start 开始量产
macbook OS和WINDOWS双系统引导修复
起因 在通过Boot Camp安装完Win8之后,发现只有一个分区,就在Win8的磁盘管理中通过“压缩卷”功能对当前系统分区操作,扩展了一部分未使用的容量出来,于是在重启系统之后发现引导界面中“Macintosh HD”引导项不见了,在一番折腾之后(貌似是合并刚刚扩展出来的空闲空间)我把“Recovery HD”也弄丢了。。。 现象 尝试着回忆之前做过的操作,并试着修复,不过失败了,把当前情况记录如下: 在Windows系统下可以正常加载OS X分区(Boot Camp驱动已装),分区类型显示为HFS(右键该分区,查看属性)
?在第一次重启时仍可看到“Recovery HD”,进入“Recovery HD”后,OS X 分区显示为:disk0s2,分区类型显示为:“MS-DOS”(也或许是“MS-FAT”之类,此部分为回忆,细节已忘) 分析 既然分区内数据都在,并且在Recovery环境下显示的分区类型有误,猜想可能跟分区表/ 写得太好了,解答了我以下几个问题: ?磁盘分区表目前主要有两种:MBR 与GPT,并且把GPT 的结构大概读了下 ?OS X 的磁盘分区结构 ?Mac 引导系统的过程 ?如果同时存在MBR与GUID,那么EFI会读取哪个分区表?(既混合分区,帖子里有细说) 于是我决定记录下这个问题,自己的思考以及最后如何解决问题的,并分享出来。 在了解了帖子中的大部分概念后,这个情况就感觉清楚多了,那么我需要解决这几个问题: 1.如何确定磁盘所使用的分区表类型(MBR or GPT) 2.如何查看某个分区的GUID(是否是OS X分区的GUID变更导致引导时找不到此系 统) 3.如何更改分区类型ID(如果是,那么我需要重新设置这个分区ID)
安国量产工具详细使用说明
安国量产工具使用心得 近日,有朋友送来一个山寨版的金士顿DT1/8G U盘,说是U盘有问题,数据写入后会丢失、word文档无法打开或打开后是乱码、大容量文件写入后无法导出等,这样的问题通常通过量产后可以修复,于是决定用量产工具修复该U盘。 首先下载了芯片精灵ChipGenius来检测U盘,如图1所示。检测结果显示产品制造商为未知(Generic),产品型号未知(Generic),而真正的金士顿U盘应该会显示生产厂商是kingston,产品型号是DT101、G2、G3之类的信息的,显然这是个假货了。不过幸好这个厂家还不算太黑心,用的是安国的芯片。 图1 接着就是去网上下载安国量产工具了。我使用的是09.02.27版本的。网上有09.05.15版本的,兼容的芯片型号要比09.02.27版本的多一些,不过对于我手上这个U盘似乎不兼容,量产到一半总是退出,只能换09.02.27版本了。 在这里,需要注意两点:一是启动量产工具AlcorMP前一定要拔出U盘,否则就会出现“集线器状态改变,量产工具将关闭,请拔除所有U盘工具”的错误提示。二是启动AlcorMP 后,先点击“设定”按钮,会出现一个输入密码的提示框,直接点击确定即可,不用输入密码的。进入设定界面后,选择“坏磁盘设定”选项,将“固定端口设置”设为“特殊”,同
时勾选“关闭MP时卸载驱动”,如图2所示,如果不设定这两项,那么你插入U盘的时候还是会产生AlcorMP错误而强制退出的问题,同时U盘插入后托盘区的绿色箭头会消失,插入任何USB设备都无法再安全弹出的问题,只有设定这两项后才不会有这些问题。 图2 设定后,点击“确定”返回主界面,此时插入U盘,即可顺利检测到U盘的相关信息了。如图3所示。 图3 此时再单击“设定”按钮,重新打开设定界面。可以看到U盘的Flash类型自动被检测
系统引导菜单自动修复工具(中文帮助文档)NTBOOTautofix v2.5.7
NTBOOTautofix v2.5.7NT系统引导菜单自动修复工具 (简繁英三语版中文帮助文档) 免责声明: 本软件为免费软件,作者对使用本软件而给用户带来的任何损失不负任何责任。如不同意本免责声明,你必须立即删除本软件。 -------------------------------------------------------------------------------- 更新概述: v2.5.7:修正v2.5.6在win8中运行时把系统错认为winPE而不进行修复的BUG。 v2.5.6:修正win8部分情况下winRE不能修复的BUG,增加一种少见的系统环境的修复支持。 v2.5.5:修正v2.5.4修复后主引导菜单为英文的一个BUG。 v2.5.4:一些不常用功能的修复结果上小修改。 v2.5.2:初步支持EFI的GPT磁盘系统。 v2.5.1:更换NTLDR文件以减少软件体积,修正修复WES7系统时可能发生的一个BUG。v2.4.6:错误修正 - 修复OSLetter的一处错误;繁体高级菜单2和3位置错误 v2.4.3:增加繁体支持,添加BCD修复区域设定,增强查看/管理BCD功能 v2.2.9:增加对Win8的WinRE修复;自动修复默认禁用Win8的Metro引导界面,恢复为经典的黑白引导界面 v2.2.2:去除了以前版本在使用实例中的大部分限制,更新较多,不详述 v2.0.0:NTBOOTautofix前身为BCDautofix,版本号顺延更新,但工具名因功能改变而更换,纯修复BCD的BCDautofix最新版本为v1.2.3,BCDautofix v1.1.x已经有nt5.x的boot.ini的自动生成,应属NTBOOTautofix系列。v2.0.0是更名后的第一个版本。 -------------------------------------------------------------------------------- 使用方法: * 非安装软件,直接双击运行,傻瓜式修复,可运行于32位和64位系统和WINPE系统* "自动修复"自动判断和系统引导有关的条件并自动修复程序支持的盘符上的NT系统引导,无需用户手工干预 * "高级"只供特殊需要的朋友,参看下面应用实例中的更改活动分区盘符后修复 * 由于不少PE使用各种手段调整了系统默认盘符,程序未必准确判定活动分区,所以在PE中修复时推荐使用"高级"再选定活动分区后进行修复,如在PE中进行过调整/重分区操作,推荐重启后再使用本工具 * 默认禁用windows8的Metro引导菜单(v2.2.9开始),如需恢复Metro引导菜单, v2.5.2的两种方法操作: 方法1. “高级”,“查看/管理BCD引导配置”,管理 Windows8,把bootmenupolicy 这一行值修改为Standard - Metro引导开启(如本来为Standard则修改两次),再点击“默认”。 方法2. 手动修复,只开启METRO引导并修复Windows8,其它系统跳过修复。 * Win8多系统时推荐在Win8中关闭快速启动或管理员身份运行命令提示符后执行Powercfg -h off关闭休眠以免出现引导菜单冲突 * 没关闭休眠功能时,在Win8中修复后会出现无法关机,重启一次即可
量产工具快速指南
量产工具快速使用指南量产设置界面
快速使用指南: 1. 测试架电源:量产使用外部独立电源进行供电,16通道同时量产建议使用5V/5000mA外接稳压电源。 2. 测试架跳线:不同Flash量产时可能需要跳线,相关信息在测试架PCB板上有说明,请按照板上的说明对不同的品牌的flash进行跳线设置。 3. 周期选择:建议均使用“自动检测”。 4.量产正片Flash:量产正片Flash,可将扫描级别修改为级别0,并在高级设置中勾选【转为U盘速度优先,默认容量损失不超过10%】,用户可根据实际情况修改容量损失比例。 5. 闪存优化引擎用法:闪存引擎为特有的优化功能,共分为高速公路/城市道路/乡村小路/越野山路4档;在扫描级别为级别1时,一般情况下均使用“城市道路”引擎;如果确定Flash可用容量大于标称容量的2/3以上的,可以使用“高速公路”引擎;对于容量小于标称容量的1/5以下的,可以使用“乡村小路”引擎;对于无法量产的Flash,可以使用“越野山路”引擎。仅对MW8259有效。 6. 干扰检测选项:对于“城市道路/乡村小路/越野山路”引擎,推荐勾选“干扰检测”选项。如果客户确信Flash没有内部干扰,如SLC芯片或可用容量大于标称容量的2/3以上,可以取消该选项。 7. ECC个数设置:推荐设置为4;如果只追求最大容量则可以设置为8。 8. BIN容量分级:高级设置中”按照Bin容量分级优化”选中时,量产工具会按照根目录下的“Bin.ini”文件中定义的分级信息进行优化,用户可以按照自己的要求修改分级标准;如果用户需要作出最大可用容量,必须取消该选项。 9. U盘速度优先模式:如果要提高量产后的U盘读写速度,必须勾选“转为U盘速度优先”选项;速度优化后可能带来容量损失,用户可通过调节该选项的容量百分比进行控制;如果只要求最高读写速度,可以设为100%。 10. 超时检测:部分Flash可能需要勾选该选项才能正常量产和使用。一般情况不勾选。 11. 混合主控:量产工具不支持混合主控量产,如果同时插入不同主控的测试架,工具会提示检测到不同主控并自动退出。 12. Debug模式:在“Debug模式”选项打开的情况下,量产工具会纪录下量产过程中每个通道的信息,并在dbginfo和temp目录下分别产生“通道号.dbg”文件和“通道号.log”文件。请将这两个文件压缩后提交给原厂作远程技术支持。
引导丢失windows7开机不能进系统修复方法
写在最前面: 经常有些TX在开机之后发现进不了系统,电脑屏幕上面只显示一行英文字母"bootmgr is missing",这种情况就是属于系统引导丢失的范畴,今天和大家分享一下修复系统引导的分享。 首先这个方法本身不难,他其实就是硬盘安装win7或者vista方法的一个变种。整个过程需要只需要鼠标操作以及输入一行命令即可。同样的,想干掉预装系统自带的100M的分区的同学也可以参考次方法(实施的时候一定记得看备注) 说明:由于要编辑帖子,我实在win7系统下做演示的。实际操作的时候,由于进不了系统需要在pe下修复。因此在后面说明中,win7系统盘的盘符我会用x:表示 首先将附件中的boot.rar(点击下载)文件,复制到win7系统盘x(pe下win的系统盘盘符不是C,要仔细注意),并解压到x盘的根目录。解压后x盘根目录应该有下图中红色框框标识出来的文件。 2011-8-5 15:19 上传 下载附件(62.4 KB) 同样的,再将附件中的bootsect.rar文件bootsect.rar(35.63 KB, 下载次数: 92) ,解压到X盘根目录。
下面,按win键+R→输入cmd→回车在弹出的对话框中输入下列命令 1.x:\bootsect /nt60 x: 复制代码 注意命令中的空格以及斜线的方向。 输入命名之后按回车,在几秒钟之后,如果收到的提示中含有successfully,那就代表引导已经修复成功。下面就可以重启看见熟悉的启动画面了。 含有100M隐藏分区的TX修复引导或者想干掉100m分区的TX请继续看2L备注 备注 ok,提到100M的隐藏分区,就设计到关于硬盘分区的一些基本概念,有兴趣的可以参考我的另外一个帖子:https://www.360docs.net/doc/035360450.html,/thread-1675491-1-1.html 具体的操作步骤如下。 在存在100M的隐藏分区情况下,win7系统是处于非活动状态,不能作为启动分区。因此,在用bootsect重做引导之后,还需要修改分区的活动状态。 修改方法多种多样,利用diskpart命令也可以用分区软件。这里介绍一种WinPm软件的修改方法,其他软件也是类似。 在WinPm下,右击想要设置成活动状态的分区,点击设置活动(不同软件,可能会显示成激活分区),就ok。
双系统启动菜单修复方法
NTBOOTautofix v2.0.2 (091217) - NT系统启动菜单自动修复工具 (中英版) 中文帮助文档 最新版本请关注网盘:https://www.360docs.net/doc/035360450.html,/chzhlh --------------------------------------------------------------------------------------------------------- 更新概述: -------- v2.0.2: 发现v2.0.1中的画图指令在一些系统中无法运行,更换写屏方案 PS:v2.0.1写屏出错时按取消后不影响修复效果,v2.0.0没有这个问题 v2.0.1: 去除v2.0.0启动菜单中的in 0:1提示,直接以"Microsoft Windows Server 2003 x86"形式修复 PE中使用修改:改用自动修复优先,当多硬盘工具无法判断PE类型时才自动出现本地硬盘盘符选择 "高级"菜单盘符由v2.0.0的8个增至24个(C - Z) 修正v2.0.0特殊情况下的生成多余BCD备份的情况 v2.0.0: NTBOOTautofix前身为BCDautofix,版本号顺延更新,但工具名因为功能改变而更换,本来应该从BCDautofix v1.1.0 开始就更名的,纯修复BCD的BCDautofix最终版本应该算是v1.0.5,其v1.1.0已经解决了nt5.x的boot.ini自动生成。目前还没 有发现有其他自动正确生成boot.ini的win中运行的工具。v2.0.0是更名后的第一个版本,NTBOOTautofix相对于BCDautofix完 善的部分甚多,不止boot.ini部分,BCD部分完善部分也很多,所以更名后的首版本v2.0.0就不作详细的更新说明了 使用方法: -------- 非安装软件,直接双击运行,傻瓜式修复,可运行于32位和64位系统和WINPE系统 程序根据当前系统non-Unicode设置自动显示中/英界面 "自动修复"自动判断和系统启动有关的条件并自动修复程序支持的盘符上的NT系统启动,无需用户手工干预 "高级修复"只供特殊需要的朋友,参看下面应用实例中的高级修复部分 PE中自动判断PE环境,单硬盘可以直接"自动修复",如多硬盘在PE中修复时推荐使用"高级"修复选择你作为系统引导的盘符 适用范围: -------- 1. 启动菜单/启动文件丢失修复: 适用所有NT5.x(2000/XP/2003)和NT6.x(Vista/2008/Win7/2008r2) 2. 修复其他因BCD相关引起的故障 a. Win7/2008r2中 BCD 的修复计算机(Windows Recovery Environment)菜单丢失 b. Win7/2008r2中 BCD 引起的3D启动画面丢失(变成VISTA滚动条启动画面)
万能量产工具教程.
系统安装重装维护再也不麻烦。感觉简直是超爽。 有了PE直播平台以后在网吧,企事业单位,破机,盗取资料简直不敢想像。 默认密码见附件 量产必读 何为“量产”:顾名思义即大批量生产。因为现在的电脑USB接口较多,而各种U盘的参数均可以通过软件更改,加之一些共用的数据有时也要统一写入到U盘,于是各闪盘芯片厂家均自主开发了设置写入软件,能够利用电脑上的USB口对多个U盘进行写入操作,因此称为“量产”。这无疑给一些单位小批量生产特殊格式的U盘提供了方便,而广大的爱好者也用来定制自己的U盘,当然爱好者的“产量”是很低的。究其过程,有点象写主板Bios,称为“烧录”更适当一些,主板Bios写坏了不能开机,U盘写坏了不要紧,机子不会“死”,可以再写,因此大家都想“量产”一把。 笔者分析,U盘量产变得热门还有几个原因。一者就是操作系统软件并没有提供对U盘进行分区的功能,随着U盘容量的增加,分区也应该是理所当然的,我想未来的操作系统可能会加这个功能;二者就是硬件支持上了台阶,首先是新的主板对USB设备提供了Bios级的支持,使主板对U盘的识别更好,速度更快。再一个就是U盘越做越小巧,容量却越做越大,速度越做越快;三者就是U盘启动技术变得成熟,象Windows嵌入式技术(即WindowsPE),新的一些DOS维护工具,如Grub引导技术等。U 盘如此小巧、又能自启动机器,在电脑维护上具有无可比拟的优势,特别是WindowsPE技术,使得从U盘启动的系统可以进行日常的应用,这是一个多么大的变革,再仔细想一下这种影响有多大? 笔者要在这里作个大胆预测,以后笔记本本可能会慢慢消亡,不远的将来,台式机到处都有,每个人怀揣几个大容量U盘,插入-->开机-->按F11-->选从俺的U盘启动-->进俺自己的U盘PE系统?看电影玩游戏上网破解盗资料……真不敢想像,系统安全性可能要重新评估……听说现在有的人在网吧上网从来就不用花钱的了,他根本不从你的系统启动,你能够计费吗?(我建议老板用泥巴将USB接口塞了,这是终极解决方案!!)这里不妨再作一个预测,如果U盘速度能够更快、容量能够更大的话,台式电脑硬盘都会消失,谁会把自己的资料放到人人都能用U盘启动的电脑上?因此干脆不装了,让用户将所有东西都用U盘随身携带吧! 当然,前景是很诱人的,不过因为生产标准未统一,导致U盘内部格式不一,因此各个厂家的量产工具都不一样,就是同一个厂家不同型号的也不一样,所以此文在量产工具的具体设置上是无通用性的,希望读者注意。这也是操作系统中没有对U盘进行分区的功能的原因。 针对回帖某些人:不知道的不要乱说,量产是看主控芯片,不是说我有某牌子的量产工具就可以量产某牌子的U盘,不然说出去叫人笑话。 这个工具,现在包括了市面上U盘主控芯片的量产软件在90%以上,能不能量产就看你的造化了。
双系统启动修复方法(精)
以下内容摘自 https://www.360docs.net/doc/035360450.html,/hoxolo123/blog/item/70c1b22a733b1c21d42af1c3.html,我本人仅用过bcdboot这个命令,其他的没用过。 Win7:双启动引导修复问题一:原系统xp,在C盘。ghost安装win7到D盘。显然,D盘的win7没有引导,需要手动修复。修复方法【内为注释】: 1. 进入C盘xp,运行cmd进入xp命令行模式。输入 d: cd d:\windows\system32 bcdboot d:\windows /l zh-cn /s c: 运行上述命令后,在C 盘根目录生成了\boot文件夹和bootmgr文件。【D盘下已经具备了一个完整的win7,唯一欠缺的是系统盘内的引导,因此首先要在C盘重建win7的引导环境。通过Windows7内置的bcdboot命令可以轻易做到这一点。这个命令不能修改引导记录,我用VHD验证过】 2. 去win7安装光盘,找到bootsect.exe文件(找不到就网上下载一个,注意要win7的),复制到C:\boot\文件夹。然后进入命令行: cd c:\boot bootsect /nt60 c: bootsect /nt60 c: /mbr 这个命令执行完毕后,在完成所有后续步骤之前,一定不能重启XP,否则XP将无法启动!【bootsect ——用来写win7需要的引导信息到引导记录,第一个bootsect命令把引导信息写入C盘分区引导记录,第二个bootsect命令把引导信息写入硬盘主引导记录。由于主引导记录和分区引导记录都被修改为支持bootmgr,因此XP的引导器ntldr将不能被引导,后续步骤中我们会修复它】 3. 继续在xp的命令行模式,输入 d: cd d:\Windows\system32 bcdedit /create {ntldr} /d "Windows XP" bcdedit /set {ntldr} device boot bcdedit /set {ntldr} path \ntldr bcdedit /displayorder {ntldr} /addlast bcdedit /timeout 10 【这一步,我们用bcdedit命令来给XP在bcd中重建引导项。这样通过bootmgr加载bcd中XP的引导项,进而把启动控制权交给XP的引导管理器ntldr,实现XP的启动】至此,双系统引导修复完成。上述命令中,每个命令都必须成功。有可能,bcdedit命令会返回失败信息。此时步骤3中的命令改为: bcdedit /store c:\boot\bcd /create {ntldr} /d "Windows XP" bcdedit /store c:\boot\bcd /set {ntldr} device boot bcdedit /store c:\boot\bcd /set {ntldr} path \ntldr bcdedit /store c:\boot\bcd /displayorder {ntldr} /addlast bcdedit /store c:\boot\bcd /timeout 10 ——————————————————————————————————————————————————————————————————————————————————————
慧荣量产工具使用方法
DYNA-SM32X USB2.0 flash media controller Version:3.0
Introduce: The program is for SMI SM32X’s Mass Production. This tool can test up to 16 devices at once. Platform: There are two drivers for different platform: ●win98_factory_driver: ?Windows98 ●winXP_factory_driver: ?Windows 2000 ?Windows XP 环境设置: ●设置功能::(see the Fig. 1)
Fig. 1 Setting Function of SM32X Production Tool It will allow the user to change CID information. ?Password Entering:(see the Fig. 2) Fig. 2 Password entering for 「Setting」Function. The system default password is「320」. The wrong password led user to edit the「Begin Serial」and「End Serial」fields only. ?Loading the INI File:(see the Fig. 3) 1 2 Fig. 3 Loading the INI file for「Setting Function」. Loading an 「ini」file which saved in the past or the system default .The system default ini file is located in the same directory with application executable file. If no setting executed, the setting will be according to the「default.ini」file.
win7系统损坏可以自动修复[不用重装]
win7系统损坏可以自动修复[不用重装] 尽管Windows 7(以下简称Win7)的稳定性已经非常不错,但难免遇到系统崩溃的情况,而此时很多用户还是按照老习惯和老方法,动不动就重做系统!其实你大可不必如此,利用Win7的自修复功能就可以方便、快捷地修复系统! Win7的系统维护功能已经非常强大,利用Win7的系统备份和还原功能,你甚至可以不再需要Ghost!而且Win7更加智能化,它会在你安装程序或者对系统进行重要改动的时候自动创建还原点,这样在系统崩溃后就可以保证你将系统还原到最近的一个正常状态。这一点也是Ghost最大的劣势——很多人是Ghost一次就再也不去维护,而如果时间久了,那么利用Ghost恢复的系统也将面目全非。 此外,常见的系统问题也都可以用Win7的WinRE功能来修复而不需要重新安装系统,如果你还像以前那样遇到问题就重装,那只能说你还不了解Win7,相信看过本文大家会有新的认识。 注:Win7的维护功能需要开启系统的备份还原功能,强烈建议开启它,它不会占用多少系统资源,而带来的好处是很多的。 一般问题启动修复绰绰有余 Win7的系统修复功能是很智能的,很多时候根本不用用户太多的干预。例如由于非法关机而引起的小问题,当再次启动系统时就会进入“Windows错误恢复”界面,光标默认
停留在“正常启动Windows”选项上并开始倒计时。很显然,系统本身已经允许你正常启动,而问题已经自己修复了。 此外,由于操作不规范或者硬件的改动而造成的系统文件被破坏或者配置文件不正确,都有可能导致系统无法正常启动。此时系统再次启动,同样会出现“Windows错误恢复”对话窗。提示窗口中有两项内容可选,默认会停在“启动启动修复(推荐)”项(如图1所示)。显然,Win7是希望用户选择“启动修复”选项对系统进行修复。 经过测试,如果选择“正常启动Windows”,系统一样可以正常启动。不过这样可能会产生一些不可预知的问题,所以为了系统的稳定,建议大家还是多花一点时间,启用系统的修复功能。 启动系统的“启动修复”功能后,系统将自动进行修复而不需要你操作,修复完成后如果提示“请重新启动计算机,以完成修复”,那么重启后就可以恢复正常了(如图2所示)。如果提示“系统修复无法自动修复此计算机”,那就要使用更高级的工具来进行修复了。什么更高级的工具?别急,我们慢慢来了解。 无法启动系统还原出手相救 如果“启动修复”功能也无法解决问题,系统还是不能正常启动,那就需要“系统还原”出手相救了!
慧荣SM3267ABUSB3.0主控U盘量产工具教程
慧荣SM3267AB,SMI_USB3.0主控U盘量产工具教程 2015-1-22 08:09|发布者: 量产吧|原作者: 错错错 摘要: ===============量产有风险操作需谨慎============ ===一、慧荣SM3267AB(USB3.0)主控U盘量产工具下载地址:点此进入二、慧荣 SM3267AB(USB3.0)主控U盘量产工具软件使用须知: ... =============== 量产有风险操作需谨慎 =============== 一、慧荣SM3267AB(USB3.0)主控U盘量产工具下载地址:点此进入 二、慧荣SM3267AB(USB3.0)主控U盘量产工具软件使用须知: 使用说明文件夹有高格与低格设置说明,慧荣SM3267AB(USB3.0)主控SM32xtest_V31-3.exe,Setting按钮密码为320或2个空格,支持格式化U盘为FA 支持制作CDROM启动盘(需要打开Make Auto Run功能选项)。 三、慧荣SM3267AB(USB3.0)主控U盘量产工具简洁教程: 1、打开慧荣SMI3267AB(USB3.0)主控芯片U盘量产工具SM32xtes
2、扫描检测USB设置(英文Scan USB或F5直接刷新),核对USB参
3、点“参数设置”(英文Setfing),此时需要输入密码才可以进入,密码后会弹出一个对话框,直接点“打开”即可。假如已经配置好了自己的USB设置的配置没有就直接默认打开即可。
4、进入参数设置界面后,可根据自己的需要进行必要的设置,一定要谨慎
厂商信息(Vendor Str)、产品信息(Product str)、厂商(Vendor):也可直接使用默认设置,仅限英文字条与数字,字符最长不超过空格后所标识的字符,磁盘类型(Disk Type):可选USB-ZIP或者USB-HDD,USB-ZIP量产成功后显示为本地磁盘,自己喜欢哪个就选择哪个。 磁盘容量(Disk Size):不建议选择,否则容易出错。 磁盘卷标(Disk Lable):可更改为自己喜欢或便于识别的就行,建议英 制作USB-CDROM映像路径(Make Auto Run):选择自己喜欢的PE_
关于系统引导及激活失败的修复问题
关于系统引导及激活失败的修复问题 一般出现这种问题的原因很多, 1.有可能就是win7激活重启后就出现这种(我遇到过两次了)这种就是激活软件的问题。 2.有可能是病毒等等杀毒什么玩意的吧引导文件破坏了,或者引导文件丢失。 出现以上的情况,俺总结出来了几个方法,首先处理这种问题一般都要进去操作,所以要用到pe系统或者系统光盘。 PE系统的方法“ 这种首先要做的就是把bios里面的sate模式给更改一下,以便PE能够识别出硬盘分区信息等。一般笔记本和新店的台式机都需要更改(把SATA模式的ACHI更改一下就行了)。 进入pe后,能够看到硬盘信息这些了。 实验环境:windows 7 sp1 为了实验windows 7下的Bitlocker技术(驱动器加密),将C盘加密后,系统自己建立了一个额外的100M的隐藏分区。实验完成后,将此分区格式化,合并入C盘,至此问题出现,提示“bootmgr is missing”系统无法引导了。 后来发现,将C盘加密后产生的100M隐藏分区是用于存储系统引导文件的分区,格式化后,引导文件被删除了,自然无法引导。 用PE盘引导进入PE,利用BCDboot命令即可轻松的恢复引导文件。BCDboot是一种用于快速设置系统分区或修复系统分区上的启动环境的工具。系统分区是通过从已安装的Windows(R) 映像复制一小部分启动环境文件来设置的。BCDboot还会在系统分区上创建引导配置数据(BCD) 存储,该存储中包含一个新的引导项,可让您引导到已安装的Windows 映像。 Bcdboot - Bcd启动文件创建和修复工具。 bcdboot.exe 命令行工具用于将关键启动文件复制到系统分区以及创建新的系统BCD 存储 bcdboot
利用Windows 7安装光盘的启动修复功能自动解决Windows 无法启动的问题
利用Windows 7安装光盘的启动修复功能自动解决Windows 无法启动的问题 1、插入Windows 7光盘并从光驱引导进入安装界面 2、当屏幕显示到“Press any key to boot from the CD”时,按下任意键,以便从光盘引导。 3、此时出现输入语言和其他首选项的设置,一般保留默认然后单击“下一步”继续 4、进入安装Windows 界面后单击左下角的“修复计算机”
5、接下来系统会搜索当前安装了哪些Windows 操作系统,并显示其安装分区的盘符和分区的容量大小(注:如果未列出您的操作系统,请单击“加载驱动程序”,然后安装硬盘驱动程序)找到并选中所需修复的Windows 7 所在分区,然后单击“下一步”按钮。 6、现在来到了标题为“系统恢复选项”的页面,以下列出了Windows 启动问题的各项恢复工具,而我们现在要用的是名为“启动修复”的功能,该功能可以自动解决Windows 无法启动的问题 各个恢复选项的作用 系统恢复选项描述 启动修复修复可能会阻止Windows 正常启动的某些问题,如系统文件缺失或损坏。
系统还原将计算机系统文件还原到一个早期的时间点,而不会影响您的文件(例如,电子邮件、文档或照片)。 如果从“系统恢复选项”菜单使用系统还原,您将无法撤销该还原操作。但是,可以重新运行系统还原,选择其他存在的还原点。 系统映像恢复您需要预先创建系统映像才能使用此选项。系统映像是一个个性化的分区备份,其中包含Windows、程序和用户数据(如文档、照片和音乐)。 Windows 内存诊断工具扫描计算机内存中的错误。 命令提示符高级用户可以使用“命令提示符”执行与恢复相关的操作,也可以运行其他命令行工具来诊断和解决问题。 7、这时启动修复检查程序正在按照预先设定的顺序,依次查找可能导致启动故障的原因并尝试修复问题
MPALL量产工具使用说明书-正片
MPALL-(正片)量产工具使用说明书 量产工具相关文件: 打开量产工具文件夹,请检查是否包括如下图1文件。 (图1) 1.双击量产程序主程序文件,打开量产程序,进入主界面,如 图2
(图2) 2.插入待量产U盘,稍等片刻,会出现待量产U盘的盘符及Flash信息,如图 3,如果没有显示,可以点击“update”更新一下。
3.点击“setting”按键(如图4)。 4.出现“Setting Type ”选择窗口,按如图5选择。 (图5) 5.点击“OK”按键,出现“MPParamEdit ”主设定界面,做具体参数的设定: ⑴.IC_FW设定(如图6): 主控选择: PS2251-50 FC1-FC2: 0XFF-01 PS2251-50 择
固件: 勾选烧入固件 ,激活固件输入对话框, 在“burner 档案 ”一栏 点击“选择”,在量产程序文件夹选择对应的burner File ,如图7 (图7) 在“固件档案 ”一栏点击“选择”,在量产程序文件夹选择对应的FW File ,如图8 选择适当的Burner 文件 选择适当的FW 文件
⑵.Flash setting: 按默认设定即可,如图 9 (图9) ⑶.Driver setting:如图 10 (图10) 分区设置: 目前UP19有如下4种模式: Mode 3:1 Removable Drive(Normal) 普通盘,单一个分区,如图11; Mode7: 1 Public Removable+1 Secure Removable 加密盘,分两个分区,系统中 显示两个盘符,1个为公共区,另1个为加密区,如图12; Mode8: 1 Public/Secure Removable 加密盘,分为两个分区,在系统中同一时间 只显示一个盘符,公共区与加密区是通过UP19 专用的加密AP 来切换,如图13。
