Photoshop替换颜色
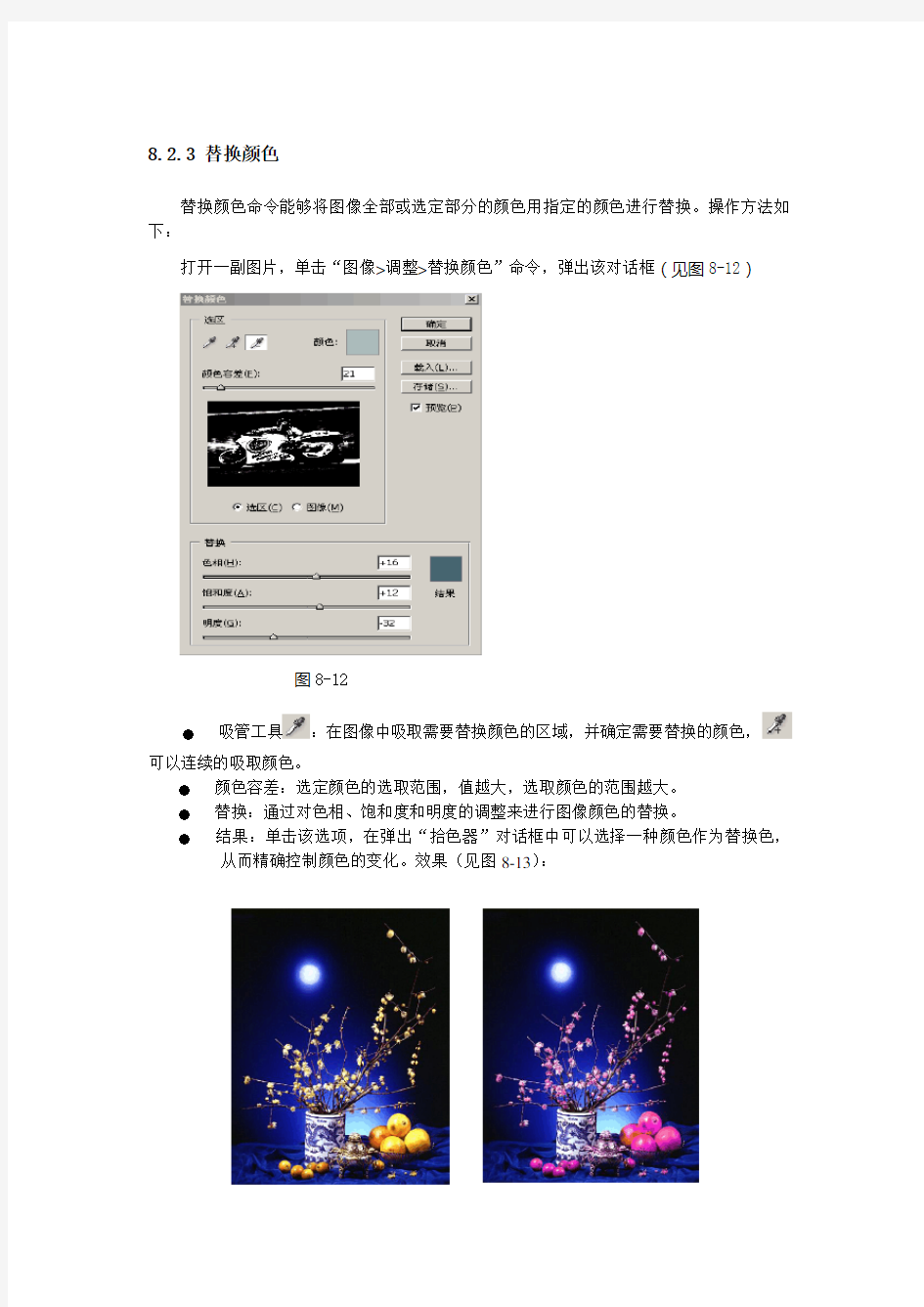
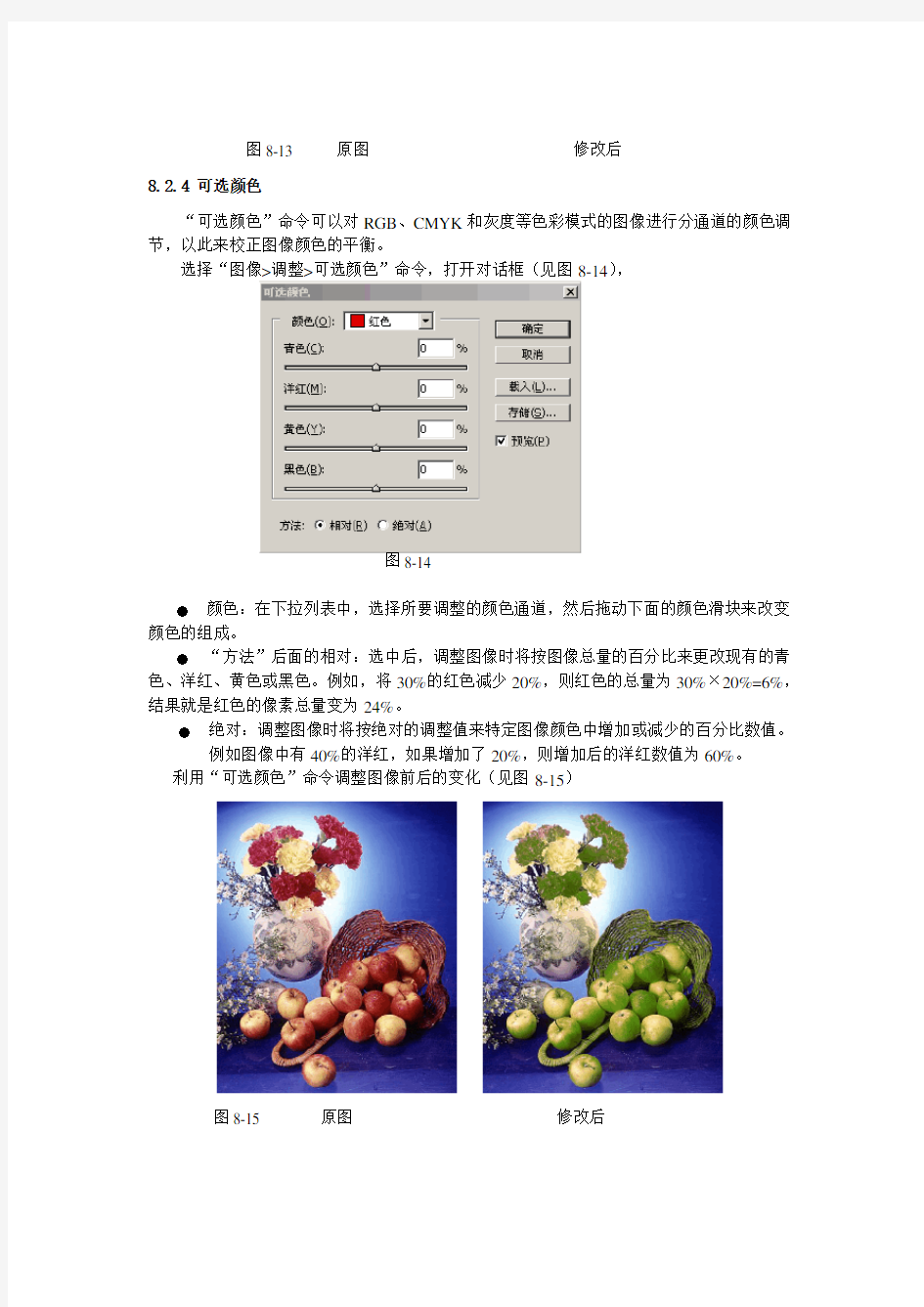
8.2.3 替换颜色
替换颜色命令能够将图像全部或选定部分的颜色用指定的颜色进行替换。操作方法如下:
打开一副图片,单击“图像>调整>替换颜色”命令,弹出该对话框(见图8-12)
图8-12
●吸管工具:在图像中吸取需要替换颜色的区域,并确定需要替换的颜色,
可以连续的吸取颜色。
●颜色容差:选定颜色的选取范围,值越大,选取颜色的范围越大。
●替换:通过对色相、饱和度和明度的调整来进行图像颜色的替换。
●结果:单击该选项,在弹出“拾色器”对话框中可以选择一种颜色作为替换色,
从而精确控制颜色的变化。效果(见图8-13):
图8-13 原图修改后
8.2.4 可选颜色
“可选颜色”命令可以对RGB、CMYK和灰度等色彩模式的图像进行分通道的颜色调节,以此来校正图像颜色的平衡。
选择“图像>调整>可选颜色”命令,打开对话框(见图8-14),
图8-14
●颜色:在下拉列表中,选择所要调整的颜色通道,然后拖动下面的颜色滑块来改变颜色的组成。
●“方法”后面的相对:选中后,调整图像时将按图像总量的百分比来更改现有的青色、洋红、黄色或黑色。例如,将30%的红色减少20%,则红色的总量为30%×20%=6%,结果就是红色的像素总量变为24%。
●绝对:调整图像时将按绝对的调整值来特定图像颜色中增加或减少的百分比数值。
例如图像中有40%的洋红,如果增加了20%,则增加后的洋红数值为60%。
利用“可选颜色”命令调整图像前后的变化(见图8-15)
图8-15 原图修改后
8.2.5 通道混合器
该命令可以实现从细致的颜色调整到图像的基本颜色的彩色变化,该命令只能用于RGB和CMYK颜色模式的图像。
单击“图像>调整>通道混合器”命令,弹出该对话框(见图8-16),
图8-16
●输出通道:在下拉列表中选择需要调整的输出通道。
●源通道下面的各颜色滑块:拖动各滑块,可以调整相应颜色在输出通道中所占的比
例。向左拖动滑块或在对话框中输入负值,可以减少该颜色通道在输出通道中所占的比例。
●常数:拖拽滑块,可以增加该通道的补色,即可以添加具有各种不透明度的黑色或
白色通道。
●单色:选中“单色”,可以创建只包含灰度值的彩色图像。
利用“通道混合器”的效果(见图8-17)。
图8-17 原图修改后
