金蝶财务软件使用教程
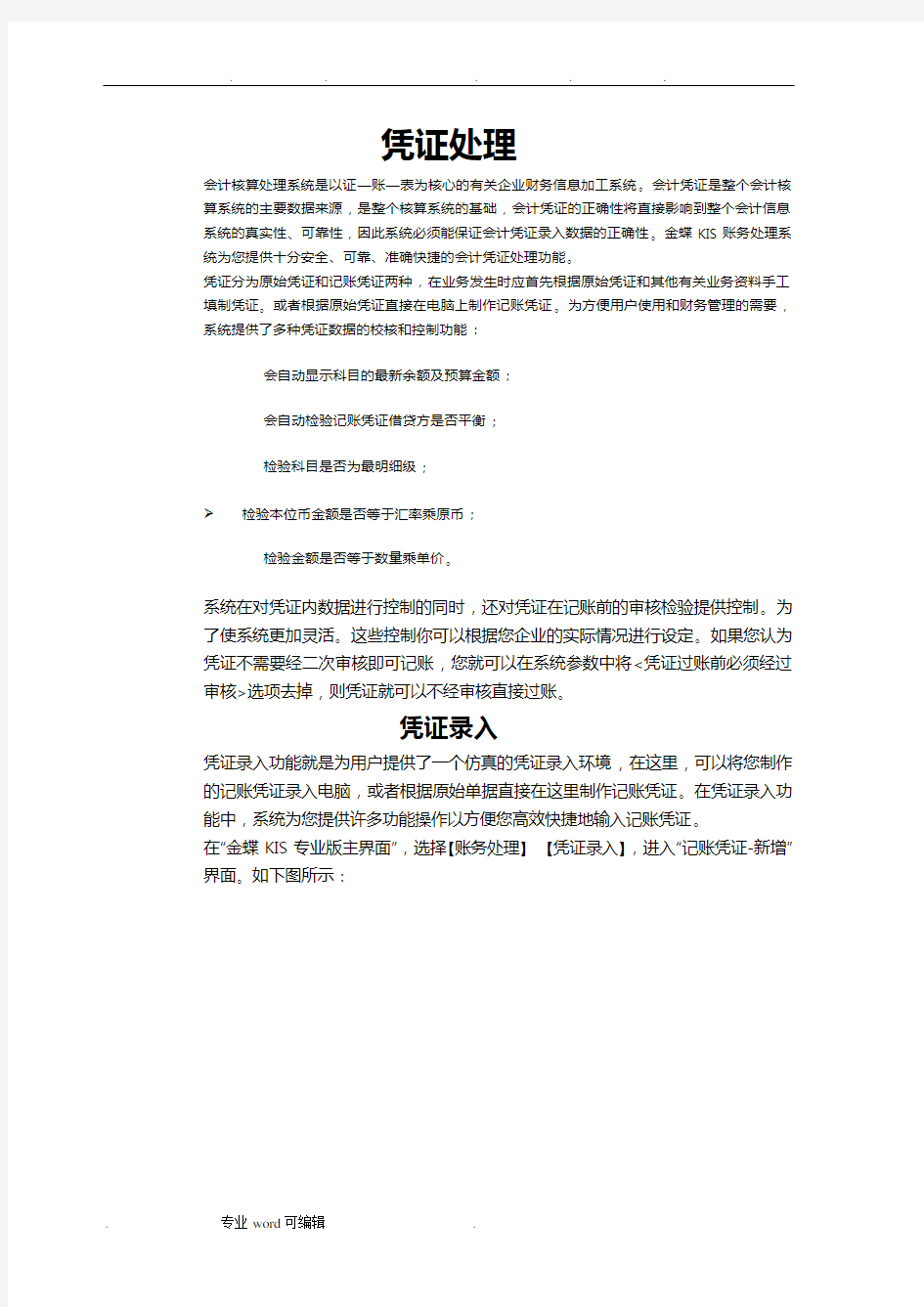
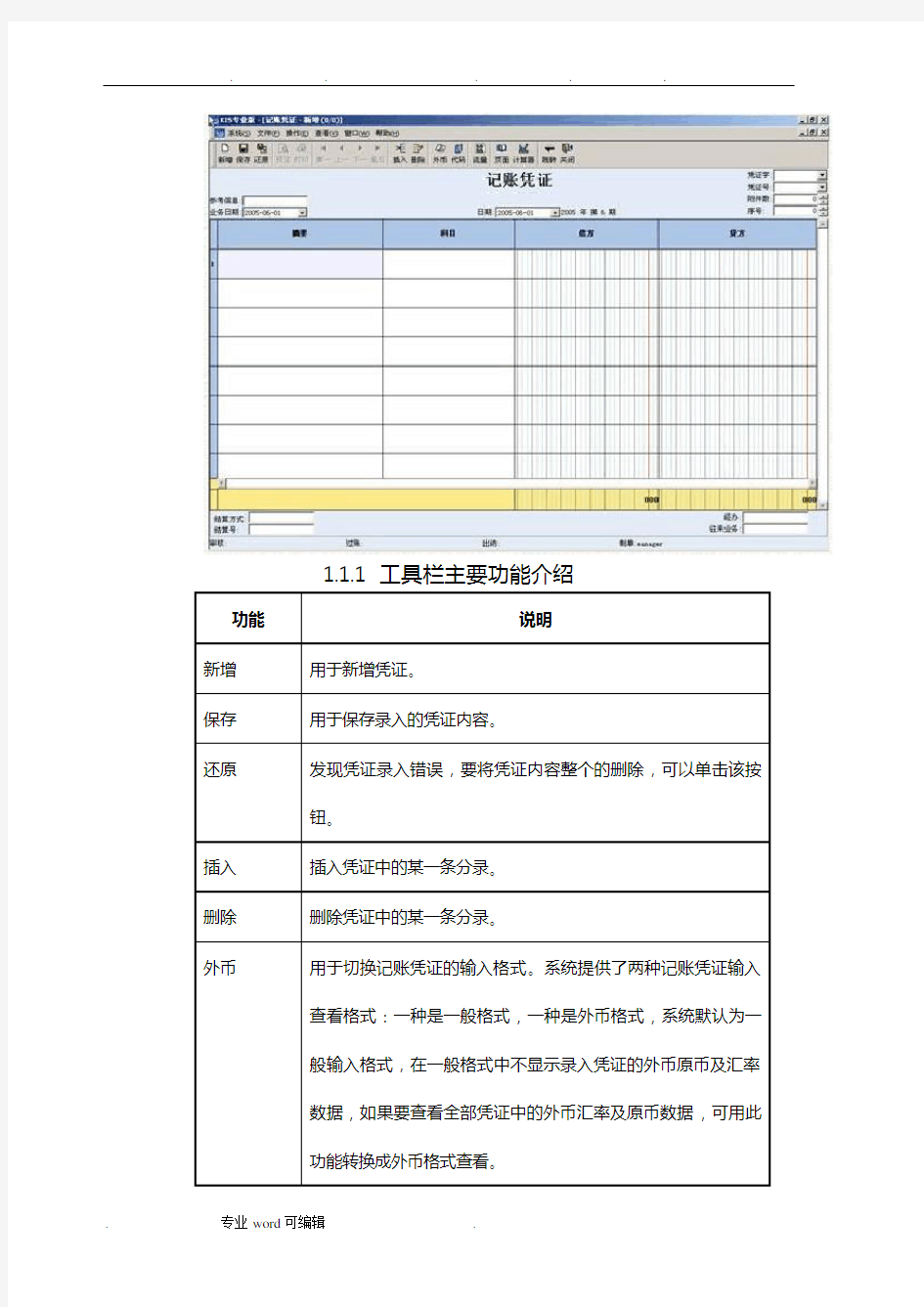
凭证处理
会计核算处理系统是以证—账—表为核心的有关企业财务信息加工系统。会计凭证是整个会计核算系统的主要数据来源,是整个核算系统的基础,会计凭证的正确性将直接影响到整个会计信息系统的真实性、可靠性,因此系统必须能保证会计凭证录入数据的正确性。金蝶KIS账务处理系统为您提供十分安全、可靠、准确快捷的会计凭证处理功能。
凭证分为原始凭证和记账凭证两种,在业务发生时应首先根据原始凭证和其他有关业务资料手工填制凭证。或者根据原始凭证直接在电脑上制作记账凭证。为方便用户使用和财务管理的需要,系统提供了多种凭证数据的校核和控制功能:
会自动显示科目的最新余额及预算金额;
会自动检验记账凭证借贷方是否平衡;
检验科目是否为最明细级;
检验本位币金额是否等于汇率乘原币;
检验金额是否等于数量乘单价。
系统在对凭证内数据进行控制的同时,还对凭证在记账前的审核检验提供控制。为了使系统更加灵活。这些控制你可以根据您企业的实际情况进行设定。如果您认为凭证不需要经二次审核即可记账,您就可以在系统参数中将<凭证过账前必须经过审核>选项去掉,则凭证就可以不经审核直接过账。
凭证录入
凭证录入功能就是为用户提供了一个仿真的凭证录入环境,在这里,可以将您制作的记账凭证录入电脑,或者根据原始单据直接在这里制作记账凭证。在凭证录入功能中,系统为您提供许多功能操作以方便您高效快捷地输入记账凭证。
在“金蝶KIS专业版主界面”,选择【账务处理】【凭证录入】,进入“记账凭证-新增”界面。如下图所示:
1.1.1 工具栏主要功能介绍
1.1.2 常用功能键
4 [F7]
按[F7]系统即可弹出“科目代码”界面查看所有的代码,如凭证摘要库、科目代码
库、核算项目代码库等,您可以从代码中选择您所需的科目。代码查询功能是凭证
录入中十分有用的一项功能,它是一种具有智能化的功能,它能根据光标所在位置
自动选择您需要查看的代码内容。
4 [F8]
按[F8]即以下接形式弹出摘要库、会计科目、核算项目等,并即时过滤显示。
4 [F9]
按[F9]进行汉字模糊查询,只要您在科目栏中录入汉字,如“应”,再单击功能键
F9,系统会自动将包含“应”字的会计科目全部显示出来。
温馨提醒:
数字和汉字模糊查询,不仅仅适用于会计科目,对于凭证摘要、核算项目
的录入、往来业务资料,同样有效。
1.1.3 记账凭证主要字段说明
温馨提醒:
系统提供了摘要的快速复制功能:在录入完第一条摘要以后,将光标移到凭证栏中的下一条摘要处,录入“..”,复制上一条摘要,录入“//”复制第一条摘要。
温馨提醒:
如果科目同时下挂部门、职员两个核算项目,在输入部门后,按F7录入职员时能够自动显示该部门的职员,而不是所有职员。前提是必须在“基础资料-职员属性”中录入部门信息。如果需要修改部门或职员,则按[F8],系统将列出所有的部门或职员供您选择。
如果会计科目中设定了<核算单一外币>选项,则在输入科目代码之后,系统会显示出外币输入格式,显示出币别代码,汇率数据,要求您输入原币金额。如果选择了<核算所有外币>,在输入外币时还必须对币别进行选
择。输入原币金额后,系统会自动根据汇率折算为折合本位币金额并显示在金额栏中,折合本位币金额可以修改,若原币乘以汇率不等于金额,系统会提示是否继续。
温馨提醒:
金额栏快速录入技巧:
如果要将已录入的金额转换到另一方,只需将光标定位于要转换的金额栏上,然后按[空格]键进行切换。
如果要输入负金额,在录入数字后再输入“-”号,系统即会以红字显示。
如果您需要计算器计算,则在金额栏按F7或双击鼠标左键即可调出金蝶计算器,您可用我们提供的计算器进行简单计算,最后敲空格键将数据回填到凭证上。
如果需要清除金额栏中的数据,只需将光标移至金额处,按“Esc”键即可。您可单击“Ctrl”和“F7”两个功能键在有关界面进行数据平衡。
1.1.4 主要菜单项功能介绍
4 〖文件〗〖保存模式凭证〗
在“凭证录入”界面,当录入完一张凭证后,如该凭证内容会经常使用,我们可以选
择〖文件〗—>〖保存模式凭证〗,将该凭证保存为模式凭证,如以后重复使用
时,只要在“凭证录入”界面,选择〖文件〗〖调入模式凭证〗,即可。
4 〖操作〗〖出纳复核〗
对于涉及到“现金”和“银行存款”等科目的凭证,每付完一笔款,出纳人员都需要在
凭证上面签字,此时,您可以选择〖操作〗〖出纳复核〗,系统会自动地将当前
用户的姓名添在凭证的<出纳>栏上。
4 〖操作〗〖插入分录〗
如果在录入凭证的过程中需要插入一个分录,单击工具栏中的【】或选择〖操
作〗〖插入分录〗,即可插入一条分录。
4 〖操作〗〖删除分录〗如果在录入凭证的过程中需要删除一条分录,单击工具栏中的
【】或〖操作〗〖删除分录〗,即可将选中的分录删除。
4 〖操作〗〖新增凭证〗录入完一张凭证后,如果您还需要录入下一张凭证,单击
【】或选择〖操作〗〖新增凭证〗,系统将弹出“录入凭证”界面,您可以继续录入新的一张凭证。
4 〖操作〗〖预算控制选项〗
4 〖查看〗〖选项〗
在凭证录入的过程中,系统提供了多种选项供用户选择,力求凭证录入方便、快
捷、准确。在“凭证录入”界面,选择〖查看〗—>〖选项〗,系统弹出“凭证录入选
项”界面。界面中包含以下选项:
在凭证录入的过程中,按向下[]或[Enter]键
可以自动将上条分录的相关信息复制下来,
以提高凭证的录入速度。
凭证管理
凭证管理提供了十分丰富的凭证处理功能。
在主界面,选择【账务处理】【凭证管理】。
过滤条件进入会计分录序时簿后,使用“过滤”功能,弹出“会计分录序时
簿过滤”对话框。如下图所示。在此对话框中,可设置查询窗口的条件、过滤条
件、排序规则。
4 条件
在实际财务管理工作的过程中,会计分录序时簿涵盖了丰富的财务信息,需要以不
同的方式提供。因此,在“条件”标签页中提供了以下方式供您选择:
根据实际需要设定过账状态,<已过账>、<未过账>和<全部>三选项之一。
根据实际需要设定审核状态,<审核>、<已审核>和<全部>三选项之一。
4 过滤条件
在“过滤条件”标签页中,设定进一步的过滤条件,如果选择的条件字段是“会计科
目”,则光标停在<比较值>栏中时可以按[F7]查看科目代码。如果有多个过滤条
件,可选择菜单〖操作〗〖插入行〗,继续设定下一个过滤条件。还可以选择
〖操作〗〖删除行〗删除选中的过滤条件行或〖操作〗〖全部清除〗清除所有
过滤条件。
4 排序
如果希望查询的结果按某一字段排序,则在“排序”标签页中,在左边的<字段>列
表中选择该字段,单击,被选中的字段被移动到右边的“排序字段”列表中。
4 设置方案
设定完“条件”、“过滤条件”和“排序”后,可选择窗口左边的工具条上执行【保
存】,将该过滤条件保存下来,以备以后查询相同条件的凭证查询。也可单击
【删除】删除方案,或单击【另存为】另存方案。
通过【查看】功能可以设置过滤方案的显示模式,有大图标、小图标、详细资
料、列表四种。
设置好过滤条件后,单击【确定】,系统即可按设定的过滤条件查询,并打开“凭证
查询”界面显示查询结果—会计分录序时簿。
如果用户希望每次进入凭证管理时系统能以一个默认的过滤条件查询数据,则选中
设定好方案,然后选中窗口底部的“下次直接以该方案进入序时簿”选项。
1.1.2 新增凭证
在“凭证管理”界面,单击工具栏的【新增】,打开“凭证录入”界面。
1.1.3 修改凭证
您可以修改已录入的未过账且未审核和未复核的凭证。将光标定位于要修改的凭证
中,选择菜单〖操作〗〖修改凭证〗或单击工具条的【修改】。系统会显示“记账
凭证修改”界面,您可以在此界面中对记账凭证进行修改,其操作方法与凭证录入
相似。
注意:
如果要修改的记账凭证已经过审核,此凭证只能进行查看,不能修改,只
有未审核未复核且未过账的凭证才允许修改。
1.1.4 删除凭证
对于一些业务中作废的凭证,可以对其进行删除。删除凭证提供两种方式,一种是
单张删除,另一种是批量多张删除。
单张删除凭证:光带定位于需要删除的凭证上,单击【删除】或【操作】→【删除单张
凭证】。系统会提示您是否确认删除该张凭证,确实要删除时单击【是】,不要删除
时单击【否】。如果选择了多张凭证,系统将删除第一张凭证。
成批删除凭证:在页面设置中选择“多行选择”进行批量选择,单击【操作】→【成批
删除选中凭证】,对选中的凭证进行删除。需注意的是:如果选中的凭证中有不能
删除的,系统将自动过滤对其不作删除操作。
注意:
只有未过账且未审核未复核的凭证才能删除。
1.1.5 复制凭证
在会计分录序时簿中,可以进行凭证复制的业务处理,生成和原有凭证相同的凭
证。
在“凭证查询”界面中,光标定位在要复制的凭证上,然后选择菜单〖操作〗〖复
制〗。系统立即打开“凭证录入”窗口,并将该凭证内容复制到新凭证中。
注意:
复制后的新凭证的业务期间为当前账套所在期间。如果在凭证选项中选择
了<新增凭证时取系统日期>,则业务期间为当前系统日期所在的期间。
凭证审核
1.1.1 审核单张凭证
制作完一张凭证后,如果确认无误,下一步就是对凭证进行审核。
1.在“凭证查询”界面,将光标定位于需要审核的凭证上,然后选择菜单〖操
作〗〖审核凭证〗,或者单击工具条的【审核】,系统即进入“记账凭证”界
面;
2.此界面中的凭证项目不能修改,只能查看。如果发现凭证有错,在凭证上提
供了一个<批注>录入框,您可以在<批注>录入框中注明凭证出错的地方,以
便凭证制单人修改。录入批注后,表明凭证有错,此时不允许审核,除非清空
批注或凭证完成修改并保存。凭证修改后,批注内容自动清空。如查看完毕并
确认无误后,单击【】或按[F3],表示审核通过,在<审核>处签章显示该用
户名。
温馨提醒:
如果未经审核的凭证数量很多,为明确哪张凭证是已经审核但未通过的,
会计分录序时薄的“过滤条件”界面中提供了“批注”的过滤条件,方便查找到
此类标记为“有”或“无”的凭证,以作进一步的修改。
3.审核后的记账凭证,可以再单击【】进行反审核,消除原审核签章,该凭
证变为未经审核状态。
注意:
要修改已审核过的记账凭证时,必须先销章,然后才能修改。
审核与制单人不能为同一操作员,否则系统拒绝审核签章。
反审核必须与审核人是同一操作员,否则不能进行销章。
1.1.2 成批审核
您可以选择成批审核(或反审核)的功能来节省宝贵的时间。
在“凭证查询”界面中,按[Ctrl]或[Shift]选择多个凭证,然后选择菜单〖操作〗
〖成批审核〗,弹出“成批审核”对话框,对话框有两个选项分别是指对未审核的凭
证进行成批审核及对已审核的凭证进行成批反审核。单击【确定】,系统开始对选择
的凭证进行审核签章操作,完成后提示:“审核完毕,共审核凭证X张。”
出纳复核
如果在系统初始化时选择了<凭证过账前必须出纳复核>,则在凭证审核后,出纳
要进行复核。
因用户实际应用情况的多样化,系统对出纳复核与凭证审核之间的顺序未做强制性
规定。因此,本版出纳复核功能,不考虑审核状态的影响。
在“记账凭证”界面,如查看完毕并确认无误后,单击【复核】,表示复核通过,在<出纳>处签章显示该用户名。
出纳复核允许修改结算方式、结算号,其他凭证字段不允许修改。进入会计分录序时薄,选择凭证,点工具栏/文件菜单/右键菜单的“复核”,进入凭证复核界面,光标定位于银行存款科目,修改结算方式、结算号,再点凭证工具栏上的“复核”。
如操作人员修改结算方式、结算号后,未点“复核”,即凭证未打上出纳复核标记就退出凭证复核界面,所做修改有效,并提示:凭证的结算方式、结算号已经修改,是否复核?“是”则完成凭证复核,“否”退出凭证复核界面、“取消”仍在凭证复核界面。
如操作人员修改结算方式、结算号后,点“复核”,即凭证打上出纳复核标记,原制单人名称不变。
凭证已复核状态下,再次进入凭证复核界面,结算方式与结算号不允许修改。如需修改,需取消复核标记。
凭证过账
在会计凭证审核完毕之后就可以开始过账了。凭证过账就是系统将已录入的记账凭证根据其会计科目登记到相关的明细账簿中的过程。经过记账的凭证以后将不再允许修改,只能采取补充凭证或红字冲销凭证的方式进行更正。因此,在过账前应对记账凭证的内容仔细审核,系统只能检验记账凭证中的数据关系错误,而无法检查业务逻辑关系。这其中的内容只能由会计人员自己检查。
凭证过账是一项十分简单的操作,您可以在过账向导的引导下,轻松的完成过账操作,过账可分为以下三个步骤进行:
第一步,选择过账参数。
在主界面上,选择【账务处理】【凭证过账】,打开“凭证过账”向导界面,首先选择凭证过账参数。如下图所示:
在该界面中,我们可以通过参数控制当<凭证号不连续时>和<过账发生错误时>是否“停止过账”还是“继续过账”。如果需要查看凭证是否存在断号,可单击【断号检查】,系统将会提供一个凭证断号检查表列示系统断号情况。
在该界面,还可以确定凭证过账的范围,如果选择<全部未过账凭证>,则系统将所有未过账的凭证进行全部过账操作。如果选择<指定日期之前的凭证>,则在右边出现一个日期列表框,用户可以选择一个日期,系统将对该日期之前的所有未过账凭证进行过账操作。
第二步,开始过账。
凭证过账参数设置完成后,单击【开始过账】,系统开始自动过账操作。在过账过程中,系统会对所有的记账凭证数据关系进行检查,有发生错误时,如在第一步选择过账参数时,<过账发生错误时>选择“停止过账”,则系统会给出错误提示信息,并中止过账,在修正完错误之后重新过账。否则,将在过账全部结束后才显示错误信息。在凭证过账的过程中,您也可以中止过账,单击【中止】,系统提示是否中止过账,【确定】后将中止凭证过账。
第三步,显示过账信息。
在这个步骤中,系统显示成功过账的凭证数及发生错误数信息,如下图所示。您在看完过账信息之后,可以单击【关闭】,结束本次过账操作,还可以将过账的信息打印保存下来。
凭证冲销
对于已经过账的凭证,如果发现它不符合企业的财务规则,您可以使用系统的“冲销”功能,生成一张红字冲销凭证。
1.在“凭证查询界面,将光标选中一张已过账且要冲销的凭证,然后选择菜单
〖操作〗〖冲销〗;
2.系统会自动在当前的会计期间生成一张与选定凭证一样的红字冲销凭证。如
下图所示:
3.单击【保存】即可保存该红字冲销凭证。
凭证打印
凭证录入后,用户可以在凭证录入界面打印,也可以在凭证序时簿中打印。
在凭证录入界面,文件菜单下增加功能选项“套打设置”,用户可以建立不同凭证类
型与不同凭证套打模板的对应关系。系统提供按凭证字和四种凭证类型:普通、外
币、数量、数量外币的组合方式进行对应套打模板的指定。
凭证可以汇总打印。“凭证序时簿中”中,<文件>→<打印凭证>→<汇总打印>或凭
证录入界面<文件>→<汇总打印>
在汇总打印时,可选择科目级次和核算项目级次,也可以分币别进行汇总。
其他功能介绍
1.1.1 模式凭证
为方便用户重复录入,系统提供模式凭证功能,将常用凭证保存为模式凭证,以后
在录入凭证时调用。
4 保存模式凭证
在“凭证录入”界面保存一张凭证,然后选择菜单〖文件〗〖保存模式凭证〗,系
统弹出“保存模式凭证”对话框:
金蝶财务软件使用教程
凭证处理 会计核算处理系统是以证—账—表为核心的有关企业财务信息加工系统。会计凭证是整个会计核算系统的主要数据来源,是整个核算系统的基础,会计凭证的正确性将直接影响到整个会计信息系统的真实性、可靠性,因此系统必须能保证会计凭证录入数据的正确性。金蝶KIS账务处理系统为您提供十分安全、可靠、准确快捷的会计凭证处理功能。 凭证分为原始凭证和记账凭证两种,在业务发生时应首先根据原始凭证和其他有关业务资料手工填制凭证。或者根据原始凭证直接在电脑上制作记账凭证。为方便用户使用和财务管理的需要,系统提供了多种凭证数据的校核和控制功能: 会自动显示科目的最新余额及预算金额; 会自动检验记账凭证借贷方是否平衡; 检验科目是否为最明细级; 检验本位币金额是否等于汇率乘原币; 检验金额是否等于数量乘单价。 系统在对凭证内数据进行控制的同时,还对凭证在记账前的审核检验提供控制。为了使系统更加灵活。这些控制你可以根据您企业的实际情况进行设定。如果您认为凭证不需要经二次审核即可记账,您就可以在系统参数中将<凭证过账前必须经过审核>选项去掉,则凭证就可以不经审核直接过账。 凭证录入 凭证录入功能就是为用户提供了一个仿真的凭证录入环境,在这里,可以将您制作的记账凭证录入电脑,或者根据原始单据直接在这里制作记账凭证。在凭证录入功能中,系统为您提供许多功能操作以方便您高效快捷地输入记账凭证。 在“金蝶KIS专业版主界面”,选择【账务处理】【凭证录入】,进入“记账凭证-新增”界面。如下图所示:
1.1.1 工具栏主要功能介绍
1.1.2 常用功能键 4 [F7] 按[F7]系统即可弹出“科目代码”界面查看所有的代码,如凭证摘要库、科目代码 库、核算项目代码库等,您可以从代码中选择您所需的科目。代码查询功能是凭证 录入中十分有用的一项功能,它是一种具有智能化的功能,它能根据光标所在位置 自动选择您需要查看的代码内容。 4 [F8] 按[F8]即以下接形式弹出摘要库、会计科目、核算项目等,并即时过滤显示。 4 [F9] 按[F9]进行汉字模糊查询,只要您在科目栏中录入汉字,如“应”,再单击功能键 F9,系统会自动将包含“应”字的会计科目全部显示出来。
金蝶财务软件安装与应用教程
第一讲、使用前准备工作 The use of pre-work 一、 Windows下的准备工作 首先,打开资源管理器或我的电脑→在非系统盘(系统盘一般默认为C盘)中建立多个新文件夹,如在:D:\金蝶财务软件\输入四个文件夹的名字“软件安装文件,账套数据,数据备份,注册文件”等。 二、快速入门 (一)、窗口说明; 1、标题栏:显示窗口名称。 2、控制菜单:常用命令,使窗口放大、缩小、关闭。 3、菜单条:包含窗口所有特定的命令,如…文件?。 4、导航栏:包含软件帮助手册、学习中心、KIS网站、在线服务、友商网的快速链接。 (二)、鼠标操作: 1、单击:按下鼠标按键,立即放开。一般用于定位或选择做某个对象。 2、双击:快速地按两次鼠标按键。一般用于执行某个动作。 3、拖动:按下鼠标按键保持不放,然后移动,可将某个对象拖到指定位置。 4、指向:移动鼠标,使屏幕上的鼠标指针指向选择的项目。
注:如不特别声明,有关鼠标的操作均使用鼠标左键。(三)、常用命令按钮 1、[增加]按钮:单击此按钮增加资料。 2、[修改]按钮:选中要修改的资料后单击此按钮修改资料。 3、[删除]按钮;选中资料后单击此按钮删除选中的资料。 4、[关闭]按钮:关闭当前窗口,返回上一级窗口。 5、[确认]按钮:确认输入有效。 6、[取消]按钮:输入无效,或取消某个操作。 (四)、菜单功能简介 文件菜单 ____ 对账套操作的各种功能按钮。 功能菜单 ____ 系统各模块的启动按钮。 基础资料 ____ 启动系统各个设置。 工具菜单 ____ 用于用户的授权、口令的更改等。 窗口菜单 ____ 窗口布局显示设置。 帮助菜单 ____ 系统的在线帮助。 三、软件的安装步骤与启动 迷你版直接按第2步操作 第一步,KIS7.6SP1软加密网络服务器的安装 (标准版必须先安装软加密网络服务器) 打开计算机,启动系统→将金蝶KISV7.6SP1安装光盘放入光驱内→单击“金蝶KIS加密网络服务器”→下一步→选择安装路径
金蝶财务软件操作流程图
金蝶财务软件操作流程 金蝶财务软件的操作流程 有外币,录入凭证→审核凭证→凭证过账→期末调汇→凭证审核→凭证过账→结转损益→凭证审核→凭证过账→期末结账, 没有外币,录入凭证→审核凭证→凭证过账→结转损益→凭证审核→凭证过账→期末结账, 在金蝶软件里面凭证审核是可选的。 具体 一、凭证处理 1、摘要栏 两种快速复制摘要的功能,在下一行中按“..”可复制上一条摘要,按“//”可复制第一条摘要。同时,系统还设计了摘要库,在录入凭证过程中,当光标定位于摘要栏时,按F7或单击「获取」按钮,即可调出凭证摘要库。选择所需的摘要即可,在这个窗口中,您还可以新增、删除或引入摘要; 2、会计科目栏 会计科目获取——F7或用鼠标单击窗口中的「获取」按钮,可调出会计科目代码; 3、金额栏 已录入的金额转换方向,按“空格”键即可;若要输入负金额,在录入数字后再输入“-”号即可;
4、金额借贷自动平衡——“CTR+F7” 5、凭证保存——F8 二、凭证审核 1、成批审核——先在凭证查询中,“凭证查询”→“全部、全部”,选文件菜单中的“成批审核”功能或按“CTR+H”即可; 2、成批销章——先在凭证查询中,“凭证查询”→“全部、全部”,选文件菜单中的“成批销章”功能或按“CTR+V”即可; 三、凭证过帐 1、凭证过帐→向导 2、凭证反过帐——“CTR+F11” 四、期末结帐 1、期末结帐:期末处理→期末结帐→向导 2、期末反结帐:CTR+F12 五、出纳扎帐与反扎帐 1、出纳扎帐:出纳→出纳扎帐→向导 2、出纳反扎帐:CTR+F9 六、备份(磁盘或硬盘) 1、初始化完、月末或年末,用磁盘备份,插入A盘→文件→备份; 2、初始化完、月末或年末,用硬盘备份,文件→备份→选择路径(C 盘、D盘、E盘) 七、帐套恢复 想用备份的账套数据(即相应的.AIB 文件),先将备份的账套恢复
金蝶KIS专业版操作流程(财务)资料讲解
金蝶K I S专业版操作流程(财务)
金蝶财务系统 金蝶KIS 专业版财务部分的几大操作步骤: 1、新建账套:在服务器的账套管理进行,账套管理的主要工作:新建账套、删除账 套、备份账套、恢复账套。 2、确定账套的启用时间、参数设置、基础资料的新增:如用户名的新增及授权、凭证 字、计量单位、会计科目、核算项目(客户、部门、供应商、职员···)等资料的新增3、初始数据的录入:a、固定资产的初始数据录入并传递到总账,b、科目初始数据的 录入并试算平衡后启用财务系统。 4、财务部分的日常操作: a、账务处理的流程: b、固定资产模块的操作:固定资产卡片的新增、变动、清理、自动计提折旧,生成 相应的财务凭证 c、工资模块的使用:相关的基础资料的完善,可以从总账系统引入;公式的设置、 数据的录入、所得税的引入。
5、查看相应报表:资产负债表、利润表、自定义的报表。 具体操作如下: 一、新建账套 在服务器开始→程序→金蝶KIS专业版→工具→账套管理(单击) →确定→新建→帐套名称、数据库(即账套数据)存放路径(注意文件路径千万不要放在C盘,可在其他盘符新建个文件夹存放)、公司名称。然后点击“确定”,需要等待一会儿。 二、确定账套启用时间及帐套参数设置和相关基础资料的新增 1、账套的启用时间及参数设置 新建的账套在正式起用前要对使用的模块设置相应启用年度和启用期间。 步骤:从桌面的“金蝶KIS专业版”或者“开始→程序→金蝶KIS专业版”的
每新建好一个账套都有一个系统管理员的身份叫manager、通过选择需要登录 的 账套,然后点击“确定” 登录系统。 步骤:基础设置→系统参数
金蝶KIS财务业务模块操作流程
金蝶KIS财务业务模块操作标准流程 一、金蝶软件财务系统: 金蝶KIS账务处理系统是最核心系统,以凭证管理为中心,进行账簿报表的管理,可与各个业务系统无缝联接,实现数据共享。企业所有模块的核算最终在凭证录入中体现。 1.日常业务处理流程图: 登陆KIS系统——账务处理——凭证录入(制单人进行凭证录入)——凭证管理(凭证管理可进行凭证审核、反审核、过账及反过账等相关功能。其中凭证审核及反审核由审核人进行操作,过账及反过账既可由审核人操作也可由制单人操作,建议由凭证录入会计操作)——凭证审核——凭证过账——账薄及相关财务日报表等查询(查询账簿必须待凭证审核、过账后方可进行。)——结账(“结转损益”)进行损益类相关凭证的自动结转生成——在“凭证管理”的“凭证查询”中进行损益凭证的审核及过账——财务日报表的查询(“账务处理”——“报表”) 注1.凭证制单人与审核人必须不为同一人: 注2.凭证审核与反审核人,过账与反过账人必须为同一人。 2.特殊业务处理流程: 公司日常业务处理中经常会出现一些特殊情况,如在凭证审核、过账、结转后发现金额错误,此时需分不同情况进行相关处理: ○1如果在凭证审核后未过账时发现出错,则只需以审核人的名义进行反审核操作,并以制单人登陆修改凭证即可,具体流程: 反审核:“审核人”名义登陆系统———账务处理——凭证录入——凭证管理——凭证查询(选择相关过滤条件找出凭证)——在“会计分录序时薄”界面工具栏点击“审核”进入凭证修改界面再点击“审核”即可进行反审核销章或者在所找凭证上单击鼠标右键在弹出的菜单上选择“审核凭证”也可以进行反审核。 修改凭证:当审核人对凭证进行反审核操作销章以后,此时就可以“制单人”名义进入系统修改凭证。只需在工具栏上选择“修改”或单击鼠标右键在弹出的菜单上选择“修改凭证”即可,但修改后需点击“保存”才可。 ○2如果在凭证审核、过账但未结账进发现错误需要修改,则需先反过账、再反审核、修改。反过账流程:账务处理——凭证录入——凭证管理——凭证查询——会计分录序时薄选择相关凭证单击鼠标右键选”反过账或全部反过账”即可,反审核操作具体同前. ○3如果在凭证已经审核、过账、而且凭证录入已结账时发现错误。则此时需反结账——反过账——发审核——修改凭证的顺序进行相关操作。 反结账即把账套从当前月份反回到上一期进行修改,反结账操作: 账务处理——凭证录入——结账——期末结账(选择反结账)即可对当前账套进行么结账操作,然后按前上所述进行反过账、反审核、修改等相关操作即可。 ○4当然以上问题也可不按金蝶软件所述进行解决,即用手工账的方法录入一张正式的凭证也可。 3.在KIS凭证管理中部分实用操作: F1:帮助
金蝶财务软件使用说明书
一、使用前准备工作 一、安装前的准备工作 1、首先,建立个名为“备份”的文件夹(将来备份用)。 打开我的电脑→双击D盘或其他非系统盘→ 新建“金蝶软件” 目录→双击“金蝶软件”目录→单击右键“新建”→ 文件夹→ 系统生成一个新文件夹,输入文件夹的名字“备份”。 2、然后,同样的方法建立一个专门存放账套的文件夹。 二、快速入门 (一)、窗口说明; 1、标题栏:显示窗口名称。 2、控制菜单:常用命令,使窗口放大、缩小、关闭。 3、菜单条:包含窗口所有特定的命令,如…文件?。 (二)、鼠标操作: 1、单击:按下鼠标按键,立即放开。一般用于定位或选择做某个对象。 2、双击:快速地按两次鼠标按键。一般用于执行某个动作。 3、拖动:按下鼠标按键保持不放,然后移动,可将某个对象拖到指定位置。 4、指向:移动鼠标,使屏幕上的鼠标指针指向选择的项目。 注:如不特别声明,有关鼠标的操作均使用鼠标左键。 (三)、常用命令按钮 1、[增加]按钮:单击此按钮增加资料。 2、[修改]按钮:选中要修改的资料后单击此按钮修改资料。 3、[删除]按钮;选中资料后单击此按钮删除选中的资料。 4、[关闭]按钮:关闭当前窗口,返回上一级窗口。 5、[确认]按钮:确认输入有效。 6、[取消]按钮:输入无效,或取消某个操作。 (四)、菜单功能简介 文件菜单____ 对帐套操作的各种功能按钮。 功能菜单____ 系统各模块的启动按钮。 基础资料---- 系统基本资料设置 工具菜单____ 用于用户的授权、口令的更改、现金流量表工具等。 窗口---- 用于对软件的窗口布局的改变 帮助菜单____ 系统的在线帮助、常见问题、版本的查询。 三、软件的安装 1、硬加密软件的安装 关闭计算机→将加密卡插入计算机后的打印机接口上→ 将打印机电缆接在加密卡上→ 打开计算机,启动系统→将安装光盘放入光驱内→单击“金蝶KIS标准版”→根据系统提示进行操作→安装完毕→重新启动计算机。 2、软加密软件的安装
金蝶k3财务软件操作使用流程
金蝶K3财务软件操作使用流程 帐套管理 一、新建帐套 操作流程:服务器电脑--开始--程序--K3中间层--帐套管理—新建按钮(白纸按钮) 注意点:帐套号、帐套名不能重复但可修改,但帐套类型不可更改 二、设置参数和启用帐套 操作流程:服务器电脑--开始--程序--K3中间层--帐套管理—设置按钮 注意点:公司名称可改,其他参数在帐套启用后即不可更改(包括总账启用期间) 易引发的错误:如果帐套未启用就使用,系统会报错"数据库尚未完成建账初始化,系统不能使用" 三、备份与恢复 1、备份 操作流程:服务器电脑--开始--程序--K3中间层--帐套管理—备份按钮 注意点:a、备份路径的选择(建议可建立容易识别的路径) b、备份时电脑硬盘及外部设备应同时备份 c、备份文件不能直接打开使用 解释:外部设备(光盘刻录机、磁带机) 2、恢复 解释:当源帐套受到损坏,需打开备份文件来使用时用恢复,恢复与备份是对应的过程。 操作流程:服务器电脑--开始--程序--K3中间层--帐套管理—恢复按钮 注意点:恢复时“帐套号、帐套名”不允许重复 四、用户管理(即可在中间层处理,亦可在客户端处理) 操作流程:(中间层)服务器电脑--开始--程序--K3中间层--帐套管理—用户按钮 (客户端)K3主控台—进入相应帐套—系统设置—用户管理
1、用户组:注意系统管理员组与一般用户组的区别 2、新建用户 操作流程:(中间层)服务器电脑--开始--程序--K3中间层--帐套管理—用户按钮—用 户菜单—新建用户 (客户端)K3主控台—进入相应帐套—系统设置—用户管理—用户按钮 —用户菜单—新建用户 注意点:a、只能是系统管理员才可以增加人名 b、注意系统管理员的新增(即用户组的选择) 3、用户授权 操作流程:(中间层)服务器电脑--开始--程序--K3中间层--帐套管理—用户按钮—用 户菜单—权限 (客户端)K3主控台—进入相应帐套—系统设置—用户管理—用户按钮 —用户菜单—权限 注意点:a、只能是系统管理员才可以给一般用户进行授权,报表的授权应在报表系统 工具—〉报表权限控制里给与授权。 b、系统管理员身份的人不需要进行授权 c、具体权限的划分—“高级”中处理 4、查看软件版本及版本号 中间层与客户端均可应用,“帮助”菜单下的“关于” 5、查看系统使用状况 启动中间层—〉系统—〉系统使用状况,查看加密狗信息。 K3客户端 基础资料(系统框架设置) 1、引入科目 操作流程:K3主控台—进入相应帐套—系统设置—基础资料—公共资料--科目—文件—从摸
金蝶KIS标准版使用说明
金蝶KIS标准版使用说明 一、使用前准备工作 一、安装前的准备工作 1、首先,建立个名为“备份”的文件夹(将来备份用)。 打开我的电脑→ 双击D盘或其他非系统盘→ 新建“金蝶软件” 目录→双击“金蝶软件”目录→ 单击右键“新建” → 文件夹→ 系统生成一个新文件夹,输入文件夹的名字“备份”。 2、然后,同样的方法建立一个专门存放账套的文件夹。 二、快速入门 (一)、窗口说明; 1、标题栏:显示窗口名称。 2、控制菜单:常用命令,使窗口放大、缩小、关闭。 3、菜单条:包含窗口所有特定的命令,如…文件?。 (二)、鼠标操作: 1、单击:按下鼠标按键,立即放开。一般用于定位或选择做某个对象。 2、双击:快速地按两次鼠标按键。一般用于执行某个动作。 3、拖动:按下鼠标按键保持不放,然后移动,可将某个对象拖到指定位置。 4、指向:移动鼠标,使屏幕上的鼠标指针指向选择的项目。 注:如不特别声明,有关鼠标的操作均使用鼠标左键。 (三)、常用命令按钮 1、[增加]按钮:单击此按钮增加资料。 2、[修改]按钮:选中要修改的资料后单击此按钮修改资料。 3、[删除]按钮;选中资料后单击此按钮删除选中的资料。 4、[关闭]按钮:关闭当前窗口,返回上一级窗口。 5、[确认]按钮:确认输入有效。 6、[取消]按钮:输入无效,或取消某个操作。 (四)、菜单功能简介 文件菜单____ 对帐套操作的各种功能按钮。 功能菜单____ 系统各模块的启动按钮。 基础资料---- 系统基本资料设置 工具菜单____ 用于用户的授权、口令的更改、现金流量表工具等。 窗口---- 用于对软件的窗口布局的改变 帮助菜单____ 系统的在线帮助、常见问题、版本的查询。 三、软件的安装 1、硬加密软件的安装 关闭计算机→ 将加密卡插入计算机后的打印机接口上→ 将打印机电缆接在加密卡上→ 打开计算机,启动系统→ 将安装光盘放入光驱内→ 单击“金蝶KIS标准版” → 根据系统提示进行操作→ 安装完毕→ 重新启动计算机。 2、软加密软件的安装 A,单机版的安装 启动计算机→将安装光盘放入光驱内→单击“金蝶KIS标准版” →根据系统提示操作→安装完毕→重新启动计算机。 B,网络版的安装(必须先安装网络版加密服务器) 启动计算机→将安装光盘放入光驱内→单击“网络版加密服务器” →根据提示安装→安装完毕后再安装软件;单击“金蝶KIS标准版” →根据系统提示操作→安装完毕→重新启动计算机。网上注册请参照软件内附带的KIS软加密网上注册指导手册进行。 如何启动金蝶财务软件(windows XP系统): 有两种启动方式: 1、单击“开始”→单击“所有程序” → 单击“金蝶KIS” →单击“金蝶KIS标准版”; 2、双击桌面上“金蝶KIS标准版” → 选择账套文件→输入用户名及用户密码→“确定”。 四、金蝶财务软件初始流程 1、根据手工账及业务资料建账→ 2、建立账套:→建立账户会计科目→有外币核算项目,输入该科目所核算的币种及期间汇率→有核算项目,按项目建立初始数据(往来单位、部门、职员、其他核算项目)→ 3、录入初始化数据:各账户科目
金蝶财务软件使用说明书(标准版)
金蝶财务软件使用情况说明书 金蝶KIS根据中国企业在不同发展阶段的管理需要,分为迷你版、标准版、行政事业版、专业版。其中标准版提供了总账、报表、工资、固定资产、出纳管理、往来管理、财务分析等企业全面财务核算和管理。 一、使用前准备工作 (一)安装前的准备工作 1、首先,建立一个名为”备份”的文件夹(将来备份用)。 打开我的电脑→双击D盘或其他非系统盘→新建“金蝶软件”目录→双击“金蝶软件”目录→单击右键“新建”→文件夹→系统生成一个新文件夹,输入文件夹的名字“备份”。 2、然后,同样的方法建立一个专门存放账套的文件夹。 (二)快速入门 1、窗口说明: (1)标题栏,显示窗口名称。 (2)控制菜单:常用命令,使窗口放大、缩小、关闭。 (3)菜单条:包含窗口所有特定的命令,如‘文件’。 2、鼠标操作: (1)单击:按下鼠标按键,立即放开。一般用于定位或选择做某个对象。 (2)双击:快速地按两次鼠标按键。一般用于执行某个动作。 (3)拖动:按下鼠标按键保持不放,然后移动,可将某个对象拖到指定位置。 (4)指向:移动鼠标,使屏幕上的鼠标指针指向选择的项目。 注:如不特别声明,有关鼠标的操作均使用鼠标左键。 3、常用命令按钮 (1)[增加]按钮:单击此按钮增加资料。 (2)[修改]按钮:选中要修改的资料后单击此按钮修改资料。 (3)[删除]按钮;选中资料后单击此按钮删除选中的资料。 (4)[关闭]按钮:关闭当前窗口,返回上一级窗口。 (5)[确认]按钮:确认输入有效。 (6)[取消]按钮:输入无效,或取消某个操作。 4、菜单功能简介 (1)文件菜单 ____ 对帐套操作的各种功能按钮。 (2)功能菜单 ____ 系统各模块的启动按钮。 (3)基础资料 ---- 系统基本资料设置。 (4)工具菜单 ____ 用于用户的授权、口令的更改、现金流量表工具等。 (5)窗口 ---- 用于对软件的窗口布局的改变。 (6)帮助菜单 ____ 系统的在线帮助、常见问题、版本的查询。 (三)软件的安装 1、硬加密软件的安装 关闭计算机→将加密卡插入计算机后的打印机接口上→将打印机电缆接在加密卡上→打开计算机,启动系统→将安装光盘放入光驱内→单击“金蝶KIS标准版”→根据系统提示进行操作→安装完毕→重新启动计算机。 2、软加密软件的安装 A、单机版的安装
金蝶财务软件操作流程
金蝶财务软件操作流程 Company Document number:WTUT-WT88Y-W8BBGB-BWYTT-19998
金蝶财务软件操作流程 金蝶财务软件的操作流程 有外币,录入凭证→审核凭证→凭证过账→期末调汇→凭证审核→凭证过账→结转损益→凭证审核→凭证过账→期末结账, 没有外币,录入凭证→审核凭证→凭证过账→结转损益→凭证审核→凭证过账→期末结账, 在金蝶软件里面凭证审核是可选的。 具体 一、凭证处理 1、摘要栏 两种快速复制摘要的功能,在下一行中按“..”可复制上一条摘要,按“IB 文件),先将备份的账套恢复到硬盘中(恢复为AIS账套文件),再打开它。利用此功能可将备份到软盘上的账套资料恢复到硬盘中。具体操作: 文件菜单→恢复→恢复账套→选择备份文件点击后<打开>→恢复为“AIS”帐套; 七、工具菜单 1、用户管理(用户增加、删除、授权); 2、用户登录密码(用户密码增加、修改、删除); 3、计算器—F11 帐务处理流程:
1、凭证录入: 点击“主窗口”中“凭证录入”,弹出一张凭证的窗口,先修改凭证日期,修改凭证字,输入附件张数,鼠标点到摘要拦,输入摘要内容,此时也可以按F7或者凭证菜单栏里的“获取”按纽,弹出常用摘要窗口,此窗口左下方“增加”按纽增加常用摘要类别(如:收入,支出等)类别名称自编,点右边“增加”按纽增加常用摘要内容,如:提取现金、销售某某商品等等。输入完摘要后,回车,光标跳到会计科目栏,点击“获取”或F7弹出会计科目窗口,在此窗口中选择相应会计科目,也可直接输入科目代码,回车,如果选取的科目关联了核算项目,则光标跳入会计科目左下方的空格,再按F7选择相应的核算项目,然后回车输入金额,继续输入第二条分录,此时输入摘要时可使用快截方式“..”(两个英文状态下的小数点)可复制上条摘要内容→会计科目→金额,此时可使用自动计算平衡“CTRL”+“F7”快捷键功能,系统自动计算出对方金额。→点击“保存”按纽,凭证输入完毕,保存后系统会自动弹出一张空白凭证,继续凭证输入工作。 模式凭证:制作完一张常用凭证,如每月都必须做的计提折旧、计提福利费、计提工资等凭证后,点击凭证菜单栏“编辑”,点击“保存为模式凭证”→“常用模式凭证”前打勾,“借方”、“贷方”前打勾→“确定”即可。使用时只要在凭证录入界面,点击凭证上的“编辑”菜单→“调入模式凭证”→选择一张需要的模式凭
金蝶K3说明书(财务会计核算软件、使用说明书)
金蝶K3财务操作指导说明书 金蝶软件(中国)有限公司
一、总帐系统 (一)日常业务处理 1、凭证录入 凭证录入功能就是为用户提供了一个仿真的凭证录入环境,在这里,可以将您制作的记账凭证录入电脑,或者根据原始单据直接在这里制作记账凭证。在凭证录入功能中,系统为您提供许多功能操作以方便您高效快捷地输入记账凭证。 步骤:在“金蝶K/3主控台”,选择【财务会计】→【总帐】→【凭证处理】→双击【凭证录入】 在输入会计分录前可通过“查看”菜单中的“选项”进行一些预先设置。如图示: 录入记帐凭证时应注意: 1、凭证号、序号由系统自动编排,用户不需自已编号。 2、录入凭证日期时点击“日期”旁的按钮,弹出日历后选择即可,也可自已手工自行 输入。但应注意,系统不接受当前会计期间之前的日期,只允许输入当期或以后各期业务,而且过帐时,只处理本期的记帐凭证。 3、凭证摘要的录入有三种方法:a.直接录入;b.如选择了“查看”菜单“选项”中的 自动携带上条分录摘要信息,则系统会自动复制上条记录摘要到下条;c.或者在英文标点状态下,双击键盘右边“DEL”的按键,也可以快速复制上条分录摘要;d.按F7键或工具栏上的“代码”按钮建立摘要库,需要时调用。 建立摘要库的步骤为: 点击记帐凭证中的摘要栏,按下F7键或工具栏“代码”按钮→编辑→新增→录入类别、代码、名称(注意:如没有“类别”,需点击类别旁的按钮去增加)→保存。如再增加摘要,则重复此操作。 4、输入会计科目的方法有几种:a.直接手工录入会计科目代码;b.定义了助记码的可 输入助记码;c.如在“查看”菜单选项中选择“自动显示代码提示窗口”的,可双击代码提示窗的科目即可;d.按F7建或工具栏中的“代码”按钮也可以调出会计科目模板来选。 5、按空格键可转换金额的借贷方向;负号可使金额变为红字;CTRL+F7键可将凭证中借 贷方差额自动找平;按ESC键可删除金额。 6、如果会计科目设了按核算项目核算的,需将所有核算项目内容填列完毕后,系统才 允许保存凭证。 2、凭证查询 用户可根据字段、比较关系、比较值和逻辑关系筛选出自已想看的凭证,并且对所查询的凭证进行新增、修改、删除、审核、过帐操作。 步骤1:在“金蝶K/3主控台”,选择【财务会计】→【总帐】→【凭证处理】→双击【凭证查询】,即出现一个凭证过滤界面,如图 步骤2:系统根据过滤条件,在会计分录序时薄中列示符合条件的凭证,如图 3、凭证修改 步骤:在凭证查询的会计分录序时薄中,点击工具栏的【修改】,便可调出该凭证进行修改,凭证修改完成后,点击保存。 要点:1、不可双击左键调出凭证,因为此法调出的凭证仅供查看,不能修改。 2、已审核或已过帐的凭证不能在凭证上直接修改。 4、删除凭证
金蝶财务软件操作教程
会计电算化实训操作基于金蝶KIS专业版
目录 第一篇新建账套 练习一:建账 一、新建公司机构及账套 (1) 二、设置账套参数 (1) 三、添加用户 (1) 练习二:账套恢复与备份 一、账套备份 (1) 二、账套的恢复是备份的逆过程。 (1) 第二篇:系统初始化 练习一:公共基础资料设置 一、从模板中引入会计科目 (2) 二、设置账务处理系统参数 (2) 三、系统资料维护………………………………………………………………………………2-3 四、会计科目维护………………………………………………………………………………4-5 练习二:账务处理(总账)系统初始化 一、录入总账初始数据 (5) 二、试算平衡 (6) 练习三:固定资产系统初始化 一、固定资产基础资料 (6) 二、固定资产初始数据录入 (7) 练习四:启用财务系统 练习五:出纳管理系统初始化(选做) 一、开设现金、银行存款出纳账 (7) 二、启用出纳系统 (7) 练习六:应收应付系统初始化 一、设置系统参数 (8) 二、初始数据录入 (8) 三、结束初始化 (8)
第三篇:日常业务处理 练习一:日常账务处理练习 一、录入记账凭证……………………………………………………………………………8-9 二、制作几张自动转账凭证 (10) 三、凭证审核和过账 (10) 四、凭证其他相关操作及账簿查询……………………………………………………………10-11 练习二:现金管理系统练习 一、现金处理 (11) 二、银行存款处理………………………………………………………………………………11-12 练习三:固定资产管理系统练习 一、新增固定资产 (12) 二、减少固定资产: (12) 三、固定资产其他变动: (13) 四、利用“凭证管理”功能制作增加、减少固定资产的记账凭证 (13) 五、查看固定资产清单等各种账表 (13) 六、期末处理 (13) 练习四:工资管理系统练习 一、建立工资类别方案 (13) 二、工资管理…………………………………………………………………………………13-15 三、工资业务…………………………………………………………………………………15-16 四、职员变动 (16) 五、查看各种工资报表 (16) 练习五:应收应付系统 一、练习各种单据的制作……………………………………………………………………16-17 二、往来核销 (17) 三、凭证处理 (17) 四、查看往来对账单及账龄分析表等有关账表 (17) 第四篇:期末结账 一、期末处理 (17) 二、查看当月广西阳光机械有限责任公司的资产负债表及利润表 (17) 三、制作一张自定义内部报表并设置报表取数公式 (18) 四、账务处理→期末结账 (18)
金蝶财务软件的操作流程
金蝶财务软件的操作流程 有外币:录入凭证→审核凭证→凭证过账→期末调汇→凭证审核→凭 证过账→结转损益→凭证审核→凭证过账→期末结账, 没有外币:录入凭证→审核凭证→凭证过账→结转损益→凭证审核→ 凭证过账→期末结账,在金蝶软件里面凭证审核是可选的。 具体 一、凭证处理 1、摘要栏两种快速复制摘要的功能,在下一行中按“..”可复制上 一条摘要,按“//”可复制第一条摘要。同时,系统还设计了摘要库,在录入凭证过程中,当光标定位于摘要栏时,按F7或单击「获取」按钮,即可调出凭证摘要库。选择所需的摘要即可,在这个窗口中,您还可以新增、删除或引入摘要; 2、会计科目栏会计科目获取——F7或用鼠标单击窗口中的「获取」按钮,可调出会计科目代码; 3、金额栏已录入的金额转换方向,按“空格”键即可;若要输入负金额,在录入数字后再输入“-”号即可; 4、金额借贷自动平衡——“CTR+F7” 5、凭证保存——F8 二、凭证审核 1、成批审核——先在凭证查询中,“凭证查询”→“全部、全部”,选文件菜单中的“成批审核”功能或按“CTR+H”即可; 2、成批销章——先在凭证查询中,“凭证查询”→“全部、全部”,
选文件菜单中的“成批销章”功能或按“CTR+V”即可; 三、凭证过帐 1、凭证过帐→向导 2、凭证反过帐——“CTR+F11” 四、期末结帐 1、期末结帐:期末处理→期末结帐→向导 2、期末反结帐:CTR+F12 五、出纳扎帐与反扎帐 1、出纳扎帐:出纳→出纳扎帐→向导 2、出纳反扎帐:CTR+F9 六、备份(磁盘或硬盘) 1、初始化完、月末或年末,用磁盘备份,插入A盘→文件→备份; 2、初始化完、月末或年末,用硬盘备份,文件→备份→选择路径(C盘、D盘、E盘) 七、帐套恢复 想用备份的账套数据(即相应的.AIB文件),先将备份的账套恢复到硬盘中(恢复为AIS账套文件),再打开它。利用此功能可将备份到软盘上的账套资料恢复到硬盘中。具体操作:文件菜单→恢复→恢复账套→选择备份文件点击后<打开>→恢复为“AIS”帐套; 七、工具菜单 1、用户管理(用户增加、删除、授权);
金蝶KIS标准版教程
第一讲、使用前准备工作 一、Windows 下的准备工作 首先,打开资源管理器或我的电脑→在非系统盘(系统盘一般默认为 C 盘)中建立多个新文件夹,如在:D:\金蝶财务软件\输入四个文件夹的名字“软件安装文件,账套数据,数据备份,注册文件”等。 二、快速入门 (一)、窗口说明; 1、标题栏:显示窗口名称。 2、控制菜单:常用命令,使窗口放大、缩小、关闭。 3、菜单条:包含窗口所有特定的命令,如‘文件’。 4、导航栏:包含软件帮助手册、学习中心、KIS 网站、在线服务、友商网的快速链接。 (二)、鼠标操作: 1、单击:按下鼠标按键,立即放开。一般用于定位或选择做某个对象。 2、双击:快速地按两次鼠标按键。一般用于执行某个动作。 3、拖动:按下鼠标按键保持不放,然后移动,可将某个对象拖到指定位置。 4、指向:移动鼠标,使屏幕上的鼠标指针指向选择的项目。 注:如不特别声明,有关鼠标的操作均使用鼠标左键。 (三)、常用命令按钮 1、[增加]按钮:单击此按钮增加资料。 2、[修改]按钮:选中要修改的资料后单击此按钮修改资料。 3、[删除]按钮;选中资料后单击此按钮删除选中的资料。 4、[关闭]按钮:关闭当前窗口,返回上一级窗口。 5、[确认]按钮:确认输入有效。 6、[取消]按钮:输入无效,或取消某个操作。 (四)、菜单功能简介 文件菜单____ 对账套操作的各种功能按钮。 功能菜单____ 系统各模块的启动按钮。 基础资料____ 启动系统各个设置。 工具菜单____ 用于用户的授权、口令的更改等。 窗口菜单____ 窗口布局显示设置。 帮助菜单____ 系统的在线帮助。 三、软件的安装步骤与启动 迷你版直接按第2 步操作 第一步,KIS 软加密网络服务器的安装(标准版必须先安装软加密网络服务器) 打开计算机,启动系统→将金蝶KIS标准版安装光盘放入光驱内→单击“金蝶KIS 加 密网络服务器”→下一步→选择安装路径→“下一步”直到安装完毕。 第二步,金蝶KIS标准版标准系列产品的安装[KIS 迷你版/标准版] 启动系统→将金蝶KIS标准版安装光盘放入光驱内→单击“金蝶KIS标准版”→单 击“确定”→单击“下一步”→输入用户名、单位名称、产品序列号→选择安装路径(一般选择事先建好在非系统盘的文件夹中)→单击“下一步”→一直到安装完毕→重新启动计算机。 如何启动金蝶财务软件? A,如何启动金蝶KIS 加密网络服务器(若防火墙没阻止程序,此程序一般为自动启动) 单击“开始”→单击“所有程序”→金蝶KIS →单击“金蝶KIS 加密网络服务器”
金蝶软件快速使用指南介绍
金蝶软件快速使用指南介 绍 The document was prepared on January 2, 2021
金蝶软件快速使用指南 第一讲系统初始化 教学目的:通过学习掌握如何建立一个新帐套并对其进行初始化设置,系统初始化各步骤操作,即 1、建立帐套,设置帐套参数; 2、对会计人员分工并设置其权限; 3、进行货币初始设置; 4、进行核算项目初始设置,建立客户、部门和职员档案等; 5、设置帐套选项; 6、设置会计科目; 7、录入初始数据并通过试算平衡检查直至正确; 8、备份初始化资料并妥善保管; 9、启用帐套,进行日常处理。 一、建立帐套 建立帐套的方式有两种:一、是登录时左下角,选择“新建帐套”
二、是单击下拉菜单中“文件”,选择“新建帐套”; 当系统弹出新建成帐套窗口,在“文件名”栏中输入,文件名:你公司的简称 在建帐向导引导下按以下步骤完成建帐工作: 帐套名:一般以公司全称作为帐套名,一旦确定该名将在帐套中的多处帐簿、报表中出现,会计制度选择--小企业会计制度,系统将自动建立该行业的会计科目表及会计报表,该科目表只包括一级科目及常用明细科目。若用户不想采用系统预设的会计科目及报表资料,可选择“不建立预设科目表”选项,系统会提供一个空白的会计科目表,由用户根据需要自行设置。 记帐本位币:人民币 确认会计科目编码结构:6-4-2-2-2-2-2共长<=16位 设定会计期间:自然月份 帐套启用会计期间:即用户利用金蝶软件开始处理财务数据的那一个期间。 单击“完成”按钮,完成建帐。 二、货币初始设置
经过以上操作,我们就建立起了一个帐套,系统自动切换到新帐套初始设置主菜单界面。下面就可以进行具体的初始设置工作了。在初始化主菜单中单击“币别”按钮,弹出货币档案。单击“增加”按钮,增加币种。 三、设置核算项目 软件中允许对会计科目按项目核算,即在各级会计科目下设置核算项目,按其进行明细核算,核算项目类似于明细科目又不同于明细科目,它可以替代以往来客户、部门、职员等开设的明细科目,起到明细核算作用,同时又具有明细科目不可比拟的优势,主要表现在: 1、核算项目避免了相同明细科目的重复录入 2、核算项目编码灵活方便,可采用独立的编码方法,最大长度可达20位,不受会计科目编码的限制,编码中可以使用汉字、字符、数字等,便于记帐和使用。 3、核算项目的内容一般都是归类放置、一目了然,便于管理和控制。 鉴于核算项目的以上优势,在设置会计科目时,应尽量合理地采用项目核算代替明细帐进行明细核算。
金蝶软件使用教程
金蝶KIS软件使用流程 KIS主要分为系统初始化和日常处理二部分 一、系统初始化 在系统初始化部分主要有以下五个方面: 1.新建帐套 2.帐套选项 3.基础资料 4.初始数据录入 5.启用帐套(一)新建帐套:会计科目结构-会计期期间(选择自然月份)-帐套启用期间(注意年中和年初建帐的区别.。 打开金蝶软件点击“新建”按钮,开始新建帐套的建立,先选好帐套文件存放路径,并在文件名处输入公司简称。 点击“打开”按钮,系统打开建帐向导窗口按要求输入公司全称。点击“下一步”按钮,设置贵公司所属行业。 点击“下一步”按钮,按要求设置会计科目结构 按要求设置会计期间界定方式 系统提示帐套建立所需的资料已经完成-点击“完成“ 进入初始化设置 用户管理设置:打开“工具”菜单-选中“用户管理”点击用户设置的新增按钮会弹出“新增用户”窗口。 用户名:一般使用会计人员的真实姓名 安全码:识别用户身份的密码,当KIS重新安装后,需要增加操作员或系统管理员。 以前操作用户已经授权过一次,此时只需要增加操作员时保证安全码与上次输入一致,则不需要重新授权。
用户授权:选中需授权的用户,点击“授权”按钮弹出“权限管理”对话框,可以给用户设置所需要的权限。 (二)帐套选项 单击初始化设置界面上的“帐套选项”-在“凭证”里把凭证字改为“记”字,结算方式可以按自己的要求设定,在“帐套选项”里的选项左边时1-4,右边是1和3,在帐套高级选项中的固定资产里增加固定资产减值准备科目,并在固定资产折旧时将减值准备的值计算在内划上对号。 (三)基础资料 会计科目:在主窗口选择“会计科目”-设置会计科目 功能:设置企业会计科目 不同会计科目设置时,注意的要点各不相同,以下分为四种情况细述会计 科目的设置: 1.一般会计科目的新增设置 2.涉及外币业务核算的会计科目设置 3.挂核算项目的会计科目设置 4.数量金额式会计科目的设置 会计科目的增加: 点击“新增”按钮 一般会计科目的新增:上级科目代码与下级科目代码之间是根据科目结构设置的,位数来区分的,不需要加任何分隔符号,各级之间的下
金蝶财务软件说明书
金蝶财务软件说明书 一、总体概述: 金蝶KIS是金蝶软件(中国)有限公司基于微软Windows平台开发的最新产品,她以我国当前的会计理论及企业业务管理实务为基础,以“让管理更简单”为核心设计理念,继承了源于1995年中国第一套基于Windows操作平台的金蝶2000系列产品的优秀品质,充分汲取金蝶在管理软件领域的成功经验,是面向企事业单位的优秀财务管理软件。 金蝶KIS产品充分为用户着想,本着“Keep It Simple”的原则,采用最成熟的技术研发而成,对运行环境要求不高,用户无须额外升级现有的电脑软硬件环境,即可快速投入使用,极大节省用户投资。金蝶KIS在帮助企业梳理资金流的同时,实现对物流的全面管理,降低成本,提高企业盈利水平,帮助中国企业快速成长。 二、安装环境: 1、系统环境: 2、数据库环境:
三、功能模块说明: 1、账务处理系统: 账务处理是财务会计系统中最核心的系统,以凭证处理为中心,进行账簿报表的管理。可与各个业务系统无缝联接,实现数据共享。企业所有的核算最终在总账中体现。
本系统主要功能有: ?多重辅助核算 ?提供科目预算控制 ?强大的账簿报表查询 ?多币别核算的处理 ?现金流量表的制作 ?往来业务的核算处理,精确计算账龄 ?与购销存系统无缝链接 ?对购销存系统生成的凭证提供明细管理功能 ?自动转账设置 ?期末调汇的处理 ?期末损益结转/清理结算 多重辅助核算 在总账系统中,可对科目设置最多4个核算项目进行多重辅助核算。并且提供丰富的核算项目账簿和报表,满足企业对多种辅助核算信息的项目管理。 提供科目预算控制: 可进行科目预算,科目预算可在会计科目中设置,从而在凭证录入时可根据需要进行各种控制。 强大的账簿报表查询: 查询账簿报表时,可追查至明细账直至凭证,同时可查询到核算项目信息。有跨期查询功能,可以在本期未结账的情况下查询以后期间的数据。提供多种核算项目报表的查询,可进行多核算项目类别的组合查询。具体提供的账簿包括:总分类账、明细分类账、数量金额总账、数量金额明细账、多栏式明细账、核算项目分类总账、核算项目明细账等; 具体提供的报表包括:科目余额表、试算平衡表、科目日报表、核算项目余额表、核算项目明细表、核算项目汇总表、核算项目组合表、调汇历史信息表等。 多币别核算的处理: 期末自动进行调汇的处理。而通过调汇历史信息表可方便查询到各种币别的变动过程。 实现现金流量表的制作: 在凭证录入时即可指定现金流量项目,也可通过T形账户,批量指定现金流量项目,生成现金流量表的主表与附表。同时现金流量表可进行多级次多币别的查询。 实现往来业务的核算处理,精确计算账龄
金蝶kis专业版操作手册
金蝶财务系统讲解 金蝶KIS 专业版财务部分的几大操作步骤: 1、新建账套:在服务器的账套管理进行,账套管理的主要工作:新建账套、删除账套、备份账套、 恢复账套。 2、确定账套的启用时间、参数设置、基础资料的新增:如用户名的新增及授权、凭证字、计量单位、 会计科目、核算项目(客户、部门、供应商、职员···)等资料的新增 3、初始数据的录入:a、固定资产的初始数据录入并传递到总账,b、科目初始数据的录入并试算平 衡后启用财务系统。 4、财务部分的日常操作: a、账务处理的流程: b、固定资产模块的操作:固定资产卡片的新增、变动、清理、自动计提折旧,生成相应的财 务凭证 c、工资模块的使用:相关的基础资料的完善,可以从总账系统引入;公式的设置、数据的录 入、所得税的引入。 5、查看相应报表:资产负债表、利润表、自定义的报表。 具体操作如下: 一、新建账套 在服务器开始→程序→金蝶KIS专业版→工具→账套管理(单击) →确定→新建→帐套名称、数据库(即账套数据)存放路径(注意文件路径千万不要放在C盘,可在其他盘符新建个文件夹存放)、公司名称。然后点击“确定”,需要等待一会儿。 二、确定账套启用时间及帐套参数设置和相关基础资料的新增 1、账套的启用时间及参数设置 新建的账套在正式起用前要对使用的模块设置相应启用年度和启用期间。 步骤:从桌面的“金蝶KIS专业版”或者“开始→程序→金蝶KIS专业版”的 每新建好一个账套都有一个系统管理员的身份叫manager、通过选择需要登录的账套,然后点击“确定” 登录系统。 步骤:基础设置→系统参数 设置会计期间,主要是确定我们自己账套启用年度和核算会计期间数。 设置本公司账套真正启用的会计期间,是财务参数。 注意:一旦设置启用生效之后,启用会计年度和启用会计期间是无法修改。 3、用户名的新增及授权 步骤:基础设置→用户管理 选择菜单“新建用户”如下图:
金蝶财务软件使用说明书
金蝶KIS7.5使用说明书 一、使用前准备工作 (一)、安装前的准备工作 1、首先,建立个名为“备份”的文件夹(将来备份用)。 打开我的电脑→双击D盘或其他非系统盘→新建“金蝶软件”目录→双击“金蝶软件”目录→单击右键“新建”→文件夹→系统生成一个新文件夹,输入文件夹的名字“备份”。 2、然后,同样的方法建立一个专门存放账套的文件夹。 二、快速入门 (一)、窗口说明; 1、标题栏:显示窗口名称。 2、控制菜单:常用命令,使窗口放大、缩小、关闭。 3、菜单条:包含窗口所有特定的命令,如‘文件’。 (二)、鼠标操作: 1、单击:按下鼠标按键,立即放开。一般用于定位或选择做某个对象。 2、双击:快速地按两次鼠标按键。一般用于执行某个动作。 3、拖动:按下鼠标按键保持不放,然后移动,可将某个对象拖到指定位置。 4、指向:移动鼠标,使屏幕上的鼠标指针指向选择的项目。 注:如不特别声明,有关鼠标的操作均使用鼠标左键。 (三)、常用命令按钮
1、[增加]按钮:单击此按钮增加资料。 2、[修改]按钮:选中要修改的资料后单击此按钮修改资料。 3、[删除]按钮;选中资料后单击此按钮删除选中的资料。 4、[关闭]按钮:关闭当前窗口,返回上一级窗口。 5、[确认]按钮:确认输入有效。 6、[取消]按钮:输入无效,或取消某个操作。 (四)、菜单功能简介 文件菜单____对帐套操作的各种功能按钮。 功能菜单____系统各模块的启动按钮。 基础资料----系统基本资料设置 工具菜单____用于用户的授权、口令的更改、现金流量表工具等。 窗口----用于对软件的窗口布局的改变 帮助菜单____系统的在线帮助、常见问题、版本的查询。 三、软件的安装 1、硬加密软件的安装 关闭计算机→将加密卡插入计算机后的打印机接口上→将打印机电缆接在加密卡上→打开计算机,启动系统→将安装光盘放入光驱内→单击“金蝶KIS标准版”→根据系统提示进行操作→安装完毕→重新启动计算机。 2、软加密软件的安装 A,单机版的安装 启动计算机→将安装光盘放入光驱内→单击“金蝶KIS标准版”→根据系统提示操作→安装完毕→重新启动计算机。
