word多级列表错乱的解决办法
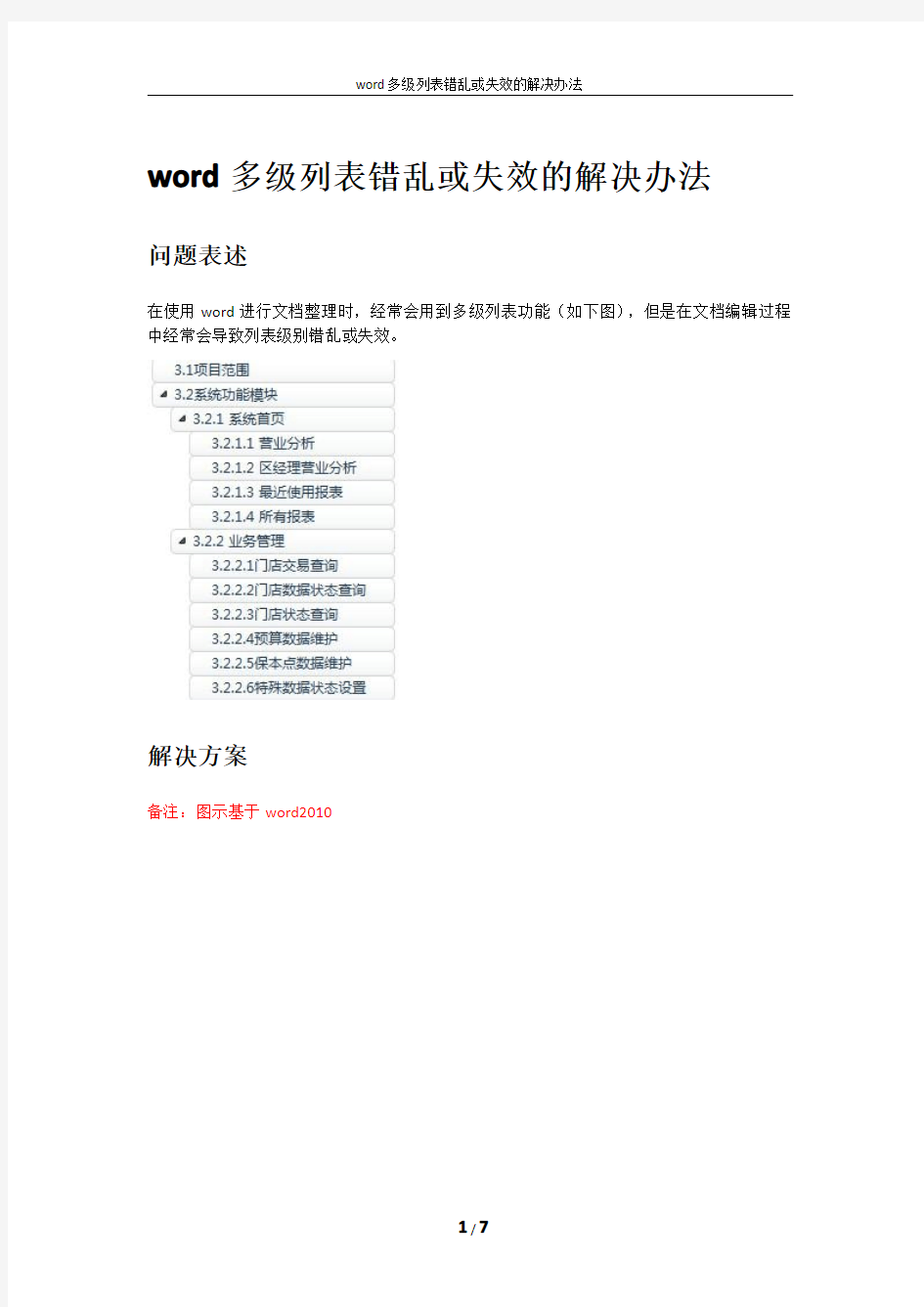
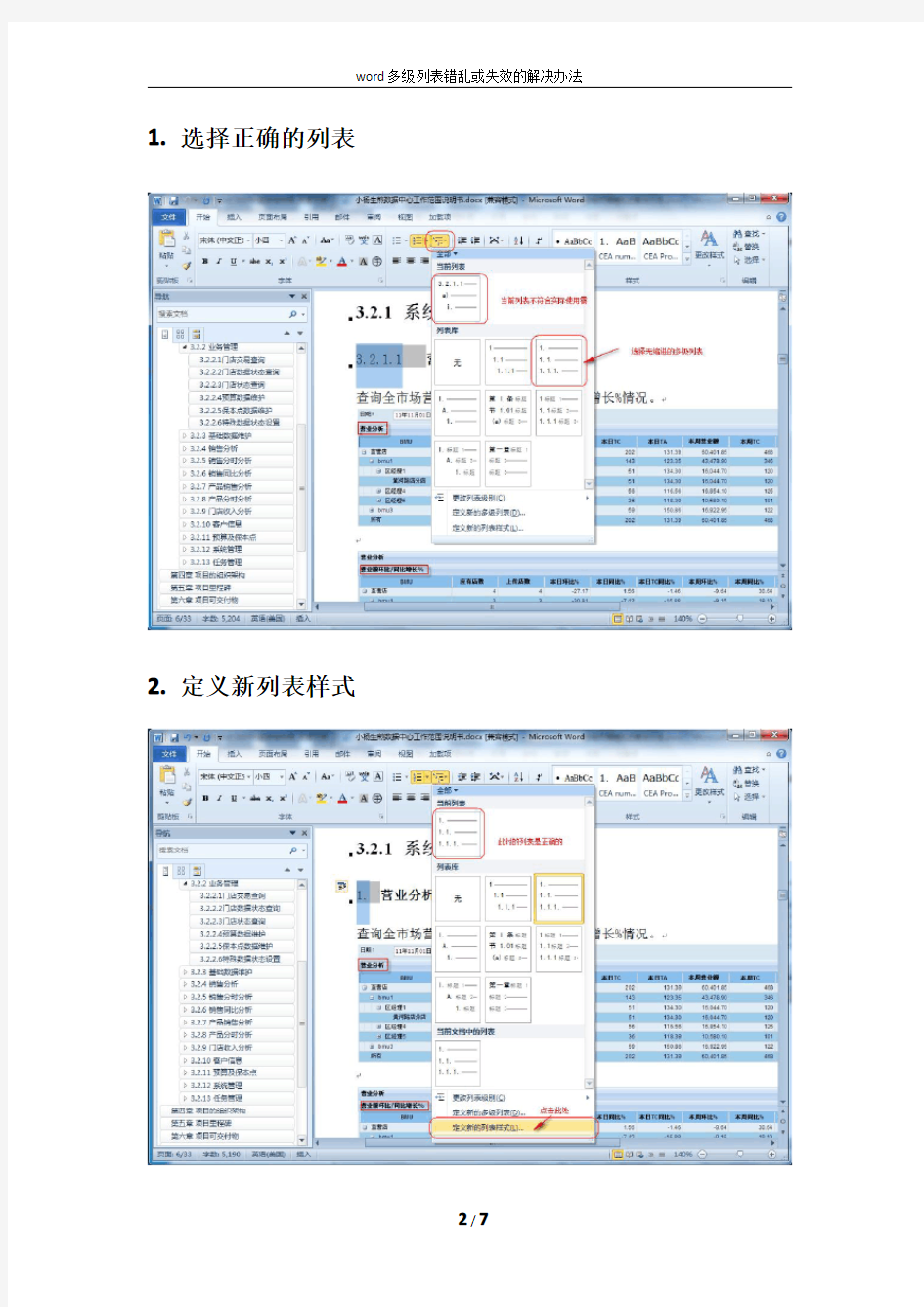
word多级列表错乱或失效的解决办法
问题表述
在使用word进行文档整理时,经常会用到多级列表功能(如下图),但是在文档编辑过程中经常会导致列表级别错乱或失效。
解决方案
备注:图示基于word2010
1.选择正确的列表
2.定义新列表样式
备注:请根据需要选择要对应标题的级别。
3.调整编号或标题
经过第2步之后,文档中原有列表会发生更新,但仍有部分需要调整。调整起始编号
如:将1.1调整为3.1(如下图)
调整错误层级
如:将4调整为3.2.2(如下图)
添加对应层级
对于未对应级别的标题行,参照[调整错误层级]进行同样设置即可
Word 2007多级列表标题详解
Word 2007多级列表标题详解 一、设定样式 多级列表是以Word的样式概念为基础的,要想使用多级列表,就必须从样式入手。所谓样式,简单说就是预先将想要的格式组合在一起,然后命名,就成了样式。例如,中国人的文章一般喜欢用章、节、小节来划分,就像下面这样: 第一章绪论 第一节背景介绍 第二节系统目标和意义 其中“第一章绪论”使用了黑体、二号字、居中等格式,我们在Word中以“标题一”来命名这一类型;而“第一节背景介绍”则使用了宋体、三号字、居中等格式,我们以“标题二”来命名之;其余的“标题三”、“标题四”、……等依此类推。而正文部分,我们就以“正文”来命名样式。 打开Word,点击“开始”选项卡中“样式”栏右下角的箭头,调出“样式”窗口,在“正文”那一行的右边点击向下箭头,选择修改,如图1: 图1
样式修改对话框如图2,可以修改格式,还可以点击下面的格式按钮,设置字体、段落和编号等更全面的格式。 图2 在修改样式对话框中,在格式下面依次改为“宋体”、“小四”。如果需要同时对西文字体也进行设置,则在同一行右侧点击“中文”,改为西文,然后在左边选择字体,例如“Times New Roman”。如图3: 图3 设置好了正文样式,接着就要设定标题样式。 在图一所示的样式窗口中,你可能可以看到“标题一”到“标题三”甚至“标题四”,但有的朋友可能只能看到“标题一”,甚至连“标题一”都看不到。这是因为你的文档尚未应用内
置的这些样式,所以没有显示出来而已。对于连“标题一”都看不到的,就需要点击下面的“选项”,把“推荐的样式”改为“所有样式”即可。这里我们假定你至少可以看到“标题一”样式。 如果你打开的是空文档,那么此时就需要输入你的文章的标题内容,然后按住Ctrl 键选中那些你需要设置为“标题一”样式的行;但如果你打开的是已经完成输入的文档,则只需要按住Ctrl键选中那些你需要设置为“标题一”样式的行,而不管它们原来是怎么设置的。 选中之后就可以开始设置“标题一”样式了。这里我们假定图4是最后希望看到的结果: 图4 而图5则是目前刚刚准备开始设置“标题一”的情形:
Microsoft-word-2013-标题自动编号设置方法
Microsoft word 2013 标题自动编号设置方法· 在我们编写文档特别是写论文、报告材料的时候,对标题的编号的设置简直费时费力,并且容易出错,如果某一级的标题发生了变化,那么后面所有的编号都需要进行修改。那么我们如何使用word的自动编号功能呢?今天我们来进行详细的介绍。 设置好后的word工具栏样式 如果我们要设置标题自动编号,首先需要了解几个基本概念: 1、【样式】 在【开始】菜单中的【样式】工具为用户提供了快捷的标题选择功能,用户可通过选择相应的标题来快速设置标题格式,相信很多用户都使用过这个功能。 2、段落中的【编号】与【多级列表】 在【开始】菜单中还有【编号】与【多级列表】两个工具,相信很多用户都使用过【编号】工具,可以快速自动的对同一级的标题进行编号,但是如果要设置类似1.1、1.2、1.3之类的多级标题怎么办呢?那么我就需要用到【多级列表】工具了。这两个工具的位置如下图所示:
通过这三个基础工具,就可以设置出标题的自动编号,设置好后,我们点击样式中的各级标题,就会自动为该级标题编写符号,并且其他关联的编号会自动更改。 下面我们根据设置的步骤来逐一进行介绍 1、我们在空白的文档中随意编写几行文字 为了便于进行展示,事先我以将标题的文字大小进行了设置。 2、设置编号格式 在【段落】中设置编号的格式,点击【编号】右边的倒三角形,进行编号格式的选择。一般设置多级编号,我们都会选择1. 2. 3. 格式,如下图:
设置好后,所选行会显示编号的结果,如下图所示 3、设置多级列表格式 在【段落】右边的【多级列表】中选择相应的格式
选择多级列表格式后,文档界面不会发生任何变化。所以紧接着我们需要进行最重要的步骤。 4、设置【多级列表】与【样式】的关联 再次点击【多级列表】右边的倒三角符号,此时不能再选择相应的列表样式,而是要点击样式框底部的【定义新的多级列表】 弹出的设置窗口如下图所示:
word固定表格位置
竭诚为您提供优质文档/双击可除 word固定表格位置 篇一:word中将表格固定于页尾 我们在处理公司公文的时候,往往需要讲一部分内容放于页面的底部,例如“主题词”、“抄送”等内容。当然,大家可以手工通过插入空行的方式将其位置调整至页尾,但是一旦上文增减了内容后,又要重新调整。其实,我们可以用word提供的表格定位功能实现这一目的。第一步,在word 中插入表格,谈些相关内容,按照需求去掉表格的左右及上下边框线 第二步,选中表格,右键点击,选择“表格属性”,调出对话框,点击“定位” 主题词: 抄送:报告 二〇一三年月日印发 第2页 第三步:在“表格定位”对话框的“垂直--位置”处选择“底端”,在“垂直—相对于”处选择“页边距”,点击“确定”。即可实现表格固定于页尾的功能。
扫描二维码关注“快乐office”订阅号,学习更便捷。 第2页 篇二:word锁定表格 word锁定表格 效果:整张表格只有部分地方可以输入内容。不可以增改其他的地方如已输入的文字以及格式 方法:进入word-调出窗体工具栏(在标签栏边上单击鼠标右键-选择窗体)-插入表格- 在需要让用户能输入文字的地方插入窗体(可选择普通窗体-下拉窗体等等)-选择工具-保护文档-仅允许在文档中进行此 类编辑-填写窗体。输入密码即可。 用途:出试卷让考生回答,禁止其更改题目 篇三:锁定word文档中指定的部分文本、表格的方法 锁定word文档中指定的部分文本、表格的方法 在实际工作中,有时需要将某些编辑好的word文档中的的部分表格、文本锁定和禁止修改,此时若采用word文档“工具—保护文档”的方法来实现锁定部分文档或表格内容,显然是不行的,因为,那样的保护是对整篇文档进行保护而言。那么,如何才能在同一篇文档中,只锁定其中指定的内容,而对未锁定的内容允许任意修改,同时又不影响整篇文档格式的完整性和一致性呢
WORD2007设置多级编号标题
word2007多级编号标题? 2009年10月11日星期日09:01 word2007和之前的Word2003存在很大不同,除了界面的改变影响较大的地方就是建立多级编号完全不同了,以往在2003中直接通过风格和样式中的编号菜单可以调整实现多级编号功能,但到了2007却实现不了,其只能调整一级菜单。 通过摸索我总结出了如下操作步骤来实现: 1、点击如下图所示的被红线圈中的位置。 2、系统将显示样式列表框(如下图),然后选择新建样式图片(如下图中被红线选中部分)。 3、在弹出的“根据格式设置创建新样式”窗口(如下图所示)中进行设置一些需要的风格。注意要记住名称在后面我们设置多级列表时有用,因此要输入一个可以区分且好记忆的名称。我在这里设置第一级的名称为q1,第二级的名称为q2。
4、设置完成样式后选中确定按钮完成。在下图所示界面上选中“多级列表”按钮(如图中红线圈住部分)。 5、在弹出的窗口中选中红线圈住的部分。
6、此时出现如下窗口。在此窗口中进行设置。如果我们要设置第一级就用鼠标选中级别为1级,然后设置“将级别链接到样式”为前面设置的风格名为q1的样式;同样的操作,使用鼠标选中级别为2级,然后设置“将级别链接到样式”为前面设置的风格名为q2的样式;以后如此类推。假设是设置第4级,则需要从第一级开始逐级选中需要调整的级别(关键看之前前三级的设置如何,如果前三级设置了将级别链接到样式XXXX,则这里也必须设置将级别链接到样式XXXX),然后设置“将级别链接到样式”。
7、最后只要在应用中使用word2007中如何将多级编号与各级标题相关联?
Word多级列表设置方法
Word多级列表设置方法 Wrote by yangx1 2018.02.06
目录 1Word样式机制分析 (3) 2样式管理 (3) 3多级列表 (5) 4最终效果 (8)
Word多级列表设置方法 Word中列表的标签经常会乱,调整起来也比较麻烦,而且调整结果往往不理想。笔者就曾经调整格式1个多小时还是很乱,目录显示大大小小很不规范,最终还是去除一切自动编号,手工给编上了(一把辛酸泪)。 经过学习,笔者已经学会通过多级列表自动编号的方法,在此分享给大家,希望大家可以少走弯路。 本文使用Word版本为2013专业版,其余版本设置位置可能不一样,但也可参考。 1Word样式机制分析 Word样式可以设置模板,比如字体、字号、加粗、行间距等等,点击模板就可以为相应区域设置为对应的样式了。样式设置完成后,可以链接多级列表,这实现了自动编号。将列表设置相应显示级别,可以在目录中生成清晰的结构。非目录编号可以采用项目符号或者编号,也十分常用。 2样式管理 Word内置了许多样式,在开始>>样式选项下可以查看。 点击右键>>修改以更改样式来符合自己要求,点击右键>>删除删掉不需要的样式。 可以修改字体、字号、加粗等项目,在格式下拉框中还能修改段落、缩进、行距等等。修改完成可在该界面查看到总体设置清单。
修改 样式右下角的小箭头可以展开,展开后可管理样式,需要用到下图中的按钮。 点击导入/导出,可将当前文档自定义的样式导入到默认样式库。
3多级列表 多级列表按钮位于开始>>段落,打开之后选择定义新的多级列表。 第一级别设置好编号样式,链接到“标题1”样式,显示级别为“级别1”。 第二级别选择包含的级别编号来自>>级别1,在编号格式框就自动生成了一个灰底的“1”,该数字会根据编号的数量自动增加。
Word表格处理技巧(用到才知道)
Word表格处理技巧(用到才知道) 1 文字巧妙转换成表格通常大家制作表格时,都是采用表格和边框工具来绘制表格,或者利用“表格→插入→表格”命令来定制表格,请问如已输入了文字,则有没有办法让文字快速产生表格呢?答:有,可以用Word提供的表格与文字之间的相互转换功能完成。具体方法是这样:(1)按照自己的计划先将表格中的各项内容输入Word文件中,在这需注意的是,一定要利用一种特别的分隔符隔开准备产生表格列线的文字内容,该分隔符可以是逗号、制表符、空格或其他字符。(2)选中需产生表格的文字内容,在菜单栏单击“表格→转换→文本转换成表格”命令,在弹出的对话框中的“文字分隔符位置”选项中选逗号(一定要和输入表格内容时 的分隔符一致),同时按所要的表格形式对其他选项做适当 的调整。2 用“+”、“-”号巧制表格表格制作一般的Word 用户都会,但如果只利用键盘上的“+”号和“-”号来快速完成表格制作,可能很多朋友都不会,它的具体操作方法又是如何进行?答:利用键盘上的“+”与“-”号制作表格,有时会给我 们带来更高的效率。在制作前首先得明白“+”号表示下面将产生一列线条,而“-”号起到连线的作用,其具体制作方法是:首先在要插入表格的地方输入“+”号,用来制作表格顶端线条,然后再输入“-”号,用来制作横线(也可以连续输入多个“-”号,
“-”号越多表格越宽),接着再输入一些“+”号(“+”号越多,列越多)。完成后再按回车键,便可马上得到一个表格。小提示:用此方法制作出的表格只有一行,若需制作出多行的表格,则可将光标移到表格内最后一个回车符号前,按“Tab”键或回车键(Enter),即可在表格后插入行。 3 轻松微调行列宽度在Word中制作表格时,有时需要对行列宽度进行一些微调,请问除了进行表格属性外,有没有其他更方便的方法呢?答:在进行Word表格编辑时,如果要知道行或列的宽度,只需在按住鼠标左键调行的同时按下右键,标尺上(调整行时会在垂直标尺上显示,而在调整列时会在水平标尺上显示)就会显示出行或列的尺度。小提示:此时表格标尺的精确度为0.01字符。4 表格行列宽度调整技巧表格在制作完成后常需进行一些调整,而在调整中有没有技巧呢?答:技巧当然有,下面就给大家介绍一下如何对表格行列宽度进行调整的技巧。首先选中要调整的行或列,并在选择区域上单击鼠标右键,在弹出菜单中选择“表格属性”选项,然后再根据实际情况选择“行”或“列”选项卡(若要调整行高度则选择“行”选项卡,要调整列宽度则选择“列”选项卡),再选择“指定高度”复选框,然后在其后输入具体数值,完成后单击“确定”按钮便可设置完成。当然若不需达到如此精确度,也可利用鼠标拖动表格线的方式进行调整,在调整的过程中,如不想影响其他列宽度的变化,可在拖动时按住键盘
word如何设置多级标题
Word 如何设置多级标题 本文所讲述的是如何在 word 中设置多级标题,即标题 1标题2,标题3??设置好后用 格式 刷,然后自动生成标题样式和前边的级别,下边上具体操作图: 2,定义新的多级列表 氓更改列丢级到Q 1,点击上图中红圈圈中的多级列表 定义新的鹤妨」表虫. 圭义新的刿表柱式IL
3,点击更多 4,点击级别1 ,注意右边将级别链接到标题 1 ,显示级别选择级别 1 ,编号格式输入1 ,编号样式自己选择,重点在红线勾出的地方,修改好标题 1 ,下边开始修改级别2,要注
意了,请看下边图 5,输入编号的格式那,先输入一个”,然后鼠标移到包含的级别编号来自那,选择级别1,再将鼠标移到”?”后边,在此级别的编号样式那选择如上图那样,这样输入编号的格式就自动生成了,右边注意看选择标题2,级别2,下边继续设置标题3,道理相同,要用的时候最好一口气设置完成,
5,要注意的事项和5相同,特别提下的是输入编号的格式那,输入”然后分别将鼠标移到第一个点前,在包含的级别编号来自那选择级别 1 ,移到第二个点前,选择来自级别2。 至此就设置好了,标题1,标题2,标题3, IOok下图: 由于我们是没有设置标题4r的,下边看下效果 吧, 文橙结构圍 S 1 J -1. L BblbbltblU l.l.l C-ZCcCcc cccc C 12 DddddadJal 一2 E?s??t???? 3 ZL Ffffffffffffffffff -L-1 ?sε≡ε≡e≡e≡ 2 2 HhlihhlLhlLhMi 3Iiiiiiiiiiii Liiiiiliiiiiii
Word多级列表设置方法
实用文档 Word多级列表设置方法 Wrote by yangx1 2018.02.06
目录 1 Word 样式机制分析 (3) 2样式管理 (3) 3多级列表 (5) 4最终效果 (8)
Word 多级列表设置方法 Word 中列表的标签经常会乱,调整起来也比较麻烦,而且调整结果往往不 理想。笔者就曾经调整格式 1 个多小时还是很乱,目录显示大大小小很不规范,最终还是去除一切自动编号,手工给编上了(一把辛酸泪)。 经过学习,笔者已经学会通过多级列表自动编号的方法,在此分享给大家, 希望大家可以少走弯路。 本文使用 Word 版本为 2013 专业版,其余版本设置位置可能不一样,但也可参考。 1Word 样式机制分析 Word 样式可以设置模板,比如字体、字号、加粗、行间距等等,点击模板 就可以为相应区域设置为对应的样式了。样式设置完成后,可以链接多级列表, 这实现了自动编号。将列表设置相应显示级别,可以在目录中生成清晰的结构。 非目录编号可以采用项目符号或者编号,也十分常用。 2样式管理 Word 内置了许多样式,在开始>>样式选项下可以查看。 点击右键 >>修改以更改样式来符合自己要求,点击右键 >>删除删掉不需要的样式。 可以修改字体、字号、加粗等项目,在格式下拉框中还能修改段落、缩进、行距等等。修改完成可在该界面查看到总体设置清单。
修改 样式右下角的小箭头可以展开,展开后可管理样式,需要用到下图中的按钮。点击导入 /导出,可将当前文档自定义的样式导入到默认样式库。
3多级列表 多级列表按钮位于开始 >>段落,打开之后选择定义新的多级列表。 第一级别设置好编号样式,链接到“标题 1”样式,显示级别为“级别1”。 第二级别选择包含的级别编号来自 >>级别 1,在编号格式框就自动生成了一个灰底的“ 1”,该数字会根据编号的数量自动增加。
Word怎样设置多级标题
Word怎样设置四级标题 大纲视图用于审阅和处理文档的结构,其显示效果等同于联机版式视图左边的文档结构图。为处理文稿的目录工作提供了一个方便的途径。大纲视图显示出了大纲工具栏(视图》工具栏》》大纲),为用户调整文档的结构提供了方便,比如,移动标题以及下属标题与文本的位 置、标题升级或降级(绿色箭头)等等。用户使用大纲视图来组织文档结构时,可将章、节、目、条等标题格式依次定义为一级、二级、三级、四级标题,处理和观察时只显示所需级别的标题,而不必显示出所有内容。用户操作时,移动标题则其所有子标题和从属正文也将自动随之移动 怎样让word生成的目录显示4级标题并自动缩进 步骤/方法 word目录显示四级及其以上标题,其实word里面自带了9级标题,只是一般显示前3级,要显示4级以后的,可以在插入目录时,不选自动生成,而是调整显示目录大纲级别和格式后再插入。 错误!未找到目录项。 插入》》引用》》索引与目录>>目录“选项”与“修改”》》显示级别,按要求再在里进行设置。 word 2007多级标题和目录生成2 2.3没有参考文档时设置多级符号 如果我没有参考文档怎么办???这是个曾经让我抓狂的问题!我随便拿了一篇文档,然后按照上面定义多级符号的办法认真仔细的从第一章开始定义多级符号,可是无论我怎么调试,第二章的二级和之后的标题都一直随着第一章的变化,郁闷的要死啊!百般无奈之下,只好求助波波,这小子不愧是状元啊,在我把问题说明之后只用了3,5分钟,就把我要的全自动的标题排好了,哎,又是羡慕,又是惭愧啊,我折腾了几天出不来的东西,怎么这么快就出来了。然后,我按照他的叙述,试了一下,果然可以。我深刻的检讨的一下主要问题有下面几个: 2.3.1顽固的在已有文档上修改 因为我一直都在已经有大面积文字的文档上面修改,然后弄完第一章之后第二章的标题总是跟着第一章的变化。后来我又试验一种方法,比如说我要5级标题,我就在一个最前面的空白的地方,把第一章的5级标题全部打出来,然后用这个5级标题去刷后面的章节,结果很理想,每一章的标题都之和本章的上一级标题关联。可是随即我有发现一个问题,因为我用的是2007版的,我没有试验在03版里面是什么样子,但是在我的文档中,我的所有的标题都是同一等级的,也就是说,在你用文档结构图来查看的时候是这样子的,如图2.2:
Word表格中的数据处理技巧
Word表格中的数据处理技巧 大家都知道,Excel的数据处理功能那是非常的强大,什么排序、筛选、分类统计都不在话下,函数公式、透视表等功能更是让人神往!可是,写报告时,我将数据表格已经录入到Word中了,再将表格弄到Excel中处理有点太麻烦,在Word 中可以对表格数据进行简单的处理么? 01 Word表格数据排序 如下图,在文档中列出了一个商品销售统计表格,发现销售额未排序,现在想对表格以销售额从大到小降序排列商品,在Word中应该怎么做? 操作步骤: 选中整个表格,单击【表格工具】-【布局】-【排序】命令: 在弹出的【排序】对话框中,将“销售额”设置为主要关键字,排序类型为“数字”,排序方式为降序:
在Word中,可以按笔划、数字、日期和拼音等四种不同类型进行排序;最多可以设置3个关键字。本例最后排序效果如下图: 02 Word表格中的“公式” 还是刚才的商品销售表,现在想增加一个“利润”列,假设利润率按5%来计算,那每种商品的利润就是:销售额*5%,既然数据已经在Word中了,像这样的简单计算就没有必要再麻烦Excel或计算器啦!
首先,我们需要先来了解一下Word表格的命名规则,其实,在Word中,表格中的每一个单元格,同样可以像在Excel中那样用列标加行号的方式来表示,比如第一列第1行的“序号”这个单元格,可以理解为A1单元格: 需要注意的是,如果表格中存在合并单元格,那这个合并单元格会以合并前的单元格区域的左上角单元格的位置来表示。 好,有这个知识做铺垫,现在就可以直接在Word表格中来输入【公式】啦!将光标定位到芹菜行的利润单元格,单击【表格工具】-【布局】选项卡中的【公式】命令,弹出公式对话框: 在【公式】文本框中输入“D2*0.05”,单击确定,该商品的利润值即被自动计算出来。由于Word表格中单元格的表示方式始终为绝对引用,因此需要对其他单元格逐个输入或批量粘贴后再逐个修改。 将第1行的利润值选中复制,并粘贴到下面的空单元格中:
2019年word各级标题如何关联-实用word文档 (4页)
本文部分内容来自网络整理,本司不为其真实性负责,如有异议或侵权请及时联系,本司将立即删除! == 本文为word格式,下载后可方便编辑和修改! == word各级标题如何关联 篇一:word如何设置多级标题 Word如何设置多级标题 本文所讲述的是如何在word中设置多级标题,即标题1,标题2,标题3…设 置好后用格式刷,然后自动生成标题样式和前边的级别,下边上具体操作图: 1,点击上图中红圈圈中的多级列表 2,定义新的多级列表 3,点击更多 4,点击级别1,注意右边将级别链接到标题1,显示级别选择级别1,编号格 式输入1,编 号样式自己选择,重点在红线勾出的地方,修改好标题1,下边开始修改级别2 ,要注 意了,请看下边图 5,输入编号的格式那,先输入一个”.”,然后鼠标移到包含的级别编号来自那,选择级别1,再将鼠标移到”.”后边,在此级别的编号样式那选择如上图那样,这样输入编号的格式就自动生成了,右边注意看选择标题2,级别2,下边继续设置标题3,道理相同,要用的时候最好一口气设置完成, 5,要注意的事项和5 相同,特别提下的是输入编号的格式那,输入”..”, 然后分别将鼠标移到 第一个点前,在包含的级别编号来自那选择级别1,移到第二个点前,选择来 自级别2。至此就设置好了,标题1,标题2,标题3,look下图: 由于我们是没有设置标题4r的,下边看下效果吧, 1 Aaaaaaaaaa
1.1 Bbbbbbbbbb 1.1.1 Cccccccccccc 1.2 Dddddddddd 2 Eeeeeeeeee 2.1 Ffffffffffffffffff 2.1.1 Ggggggggggg 2.2 Hhhhhhhhhhh 2.3 Iiiiiiiiiiiiiiiiiiiiiiiiii 版权所有,转载请注明,原创hyp 篇二:Microsoft word 201X 标题自动编号设置方法 Microsoft word 201X 标题自动编号设置方法 在我们编写文档特别是写论文、报告材料的时候,对标题的编号的设置简直费时费力,并且容易出错,如果某一级的标题发生了变化,那么后面所有的编号都需要进行修改。那么我们如何使用word的自动编号功能呢?今天我们来进行详细的介绍。 设置好后的word工具栏样式 如果我们要设置标题自动编号,首先需要了解几个基本概念: 1、【样式】 在【开始】菜单中的【样式】工具为用户提供了快捷的标题选择功能,用户可通过选择相应的标题来快速设置标题格式,相信很多用户都使用过这个功能。 2、段落中的【编号】与【多级列表】 在【开始】菜单中还有【编号】与【多级列表】两个工具,相信很多用户都使用过【编号】工具,可以快速自动的对同一级的标题进行编号,但是如果要设置类似1.1、1.2、1.3之类的多级标题怎么办呢?那么我就需要用到【多级列表】工具了。这两个工具的位置如下图所示: 通过这三个基础工具,就可以设置出标题的自动编号,设置好后,我们点击样式中的各级标题,就会自动为该级标题编写符号,并且其他关联的编号会自动更改。 下面我们根据设置的步骤来逐一进行介绍 1、我们在空白的文档中随意编写几行文字
word中的表格处理有什么功能
竭诚为您提供优质文档/双击可除word中的表格处理有什么功能 篇一:word中文字处理之表格 计算机应用基础课教案(首页)(代号a-3) 审阅签名: 计算机应用基础课教案(代号a—4) word中文字处理之表格 一、【复习旧课】(以做练习来复习上节课的内容。) 1、请打开[段落b.doc]文档,完成以下操作.完成后直接保存 ⑴页面纸张大小设为b5(18.2厘米宽×25.7厘米高),上下页边距均为3厘米,左右页边距均为3.5厘米,并在左边预留1厘米的装订线位置;⑵标题文字为隶书、三号、加粗、居中,加单实线下划线; ⑶将考试文件夹中的tpp.txt文件内容插入到本文档中,并调整各段落位置,使文档的段落编号由小到大排列; ⑷在文档中页脚居右位置插入页码,起始页码为a,并 在页面顶端居右的位置输入页眉,内容为:it动态。二、【导入新课】
表格用于整理数据、文字或图片,便于对内容或概念进行罗列和比较。这 节里我们将会学习到如何创建表格、编辑表格格式和处理表格额呢绒的操作。三、【新知识点讲授】(以实际例子来分点逐步讲授这表格的制作以及新知识点。)(一)创建表格word中的创建表格可以利用插入表格的形式,也允许徒手绘制表格。例1: 大写 1.在空白处根据此表格的行数和列数创建表格。 2.将下表中采用表格自动套用格式“简明型1”; 1.1插入表格操作步骤如下: 方法一:利用【表格】菜单 第一步:定位插入点; 第二步:单击【表格】菜单,指向【插入表格】对话框(如图)中选 择下列操作之一: 输入或选择【行数】和【列数】。选中【根据窗口调整表格】,word自动将页面宽度平均分配 到各列。 选中【固定列宽】,在右侧的数值框中输入列宽尺寸,若选择 【自动】,则与【根据窗口调整表格】选项的作用相同。
Word多级标题自定义设置方法(自己研究的)
Word多级标题自定义设置方法 一直为这个样式苦恼,后来查了好多资料,可是大多数都是实现了编号样式,但是不能自动编号,每次还得自己手动邮件修改的,下面这个方法也是我自己摸索的。大家可以试试。不多说了,看步骤吧,写的有点乱,大家见谅。 完成样式如下图:
一标题一 1.1标题2 1.2饿 二55555 2.1466 具体操作步骤如下: 一、新建一个word文档,在文档中输入部分内容:以下为例子 1)标题一 2)标题二 3)选择标题一,在word软件中,选择开始--段落中的多级列表:如下图,选择1标 题1,1.1标题2.。。。。这个列表。 4)这时在1)中的标题一变为1标题一,选择标题二文字,在样式中选择1.1标题2 样式,2)中的样式则变为1.1标题二的样子,如下图:
5)选择标题一,点击段落—多级样式,定义新的多级列表,弹出如下图的窗口,在窗 口中,此级别的编号样式,选择需要的样式,当前选择一,二,三。。。。。。,此时这个数字是按序变化的,在输入编号的格式一栏,在一前面输入第,在后面输入章,这样就变成了第一章。。。这种样式。一级标题处理完毕; 6)现在处理二级标题,选择1.1标题二,此时的标题2应该显示为如下图的样式: 现在还是选择定义新的多级列表,弹出窗口,如下图,如果看不到右侧的样式,点击更多。就能看到了,现在勾选正规形式编号。 点击确定。此时标题2的样式应该是正确的了,但是当前会发现样式工具栏里,标题2的样式还是没有变,此时看下一步。
7)上面的正确,那么标题2的样式工具栏怎么还没有变化呢,具体原因我也不是很清 楚,不过我找到了解决方法,就是再输入一个标题2,选择当前的一.1这个样式,再重新操作一遍6)定义新的多级样式,这时再查看就全部变对了,如果有个别童鞋的还是不好使,可以多操作几个二级标题。我操作后如下图:标题样式已经变正确 8)标题三的样式如同标题2的设置,大家可以试试,这也是我自己摸索的,网上好多 方法是实现样式了,可是不能自动编号。我的可以哦。
解决Word表格相互叠加错乱的问题(终审稿)
解决W o r d表格相互叠加错乱的问题 文稿归稿存档编号:[KKUY-KKIO69-OTM243-OLUI129-G00I-FDQS58-
1、关闭所有打开的Word文档; 2、复制这条命令: %appdata%\microsoft\templates 3、开始→ 运行→ 粘贴上面复制的命令→ 确定 4、在打开的目录下,找到Normal.dot并将其删除,然后重新运行Word 即可。 我们在Word中编辑表格,特别是有多个表格是,经常会出现相互叠加或错乱的情况,影响工作效率。 究其原因,实际上是文字环绕的问题,如同图片有文字环绕,表格也有。 我们可以选中表格,右击——选择[属性] ——选择“表格“标签——文字环绕选择“无“(所下图所示)。 因为,当选择无文字环绕时,就是嵌入式,在表格周围没有文字,文字只能在表格上方或下方,且两个表格之间也不可能重叠;而当选择文字环绕时,文字就可以在表格周围,且两个表格之间也可以重叠在一起。重置 重置Word其实只要重置其Normal共用模板即可:
1、关闭所有打开的Word文档; 2、复制这条命令: %appdata%\microsoft\templates 3、开始→ 运行→ 粘贴上面复制的命令→ 确定 4、在打开的目录下,找到Normal.dot并将其删除,然后重新运行Word 即可。 方法1、"开始”→“程序”→“运行”,输入winword.exe -a 方法2、关闭Word程序,然后进入Word程序的默认模板所在的目录Microsoft\Templates,将名为Normal. Dot的文件重命名为其他的文件名,然后再启动Word,其所有设置与界面已经恢复到刚刚安装完毕后的状态。 方法一: 随意打开一个目录,然后把 “%USERPROFILE%\AppData\Roaming\Microsoft\Templates” 粘到地址栏中后回车试试。 方法二:
Word 2010 多级标题排版
Word 2010 多级标题排版 用Word编写文档的人都知道,一篇长文档一般是需要分章节来划分段落的。在Word中也有对应的工具来完成这项任务,这就是多级列表。然而绝大多数使用Microsoft Office的朋友却并不知道Word有这么个工具;或者即使知道,却对如何正确使用这个工具不得要领。有的人可能会用“标题一”样式来做单级列表,但是在碰到需要二级列表甚至三级列表的时候,却完全不知所措了。结果往往只能纯靠手工进行,费时费力不说,还经常因为标题对不齐或者缩进搞不定而头疼。尤其是当文档还需要在前面安插目录的时候,对于初学者来讲不啻是个灾难。 如果你还在为这个问题而痛苦的话,那么恭喜你,你找对地方了。下面我将带领你彻底征服Word的多级列表技术。 由于Word 2003在多级列表工具上存在有bug,因此我这里的描述以Word 2007(以下简称为Word)为依据。如果文中有图片缺失,请刷新一下。 一、设定样式 多级列表是以Word的样式概念为基础的,要想使用多级列表,就必须从样式入手。所谓样式,简单说就是预先将想要的格式组合在一起,然后命名,就成了样式。例如,中国人的文章一般喜欢用章、节、小节来划分,就像下面这样: 第一章绪论 第一节背景介绍 第二节系统目标和意义 …… 其中“第一章绪论”使用了黑体、二号字、居中等格式,我们在Word中以“标题一”来命名这一类型;而“第一节背景介绍”则使用了宋体、三号字、居中等格式,我们以“标题二”来命名之;其余的“标题三”、“标题四”、……等依此类推。而正文部分,我们就以“正文”来命名样式。 由于Word中默认的“正文”样式使用的是“宋体(中文正文)”、五号字,而我们大多数时候都默认正文使用小四号宋体字,因此我们首先从这个入手。 打开Word,点击“开始”选项卡中“样式”栏右下角的箭头,调出“样式”窗口,在“正文”那一行的右边点击向下箭头,选择修改,如图1:
解决Word表格相互叠加、错乱的问题
解决W o r d表格相互叠加、 错乱的问题 -标准化文件发布号:(9456-EUATWK-MWUB-WUNN-INNUL-DDQTY-KII
1、关闭所有打开的Word文档; 2、复制这条命令: %appdata%\microsoft\templates 3、开始→ 运行→ 粘贴上面复制的命令→ 确定 4、在打开的目录下,找到Normal.dot并将其删除,然后重新运行Word即可。 我们在Word中编辑表格,特别是有多个表格是,经常会出现相互叠加或错乱的情况,影响工作效率。 究其原因,实际上是文字环绕的问题,如同图片有文字环绕,表格也有。 我们可以选中表格,右击——选择[属性] ——选择“表格“标签——文字环绕选择“无“(所下图所示)。
因为,当选择无文字环绕时,就是嵌入式,在表格周围没有文字,文字只能在表格上方或下方,且两个表格之间也不可能重叠;而当选择文字环绕时,文字就可以在表格周围,且两个表格之间也可以重叠在一起。
重置 重置Word其实只要重置其Normal共用模板即可: 1、关闭所有打开的Word文档; 2、复制这条命令: %appdata%\microsoft\templates 3、开始→ 运行→ 粘贴上面复制的命令→ 确定 4、在打开的目录下,找到Normal.dot并将其删除,然后重新运行Word即可。 方法1、"开始”→“程序”→“运行”,输入winword.exe -a 方法2、关闭Word程序,然后进入Word程序的默认模板所在的目录Microsoft\Templates,将名为Normal. Dot的文件重命名为其他的文件名,然后再启动Word,其所有设置与界面已经恢复到刚刚安装完毕后的状态。 方法一: 随意打开一个目录,然后把 “%USERPROFILE%\AppData\Roaming\Microsoft\Templates” 粘到地址栏中后回车试试。
Word多级列表设置方法
Word多级列表设置方法 > Wrote by yangx1
目录 1Word样式机制分析............................................................... 错误!未定义书签。2样式管理................................................................................. 错误!未定义书签。3多级列表................................................................................. 错误!未定义书签。4最终效果................................................................................. 错误!未定义书签。
Word多级列表设置方法 ' Word中列表的标签经常会乱,调整起来也比较麻烦,而且调整结果往往不理想。笔者就曾经调整格式1个多小时还是很乱,目录显示大大小小很不规范,最终还是去除一切自动编号,手工给编上了(一把辛酸泪)。 经过学习,笔者已经学会通过多级列表自动编号的方法,在此分享给大家,希望大家可以少走弯路。 本文使用Word版本为2013专业版,其余版本设置位置可能不一样,但也可参考。 1Word样式机制分析 Word样式可以设置模板,比如字体、字号、加粗、行间距等等,点击模板就可以为相应区域设置为对应的样式了。样式设置完成后,可以链接多级列表,这实现了自动编号。将列表设置相应显示级别,可以在目录中生成清晰的结构。非目录编号可以采用项目符号或者编号,也十分常用。 2样式管理 Word内置了许多样式,在开始>>样式选项下可以查看。 点击右键>>修改以更改样式来符合自己要求,点击右键>>删除删掉不需要的样式。
word表格重叠怎么办
竭诚为您提供优质文档/双击可除word表格重叠怎么办 篇一:word编辑时,添加页码后表格错乱重叠在一起怎么回事?怎么解决? 1.选中表格,单击右键选择"表格属性"命令,打开"表格属性"对话框,单击"表格"选项卡,单击" 定位",打开"表格定位"对话框,去掉"允许重叠"前的勾选 2.也可以将上面的环绕方式设置成无 (鼠标拖动过表格的位置了?这样的话表格的环绕方式可能发生了变化。) 篇二:word表格处理技巧大全 word表格处理技巧大全 1、文字巧妙转换成表格 通常大家制作表格时,都是采用表格和边框工具来绘制表格,或者利用“表格→插入→表格”命令来定制表格,请问如已输入了文字,则有没有办法让文字快速产生表格呢? 答:有,可以用word提供的表格与文字之间的相互转换功能完成。具体方法是这样:
(1)按照自己的计划先将表格中的各项内容输入word 文件中,在这需注意的是,一定要利用一种特别的分隔符隔开准备产生表格列线的文字内容,该分隔符可以是逗号、制表符、空格或其他字符。 (2)选中需产生表格的文字内容,在菜单栏单击“表格→转换→文本转换成表格”命令,在弹出的对话框中的“文字分隔符位置”选项中选逗号(一定要和输入表格内容时的分隔符一致),同时按所要的表格形式对其他选项做适当的调整。 2、用“+”、“-”号巧制表格 表格制作一般的word用户都会,但如果只利用键盘上的“+”号和“-”号来快速完成表格制作,可能很多朋友都不会,它的具体操作方法又是如何进行? 答:利用键盘上的“+”与“-”号制作表格,有时会给我们带来更高的效率。在制作前首先得明白“+”号表示下面将产生一列线条,而“-”号起到连线的作用,其具体制作方法是:首先在要插入表格的地方输入“+”号,用来制作表格顶端线条,然后再输入“-”号,用来制作横线(也可以连续输入多个“-”号,“-”号越多表格越宽),接着再输入一些“+”号(“+”号越多,列越多)。完成后再按回车键,便可马上得到一个表格。 小提示:用此方法制作出的表格只有一行,若需制作出
简单word表格制作及文字处理
Word中的表格制作及文字处理 重点:1、文字段落属性修改; 2、调整单元格属性; 3、字体设置(加拼音,着重号,下划线) 4、页面设置 难点:调整单元格属性 教学过程: 一、打出标题并注音,加波浪线。(部分软件必须手动注音) 二、插入表格(5x7)。 三、表格下方打上填表时间,给空格加上下划线。 四、调整单元格属性。 1、全选并设置字体(4号字)。 2、设置表格属性(列宽,部分行高)。 3、填入表格内容(部分文字加着重号)。 4、插入照片(注意照片版式) 五、页面设置 1、设置纸张。 2、设置页眉页脚。 六、清除文本格式,调整字体及段落。
个 g è 人 r én 简ji ǎn 历 l ì 填表时间: 年 月 日
安昌小学广播室管理制度广播室是校园文化建设的重要组成部分,承担着沟通社会信息,是供给师生良好的精神食粮的基地,它能陶冶师生的心灵,是活跃校园生活,传达师生心声,弘扬校园正气的重要阵 地,为确保广播室的正常运作,特制订如下制度:一、每天广播操、课间操前做好广播准备工作,周一要做好升旗仪式的广播准备工作。二、对学生广播员要做好培训指导工作,保证学生能正 确使用设备,学生广播员在播放节目时,广播室负责人需在场指导。三、广播室管理员每天都要关注设备的运行情况是否正常。如:有无功放的损坏,控制器的时间是否准确等情况。如遇特殊情况应及时上报学校主管部门。四、广播室内要保持清洁,注意安全,规范操作,不得大声喧哗,闲杂人员不得入内,要做好相关的记载工作。五、广播室内一切物品未经同意,不得随意借与他人,带出广播室或损坏。 安昌小学广播室管理制度 广播室是校园文化建设的重要组成部分,承担着沟通社会信息,是供给师生良好的精神食粮的基地,它能陶冶师生的心灵,是活跃校园生活,传达师生心声,弘扬校园正气的重要阵地,为确保广播室的正常运作,特制订如下制度: 一、每天广播操、课间操前做好广播准备工作,周一要做好升旗仪式的广播准备工作。 二、对学生广播员要做好培训指导工作,保证学生能正确使用设备,学生广播员在播放节目时,广播室负责人需在场指导。 三、广播室管理员每天都要关注设备的运行情况是否正常。如:有无功放的损坏,控制器的时间是否准确等情况。如遇特殊情况应及时上报学校主管部门。 四、广播室内要保持清洁,注意安全,规范操作,不得大声喧哗,闲杂人员不得入内,要做好相关的记载工作。 五、广播室内一切物品未经同意,不得随意借与他人,带出广播室或损坏。
彻底征服Word_2007标题多级列表
彻底征服Word 2007标题多级列表 用Word编写文档的人都知道,一篇长文档一般是需要分章节来划分段落的。在Word 中也有对应的工具来完成这项任务,这就是多级列表。然而绝大多数使用Microsoft Office 的朋友却并不知道Word有这么个工具;或者即使知道,却对如何正确使用这个工具不得要领。有的人可能会用“标题一”样式来做单级列表,但是在碰到需要二级列表甚至三级列表的时候,却完全不知所措了。结果往往只能纯靠手工进行,费时费力不说,还经常因为标题对不齐或者缩进搞不定而头疼。尤其是当文档还需要在前面安插目录的时候,对于初学者来讲不啻是个灾难。 如果你还在为这个问题而痛苦的话,那么恭喜你,你找对地方了。下面我将带领你彻底征服Word的多级列表技术。 这里的描述以Word 2007(以下简称为Word)为依据。如果文中有图片缺失,请刷新一下。 一、设定样式 多级列表是以Word的样式概念为基础的,要想使用多级列表,就必须从样式入手。所谓样式,简单说就是预先将想要的格式组合在一起,然后命名,就成了样式。例如,中国人的文章一般喜欢用章、节、小节来划分,就像下面这样: 第一章绪论 第一节背景介绍 第二节系统目标和意义 …… 其中“第一章绪论”使用了黑体、二号字、居中等格式,我们在Word中以“标题一”来命名这一类型;而“第一节背景介绍”则使用了宋体、三号字、居中等格式,我们以“标题二”来命名之;其余的“标题三”、“标题四”、……等依此类推。而正文部分,我们就以“正文”来命名样式。 由于Word中默认的“正文”样式使用的是“宋体(中文正文)”、五号字,而我们大多数时候都默认正文使用小四号宋体字,因此我们首先从这个入手。 打开Word,点击“开始”选项卡中“样式”栏右下角的箭头,调出“样式”窗口,在“正文”那一行的右边点击向下箭头,选择修改,如图1:
WORD中的项目符号和编号多级符号如何设置
按照此步骤操作: 一、在编辑区击右键,选择“工程符号及编号”; 2.选择“多级符号”选项卡; 3.点选第一行二列的大方框,再点击右下角的“自定义”按钮; 4.对一级编号进行设置。在“级别”列表框中选择“1”,在“编号样式”下拉列表框中选择“一、二、三、(简)”,在“起始编号”下拉列表框中选择“1”,此时,“编号格式”栏中应该有一个“一”,你可以在“一”的后面加一个“、”符号,“字体”按钮用来设置当前级别的目录文字的相关属性,根据自己的需要进行设置,“对齐位置”设置为“0厘M”,“缩进位置”设置为“0厘M”,如果想要缩小编号和后续文字的距离,则点击右侧的“高级”按钮,在“编号之后”下拉列表框中选择“不特别标注”; 5.对二级编号进行设置。在“级别”列表框中选择“2”,在“编号样式”下拉列表框中选择“一、二、三、(简)”,在“起始编号”下拉列表框中选择“1”,此时,“编号格式”栏中应该有一个“一”,你可以在“一”的前面及后面分别加上“(”和“)”符号,“字体”按钮用来设置当前级别的目录文字的相关属性,根据自己的需要进行设置,“对齐位置”设置为“0厘M”,“缩进位置”设置为“0厘M”,如果想要缩小编号和后续文字的距离,则点击右侧的“高级”按钮,在“编号之后”下拉列表框中选择“不特别标注”; 6.对三级编号进行设置的方法依照二级编号的设置方法设置即可,只是要注意“编号样式”的选择才好。 另外,做一个补充: 每次回车后,下一行的编号级别和上一段的编号同级,只能用TAB键才能使当前行成为上一行的下级编号;若要让当前行编号成为上一级编号,则要同是同时按下“shift+TAB”组合键才行。 Word文档按某字符对齐排列 三、按照任意字符对齐排列(制表位) 如果由于某种原因,使用表格的方法行不通,我们还可以从制表位入手,
