Win8系统如何将开始菜单恢复为经典模式
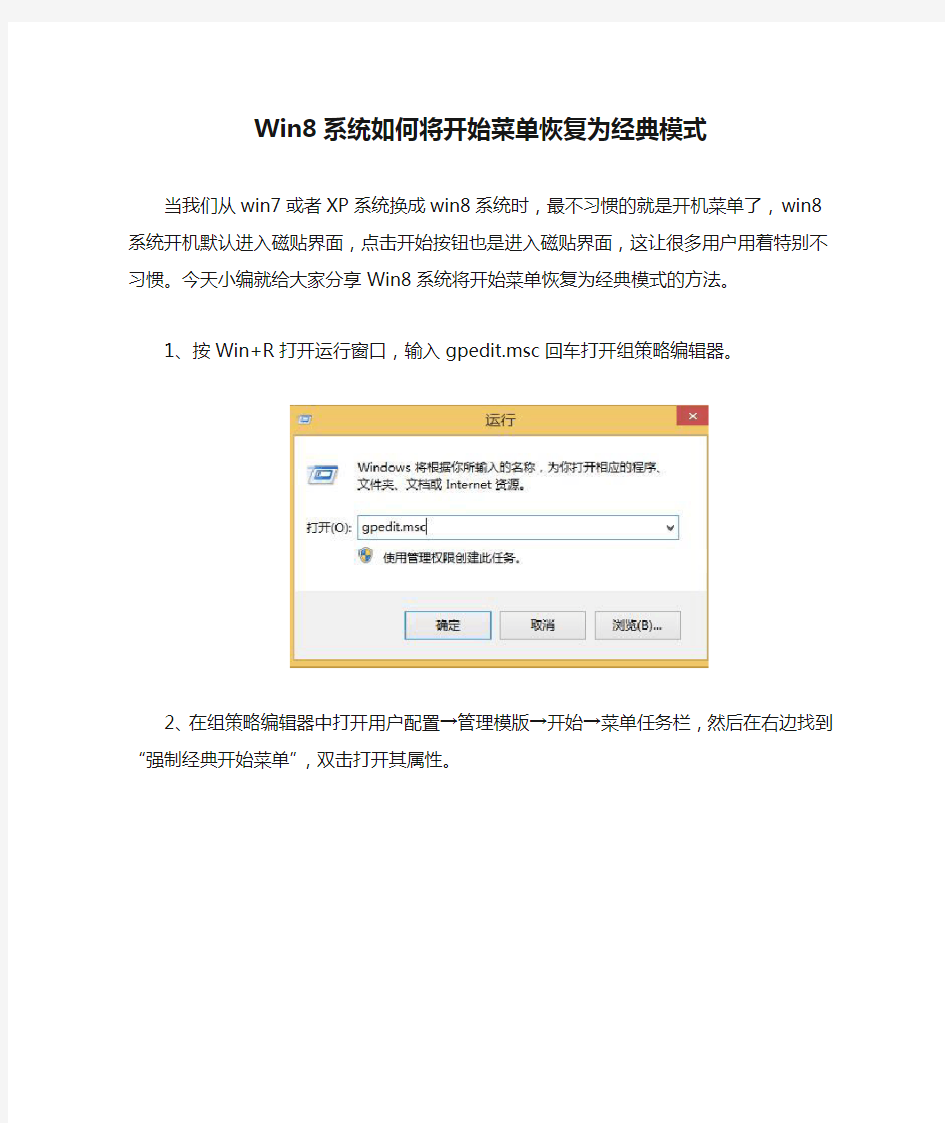

Win8系统如何将开始菜单恢复为经典模式
当我们从win7或者XP系统换成win8系统时,最不习惯的就是开机菜单了,win8系统开机默认进入磁贴界面,点击开始按钮也是进入磁贴界面,这让很多用户用着特别不习惯。今天小编就给大家分享Win8系统将开始菜单恢复为经典模式的方法。
1、按Win+R打开运行窗口,输入gpedit.msc回车打开组策略编辑器。
2、在组策略编辑器中打开用户配置→管理模版→开始→菜单任务栏,然后在右边找到“强制经典开始菜单”,双击打开其属性。
3、在属性窗口中勾选“已启用”并点击确定退出。
设置完成后Win8的开始菜单就会恢复为经典的列表模式,而不是磁贴界面。
以上便是今天小编给大家分享的Win8系统将开始菜单恢复为经典模式的方法,想将磁贴界面改成经典模式的用户按以上方法设置即可,希望可以帮到大家。
更多重装系统,系统重装,一键重装系统方法请关注https://www.360docs.net/doc/0614755014.html,电脑系统重装网。
Windows XP菜单和控制面板
第十二周1 Windows XP菜单和控制面板 一、一般菜单操作 1、菜单操作 (1)打开菜单 如果在打开菜单后不想选择其中的命令,用鼠标单击菜单以外的任何地方,或按Esc 键或按F10可撤消菜单。 2、菜单约定 一个菜单通常包含若干个项目,它们分别代表不同的命令。尽管命令的内容各有不同,但其操作方式却有相似之处。Windows为了方便用户操作时对不同类型菜单的识别,在一些菜单项的前面或后面加上了某些特殊标记,不同的标记代表不同的含义。下面我们来看一下菜单的各种形态。 “任务栏”的左端是“开始”菜单,它包含了Windows向用户提供的几乎所有系统功能和大部分应用程序。 “开始”菜单由以下几部分组成: 1、程序 这是一个级联式菜单。该级联菜单包含了可以在Windows上运行的各种程序,例如各种工具软件、文字处理软件、附件、应用程序等。 2、收藏夹 它收集了我们经常访问的Internet站点、文件夹以及文件的列表。只要单击列出的项目就可以连接到我们喜欢的Web站点或者打开一个文件夹和文档。 3、文档
“文档”的级联子菜单中保存有Windows最近打开的15个文档的名称。因此,可以利用“文档”菜单快速查看或打开这些文件。 4、设置 通过“设置”菜单可以访问“控制面板”、“打印机”以及“任务栏和开始菜单”等一些重要的设置项目。 (1)控制面板 利用控制面板可直接进入Window系统设置。下面我们介绍几种常用的设置。 A、设置系统的日期和时间 双击“日期/时间”图标,在弹出的对话框内可对当前系统的日期和时间以及时区进行设置。 B、设置显示属性 双击“显示”图标,出现显示属性对话框。它包含几个标签,下面分别介绍一下如何使用这些标签。 ●改变桌面背景 单击背景标签→在墙纸列表中选择文件或单击浏览按钮查找硬盘上其他位置的文件/在墙纸列表中选择无,单击图案按钮,在图案对话框中选择一种图案。 要决定文件在桌面上的显示方式,可在显示下拉列表中选择:居中、平铺或拉伸。 ●设置屏幕保护程序 屏幕保护程序是一个可使屏幕暂停显示,或令画面以动画方式显示的应用程序。因此,屏幕保护程序可对屏幕起到保护作用。 单击屏幕保护程序标签→在屏幕保护程序下拉列表中选择屏幕保护程序 ●设置桌面外观 单击外观标签→在方案下拉列表中选择要使用的方案 ●设置效果 单击效果标签→在桌面图标框中选择要更改的图标类型,在视觉效果框中选择要启动的视觉效果。 ●在桌面上添加Web内容 活动内容是可在屏幕上不断变化的内容。 单击Web标签→选中按Web方式查看活动桌面复选框→单击新建按钮 ●修改显示器属性 单击设置标签,可调整显示颜色的位数和分辨率。 (2)任务栏和开始菜单 该菜单将打开任务栏属性对话框和所有Windows开始菜单。我们可以在这里添加或删除菜单内容,也可以设置显示或自动隐藏Windows任务栏。 A、任务栏选项对话框 B、开始菜单程序对话框 添加菜单项 所有基于Windows的应用程序,在默认情况下被放置在“开始”菜单的“程序”中。我们可以将某个程序添加到上述菜单中,以便快速地查找到这些程序。 删除菜单项 (3)文件夹选项 它可以设置文件夹的显示风格和隐含文件类型等。 (4)活动桌面 利用它可以将桌面设置为标准的Windows桌面或者是活动桌面,可以改变桌面显示外
减少不必要的程序和启动项提快Win7速度
减少不必要的程序和启动项提快 Win7 速度
2009-08-17 09:42:10 来源:外文翻译
网页教学友情提示:Windows 7 系统启动速度比 Vista 快 20%,而且微软内部已经实现了快速 15 秒 启动,所以正式 Windows 7 的启动速度可能会非常快。但是使用过 beta、RC、RTM 及其他版本的 Windows 7 的网友们知道,根本不可能这么快!那到底是什么原因呢?除去硬件老化和病毒侵蚀两个 不可抗拒的主要因素
微软官方宣称,同样的硬件配置下,Windows 7 系统启动速度比 Vista 快 20%,而且微软内部已经实现了快速 15 秒启动,所以正式 Windows 7 的启动速度可能会非常快。但是使用过 beta、RC、RTM 及其他版本的 Windows 7 的网 友们知道, 根本不可能这么快!那到底是什么原因呢?除去硬件老化和病毒侵蚀两个不可抗拒的主要因素外, 是否还有设 置方面的原因呢?我们应该如何做才能加快系统速度? 一、硬件配置达到建议的要求水平 要想流畅的运行 Windows 7,微软官方的建议配置是:处理器 CPU 安装 64 位 1G HZ 及以上,内存 2GB 及以上, 硬盘 20GB 及以上 ,显卡支持 WDDM 1.0 或更高版本,这些都是硬件方面的推荐配置,如果你的硬件还满足不了这 个水平,那运行起来 Windows 7 自然是很慢。要加快系统速度,只有先升级电脑硬件。 二、精简系统,减少不必要的程序和启动项 1、减少随机启动项 随机启动项,可以直接在“开始菜单”->“运行”中输入 msconfig,在弹出的窗口中切换到 Startup 标签,禁用掉那些 不需要的启动项目就行,一般我们只运行一个输入法程序和杀毒软件就行了。
2、减少 Windows 7 系统启动显示时间 在“开始菜单”->“运行”中输入 msconfig,在弹出的窗口中切换到 Boot 标签,右下方会显示启动等待时间,默认是 30 秒,一般都可以改短一些,比如 5 秒、10 秒等。
最新计算机基础教案——第三章 Windows XP的系统设置和常用工具
第三章Windows XP的系统设置和常用工具 专题3-1:Windows XP的系统设置和常用工具一 (一)教案名称 帮你早日成为计算机高手——系统设置和常用工具(建议课时:二课时) (二)教学目的 1.了解开始菜单的设置。 2.掌握Windows XP的控制面板的操作方法,会利用控制面板进行各项基本操作:外观和主题的设置、程序的添加和删除、输入法的设置、系统还原、多用户管理等。 3.提高学生实际应用能力,初步能解决计算机使用过程中的实际问题。 (三)教学重点和难点 1.控制面板的使用方法 2.系统维护的初步方法 (四)教学方法 任务驱动法,演示法。 (五)教与学过程 任务一:在我的电脑的开始菜单中发现WORD的快捷方式不见了,那么我们如何重新创建一个WORD的快捷方式呢? 操作提示:任务栏空白处单击鼠标右键/属性/“开始”菜单选项卡/经典开始菜单/自定义按钮/按提示完成操作。 学生模拟操作。 同学协作,相互检查 任务二:小明觉得自己电脑屏幕背景太单调了,不好看,他想把自己的照片作为背景,怎么办? 操作提示:打开控制面板(开始/设置/控制面板/外观与主题/更改桌面背景),请学生选择一种漂亮的背景图片,如果要把背景改为你的照片文件,则单击游览按钮,找到对应的文件,按确定则可。由于学生在初中时已初步接触Windows操作,以下内容让学生自主上机探索学习:设置更改计算机外观和主题、屏幕保护程序、分辨率。 小结:讲解控制面板的概念和使用方法。对控制面板中的分类视图和经典视图,用对比法对学生进行讲解。 任务三:小明的电脑的开始菜单中的附件里没有接龙游戏程序,你有办法帮他安装起来吗? 操作提示:游戏安装有专门的安装程序,但Windows系统自带的接龙游戏程序,可以通过控制面板中的添加删除程序来进行安装。 方法:在控制面板中选择“添加或删除程序”,打开添加或删除程序对话框,选择“添加/删除Windows组件”按钮,打开Windows组件向导,单击“下一步”按钮,在组件的“附件和工具”复选框中打上对钩,单击“下一步”按钮,即可安装,有时,需要放入安装光盘。 请学生按照添加程序的方法来删除应用程序。
windows基础习题
windows基础习题 1、鼠标左键单击“开始”菜单中“文档”包含的内容,可以_______ A、修改桌面和系统设置 B、打开最近使用的文件 C、打开收藏夹内的web站点 D、查看程序清单 2、Win98是_______的操作系统。 A、多任务字符命令式 B、多任务图形界面式 C、单任务图形界面式 D、单任务字符命令式 3、利用键盘,按_______可以实行中英文输入方式的切换。 A、Alt+空格键 B、Ctrl+空格键 C、Alt+Esc D、Shift+空格键 4、下面关于对话框和消息框的说法正确的是_______ A、对话框和消息框都有窗口控制菜单,有最大化和最小化按钮,能改变其大小。 B、对话框有窗口控制菜单,有最大化和最小化按钮,能改变其大小;而消息框没有窗口控制菜单,没有最大化和最小化按钮,不能改变大小。 C、消息框有窗口控制菜单,有最大化和最小化按钮,能改变其大小;而对话框没有 窗口控制菜单,没有最大化和最小化按钮,不能改变大小。 D、对话框和消息框都没有窗口控制菜单,没有最大化和最小化按钮,不能改变其大小。 5、在Internet Explore中,当鼠标形状为手形时,通常表示_______ A、超级链接 B、需要特别注意 C、系统正忙 D、可以移动对象 6、以下各种关闭窗口的方法中,_______是不正确的。 A、单击窗口右上角的关闭按钮 B、利用窗口控制菜单中的“关闭”命令 C、利用窗口菜单栏中菜单命令 D、双击窗口标题栏 7、若要通过拼音输入法查询郑码的编码方法,可采用_______ A、设置拼音输入法中的外码提示 B、设置拼音输入法中的编码查询 C、设置郑码输入法中的外码提示 D、设置郑码输入法中的编码查询 8、灰色菜单命令名表示_______ A、该命令正在使用 B、该命令暂时无法使用 C、该命令执行时将出现对话框 D、该命令永远无法使用 9、在Windows中,文件命名不能使用的字符是_______ A、* B、空格 C、; D、# 10、设置墙纸在桌面上的显示方式可使用除_______外的任何一种。
(完整word版)AutoCAD2018设置成经典界面与方法
AutoCAD 2018设置成经典界面的方法 作者:山水 2017-03-26 (版权所有,如需转载,请注明出处!) AutoCAD自2009版采用Ribbon功能区后,将经典模式保留到2014版。用户可以方便地切换ribbon界面和经典界面。从2015版开始彻底取消了经典模式。相信不少用户习惯了AutoCAD的经典工作界面,对ribbon方式不太习惯。通过以下步骤,很快就能自己动手,创建经典工作界面。 方法一:从AutoCAD 2018自身设置 1.显示菜单栏 (1)单击快速启动栏的按钮,在下拉菜单中单击【显示菜单栏】命令,如图1所示。 图1 单击“显示菜单栏” 注:单击快速启动栏的按钮,在下拉菜单中单击【隐藏菜单栏】命令,“隐藏菜单栏”,或者在菜单栏工具条上右击,单击“显示菜单栏”,则系统不显示经典菜单栏。 (2)经过上一步操作后,系统显示经典菜单栏,包含“文件、编辑、视图、插入、格式、工具、绘图、标注、修改、参数、窗口、帮助”,如图2所示。
图2 显示菜单栏后的界面 2.调出工具栏 (1)依次单击【工具】|【工具栏】|【AutoCAD】,展开级联菜单,单击【修改】选项,如图3所示。 图3 展开【工具】|【工具栏】|【AutoCAD】|【修改】级联菜单(2)经过上一步操作,传统的“修改”工具栏显示出来。将光标置于“修改”工具栏,右键单击,如图4所示。
图4 在工具栏上右键单击显示快捷菜单 (3)在弹出的快捷菜单中选择“标准”、“特性”、“图层”、“绘图”、“对象捕捉”、“样式”、“标注”、“绘图次序”等选项,显示相应的工具栏。如图5所示。 图5 调出传统的二维绘图与编辑等工具栏 3.切换选项卡、面板标题、面板按钮
Windows7 基本常见问题及解决方案之汇总
Windows7 基本常见问题及解决方案之汇总 本帖最后由月流沙于 2010-4-17 15:56 编辑 以下为使用 Windows7 过程中遇到的一些常见问题以及相应的解决方法,供各位 参考: 1.如何关闭UAC? 控制面板→用户帐户→更改用户账户控制设置→拖动选择从不通知。 2.如何取消开机按 CTRL+ALT+DEL 登陆? 控制面板→管理工具→本地安全策略→本地策略→安全选项→交互式登陆:无须 按CTRL+ALT+DEL→已启用。 3.如何实现自动登陆? 开始→运行→输入control userpasswords2命令打开用户帐户窗口,先选中要自动登陆的账户,取消选择要使用本机,用户必须输入用户名密码,输入该帐 户的密码即可。 4.如何取消每次开机的默认共享? 将下列内容导入注册表,重启即可。 1.Windows Registry Editor Version 5.00 2.[HKEY_LOCAL_MACHINE\SYSTEM\CurrentControlSet\Services\Lanmanserver\Parameters ] 3.“AutoShareWks”=dword:00000000 4.[HKEY_LOCAL_MACHINE\SYSTEM\CurrentControlSet\Control\Lsa] 5.“restrictanonymous”=dword:00000001 复制代码
5.如何关闭系统保护? 控制面板→系统→高级系统设置→系统保护→选中可用驱动器→配置→关闭系统保护;点击删除按钮可以删除所有还原点。 6.如何防止系统自动关闭硬盘? 控制面版→电源选项→选中的首选计划→更改计划设置→更改高级电源设置,在弹出的设置窗口中找到硬盘→在此时间后关闭硬盘→设置为从不。 7.如何关闭睡眠功能? 控制面版→电源选项→选中的首选计划→更改计划设置→更改高级电源设置,在弹出的设置窗口中找到睡眠→在此时间后睡眠→设置为从不。 8.如何彻底删除睡眠文件? 在 CMD 状态下,执行powercfg -h off 9.系统空闲时硬盘狂转应如何避免? 某些应用程序会在系统空闲时运行,造成长时间I/O操作,可以尝试关闭或者禁止这些应用程序或服务来减少空闲时硬盘狂转的现象。1 索引功能;2 磁盘碎片整理计划;3 Windows Defender 程序;4 Windows Search 服务;5 Superfetch 服务。 10.如何删除已经建立的索引选项? 控制面板→索引选项→选中索引项→修改→取消选中相应索引项。 11.如何关闭磁盘碎片整理计划? 选中驱动器→右键属性→工具→立即进行碎片整理→配置计划→取消选择按 计划进行运行。 12.如何关闭 Windows Defender 程序?
Win7操作使用技巧大全
Win7操作使用技巧大全 快捷键 一、Windows键 + tab键 [作用]:传说中的3D桌面展示效果 [快捷键]:win+tab [小结]:记得本区应该有一个帖就是关于这个效果的,不过感觉这招最简单了 二、Windows键 + X [作用]:打开“移动中心”设置窗口 [快捷键]:win+x [小结]:设置窗口里包括显示器亮度控制、音量控制、笔记本电池监控、Mobile手机同步设置、外接显示器管理...等多种功能 三、Windows键 + 空格键“Space” [作用]:透明化所有窗口,快速查看桌面(并不切换) [快捷键]:win+空格 [小结]:当你打开了很多程序窗口的时候,这招非常有用,而且桌面还会有华丽的光影效果哦。没用过的赶紧试试先 四、Windows键 + ctrl键+tab键 [作用]:3D桌面浏览并锁定(可截屏) [快捷键]:win+ctrl+tab [小结]:见识了它的效果想留个图,win+tab是办不到di,win7说了-- I can! 五、Windows键 + 数字键 [作用]:针对固定在快速启动栏中的程序,按照数字排序打开相应程序 [快捷键]:win+数字(1-9) [小结]:吼吼,这个功能爽吧 六、Windows键 + P [作用]:打开“外接显示”的设置窗口 [快捷键]:win+p [小结]:办公室一族,对这个功能肯定不会陌生吧。对了,接投影仪快速切换,嘿嘿。 七、Windows键 + D [作用]:最小化所有窗口,并切换到桌面,再次按又重新打开刚才的所有窗口 [快捷键]:win+d [小结]:这个功能在以前的系统里是都有的,只不过win7的显示桌面放到了任务栏的右下角了(就是最右边的那个长方形小条) 八、修复系统默认文件关联 [作用]:修复系统默认文件关联 [快捷键]:无 [小结]:当我们无意中破坏了系统默认的文件关联,这招就派上用场了。win7下可不像winxp 那样容易修改文件关联的,不信?试试 *_*
找回开始按钮
微软在Windows8中做了一个重大改变,那就是取消了任务栏中的开始按钮,这必然会让很多用户难以适应,那么如何才能在Windows8中用上熟悉的开始按钮和开始菜单呢?下面我们为大家汇总了多个方案。(转帖) 进入正题前再多说几句,Windows8开始按钮并没有消失,它还在,只是换了个位置移动到了右侧Charm超级栏中。Windows8的Charm超级栏中包括开始按钮,还拥有“搜索”、“共享”、“设备”、“设置”,通过“搜索”和“设置”功能,你可以找到安装的任何应用程序,并可以执行之前开始菜单中提供的各类操作。所以说,Windows8中,开始按钮还在,开始菜单的功能也还在。 下面进入正题,如何在Windows8中使用熟悉的开始按钮和开始菜单: 一、超好用快捷键Windows+X 按住“Windows键+X”,系统将在桌面左下角弹出一些功能的快捷入口,包括:程序与功能、网络连接、电源选项、事件查看器、系统、设备管理器、磁盘管理器、计算机管理、命令提示符、任务管理器、控制面板、Windows资源管理器、搜索、运行、桌面。
该快捷键除了适用于桌面模式,在Metro界面下也一样:
二、通过注册表恢复开始菜单 通过修改注册表可能让Windows8新开始体验恢复为经典开始菜单,也就是回归Windows7的样式。步骤如下: 1、运行“regedit”,打开注册表编辑器。 2、依次展开HKEY_CURRENT_USER\Software\Microsoft\Windows\CurrentVersion\Explorer。 3、将右侧RPEnabled的值从1改为0。
AutoCAD2016设置成经典界面的方法
AutoCAD2016设置成经典界面的方法 作者:山东水利职业学院 1、点击最上角工具条上的,在下拉菜单中选中“工作空间“、”特性匹配“、“显示菜单栏”。系统显示经典菜单栏“文件、编辑、视图、插入、格式、工具、绘图、标注、修改、参数、窗口、帮助”。 2、依次点击【工具】→【AutoCAD】,在弹出的快捷菜单中,选择绘图,传统的【绘图】工具条就出现了。同样方法,继续调出【修改】、【标注】、【图层】、【特性】、【对象捕捉】、【UCS】、【建模】等工具条。
3、点击A360右边的上三角按钮,软件原有的丝带式工具条关闭了。 4 、如果变回原先的,则点击如图所示的A360右边的带边框的倒三角即可。 5、点击最上角工具条上的,在下拉菜单中选中“隐藏菜单栏”,或者在菜单栏工具条上右击,系统不显示经典菜单栏。
6、如果感觉【功能区】选项卡“默认、插入、注释、参数化、视图、管理、输出、附加模块、A360”工具条没必要显示,则在该行任意位置右击,弹出快捷菜单,点击关闭即可。或在命令行输入ribbonclose,回车即可。如果要恢复功能区,在命令行中输入“ribbon”回车即可。 7、经过上述操作,传统的经典界面出现了,如图所示。 8、点击【草图与注释】,在下拉列表中选择“将当前工作空间另存为…”。
9、在弹出的对话框中输入“我的二维2016”或其他容易识别的名字,点击保存,可以针对二维绘图和三维绘图分别建立自己的工作空间。当然,也可以在已有的工作空间“草图与注释”、“三维基础”、“三维建模”上进行修改。 10、大功告成!以后,启动软件后,在工作空间列表中选择“我的二维2016”即可。 11、不少人对新的阵列命令不习惯,那么,可以通过以下操作恢复经典阵列对话框。依次点击【工具】→【自定义】→【编辑程序参数】。 12、在弹出的“acad-记事本”文件中,找到“AR *ARRAY”一行,将其修改为“AR *ARRAYCLASSIC”,保存后关闭文件即可。
开始菜单运行
1.“开始——运行”里输入MSCONFIG系统配置 2. “开始——运行”里输入regedit 注册表编辑器
3.能打字,但不见输入法图标 “开始——运行”里输入ctfmon.exe,然后回车即可 如果每次开机都要输入: 打开命令提示符(开始菜单——运行——输入:cmd),输入以下命令(复制粘贴即可): reg add HKCU\Software\Microsoft\Windows\CurrentVersion\Run /v "ctfmon.exe" /t REG_SZ /d "C:\WINDOWS\system32\ctfmon.exe" /f 没有输入法 方法一 1. 右键单击桌面下方任务栏空白位置,在弹出的菜单上选择“工具栏”。 2. 在展开的二级菜单上,可以看到有“语言栏”这一项,如果它前面没有勾选,那么就左键点击它。OK,现在熟悉的语言栏图标又回到了桌面上。 方法二 1.打开控制面板:开始---设置----控制面板, 2.点击“区域与语言选项”,打开第二个标签页“语言”,点击“文字服务和输入语言”栏目内的“详细信息” 3. 在弹出的窗口上,找到最下方的“语言栏”,点击它 4.选择“在桌面上显示语言栏”复选框 5.如果步骤4中提到的“语言栏”变灰,不能点击,那么需要单击此页面上的第二个标签页“高级”,并将“系统配置”中“关闭高级文字服务”前的勾去掉。然后再重复步骤4的操作就可以了。 方法三 如果上述两种方案,均不能解决语言栏不见了的问题,此时我们需要检查一下,在当前的系统进程中,是否有ctfmon.exe(这是windows 系统的文字服务)1.右键点击桌面下方任务栏,左键点击“任务管理器”(也可按ctrl+alt+delete打开) 2. 选择第二个标签页“进程” 3. 点击“映像名称”标签,按照字母顺序排列 4. 5. 输入ctfmon.exe并回车。 6. 如果提示错误,基本上都是本机的ctfmon.exe文件损坏或丢失 7. 可以到别的电脑复制ctfmon.exe文件或从网上下载,然后复制到 C:\windows\system32文件夹中就可以了。 方法四 通过上面的三种方法,貌似搞定语言栏不见了的问题。但可能重启电脑之后,它又不见了,这是由于ctfmon.exe,也就是上文提到的windows文字服务,没有随机自启动的缘故。
win8找回经典开始菜单
自己创建win8开始菜单 本文介绍不用任何第三方程序手动创建一个Windows 8下的开始菜单。因为产品设计和大量数据调研表明Win8更高的操作效率需要的并不是开始菜单而是开始屏幕了,这对于相对新的初学者或者更新速度较快的同学来说是听他们问题必定不大,但是如果是一些特殊需求以及真的非常怀旧的用户这样咔嚓的将开始按钮给“消失”了真的有点不习惯了,那么通过本文的介绍您将可以创建一个自己的开始菜单,来弥补丢失开始按钮的一些不便吧。 写本文的想法来自于最早的Vista到Windows 7的过度,那个时候微软把快速启动栏给去掉了随之而来的是更高级的超级任务栏,这个过度相对来世比较平滑,但是当时还是很多朋友喜欢使用快速启动栏的方式启动程序:),但是所使用的方法是创建超级任务栏上的新工具栏! 那现在利用这一方法实现Windows 8下无第三方工具创建开始菜单,因为经过一些文章和学习了解到Windows 8其实并没有将开始菜单给去掉,去掉的只是开始按钮,因为在开始屏幕下面的程序有一大部分也是来自于这个位置——Windows无法去除,根深蒂固的“开始”菜单。 第一步,我们先在超级任务栏上右键,选择【新建工具栏】,如图: 新建工具栏(N) 创建一个新的工具栏 第二步,在弹出的对话框的地址栏输入如下参数: %programdata%\Microsoft\Windows\Start menu
在地址栏输入上方的地址 如图所示: 第三步 根据自己的喜好调整新的开始菜单(工具栏)的位置,或者也可以创建一下如下图所示的自加项来丰富你自己的开始菜单。我添加了计算机、计算机属性、控制面板等新的内容。另外也可以结合创建一个新的工具栏“桌面“更方便的在传统界面下利用浮动窗口完成更多操作。 (添加快捷方式的具体方法详见图片下方的附录)
Win7开始菜单概述
在 Windows 7 中,您对出现在「开始」菜单上的程序和文件具有更多控制. 「开始」菜单在本质上是一个白板,您可以组织和自定义以适合您的首选项. 在工作手册这个版块您可以学习到: ? 跳转列表 ? 电源按钮选项 ? 库 ? 右边窗格中都有什么? ? 搜索 ? 对比XP, 有什么变化? 跳转列表( Jump List) 跳转列表 (Jump List)是最近使用的项目列表,如文件、文件夹或网站,这些项目按照用来打开它们的程序进行组织. 除了能够使用跳转列表 (Jump List)打开最近使用的项目之外,还可以将收藏夹项目锁定到跳转列表 (Jump List),以便可以轻松访问每天使用的程序和文件. 默认情况下,「开始」菜单中不会锁定任何便于启动的程序或文件. 第一次打开某个程序或项目之后,该程序或项目将出现在「开始」菜单中,但您可以选择删除它,也可以将其锁定到「开始」菜单以便它始终出现在此处. 还可以调整出现在「开始」菜单中的快捷方式数 库(Libraries) 库可以收集不同位置的文件,并将其显示为一个集合,而无需从其存储位置移动这些文件. 有四个默认库(文档、音乐、图片和视频),但可以新建库用于其他集合. 默认情况下,文档、音乐和图片库显示在「开始」菜单上. 与「开始」菜单上的其他项目一样,可以添加或删除库,也可以自定义其外观.
量,以便它不会太大.
搜索(Search) 搜索框是在计算机上查找项目的最便捷方法之一. 搜索框将遍历您的程序以及个人文件夹(包括文档、图片、音乐、桌面以及其他常见位置)中的所有文件夹,因此是否提供项目的确切位置并不重要. 它还将搜索您的电子邮件、已保存的即时消息、约会和联系人. 若要使用搜索框,请打开「开始」菜单并开始键入搜索项. 不必先在框中单击. 键入之后,搜索结果将显示在「开始」菜单左边窗格中的搜索框上方. 对于以下情况,程序、文件和文件夹将作为搜索结果显示: ? 色法标题中的任何文字与搜索项匹配或以搜索项开头. ? 该文件实际内容中的任何文本(如字处理文档中的文本)与搜索项匹配或以搜索项开头. ? 文件属性中的任何文字(例如作者)与搜索项匹配或以搜索项开头. 单击任一搜索结果可将其打开.或者单击清除按钮 清除搜索结果并返 回到主程序列表. 还可以单击查看更多结果以搜索整个计算机 电源按钮选项 关机按钮出现在「开始」菜单的右下角. 单击关机后,计算机将关闭所有打开的程序并关闭计算机. 可以选择让该按钮执行其他操作,如将计算机置于休眠模式或允许其他用户登录.
windows7使用技巧大全
windows7使用技巧大全 1. PC Safeguard 电脑守卫 我很少让其他人使用我的电脑,因为我怕他们会把它弄的乱七八糟的,微软已经替我考虑到这一点并且顺便解决了这个问题。PC Safeguard的设置弄乱,因为当他们注销的时候,所有的设定都会恢复到正常。户自己的设定,但是用户唯一需要做的就是定义好其他用户的权限。要使用PC Safeguard,首先控制面板--用户帐户"启用PC Safeguard" 然后确定。何东西都不会被改变,包括设定,下载软件 2. 显示校准 很幸运,Windows 7 所Windows上浏览照片时有可能会出现亮度过大等问题。WIN+R 然后输入"DCCW"即可。 3. AppLocker 应用程序锁AppLocker无疑是个绝佳的助手。WIN+R打开本地策略组编辑器,计算机配置--windows设置--安全设置--右键点击其中的一个选项(可执行文件,安装或者脚本)并 4.下进行镜像刻录的困扰,因为Windows中并没有内置此功能,Windows 7的到来,这些问题都不我们所有需要做的仅仅是双击ISO镜像,然后烧录进用户光驱中的CD或者DVD中。 5.播放空白的可移动设备 默认情况下,Windows7对空白的可移动设备是不会进行自动播放的,此选项可以通过点击工具--文件夹选项--查看--取消"隐藏计算机文件夹中的空驱动器"的选择来更改。 6. 把当前窗口停靠在屏幕左侧 这个新功能看起挺有用,因为有些时候,我们会被屏幕中浮着的近乎疯狂的窗口们所困扰,并且很难把他们都弄到一边。现在我们使用键盘的快捷键就可以很轻松的做到了。按WIN+左键把它靠到屏幕的左边去吧。 7. 把当前窗口停靠在屏幕右侧 按WIN+右键可以把窗口靠到右侧 8.显示或隐藏浏览预览面板 按ALT+P 隐藏或者显示浏览的预览窗口 9.在其他窗口顶端显示小工具 按ALT+G 10. 幻灯片播放桌面背景图片 如果用户像我一样懒或者无聊,--个性化设置--桌面背景并且按住CTRL的同时选择图片。隔和选择随机播放还是连续播放。 11. 让任务栏变成Vista样式 , 右键单击开始按钮,选属性--任务栏选择" 让Windows 7 12.合并任务栏图标 如果用户打开了很多窗口或者程序,所以用户需要像是XP,vista的那样合并他们。方法,选属性--任务栏选择"在任务栏满时分组"。 13. Robocopy。Windows 7中就内置了此功能,用户可以选择任意数目的线程,就像"/MT[:n],它的数值范围在。 ROBOCOPY /? 有具体用法) Windows 7中文件复制/传输功能 上 15. 解锁被进程占用的文件
AutoC设置成经典界面的方法精编版
A u t o C设置成经典界面 的方法 公司内部编号:(GOOD-TMMT-MMUT-UUPTY-UUYY-DTTI-
A u t o C A D2016设置成经典界面的方法浏览发布时间16/03/22 1、点击最上角工具条上的,在下拉菜单中选中“工作空间“、”特性匹配“、“显示菜单栏”。系统显示经典菜单栏“文件、编辑、视图、插入、格式、工具、绘图、标注、修改、参数、窗口、帮助”。 2、依次点击【工具】→【AutoCAD】,在弹出的快捷菜单中,选择绘图,传统的【绘图】工具条就出现了。同样方法,继续调出【修改】、【标注】、【图层】、【特性】、【对象捕捉】、【UCS】、【建模】等工具条。 3、点击A360右边的上三角按钮,软件原有的丝带式工具条关闭了。 4、如果变回原先的,则点击如图所示的A360右边的带边框的倒三角即可。 5、点击最上角工具条上的,在下拉菜单中选中“隐藏菜单栏”,或者在菜单栏工具条上右击,系统不显示经典菜单栏。 6、如果感觉【功能区】选项卡“默认、插入、注释、参数化、视图、管理、输出、附加模块、A360”工具条没必要显示,则在该行任意位置右击,弹出快捷菜单,点击关闭即可。或在命令行输入ribbonclose,回车即可。如果要恢复功能区,在命令行中输入“ribbon”回车即可。 7、经过上述操作,传统的经典界面出现了,如图所示。 8、点击【草图与注释】,在下拉列表中选择“将当前工作空间另存为…”。 9、在弹出的对话框中输入“我的二维2016”或其他容易识别的名字,点击保存,可以针对二维绘图和三维绘图分别建立自己的工作空间。当然,也可以在已有的工作空间“草图与注释”、“三维基础”、“三维建模”上进行修改。 10、大功告成!以后,启动软件后,在工作空间列表中选择“我的二维2016”即可。 11、不少人对新的阵列命令不习惯,那么,可以通过以下操作恢复经典阵列对话框。依次点击【工具】→【自定义】→【编辑程序参数】。 12、在弹出的“acad-记事本”文件中,找到“AR *ARRAY”一行,将其修改为“AR *ARRAYCLASSIC”,保存后关闭文件即可。 13、命令行输入AR命令后,经典阵列命令就出现了。
关于OFFICE 2007如何恢复为OFFICE 2003的经典菜单
关于OFFICE 2007如何恢复为OFFICE 2003的经典菜单 Office 2007将过去版本中的菜单栏和工具栏一并抛弃,取而代之的是使用标签页将图标、选项和下拉菜单,这无疑使习惯用老版OFFICE的用户感到无所适从 Classic Menu添加了一个包含Office 2003的选项卡,在这个选项卡中的选项命令组织的形式看起来类似于Office 2003的应用程序,尽管它是不可自定义的。如果你是一个Office的高级用户,希望Office 2007能够按照你的方式来工作,那么本文所介绍的这款软件就能够让你挣脱微软的束缚,依个人所想来控制你的Ribbon。 要安装附加的Classic Menu软件是非常简单的:你只需要选择将新的选项卡添加到现有选项卡的最左边或者是最右边,当添加完成之后,Word、Excel、 PowerPoint中都会自动地载入一个名叫“菜单”的选项卡,它就能够提供像Office 2003那样的菜单了。 在这个菜单中,你可以看到“全部”选项,它是一个包含一级命令的下拉菜单,也就是文件、编辑、视图等等,此外就是Word 2003中的主菜单,每一项都包含了与其相关的命令的子菜单。而这些在“菜单”选项卡中的菜单项目其实都是重复的选项,但却能更直观地进行查看。 而一些在2007中新的命令,例如“发布”,也会被放在“文件”菜单中。 Classic Menu是作为一个新的选项卡插入,因此它不会对Word、Excel、PowerPoint 2007的内部代码有所影响。但你点击其中的顶级菜单项,例如文件、编辑等的时候,你就会发现列表中的命令使用的是Office 2007的图标。 并不是所有的东西都真正能像2003版本的Word、Excel和PowerPoint那样,其中一些细微的差别还是存在的。“视图”命令中的“页眉和页脚”与过去的不同,它还包含了一个子菜单。还有其它的一些奇怪的差异:在Word 2003中的“工具>宏>宏”在此变成了“工具>
实践第2章 Windows7操作与文件管理-2014.6.22修改
实验二Windows 7操作与文件管理 一、实验目的与实验要求 1.熟练掌握Windows 7桌面、任务栏、开始菜单的设置和使用。 2.熟练掌握Windows 7中的文件操作。 3.熟练掌握剪贴板和回收站的操作。 4.熟练掌握Windows 7中控制面板的使用。 二、相关知识 1.Windows 7的桌面和任务栏组成 桌面组成:桌面+任务栏+图标。 任务栏组成:开始按钮+快速启动区+程序栏+时区。 2.操作系统概念 操作系统是计算机系统的核心部分,是一个复杂庞大的程序,它控制所有在计算机上运行的程序并管理整个计算机的资源,合理组织工作流程以使系统资源得到高效利用。对用户来说,操作系统就是一个操作平台,与计算机交互操作的界面;对系统设计者而言,操作系统是一个功能强大的系统资源管理器,Windows 7就是一个功能强大的操作系统。 操作系统功能分为处理机管理、存储器管理、设备管理和文件管理。 3.【计算机】和【资源管理器】 【计算机】和【资源管理器】是用来组织、操作文件和文件夹及其他软硬件资源的文件管理器,利用它可以非常方便地完成移动、复制文件、卸载或更改程序、连接网络驱动器、打印文档和维护磁盘等工作,还可访问连接到计算机的控制面板、照相机、扫描仪和其他硬件以及系统有关信息。用鼠标右键单击【开始】按钮,出现一个快捷菜单,选择【打开资源管理器】,或者选择【开始】|【所有程序】|【附件】,或者同是按下Win+E键都可以打开“资源管理器”。 4.快捷方式 快捷方式指的是快速启动程序或打开文件或文件夹的手段,无论应用程序实际存储
大学计算机基础实践教程 12■ 在磁盘的什么位置,相应的快捷方式都只是作为该应用程序的一个指针,用户通过快捷方式图标能够快速打开应用程序的执行文件,创建快捷方式有3种方式。 快捷方式的选取、移动、复制和删除与普通文件的操作方法相同。 5. 库的使用 “库”是Windows 7新增的功能,用于管理文档、音乐、视频、图片和其他文件。库可以使用与在文件夹中浏览文件相同的方式浏览文件,也可以按属性(如日期、类型和作者)排列文件。 “库”类似于文件夹。但与文件夹不同的是,库可以收集存储在多个位置中的文件。把文件(夹)收纳到库中并不是将文件真正复制到“库”这个位置,而是在“库”这个功能中“登记”了那些文件(夹)的位置然后由Windows 管理,就是将有相似作用的快捷方式统一到一个文件夹中,这个文件夹就叫库,不过这个文件夹的东西是会自动更新,用户可以不用关心文件或者文件夹的具体存储位置,把它们都链接到一个库中进行管理。用户可以如新建文件夹一样新建一个“库”。 6. Windows 7的搜索功能 Windows 7的搜索功能非常实用。搜索结果中会根据项目种类进行分类显示所在计算机上的位置,并组织成多个类别。 通过“开始”搜索框,能够快速的即时搜索。开始菜单搜索可以直接输入要搜索的文件或文件夹,速度很快,而且还能作为运行输入框用,比如输入cmd 并运行,可直接打开字符界面。 例如搜索QQ 时,可看到按程序、文档、文件等进行分类的搜索结果,每类最佳搜索结果将显示在该类标题下。单击其中任一个结果即可打开该程序或文件,打开【资源管理器】或【计算机】,在右上角的搜索框里,输入要搜索的内容,可查看该类的完整搜索结果列表。 7.剪贴板与回收站 “剪贴板”是内存中的一个临时数据存储空间,用来在应用程序之间交换文本或图像信息。“剪贴板”上总是保留最近一次用户存入的信息,用户通过菜单或工具按钮使用“剪贴板”时,系统会自动完成相关的工作,系统关闭后,剪贴板的内容被清除。 “回收站”是硬盘上的一块空间,用来存放被删除的文件,还可以恢复被删除的文件。用鼠标右键单击【回收站】,可以改变回收站预留的硬盘空间大小,还可以进行其他的设置。 8.控制面板 【控制板面】集中了Windows 系统中用来配置系统的全部应用程序,可以进行多项配置,例如系统和安全、网络和Internet 、硬件、程序、语言和区域、账户、外观、时
什么是开始菜单
一. 认识开始菜单 开始菜单是由用户账户区、固定项目列表、最常使用的程序列表、所有程序列表、系统文件夹列表、系统设置项目列表以及帮助、搜索、运行区和关闭、注销区组成,每个部分都有不同的功能。 认识开始菜单 1.用户账户区 用户账户区在开始菜单的最顶部,它显示的是当前登录用户的账户名和用户图片。但有时间不显示用户名, 可以看下:在开始菜单上不显示用户名称 2固定项目列表 固定项目列表中的程序会始终保留在列表中,它不像最常使用的程序列表中的程序列表那样会随着你对程序使用的频繁情况发生变化。这里一般包含的是IE浏览器和Outlook电子邮件收发程序的快捷按钮。 开始菜单固定项目列表 3.最常使用的程序列表 在这里会自动列出一些你经常使用的程序,如果以后你不再使用它们了,这上面的程序名字就会被其他正频繁使用的程序名字取而代之。 4.所有程序列表 所有程序列表事实上是一个子菜单,点击所有程序项时,会弹出一个列有你电脑中所安装的所有程序的菜单,你可以分别点击执行这些程序。 5.系统文件夹列表 系统文件夹列表中显示了我的文档、我的电脑、我的音乐等图标,单击某个图标选项,就可以打开相应的窗口。下面让我们来看看这些选项分别有什么功用。 我的文档:点击它就可以打开微软为你专门设置的用来存放专用文件的文件夹,而这个文件夹的名字就叫我的文档。
我最近的文档:点击它是不会出现另一个叫我最近的文档的文件夹的,而是出现一个菜单列表,上面列着你最近访问过的文档文件名字,点击文档的名字,可以再次打开这些文档。 My Pictures:点击这个选项,打开的也是一个专用文件夹,这个文件夹位于我的文档里,名字叫做My Pictures。很显然,这也是微软主动帮你建立的,你可以在这个文件夹中存放一些图片。 My Music:这也是微软为你专门建立的。当你将鼠标放在它上面时,它会出现一段中文标注说明,告诉你My Music是用来存放音乐文件的文件夹。 我的电脑:顾名思义,它既然被称为我的电脑,那么点击它就肯定可以详详细细地查看电脑的所有情况。 6.系统设置项目列表 这里包括控制面板、设定程序访问和默认值和打印机和传真命令项。 控制面板:单击它,就可以打开控制面板窗口并对电脑的各种硬件组成、软件进行设置。 打印机和传真:单击此项可以对打印机及传真进行添加和设置。 7. 帮助、搜索、运行区 在这里,你可以完成帮助、搜索文件和运行程序等操作。帮助和支持:单击此项可以学习如何使用 Windows,并获取一些疑难解答信息。搜索:这一项是用来帮助搜寻一些忘记放在电脑哪个位置的文件及文件夹的。运行:对于初学者来说,这一项用得较少,因为在Windows里可以双击程序名字使其运行,而点击这一项后还需要输入程序的路径和名字,所以相比之下,使用这一项来运行一个程序会很麻烦。 8.关闭、注销区 电脑的启动与关闭,这个区域可以完成注销当前用户、关闭计算机或重启计算机等操作。注销:在开始菜单最上方的用户账户区写着当前用户的名字,那么点击注销项后会注销当前用户,并提示你重新选择一个用户名登录Windows。 关闭、注销区 关闭计算机:这一项是你每次使用计算机都会执行的选项,因为使用完电脑后,你就需要点击此项来关闭计算机。点击此项之后屏幕上会出现3个选项,一是待机,单击它会将电脑置于待机状态(电脑并没有关);二是关闭,点击它就会执行关机操作;三是重新启动,点击它会
简简单单Win7任务栏修改使用全攻略.
简简单单 Win7任务栏修改使用全攻略 2012-01-03 18:11:15| 分类:电脑知识 | 标签:注册表自定义 win7 技巧 |字号订阅在 Windows 7 中,当我们的鼠标指向任务栏上正在运行的程序时,任务栏上会显示一个小窗口, 展示出程序界面当前展示的内容, 并且这个不仅仅是一个窗口缩略图, 它还会根据程序界面的变化实时变化,因此这个功能也叫做“活动预览 (Live Preview ” 。这设计除了带来绚丽的效果之外, 当同时打开了多个窗口时, 实时的缩略图能帮助我们快速的切换到需要的窗口,而无需像 XP 中一样分别打开各个窗口再确定,非常省事。 不过在设计的时候,缩略图窗口大小是定死的(宽和高均不能超过 200像素 ,受 限于我们的屏幕分辨率,很多时候并不能看清窗口的内容,特别是文字比较多的情况下(如下图。 那有没有什么秘笈可以使这个缩略图变得更大呢?通过控制面板怎么也找不到设置选项。此路不通只能另辟蹊径, 我们仍然可以通过注册表来修改的, 除此之外, 我们还发现了和任务栏缩略图相关的其他一些修改秘技, 通过自己的设置, 就可以让我们的任务栏更符合自己的需求,更好用。 现在就把这些秘技介绍给大家。首先打开开始菜单,直接运行 regedit 命令,打开“注册表编辑器” : 更改任务栏缩略图大小 在“ 注册表编辑器” 左侧依次展开到 HKEY_CURRENT_USER\Software\Microsoft\Windows\CurrentVersion\Explorer\Task band这个路径 , 然后右键单击右侧窗格空白处 ,选择新建 DWORD(32-位值 ,将新的值命名为 MaxThumbSizePx 然后双击它,为该值输入一个数据,这个数据就用来指定任务栏缩略图需要的大小。需要注意的是默认输入的值是以 16进制表示的,可以单击旁边的“基数”来切换为我们熟悉的 10进制表示方式。默认缩略图大 小是 200(像素 , 那我们就把它改大一点, 500怎么样?
