windows_server_2003架设FTP站点
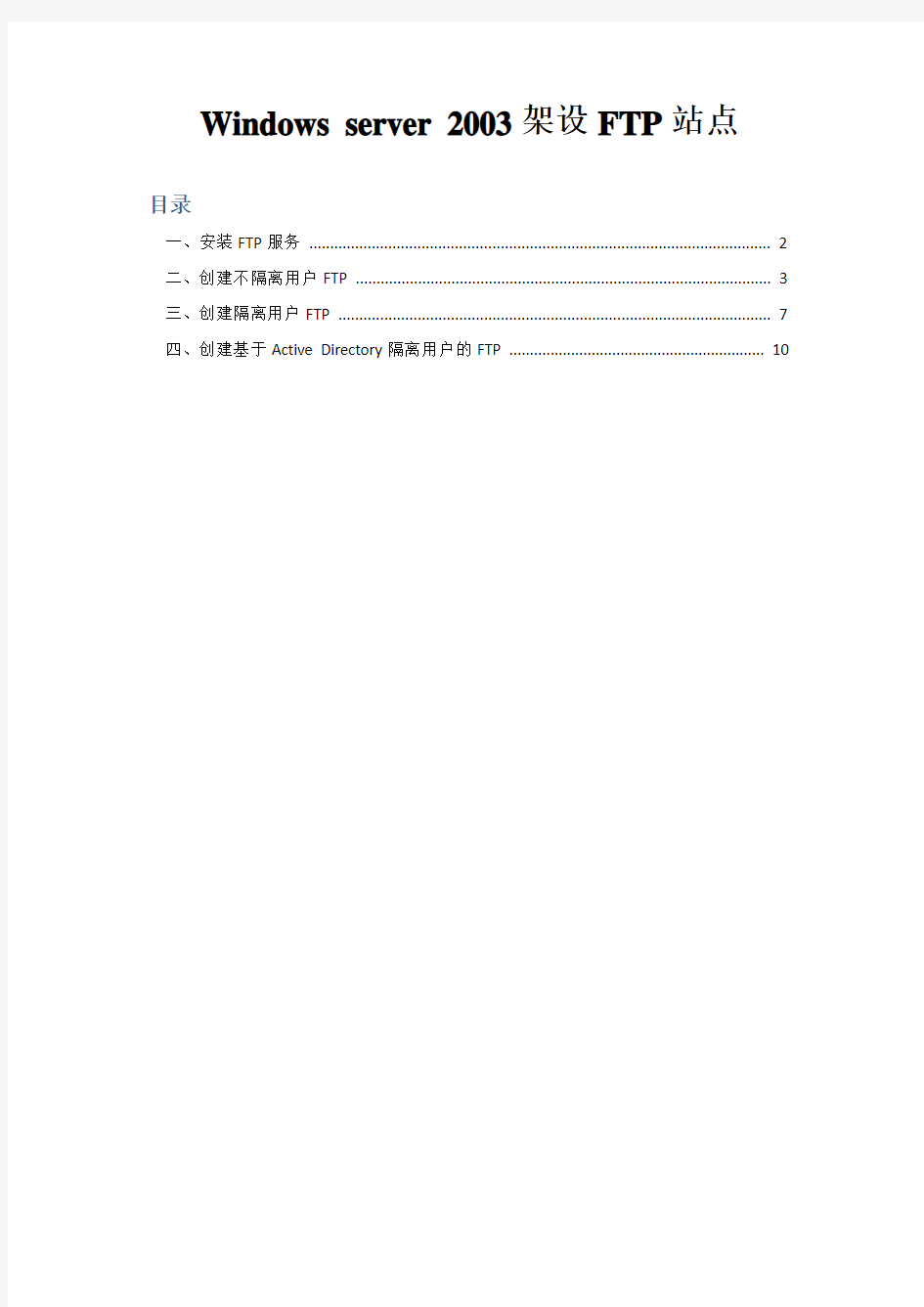

Windows server 2003架设FTP站点
目录
一、安装FTP服务 (2)
二、创建不隔离用户FTP (3)
三、创建隔离用户FTP (7)
四、创建基于Active Directory隔离用户的FTP (10)
一、安装FTP服务
1)单击开始-控制面板-添加或删除程序,单击添加/删除windows组件,双击应用程序服务,双击Internat信息服务(IIS),勾选文件传输协议(FTP)服务
二、创建不隔离用户FTP
1)单击开始-管理工具-Internat信息服务(IIS)管理器,展开FTP站点,右键单击默认FTP 站点选择停止。暂停默认的FTP服务
2)右键单击FTP站点,选择新建-FTP站点,弹出欢迎界面,单击下一步继续
3)设置IP和端口号
4)选择不隔离用户
5)选择ftp主路径
6)设置FTP权限
7)成功建立ftp站点
三、创建隔离用户FTP
1)参照创建不隔离用户FTP第一到第三步,修改第一步的名称为不隔离用户2)选择隔离用户
3)参考创建不隔离用户FTP的第五到第六步
4)FTP站点创建完成
5)建立两个系统账户user1,user2,用于FTP访问用户
6)在主FTP目录下建立相应文件夹,并建立不同文件内容。注意,我们的主目录是ftp,因为我们选择的是用户隔离模式,如果是在工作组模式下,就要在主目录下建立localuser 文件夹,然后在其下建立与各个用户名相同的文件夹。如果是在域模式,需要在主目录下建立域服务器的NetBios名的文件夹,然后在其下建立与各个用户相同的文件夹
7)测试
四、创建基于Active Directory隔离用户的FTP
1)建立主FTP目录与用户FTP目录
2)建立用户帐户,用户a,用户b,再创建一个让FTP站点可以读取用户属性的域用户账户FTPuser。
3)FTP站点必须能够读取位于AD内的域用户账户的FTProot与FTPdir两个属性, 才能够得知该用户主目录的位置,因此我们先要为FTP站点创建一个有权限读取这两个属性的用户
帐户.通过委派控制来实现。右键单击https://www.360docs.net/doc/069676286.html, 选择委派控制,弹出向导单击下一步继续
4)设置委派任务
5)新建FTP参见创建不隔离用户FTP步骤,需要修改隔离方式为Active Directory隔离用户,修改描述为AD隔离用户,修改IP为192.168.140.133,端口为21
6)指定Active Directory凭据,单击下一步后会弹出密码确认,只需重新输入一次密码可
7)设置权限参考创建不隔离用户FTP
8)成功建立FTP
9)初次运行iisftp脚本会提示未注册,只需要按照提示注册即可
10)在AD数据库中设置用户的主目录
11)验证
