将内容从旧 iOS 设备传输到新 iPhone、iPad 或 iPod touch
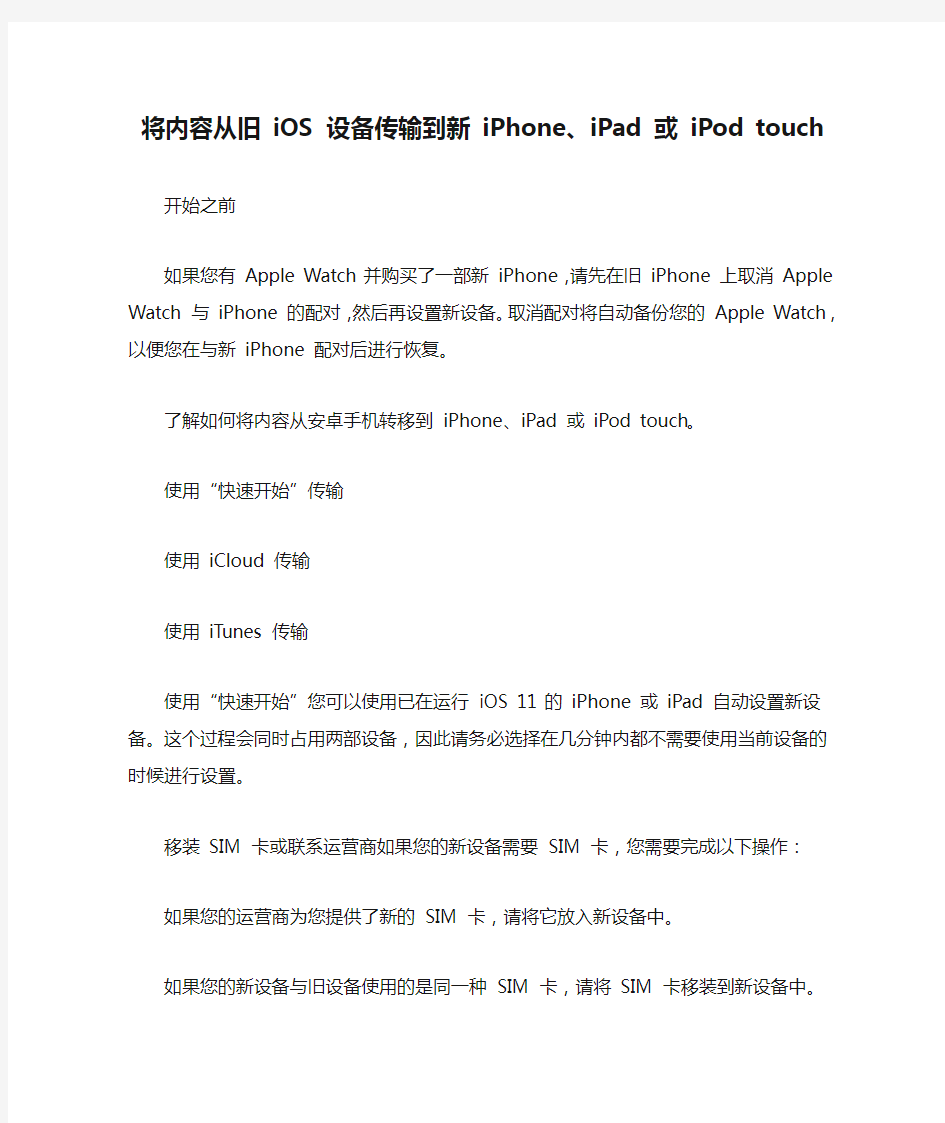

将内容从旧iOS 设备传输到新iPhone、iPad 或iPod
touch
开始之前
如果您有Apple Watch 并购买了一部新iPhone,请先在旧iPhone 上取消Apple Watch 与iPhone 的配对,然后再设置新设备。取消配对将自动备份您的Apple Watch,以便您在与新iPhone 配对后进行恢复。
了解如何将内容从安卓手机转移到iPhone、iPad 或iPod touch。
使用“快速开始”传输
使用iCloud 传输
使用iTunes 传输
使用“快速开始”您可以使用已在运行iOS 11 的iPhone 或iPad 自动设置新设备。这个过程会同时占用两部设备,因此请务必选择在几分钟内都不需要使用当前设备的时候进行设置。
移装SIM 卡或联系运营商如果您的新设备需要SIM 卡,您需要完成以下操作:
如果您的运营商为您提供了新的SIM 卡,请将它放入新设备中。
如果您的新设备与旧设备使用的是同一种SIM 卡,请将SIM 卡移装到新设备中。
如果新设备需要使用的SIM 卡类型与手中的卡不同,或者您不确定该使用什么类型的SIM 卡,请联系您的运营商。将两部设备紧挨着放在一起以开始操作
将新设备开机,并将它放在运行iOS 11 的当前设备旁边。“快速开始”屏幕会出现在当前设备上,并且屏幕上会提供使用您的Apple ID 设置新设备的选项。确保这就是您要使用的Apple ID,然后轻点“继续”。
等待新设备上出现动画。拿起当前设备并置于新设备上方,然后使动画居中位于取景框内。等待提示“在新[设备] 上完成”的信息出现。如果您无法使用当前设备的摄像头,请轻点“手动验证”,然后按照显示的步骤操作。
出现提示时,在您要设置的设备上输入当前设备的密码。
按照说明在新设备上设置Touch ID 或面容ID。
出现提示时,在新设备上输入您的Apple ID 密码。如果您有多部设备,可能还需要输入这些设备的密码。
您的新设备会提供从最新的iCloud 云备份恢复应用、数据和设置的选项,或更新当前设备的备份后进行恢复的选项。选择一个备份后,您可以选取要不要传输某些与位置、隐私、
Apple Pay 和Siri 相关的设置。
如果您有Apple Watch 并且正在设置新iPhone,系统还会询问您要不要传输您的Apple Watch 数据和设置。
完成
在传输信息、设置和密码期间,始终保持两部设备彼此靠近。如有可能,请在设置完成后保持新设备的Wi-Fi 连接和电源连接。这样,储存在iCloud 中的照片、音乐和应用等内容便会自动下载到您的设备。
使用iCloud请按照这一部分中的步骤在iCloud 中备份您
的旧设备,然后将备份传输到新设备。
进行iCloud 云备份
通过Wi-Fi 将您的旧设备连接至互联网。
前往“设置”>“[您的姓名]”>“iCloud”>“iCloud 云备份”。如果您使用的是iOS 10.2 或更低版本,请前往“设
置”>“iCloud”>“备份”。
确保“iCloud 云备份”已开启。轻点“立即备份”。
在这个过程结束之前,请保持Wi-Fi 连接。
移装SIM 卡或联系运营商如果您的新设备需要SIM 卡,您需要完成以下操作:
如果您的运营商为您提供了新的SIM 卡,请将它放入新设备中。
如果您的新设备与旧设备使用的是同一种SIM 卡,请将SIM 卡移装到新设备中。
如果新设备需要使用的SIM 卡类型与手中的卡不同,或者您不确定该使用什么类型的SIM 卡,请联系您的运营商。
然后使用以下步骤将iCloud 云备份传输到新设备。
将iCloud 云备份传输到新设备
将新设备开机。设备应会显示“您好”屏幕。如果您已经设置了新设备,则需要先抹掉它,然后才能按照以下步骤操作。*
按照步骤操作,直到您看到Wi-Fi 屏幕。
轻点某个Wi-Fi 网络以加入。按照步骤操作,直到您看到“应用与数据”屏幕,然后轻点“从iCloud 云备份恢复”。
使用您的Apple ID 和密码登录iCloud。
系统提示时,选取一个备份。检查每个备份的日期和大小,确保选取正确的备份。如果系统要求您更新到更高版本的iOS,请了解该怎么做。
如果您使用多个Apple ID 购买了iTunes 或App Store
内容,系统会要求您登录各个Apple ID。如果您忘记了密码,可以轻点“没有或忘记Apple ID”来跳过这一步。
保持网络连接并等待恢复过程完成,然后完成屏幕上显示的剩余设置步骤。如有可能,请在设置完成后保持设备的Wi-Fi 连接和电源连接。这样,储存在iCloud 中的照片、音乐和应用等内容便会自动下载回您的设备。
* 要抹掉您的设备,请轻点“设置”>“通用”>“还
原”>“抹掉所有内容和设置”。这样会抹掉设备上当前储存的所有数据。抹掉数据后,您的设备将重新启动,并显示“您好”屏幕。
完成请了解如何从备份恢复Apple Watch 并将它与您的新iPhone 配对。或者,如果您通常使用iTunes 来将内容同
步到iOS 设备,请将您的设备连接到电脑并使用iTunes 来同步其他内容。
使用iTunes请按照这一部分中的步骤在iTunes 中备份您的旧设备,然后将备份传输到新设备。
如果您没有对iTunes 备份加密,则您iOS 设备或Apple Watch 上的“健康”和“健身记录”数据将不会存储。
对旧设备进行iTunes 备份
将旧设备连接到电脑。
打开iTunes 并确保使用的是最新版本。
选择您的设备。
如果您想存储iOS 设备或Apple Watch 上的“健康”和“健身记录”数据,则需要对备份进行加密:选中“给[设备] 备份加密”方框并设置一个能够记住的密码。将密码写下来妥善保管,因为没有这个密码将无法恢复iTunes 备份。如果不需要存储“健康”和“健身记录”数据,则可进行不加密的备份。只需点按“立即备份”。这个过程完成后,请在iTunes 的“偏好设置”>“设备”中确保备份成功完成。您应该会看到设备名称及iTunes 创建备份的日期和时间。如果您对备份进行了加密,还应在设备名称旁边看到。移装SIM 卡或联系运营商如果您的新设备需要SIM 卡,您需要完成以下操作:
如果您的运营商为您提供了新的SIM 卡,请将它放入新设备中。
如果您的新设备与旧设备使用的是同一种SIM 卡,请将SIM 卡移装到新设备中。
如果新设备需要使用的SIM 卡类型与手中的卡不同,或者您不确定该使用什么类型的SIM 卡,请联系您的运营商。
然后使用以下步骤将iTunes 备份传输到您的新设备。
将iTunes 备份传输到新设备
将新设备开机。设备应会显示“您好”屏幕。如果您已经设置了新设备,则需要先抹掉它,然后才能按照以下步骤操作。*
按照步骤操作,直到您看到“应用与数据”屏幕,然后轻点“从iTunes 备份恢复”>“下一步”。
将新设备连接到您用于备份旧设备的电脑。
在电脑上打开iTunes,然后选择您的设备。
选择“恢复备份”。然后选取一个备份。查看每个备份的日期和大小,确保选取正确的备份。如果系统要求您更新到更高版本的iOS,请了解该怎么做。
如果您需要从加密的备份恢复,请在系统提示时输入您的密码。
等待恢复过程完成,然后在iOS 设备上完成剩余的设置步骤。如有可能,请在设置完成后保持设备的Wi-Fi 连接和电源连接。这样,储存在iCloud 中的照片、音乐和应用等内容便会自动下载回您的设备。
* 要抹掉您的设备,请轻点“设置”>“通用”>“还
原”>“抹掉所有内容和设置”。这样会抹掉设备上当前储存的所有数据。抹掉数据后,您的设备将重新启动,并显示“您好”屏幕。
完成请了解如何从备份恢复Apple Watch 并将它与您的新iPhone 配对。或者,如果您通常使用iTunes 来将内容同步到iOS 设备,请将您的设备连接到电脑并使用iTunes 来同步其他内容。
获取更多帮助
了解出售或赠送iOS 设备前该怎么做。
如果从备份恢复需要更高版本的iOS,请了解该怎么做。如果需要更多帮助,请联系Apple 支持。
