PROE模具设计实例教程
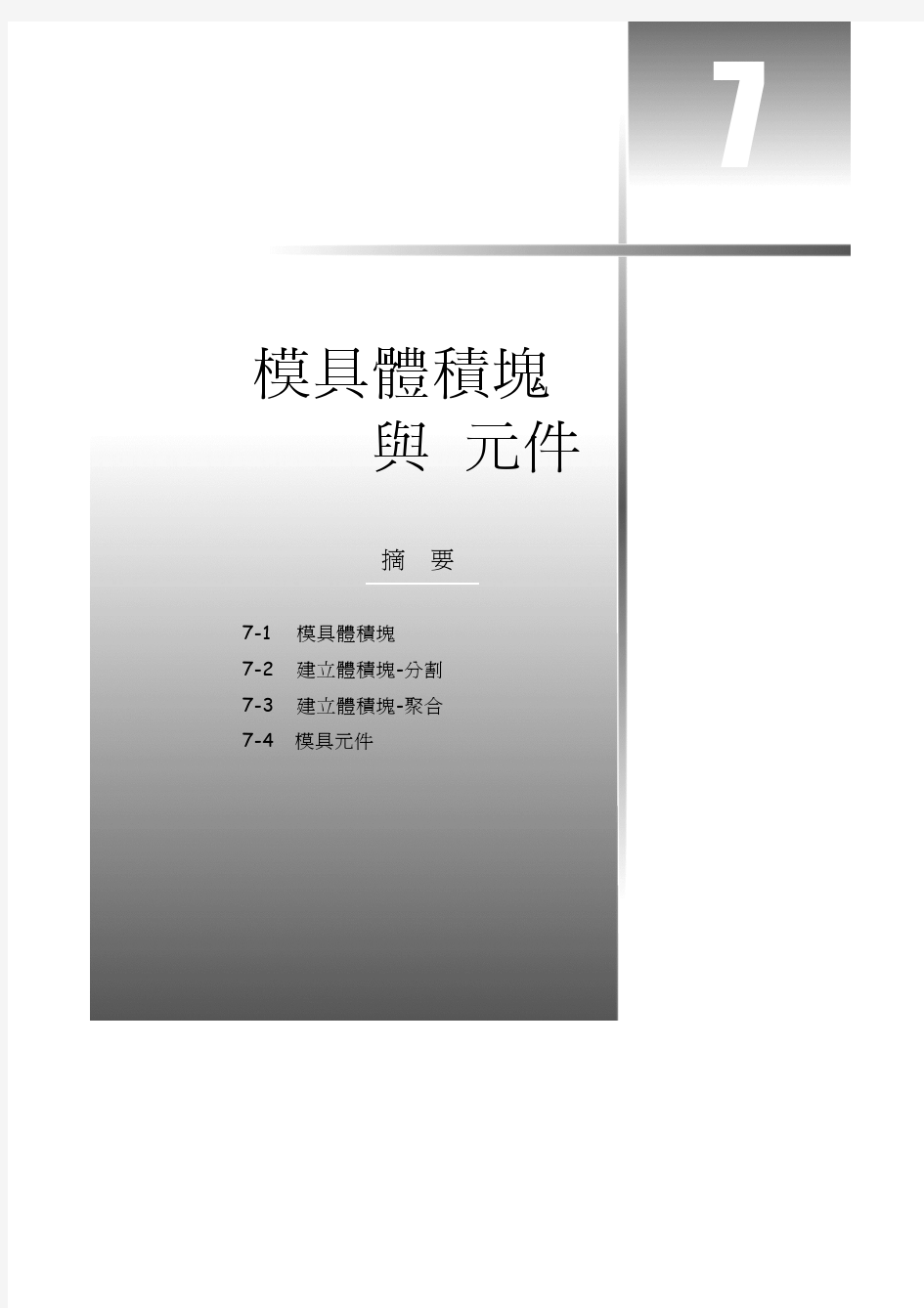

7
模具體積塊 與 元件
摘
7-1 7-2 7-3 7-4 模具體積塊 建立體積塊-分割 建立體積塊-聚合 模具元件
要
7-1 模具體積塊
在分模面完成之後,接下來的工作是準備將工件一分為二。利用分 模 面 可 將 模 具 組 合 中 的 工 件 ( Workpiece ) 分 割 成 兩 塊 , 即 公 模 (Core)和母模(Cavity)。一般而言,利用 Split(分割)的方式來建 立模具體積塊是較為快速的方法,但是在使用分割時卻有一個先決條 件,那就是先前所建立的分模面必須是正確且完整的,否則將會造成分 割的失敗。 此 外 , Pro/E 同 時 也 提 供 了 手 動 的 方 式 來 建 立 模 具 體 積 塊 , 即 Create(建立)。Create(建立)方式主要有兩種,分別是 Gather(聚 合)及 Sketch(草繪)。Gather(聚合)指令是藉由定義曲面邊界及封 閉範圍來產生體積,而 Sketch(草繪)則是透過一些實體特徵的建構方 式來產生。利用手動的方式來建立模具體積塊並不需要事先建立好分模 面,因此,在使用上並不如分割那樣容易、快速,但是卻可以省下建立 分模面的時間。 模 具 體 積 塊 是 3D、 無 質 量 的 封 閉 曲 面 組 , 由 於 它 們 是 閉 合 的 曲 面 組,故在畫面上皆以洋紅色顯示。 建立模塊體積與元件的指令皆包含在 Mold Volume(模具體積塊) 選單中,選單結構如【圖 7-1】所示。
7-2
【圖7-1】
Mold Volume(模具體積塊)選單結構
Mold Volume(模具體積塊) 在 Mold Volume ( 模 具 體 積 塊 ) 選 單 中 有 十 個 指 令 , 分 別 為 Create( 建 立 ) 、 Modify( 修 改 ) 、 Redefine( 重 新 定 義 ) 、 Delete ( 刪 除 ) 、 Rename ( 重 新 命 名 ) 、 Blank ( 遮 蔽 ) 、 Unblank(撤銷遮 蔽)、Shade(著色) 、 Split(分 割) 以及 Attach(連接)。 Create(建立) 建立一個模具元件體積塊。在輸入體積塊名稱後便可進入模具體 積選單中,可利用 Gather(聚合)或是 Sketch(草繪)的方式 來建立模塊體積。使用 Gather(聚合)指令必須定義曲面邊界 及封閉範圍來產生體積,而 Sketch(草繪)則是透過一些實體
7-3
特徵的建構方式來產生。 Modify(修改) 修改一個已存在的模具元件體積塊。若已經建立好的模具元件體 積塊有修改的需要,便可以使用此一指令回到建立模具體積的選 單下。 Redefine(重新定義) 重新定義一個已存在的模具元件體積塊。若已經建立好的模具元 件體積塊有重新定義的需要,便可以使用此一指令回到任何一個 模塊體積的建構過程中。 Delete(刪除) 刪除一個已存在的模具元件體積塊。 Rename(重新命名) 將一個已存在的模具元件體積塊重新命名。 Blank(遮蔽) 遮蔽一個指定的模具元件體積塊。 Unblank(撤銷遮蔽) 將已遮蔽的模具元件體積塊取消遮蔽。 Shade(著色) 將指定的模具體積塊以著色的方式顯示在畫面上,如【圖 7-2】
7-4
所示。利用此一指令來檢視以建立好的模具體積塊可以增加對整 個體積塊外型的瞭解。
【圖7-2】 Split(分割)
著色後的模具體積塊
Split(分割)是一個相當簡單且實用的指令,只需定義分模面便 可輕易地將模塊工件分割成兩個模塊體積,如公模(Core)和 母模(Cavity),此外,也可以利用一個模塊體積去分割另一個 模塊體積。 Attach(連接) Attach(連接)也是一個相當方便的指令,當一個模塊體積是由 數個小模塊體積所組成時,便可以使用 Attach 指令將數個小模 塊體積融合成一個模塊體積。
7-2 建立體積塊-分割
Split(分割)是建立模具體積塊時最常用的指令之一,在拆模的過
7-5
程中,通常會先利用 Split 將工件大致上分割成公模及母模兩個體積塊, 其他如滑塊及入子等體積塊,再利用其他的指令一一建立。 Split(分割)指令的選單結構如【圖 7-3】所示。
【圖7-3】
Split 指令選單結構
進入分割選單後,有兩組選項要先設定。 第一組是選擇分割後要產生一個或是兩個體積塊: Two Volumes(兩個體積塊) 分割完成後會產生兩個體積塊,畫面會依序將體積塊以高亮度的 藍色顯示之,以便體積塊的命名。 One Volume(一個體積塊) 分割完成後只會產生一個體積塊。 若分割後產生了兩個以上的體積塊時,可在島列表(Island List)選 單中勾選欲建立的體積塊,如【圖 7-4】所示,並加以命名。當在島列
7-6
表上拖曳滑鼠指標時,畫面上相應的模具體積塊將以高亮度的藍色顯 示,若使用 Two Volumes(兩個體積塊)選項時,被選取的島會包含在 第一個體積塊內;沒有被選取到的島則會被包含在第二個體積塊內。
【圖7-4】
島列表(Iisland List)選單
利用多次分割法來建立體積塊時,盡量只有在分割公母模時使用 Two Volumes(兩個體積塊)的選項,其餘的分割都使用 One Volume(兩 個體積塊)的選項,否則將會產生重複或多餘的體積塊,造成元件管理 上的不便。 第二組是選擇被分割的物件: All Wrkpcs(所有工件) 畫面中所有的工件皆會被分割。 Mold Volume(模具體積塊) 以現有的模具體積塊作為被分割的物件,但此模具體積塊必須還 未被 Extract(抽取)成零件檔。 Sel Comp(選擇元件)
7-7
在畫面上直接選取模具元件作為欲分割物件,模具元件包括了工 件、參照模型以及抽取後的零件檔。 在完成上述的兩組設定之後,必須還要定義分割參照,分割參照可 以是分模面,也可以是模具體積塊,但切記分割參照與被分割物件必須 要有相交,否則無法成功分割。 待系統完成分割後,還需對分割出來的模具體積塊命名,此時會出 現一個『體積塊名稱』對話框,如【圖 7-5】所示。
【圖7-5】
『體積塊名稱』對話框
對話框出現的同時,畫面上被要求命名的模具體積塊會以高亮度的 藍色顯示之,系統內定的名稱為 MOLD_VOL_#,可以自行更改成適當 的名稱。 此 時 若按 下對 話 框中 的 顯示之,如【圖 7-6】所示。 , 則 該體 積塊 則 會以 著色 的 方式
7-8
【圖7-6】
著色後的體積塊
7-3 建立體積塊-聚合
Gather(聚合)也是建立模具體積塊時最常用的指令之一。利用聚 合指令,可以透過複製參照模型的表面,再將其邊界延伸至某特定的平 面,最後將之封閉來建立模具體積塊。 Gather(聚合)指令的選單結構如【圖 7-7】所示。
【圖7-7】
Gather 指令選單結構
7-9
建立聚合體積塊的第一個步驟是在參照零件上選取曲面,目的是要 定義模具體積塊的基本形狀。選取曲面時有幾個選項可供勾選,如【圖 7-7】所示。
【圖7-8】 Select(選取)
曲面選項
選取參照零件上的曲面來產生體積塊。 Exclude(排除) 若選取了過多的曲面,可利用此一選項將不需要的曲面排除。 Fill(填充) 在選取曲面時,會略過曲面的內部輪廓,如【圖 7-9】所示。
【圖7-9】
填充前與填充後的曲面
7-10
Close(封閉) 透過指定的曲面或是邊來矇必聚合體積塊,此一選項為必選。 選取曲面的方式有兩種,如【圖 7-10】所示,一種是 Surf & Bnd (曲面和邊界),另一種是 Surface(曲面)。
【圖7-10】 曲面選取方式 Surf & Bnd(曲面和邊界) 從參照模型上選取一個種子曲面和數個邊界曲面,系統會從種子 曲面開始,選取所有與其鄰接的曲面,直到到達邊界曲面為止。 Surface(曲面) 每 次 從 參 照模 型 上 選 取一 個 曲 面 ,若 模 型 較 複雜 , 小 碎 面較 多 時,此選取方式會相當耗時。 Surf & Bnd(曲面和邊界)是相當有效率的曲面選取方式,宜多加 善用。 在參照模型上選取了所有需要的曲面之後,整個聚合體積塊的主要 外 型 便 已 定 義 完 成 , 但 是 模 具 體 積 塊 必 須 是 3D 且 封 閉 的 曲 面 組 , 因 此,最後一個步驟便是將體積塊封閉,即所有的開放邊界都需延伸到一 個特定的平面上,並在此平面上產生一個共平面的平坦曲面來封閉邊
7-11
界。 封閉體積塊時也有三個選項可供勾選,如【圖 7-11】所示。
【圖7-11】 封閉體積塊選項 Cap Plane(頂平面) 定義封合的平面。 All Loops(全部環) 曲面中所有的開放邊界都將被延伸至頂平面並封閉。 Sel Loops(選取環) 僅有被選取到的環會被延伸至頂平面並封閉。 在完成上述所有選項的定義之後,一個聚合體積塊特徵便大功告 成,【圖 7-12】是一個聚合體積塊,圖中上半部的網格面是從參照模型 上選取而得到,下半部則是由曲面中的開放邊界延伸而得來。
7-12
【圖7-12】 聚合體積塊 通常利用 Gather(聚合)指令所建立出的體積塊都並不完整,必須 配合 Sketch(草繪)指令才能建立出完整的公模或母模。
7-4 模具元件
在前幾節的內容中曾經提過,模具體積塊是 3D 的封閉曲面組,並 沒有質量,因此,在完成模具體積塊的建立之後,必須用實體材料填充 以定義的模具體積塊來產生模具元件,成為一個 3D 實體的零件檔。而 這個動作便是透過 Extract(抽取)指令來完成。 建立模塊元件的指令皆包含在 Mold Comp(模具元件)選單中,選 單結構如【圖 7-13】所示。
7-13
【圖7-13】 Mold Comp(模具元件)選單結構 在這裡僅介紹 Mold Comp(模具元件)選單中下的兩個指令,分別 為 Extract(抽取)以及 Delete(刪除)。 Extract(抽取) 將建立好的模具元件體積塊建立成模具元件。 Delete(刪除) 刪除抽取過的模具體積元件。 使 用 抽 取 指 令 時 , 會 出 現 『 建 立 模 具 元 件 』 ( Create Mold Component)對話框,如【圖 7-14】所示。
7-14
【圖7-14】 『建立模具元件』對話框 對話框分為兩個部分,在對話框的上半部可以選取欲建立成模具元 件的模具體積塊名稱,而在對話框的下半部進階的部分中,不但可以指 定抽取出的模具元件名稱,還可以將現有的樣版檔案複製給模具元件使 用。 在 Extract(抽取)模具體積塊時,切記要將樣版複製給模具元件, 否則將來要對元件做編修時,將沒有任何基準平面可供使用。 完成模具體積塊的抽取後,則模具元件便成為了功能完備的零件檔 案了,模型樹中也會新增抽取出來的模具元件,如【圖 7-15】所示,但 切記,此時抽取出的模具元件僅儲存在記憶體中(即 In Session),直
7-15
到整個模具設計檔案被儲存後,被抽取出的零件檔才會跟著儲存到工作 目錄中。
【圖7-15】 模型樹中的模具元件
7-16
PROE鼠标实例教程
1、新建文件 File > New > 输入文件名称:mouse > OK 2、建立一个曲面 Feature > Create > Surface > Extrude | Done One Side | Open Ends | Done 选择绘图平面:TOP Okay 选择参考平面: Bottom >选择参考平面:FRONT 绘制如图剖面 Bli nd | Done 输入咼度:50 OK 完成曲面建立66.20 Mow 300.00 I ■- - H H I I - -
View > Default >回3D视图,如图所示 >修改曲面的成长方向> Don e/Retur n >回到FEAT菜单下> Redefi ne 选刚建立的曲面 出现SURFACE:Extrude对话框 在对话框中选Direction Etfire 在模型窗口中红箭头显示生长的方向> Flip | Okay >修改生长的方向 > 0K
>完成曲面的修改,如图 3、建立投影曲线<3^——!> Projected | Done Sketch | Done 选择绘图平面:FRONT Okay Okay Default 绘制如图的剖面TOP BONI MT
> View > Default 回3D视图 选择如图的曲面> Done Norm to Sket | Done OK 完成曲线的绘制
4、建立投影曲线£U> P rojected | Done > Sketch | Done >选择绘图平面:RIGHT > Flip | Okay > Flip | Okay >Top >选择参考平面:TOP >绘制如图的剖面 > View > Default >回3D视图>选择如图的曲面> Done
ProE模具设计教程[1]
ProE模具设计教程 ——裙边面分模方法实例(WildFire版本) 作者:TomLee 本教程将详细讲解在Pro/E中创建标准模具装配的流程,裙边面的创建方法已经常用的技巧,本教程将只讨论正常的使用分型面进行体积块拆分的分模方法,对于各种各样的“暴力”分模方法不加以讨论。 MFG的创建 创建工作目录 新建一个工作目录,因为在分模过程中会产生一系列的文件: ? MOLDNAME.MFG------------------模具设计制造文件 ? MOLDNAME.ASM------------------模具组件 ? FILENAME_WRK.PRT----------------------工件 ? MOLDNAME_REF.PRT------------参考零件 ? FILENAME.PRT---------------------设计零件 ? MOLDNAME.ACC------------------相关零件精度报表(零件间精度不同是产生) 新建模具文件 选择制造“Manufacturing”——模具型腔“Mold Cavity”(铸造型腔“Cast Cavity”界面和方法都跟模具型腔基本相同,只多一个沙芯的功能。)
进入模具界面,现在增加了工具条基本可以完成分模的动作,同时也保留有老的菜单在右侧。不过被PTC干掉是迟早的事情,哈哈! 加入参考模型 不要直接装入零件开始模具设计,因为还需要添加一些零件上不需要的模具特征。选择 模具的装配方法 ?模具模型(Mold Mold)——装配(Assemble)——参考模型(Ref Mold),这样跟组件装配零件的界面和方法相同 ?模具模型(Mold Mold)——定位参照零件(Locate RefPart),这样会有专门的布局窗口提供我们进行更多的设置。也可以 点击图标
PROE模具设计实例教程
7
模具體積塊 與 元件
摘
7-1 7-2 7-3 7-4 模具體積塊 建立體積塊-分割 建立體積塊-聚合 模具元件
要
7-1 模具體積塊
在分模面完成之後,接下來的工作是準備將工件一分為二。利用分 模 面 可 將 模 具 組 合 中 的 工 件 ( Workpiece ) 分 割 成 兩 塊 , 即 公 模 (Core)和母模(Cavity)。一般而言,利用 Split(分割)的方式來建 立模具體積塊是較為快速的方法,但是在使用分割時卻有一個先決條 件,那就是先前所建立的分模面必須是正確且完整的,否則將會造成分 割的失敗。 此 外 , Pro/E 同 時 也 提 供 了 手 動 的 方 式 來 建 立 模 具 體 積 塊 , 即 Create(建立)。Create(建立)方式主要有兩種,分別是 Gather(聚 合)及 Sketch(草繪)。Gather(聚合)指令是藉由定義曲面邊界及封 閉範圍來產生體積,而 Sketch(草繪)則是透過一些實體特徵的建構方 式來產生。利用手動的方式來建立模具體積塊並不需要事先建立好分模 面,因此,在使用上並不如分割那樣容易、快速,但是卻可以省下建立 分模面的時間。 模 具 體 積 塊 是 3D、 無 質 量 的 封 閉 曲 面 組 , 由 於 它 們 是 閉 合 的 曲 面 組,故在畫面上皆以洋紅色顯示。 建立模塊體積與元件的指令皆包含在 Mold Volume(模具體積塊) 選單中,選單結構如【圖 7-1】所示。
7-2
【圖7-1】
Mold Volume(模具體積塊)選單結構
Mold Volume(模具體積塊) 在 Mold Volume ( 模 具 體 積 塊 ) 選 單 中 有 十 個 指 令 , 分 別 為 Create( 建 立 ) 、 Modify( 修 改 ) 、 Redefine( 重 新 定 義 ) 、 Delete ( 刪 除 ) 、 Rename ( 重 新 命 名 ) 、 Blank ( 遮 蔽 ) 、 Unblank(撤銷遮 蔽)、Shade(著色) 、 Split(分 割) 以及 Attach(連接)。 Create(建立) 建立一個模具元件體積塊。在輸入體積塊名稱後便可進入模具體 積選單中,可利用 Gather(聚合)或是 Sketch(草繪)的方式 來建立模塊體積。使用 Gather(聚合)指令必須定義曲面邊界 及封閉範圍來產生體積,而 Sketch(草繪)則是透過一些實體
7-3
proe视频分类-124个实例教程proe族必备!
proe视频分类-124个实例教程proe族必备! 来看看何为高质量proe视频教程,下面的视频包括了proe安装和配置、proe基础指令、proe曲面造型和逆向造型、proe阵列特征和proe优化设计、proe模具设计和分模、proe 数据管理和二次开发、proe工程图和直接建模、proe机构模拟和动画,总之所有的proe 模块的视频教程你都可以从下面的视频教程中找到。所有视频都进行分类整理,方便各位懒人使用,菜鸟收藏它,早晚成高人! 1、proe安装配置视频教程 116、Pro/Toolkit二次开发视频教程:Pro/E Wildfire5.0配Microsoft Visual Studio 2008编译安装测试(野火5.0版本):https://www.360docs.net/doc/0817580958.html,/html/video/2010-03/4178.html 117、proe视频教程之低版本打开高版本模型文件及后续特征更新和操作: https://www.360docs.net/doc/0817580958.html,/html/video/2010-10/4499.html 118、Pro/Engineer精度系统详解和应用: https://www.360docs.net/doc/0817580958.html,/html/video/2008-11/3089.html 119、proe5.0安装方法_终极版视频: https://www.360docs.net/doc/0817580958.html,/html/video/2010-10/4487.html 120、emx4.1安装方法视频教程:https://www.360docs.net/doc/0817580958.html,/html/video/2010-10/4494.html 121、emx5.0安装方法视频教程:https://www.360docs.net/doc/0817580958.html,/html/video/2010-10/4495.html 122、emx6.0安装方法_视频教程:https://www.360docs.net/doc/0817580958.html,/html/video/2010-10/4496.html 123、proe配置文件之config.pro: https://www.360docs.net/doc/0817580958.html,/html/video/2010-10/4542.html 124、proe5.0安装方法视频教程: https://www.360docs.net/doc/0817580958.html,/html/video/2010-10/proe5_sv.html 2、proe基础指令视频教程 88、ProE曲线方程式应用和进化(WildFire): https://www.360docs.net/doc/0817580958.html,/html/video/2008-11/2965.html 89、ProE实体化曲面造型实例视频教程:手机按键: https://www.360docs.net/doc/0817580958.html,/html/video/2008-11/2966.html 90、ProE螺旋扫描视频教程(WildFire4.0版本): https://www.360docs.net/doc/0817580958.html,/html/video/2008-11/2975.html 91、ProE可变扫出(vss)的轨迹参数trajpar详解: https://www.360docs.net/doc/0817580958.html,/html/video/2008-11/2976.html 92、ProE扫描混合指令视频教程(WildFire4.0):
proe模具设计入门
第1讲Pro/ENGINEER Wildfire 模具设计基础 本讲要点 ?操作界面简介 ?模具设计的一般操作流程 ?Pro/ENGINEER软件的启动 Pro/ENGINEER作为一种最流行的三维设计软件,目前,越来越多的工程技术人员利用它进行产品与模具的设计和开发。本讲主要让读者了解Pro/ ENGINEER软件的模具设计模块和模具设计的一般操作过程。
2 Pro/E Wildfire 4中文版模具设计入门视频教程 1.1 模具设计基础应用示例 对如图1-1所示的零件进行分模、流道系统、冷却系统的设计,初步了解Pro/ENGINEER 模具设计的一般操作过程。 图1-1 示例零件 STEP 1 启动Pro/ENGINEER 选择【开始】/【所有程序】/【PTC】/【Pro ENGINEER】/【Pro ENGINEER】命令,如图1-2所示。启动Pro/ENGINEER软件,界面如图1-3所示。 图1-2 命令菜单 图1-3 启动的Pro/ENGINEER软件界面
3 第1讲 Pro/ENGINEER Wildfire 模具设计基础 → STEP 2 设置工件目录 选择主菜单上的【文件】/【设置工作目录】命令,如图1-4所示,弹出【选取工作目录】对话框,选择用户要保存文件的目录,如图1-5所示,完成后,单击【确定】按钮。 图1-4 选择【设置工作目录】命令 图1-5 【选取工作目录】对话框 → STEP 3 新建文件 单击工具栏上的【新建】按钮。 弹出【新建】对话框,设置选项如图1-6所示,完成后,单击【确定】按钮。 弹出【新文件选项】对话框,设置选项如图1-7所示。完成后,单击【确定】按钮,进入模具设计模块,如图1-8所示。 图1-6 【新建】对话框 图1-7 【新文件选项】对话框 → STEP 4 导入零件 在如图1-9所示的菜单管理器中选择【模具模型】/【装配】/【参照模型】命令。 系统弹出【打开】对话框,如图1-10所示,选择零件E1,再单击【打开】按钮。 系统弹出【装配】面板,如图1-11所示,选择如图1-12所示的零件坐标系PRT_ CSYS_DEF 和模具坐标系MOLD_DEF_CSYS 进行装配,完成后,单击【确定】按钮。
PROE鼠标实例教程
1、新建文件 File > New >输入文件名称:mouse > OK 2、建立一个曲面 Feature > Create > Surface > Extrude | Done > One Side | Open Ends | Done > 选择绘图平面:TOP > Okay > 选择参考平面: > Bottom > 选择参考平面:FRONT > 绘制如图剖面 > Blind | Done > 输入高度:50 > OK > 完成曲面建立
View > Default > 回3D视图,如图所示 > 修改曲面的成长方向 > Done/Return > 回到FEAT菜单下 > Redefine > 选刚建立的曲面 > 出现SURFACE:Extrude对话框 > 在对话框中选Direction > > 在模型窗口中红箭头显示生长的方向> Flip | Okay > 修改生长的方向 > OK
> 完成曲面的修改,如图 3、建立投影曲线 > Projected | Done > Sketch | Done > 选择绘图平面:FRONT > Okay > Okay > Default > 绘制如图的剖面
> > View > Default > 回3D视图 > 选择如图的曲面 > Done > Norm to Sket | Done > OK > 完成曲线的绘制
4、建立投影曲线 > Projected | Done > Sketch | Done > 选择绘图平面:RIGHT > Flip | Okay > Flip | Okay > Top > 选择参考平面:TOP > 绘制如图的剖面 > > View > Default > 回3D视图 > 选择如图的曲面 > Done
ProE模具设计教程
第8章Pro/ENGINEER Wildfire 3.0 模具设计基础 学习目标: ☆掌握Pro/E模具设计模块的一般操作流程。 ☆掌握分型面创建的一般方法。 随着以Pro/ENGINEER为代表的CAD/CAM软件的飞速发展,计算机辅助设计与制造越来越广泛地应用到各行各业,设计人员可根据零件图及工艺要求,使用CAD模块对零件实体造型,然后利用模具设计模块,对零件进行模具设计。本章主要通过简单的实例操作说明用Pro/ENGINEER软件进行模具设计的一般操作流程,介绍分型面的基本创建方法。 8.1 模具设计的基本流程 利用Pro/E模具设计模块实现塑料模具设计的基本流程,如图8-1所示。 图8-1 Pro/E模具设计基本流程 8.2 模具设计的操作案例 [案例8-1]:用Pro/ENGINEER Wildfire 3.0完成图8-2所示零件的模具设计。 根据此零件的特点,可采用一模一件,并将分型面设在零件的底面,这样既满足分型面应设在零件截面最大的部位,又不影响零件的外观,且塑件包紧动模型芯而留在动模上,模具结构简单。
图8-2 案例8-1零件图(香皂盒上盖) 8.2.1 建立模具模型 步骤1 设置工作目录 启动Pro/ENGINEER Wildfire 3.0后,单击主菜单中【文件】→【设置工作目录】,系统弹出【选取工作目录】对话框。在工具栏上单击图标,弹出新建目录对话框。在【新建目录】编辑框中输入文件夹名称“ex8-1”,单击按钮。在【选取工作目录】对话框中单击按钮。 步骤2 建立参照模型 单击系统工具栏中按钮或单击主菜单中【文件】→【新建】,系统弹出【新建】对话框。在【类型】栏中选取【零件】选项,在【子类型】栏中选取【实体】选项,在【名称】编辑文本框中输入文件名ex8-1,同时取消【使用缺省模板】选项前面的勾选记号,单击按钮,系统弹出【新文件选项】对话框,选用【mmns_mfg_part 】模板;单击按钮,进入Pro/ENGINEER Wildfire 3.0零件设计模块。完成图8-2所示的零件模型的几何造型,保存名称为ex8-1.prt。 步骤3 建立模具模型 单击系统工具栏中按钮或单击主菜单中【文件】→【新建】,系统弹出【新建】对话框,如图8-3所示。在【类型】栏中选取【制造】选项,在【子类型】栏中选取【模具型腔】选项;在【名称】编辑文本框中输入文件名ex8-1,同时取消【使用缺省模板】选项前面的勾选记号,单击按钮。系统弹出【新文件选项】对话框,如图8-4所示,选用【mmns_mfg_mold】模板,单击按钮,进入Pro/ENGINEER Wildfire3.0模具设计模块,如图8-5所示。 注:未注拔模斜度均为1.5°材料:PP收缩率取6‰
ProE实例训练教程—零件工程图
Pro/E实例训练教程—零件工程图以传动轴工程图的生成为例介绍零件工程图的创建。具体操作步骤如下:(1)单击【新建】按钮,打开【新建】对话框,在“类型”选项中选择“绘图”,输入文件名shaft。 (2)在【新制图】对话框中,单击【浏览…】打开传动轴零件设为“缺省模型”,“指定模板”选择为【空】,“方向”选择为【横向】,“标准大小”选择【A3】,单击【确定】创建工程图。如果选用的模板不合适,可以执行【文件】→【页面设置】命令重新设置模板。 (3)在图纸空白处单击右键并在其快捷菜单中选择【属性】,在【文件属性】菜单管理器中选择【绘图选项】,打开【选项】对话框,更改下列设置,如表2-1所示,并单击【应用】→【关闭】。 表2-1 修改配置值 (4)单击主菜单栏【插入】→【绘图视图】→【一般】,或单击工具栏上的创建一般视图按钮,在图纸中单击绘制视图中心点,弹出【绘图视图】对话框,单击“类型”选项组中的“视图类型”选项,在“视图方向”栏中,选择“查
看来自模型的名称”,在“模型视图名”选项栏中选择“TOP”,单击【应用】。单击“类型”选项组中的“比例”选项,选择“定制比例”并输入比例1,单击【绘图视图】对话框的【应用】→【关闭】,创建的一般视图如图2-所示。 (5)单击主菜单栏【插入】→【绘图视图】→【旋转】,系统打开【绘图视图】对话框,系统提示选取旋转视图的父视图,单击步骤(5)建立的主视图,系统提示选取绘图中心点,单击主视图下方,系统打开【绘图视图】对话框和【剖截面创建】菜单管理器。 图2- (6)在“旋转视图属性”的“属性”栏中选择【创建新…】,在【剖截面创建】菜单管理器中单击【平面】→【单一】→【完成】。在绘图区下方文本框中输入截面名称“A”并回车。系统打开【设置平面】菜单管理器,单击【产生基准】→【偏距】,在主视图中单击左端面或RIGHT,在弹出的【偏距】下拉菜单中单击【输入值】,在下方的文本框中输入50,单击【完成】。 (7)单击【绘图视图】对话框的【应用】→【关闭】,完成旋转视图的创建,如图2-所示。 图2- (8)单击工具栏的打开显示及拭除按钮,系统打开【显示及拭除】对话框,按下【显示】按钮,在“类型”选项中按下驱动尺寸按钮,在“显示方式”栏里选择【特征】选项,并单击【显示全部】按钮,在弹出的【选取】对话框中单击【确定】按钮。在【显示及拭除】对话框里选择轴按钮,在图形区单击零件上的旋转特征,单击【确定】按钮,显示的尺寸和中心线如图2-所
ProE模具设计
《Pro/E模具设计》认证 一、单项选择题(本大题共20 小题,每小题1.5 分,共30 分)在每小题列出的四个备选项中只有一个是符合题目要求的,请将其代码填写在题后的括号内。错选、多选或未选均无分。 1.建立拔模特征时拔模角度的有效范围是( )。 A.-10°~10° B.-15°~15° C.-30°~30° D.-45°~45° 2.以下选项中,不属于Pro/E 十大基本模块类型的是( )。 A.零件 B.组件 C.制造 D.特征 3.装配时对某两个面使用对齐约束或匹配约束的区别是( )。 A.对齐使两个面指向一致,匹配使两个面指向相反 B.匹配可设置偏矩,而对齐不能 C.对齐可设置定向而匹配不能 D.以上都是对的 4.当需删除原始特征以外的所有特征时,应执行下列哪个命令( )。 A.删除 B.删除复制 C.实体化 D.删除阵列 5.基准点的创建,一般有四种方式,下面哪一项不属于创建基准点的方法( )。 A.草绘的 B.点 C.偏移坐标系 D.相交直线 6.将配置设置选项“tol.display”设置为“yes”的作用是( )。 A.使用公差显示模式 B.关闭公差显示模式 C.指定公差的格式 D.指定尺寸文本的显示颜色 7.创建扫描特征时,若扫描轨迹与已有实体表面接触,要使扫描特征与原有实体 接合混成一体,应选择以下选项( )。 A.自由端点 B.合并终点 C.开放轨迹 D.封闭轨迹 8.草绘目的管理器的作用是( )。 A.直接生成设计者需要的最终图形 B.管理设计目的 C.猜测设计者的绘图意向自动定义尺寸与约束 D.以通用格式输出文件 9.使用两侧方式创建特征时,拉伸深度由盲孔定义为100,则正确的( )。 A.特征朝两侧各拉伸100,总深度200 B.特征朝两侧各拉伸50,总深度100
PROE三维绘图实例
2011-2012年第一学期 《Pro/E三维造型》课程期末综合作业 题目:电脑摄像头的制作 班级:XXXXX 姓名:XXXXX 学号:XXXXX 电话:XXXXXXXX Email: 日期:
设计构思:本次设计实体为立式电脑摄像头,实体绘制过程中主要运用了拉伸、旋转特征,辅助以扫描、螺旋扫描、阵列、圆角、基准点、面等。特征设计中忽略了实体内部的镶嵌结构,以及弹簧、光学透镜镜片、电线、螺钉等结构。从工程实践来讲,该实体并不能用单个的零件来阐述,完成的prt文件只能代表摄像头外形特征,并不具有实际意义。
实物图片
模型截图 制作步骤与说明: 一、绘制头部: 【1】打开程序,先新建一个模型文件:点击系统工具栏里的“新建”图标,在弹出的“新建”对话框中保持默认值,单击“确定”按钮,进入零件设计界面。 【2】单击下拉菜单【插入】、【旋转】命令,或者直接单击特征工具栏中的“旋转工具”
按钮,使用特征面板中的“”图标,单击放置按钮,在弹出的面板中单击其中的“定义”按钮,以绘制旋转截面。 【3】系统弹出“草绘”对话框,选择FRONT面为草绘平面,接收系统默认草绘方向,单击“草绘”按钮,进入草绘工作状态。 【4】如图1所示:先绘制一条旋转轴线(图中竖直虚线),再绘制一个直径100的圆(圆心过旋转轴线),在剪切至图1所示。 图1 【5】单击草绘工具栏下面的按钮,系统回到零件设计模式。此时单击“预览”按钮,模型如图2所示:
图2 【6】接受默认值,单击按钮,完成曲面旋转特征。单击下拉菜单中的【文件】,【保存副本】菜单命令,在新建名称中输入“qiuke”,保存。 【7】在模型树中选中“旋转1”,单击【编辑】、【实体化】,然后点击按钮,将上一步得到的球壳实体化得到球。 二、绘制双耳: 【8】单击特征工具栏里的“基准平面工具”,选择RIGHT平面,偏移距离设置为45,新建一个基准平面;再在RIGHT平面另一边新建一个对称基准平面,名称分别为DTM1和DTM2。 【9】单击特征工具栏中的“拉伸”,选择“拉伸为实体”,以DTM1基准平面为草绘平面,绘制一个直径60的圆,单击完成草绘,拉伸实体参数分别为,单击得到实体局部切槽如图3所示。对切口进行倒圆角处理,圆角半径设为0.5。
基于PROE的注塑模具设计(DOC)
基于UG的某型号插座注塑模具设计与方案优化 刘涛 (宝鸡文理学院,机电工程学院,陕西,宝鸡,721016) 摘要:在当下,模具工业已渗透到人们生活和生产的各个领域,并成为一门不可或缺的技术。因而在此针对某型号插座进行注塑模设计。首先,对制件进行工艺分析,提出一模四腔,嵌入式和平衡布置型腔的方案;其次,为便于调整冲模时的剪切速率及封闭时间,选择侧浇口进行浇注;而后,选择以最大截面为分型面和便于成型的侧抽芯;最后,为保证制件的质量,采用双型号的推杆对其进行脱模。经过仿真实验验证了该模具满足设计要求。 关键词:插座;注射模;侧抽芯 Design Of Socket Injection Mold And Project Optimization Based On UG Liu Tao (Baoji University Of Arts And Sciences, Mechanical and Electrical Engineering Institute,Shanxi,Baoji,721016) Abst ract:In the present,Mould industry has penetrated into every field of people's life and production,and become an indispensable technology.So the paper designed injection mold of the certain type socket.Firstly,the injection process of the certain type socket was analyzed,and proposed idea of one module and four cavities,insert structure and balances layout. Secondly, select the side gate to casting can make the die shear rate and closed time easy to adjust, And then,the parting surface and side core pulling was designed based on the principle of the largest cross-sectional area and easy to mold.Finally, designed double models of push rod to demould to guarantee the quality of the parts.Simulated test showed that the design can meet the requirements. Key words:socket, injection mold, side core pulling 引言 随着社会生产的迅猛发展,塑料已渗透到人们生活和生产的各个领域,并成
ProE工程建设图创建模具设计教程
ProE工程图+模具设计 1、更换启动画面 教你换个起动画面,让你每天都有一个好心情: 打开PROE的安装目录:例D:\Program Files\proeWildfire 2.0\text\resource RESORCE里面的一个图片换了就可以了 2、工程图尺寸加公差 @++0.1@#@--0.1@# 亦可以ALT键+0177→“±” 3、选取环曲面(Loop Surf) 1.首先选取主曲面; 2.按下shift键,不要放开; 3.将鼠标移动至主曲面的边界上,此时鼠标右下方弹出“边:***”字样; 4.点击鼠标左键确认,放开shift键,OK! 相切链的选取(Tangent) 1.首先选取一段棱边; 2.按下shift键,不要放开; 3.将鼠标移动至与所选棱边相切的任一棱边上,此时鼠标右下方弹出“相切”字样; 4.点击鼠标左键确认,放开shift键,OK Copy 面时如果碎面太多,可以用Boundary选法:先选一个种子面再按shift+鼠标左键选边界
4、工程图标注修改:原数可改为任意数, 只要把@d改为@o后面加你要的数(字母O) 5、如下的倒圆角的方法,现与大家分享: 作图的步骤如下(wildfire版本): 1>在需要倒角的边上创建倒角参考终止点; 2>用做变倒角的方法,先做好变倒角,不要点"完成"; 3>击活"switch to transition" 4>单击"Transitions" 5>在已生成的成灰色的倒角上选取不需要的那部分倒角 6>在"Default (stop case 3 )"下拉菜单中选取"stop at reference" 7>在"stop references"选项栏中选取你创建的倒角终止点.结果如下图所示: 6、裝配模式下的小技巧,可能大家还不知道: 在裝配一個工件時,剛調進來時工件可能位置不好, 可以按CTRL+AlT+鼠標右鍵-----平移; 可以按CTRL+AlT+鼠標中鍵-----旋轉;
proe模具设计入门
proe模具设计入门 本讲要点 ?操作界面简介 ?模具设计的一样操作流程 ?Pro/ENGINEER软件的启动 Pro/ENGINEER作为一种最流行的三维设计软件,目前,越来越多的工程技术人员利用它进行产品与模具的设计和开发。本讲要紧让读者了解Pro/ ENGINEER软件的模具设计模块和模具设计的一样操作过程。
1.1 模具设计基础应用示例 对如图1-1 所示的零件进行分模、流道系统、冷却系统的设计,初步了解Pro/ENGINEER 模具设计的一样操作过程。 图1-1 示例零件 STEP 1 启动Pro/ENGINEER 选择【开始】/【所有程序】/【PTC】/【Pro ENGINEER】/【Pro ENGINEER】命令,如图1-2所示。启动Pro/ENGINEER软件,界面如图1-3所示。 图1-2 命令菜单 图1-3 启动的Pro/ENGINEER软件界面
读者也可以直接双击桌面上的Pro/ENGINEER 图标进行启动。 → STEP 2 设置工件名目 选择主菜单上的【文件】/【设置工作名目】命令,如图1-4所示,弹出【选取工作名目】对话框,选择用户要储存文件的名目,如图1-5所示,完成后,单击【确定】按钮。 图1-4 选择【设置工作名目】命令 图1-5 【选取工作名目】对话框 → STEP 3 新建文件 单击工具栏上的【新建】按钮。 弹出【新建】对话框,设置选项如图1-6所示,完成后,单击【确定】按钮。 弹出【新文件选项】对话框,设置选项如图1-7所示。完成后,单击【确定】按钮,进入模具设计模块,如图1-8所示。 图1-6 【新建】对话框 图1-7 【新文件选项】对话框 → STEP 4 导入零件 在如图1-9所示的菜单治理器中选择【模具模型】/【装配】/【参照模型】命令。 系统弹出【打开】对话框,如图1-10所示,选择零件E1,再单击【打开】按钮。 系统弹出【装配】面板,如图1-11所示,选择如图1-12所示的零件坐标系PRT_
proe模具设计
一、模具设计步骤 二、各科期末考试复习资料由整理 1. (可以在第4 系的位置。将坐标系的Z轴与拔模方向相同,便于后续利用阴影曲面,或裙边曲面分模等)2.2D排位,排水口位置,冷却管位置,型腔布局,模仁/模架大小等 3. 4. 5.创建工件体积块 6.创建分模面, 7.利用分模面分割体积块,,, 8.抽取体积块,创建凸模/ 9. 10. 出来的实物样板 三、多型腔布局 单型腔布局:装配或创建的方法 多型腔布局: 法一:模具模型——定位参照零件,就可以在模具中插入多个参照零件。 法二:采用装配的方法逐个定位各个零件。。。 四、创建分模面的方法: 1. 2. 面来确定分模面的位置及形状
3. 插入——侧影响曲线,根据拔模方向投影出一条曲线。或者单击特征——型腔组件— —侧影响曲线。 然后单击分模面按钮后,编辑——裙边曲面,选择之前投影的特征曲线。系统自动根据这个特征曲线创建一个分模曲面 如果通过影像曲线得到的曲线不够时,还可以考虑通过草绘,投影,修剪,复制等其他任何方式得到。然后在裙边曲面的时候选择这些曲线得到分模面。 五、 分模面的编辑与更改 当使用裙边曲面等方法,系统自动计算得到的分模曲面不满足要求时需要更改。 环选取:改变所选择的影像曲线(无拔模的位置)在零件的上部或者下部。。这里也可以考虑改变投影方向来改变。。还还可以排除不必要的影像曲线,比如行位,枕位的影响曲线可以通过它排除之 修剪平面:选取或创建夹子平面 环闭合:定义初步阴影曲面中的任何环的环闭合 拔模角度:指定过渡曲面的拔模角度,默认值为0° 阴影闸板:指定连接到阴影曲面的片
然后再更改凸模或凹模其中一个的分模面。然后在单机模具模型——高级实用工具——切 割,来切割另一个元件的分模面。 方法四:对于曲面上的碰穿孔这种情况,如果直接使用侧影响曲线来做裙边曲面可能会导致 碰穿孔的分模面与周围的曲面过渡不均匀。这需要模具制造的精度非常高,并且容易出现毛 边等不良现象。所以在做裙边曲面的时候将碰穿孔这个位置的侧影响曲线排除,,然后复制 出碰穿穿孔所在的曲面(要排除孔),然后利用这个复制的面和之前的裙边曲面来分割工件 即可。 分型面注意点: ●从之后,分模面不再需要复制零件的曲面作为边界,而自动使用零件曲面作为分型面, 这样的好处是对于复杂零件,省去了很多复制粘贴曲面的功夫。 ●分型面单独的组件特征,与做分型面时做的复制的辅助曲面,画的基准曲线等组件特征 应该分开,以免混淆。 六、分割体积块注意事项: 法一: 编辑——分割,分割出来的体积块是曲面组,需要使用视图——可见性——着色来显 示出来。。 ●前模/后模的分割:单机分割按钮后,选择两个体积块,所有工件 ●行位的分割:做出行位的分模面后,单机分割按钮,然后选择一个体积块,模具体积 块,选择行位分割所在的体积块。 两个体积块:将工件或已有的体积块分割为两个体积块 一个体积块:将工件或已有的体积块分割为一个体积块 所有工件:对所有的工件进行分割 模具体积块:对模具体积块进行分割 分割体积块:选择被分割的模具体积块 分割曲面:选择分割成型的工具体积块, 比如滑块,草绘体积块等 法二:单击插入——模具体积块,在接着单击编辑——收集体积块。
proe模具分析分模模架零件图全套设计
任务一:设计项目方案分析 任务二:设计开关外壳的成型零件 要求:将本产品合理分型,并设计出成型零件。 设计参照如下 设计流程1----加载参照模型 加载参照模型,一定要使开模方向指向坐标系的Z轴方向。 步骤01 建立工作目录 打开pro/E软件,接着在菜单栏中依次选择【文件】/【设置工作目录】选项,弹出【选取工作目录】对话框,然后选择指定一个自已建的目标文件夹,单击确定按钮完成工作目录的设置,并将任务二建立的“kgwk.prt”模型复制到工作目录中。 步骤02 新建文件 在菜单栏中依次选择【文件】/【新建】选项或在【文件】工具条中单击【新建】按钮,弹出【新建】对话框。接着选中【制造】单选按钮,在“子类型”选项区中选择“模具型腔”单选按钮,在【名称】文本框中输入“gjt”,接着选择mmns-mfg-mold(公制)模板,然后单击按钮进入模具设计界面,如图所示。 图 步骤03 打开参照零件 在【模具/铸件制造】工具条中单击【选取零件】按钮,弹出【打开】
对话框,选取工作目录中的“kgwk.prt”文件,单击,打开【布局】对话框,然后单击“参照模型起点与定向”下方的箭头,打开【菜单管理器】,选择“动态”,打开【参照模型方向】对话框,根据图-所示进行操作。 图 参照零件布局如图所示。 图 步骤04 保存文件 执行菜单栏中的“文件>保存”命令,保存文件。 设计流程2---应用收缩 在【模具/铸件制造】工具栏中单击【按尺寸收缩】按钮,弹出【按尺寸收缩】对话框,在绘图区域中选取参照模型和坐标系PRT_CSYS_DEF,再在弹出的“按比例收缩”对话框中输入收缩比率为“0.01”,单击确定按钮完成设置。
proe一般混合实例教程和技巧
PROE ....一般混合实例教程和技巧(铣刀建模)................. [.复制链接....]. 作者:...PROE ....技巧.. 分类:...PROE ....技巧.. 标签:...PROE ....一般混合.... PROE .... PROE ....技巧.. PROE ....一般混合针对围绕中心轴旋转的产品建模非常....................有帮助,例如我们在机械行业经..............常遇到的铣刀,铣刀看起来很复杂,其实一般....................混合很容易建模出来。下面分享下铣刀的是怎....................么利用一般混合建模出来。............ 步骤:... 1.、为了方便以后的操作首先我们讲铣刀的横截....................面草绘出来,并保存为..........1.SEC .....,草绘截....面如图:....
2.、一般混合(插入 ..一般 ..—— ..光滑),如图: ...—— ....... ........—— ..伸出项 ..混合 ..—— 3.、进入第 ........... ....1.、.2.、.3.、.4.截面进行草绘,截面一样 方法:草绘 ..打开 ..—— ..—— .. .....文件 ..约束.....—— ..1.SEC ..数据来自于文件 ..系统文件 .......—— ..选取 ....—— 在中心点 .....1. ..输入比例为 ....——
依次操作 ...0.,.Z.轴旋转 ...0.,.Y.轴旋转 ...45..° .........X.轴旋转 ....4.次,截面与截面之间 完成之后,输入截面与截面之间的距离 .................50.. 确定,此时铣刀建模完成。 ............ 小结 ....................件,然后每次直接 ..............了节省麻烦,可以先草绘截面保存一个草绘文 ..:.1.、草绘截面为 调用(草绘 ........ .....—— ..数据来自于文件) 2.、每个截面中心点需加坐标系 ............. 3.、截面与截面之间需 .........X.轴旋转 ...45..°(系统会提示 ...... ...0.,.Y.轴旋转 ...0.,.Z.轴旋转 输入) ... 顶一下 ...
基于PROE的鼠标及其模具设计毕业设计(可编辑)
基于PROE的鼠标及其模具设计毕业设计 本科生毕业论文(设计) 题目: 基于PROE的鼠标及其模具设计 姓名:亓毓阈系别: 工程系 专业: 机械设计制造及其自动化 班级: 本科0班学号:7>2014701247 指导教师: 诸葛孔明完成时间: 2013-6-15 2014年 4 月 15 日 毕业设计(论文)原创性声明和使用授权说明 原创性声明 本人郑重承诺:所呈交的毕业设计(论文),是我个人在指导教师的指导下进行的研究工作及取得的成果。尽我所知,除文中特别加以标注和致谢的地方外,不包含其他人或组织已经发表或公布过的研究成果,也不包含我为获得及其它教育机构的学位或学历而使用过的材料。对本研究提供过帮助和做出过贡献的个人或集体,均已在文中作了明确的说明并表示了谢意。 作者签名: 日期: 指导教师签名: 日期: 使用授权说明 本人完全了解安阳工学院关于收集、保存、使用毕业设计(论文)的规定,
即:按照学校要求提交毕业设计(论文)的印刷本和电子版本;学校有权保存毕业设计(论文)的印刷本和电子版,并提供目录检索与阅览服务;学校可以采用影印、缩印、数字化或其它复制手段保存论文;在不以赢利为目的前提下,学校可以公布论文的部分或全部内容。 作者签名: 日期: 摘要 Pro/Engineer(以下简称Pro/E)是一款三维建模软件,它是一套由设计至生产的机械自动化软件,是新一代的产品造型系统,利用参数化实体造型的方法,为更加高速、快捷的造型、生产提供了一种切实可行的办法,在工业设计和机械设计等方面有很好的可操作性。Pro/Engineer还提供了目前所能达到的最全面、集成最紧密的产品开发环境。 同时本课题还用到了Expert Moldbase Extension(以下简称EMX), 模具专家系统扩展,它是Pro/E软件的模具设计外挂。它是Pro/e的一个自动分模工具,利用该模具库,家用电器、玩具和汽车零件制造商们将可在模具开发及制造方面有效地控制成本。 本课题《鼠标及其模具设计》就是基于Pro/E的产品开发设计,采用Pro/E 软件对鼠标上盖制品及模具进行了三维造型,采用Pro/E的数值模拟技术和经验设计计算相结合的方法优化设计,同时仿真了塑料熔体在型腔内的充模流动以及冷却分析过程。 关键字:Pro/EEMX鼠标模具
ProE基础教程_入门必备.pdf
ProE工程制图 1.教学内容: a.图框制作及选定 b.视图选取 c.制作工程图(标注、详图、剖视图、制表) 2.教学目的:能够完全脱离CAD制作标准工程图 1、更换启动画面 教你换个起动画面,让你每天都有一个好心情: 打开PROE的安装目录:例D:\Program Files\proeWildfire 2.0\text\resource RESORCE里面的一个图片换了就可以了 2、工程图尺寸加公差 @++0.1@#@--0.1@# 亦可以ALT键+0177→“±” 3、选取环曲面(Loop Surf) 1.首先选取主曲面; 2.按下shift键,不要放开; 3.将鼠标移动至主曲面的边界上,此时鼠标右下方弹出“边:***”字样; 4.点击鼠标左键确认,放开shift键,OK! 相切链的选取(Tangent) 1.首先选取一段棱边; 2.按下shift键,不要放开;
3.将鼠标移动至与所选棱边相切的任一棱边上,此时鼠标右下方弹出“相切”字样; 4.点击鼠标左键确认,放开shift键,OK Copy 面时如果碎面太多,可以用Boundary选法:先选一个种子面再按shift+鼠标左键选边界 4、工程图标注修改:原数可改为任意数, 只要把@d改为@o后面加你要的数(字母O) 5、如下的倒圆角的方法,现与大家分享: 作图的步骤如下(wildfire版本): 1>在需要倒角的边上创建倒角参考终止点; 2>用做变倒角的方法,先做好变倒角,不要点"完成"; 3>击活"switch to transition" 4>单击"Transitions" 5>在已生成的成灰色的倒角上选取不需要的那部分倒角 6>在"Default (stop case 3 )"下拉菜单中选取"stop at reference" 7>在"stop references"选项栏中选取你创建的倒角终止点.结果如下图所示:
proe模具设计基础教程
proe模具设计基础教程 本讲要点 ?操作界面简介 ?模具设计的一样操作流程 ?Pro/ENGINEER软件的启动 Pro/ENGINEER作为一种最流行的三维设计软件,目前,越来越多的工程技术人员利用它进行产品与模具的设计和开发。本讲要紧让读者了解Pro/ ENGINEER软件的模具设计模块和模具设计的一样操作过程。 1.1 模具设计基础应用示例 对如图1-1所示的零件进行分模、流道系统、冷却系统的设计,初步了解Pro/ENGINEER模具设计的一样操作过程。 图1-1 示例零件 →STEP 1 启动Pro/ENGINEER 选择【开始】/【所有程序】/【PTC】/【Pro ENGINEER】/【Pro ENGINEER】命令,如图1-2所示。启动Pro/ENGINEER软件,界面如图1-3所示。 图1-2 命令菜单
图1-3 启动的Pro/ENGINEER软件界面 读者也可以直接双击桌面上的Pro/ENGINEER图标进行启动。 →STEP 2 设置工件名目 选择主菜单上的【文件】/【设置工作名目】命令,如图1-4所示,弹出【选取工作名目】对话框,选择用户要储存文件的名目,如图1-5所示,完成后,单击【确定】按钮。 图1-4 选择【设置工作名目】命令图1-5 【选取工作名目】对话框 →STEP 3 新建文件 单击工具栏上的【新建】按钮。 弹出【新建】对话框,设置选项如图1-6所示,完成后,单击【确定】按钮。 弹出【新文件选项】对话框,设置选项如图1-7所示。完成后,单击【确定】按钮,进入模具设计模块,如图1-8所示。
图1-6 【新建】对话框图1-7 【新文件选项】对话框 STEP 4 导入零件 在如图1-9所示的菜单治理器中选择【模具模型】/【装配】/【参照模型】命令。 系统弹出【打开】对话框,如图1-10所示,选择零件E1,再单击【打开】按钮。 系统弹出【装配】面板,如图1-11所示,选择如图1-12所示的零件坐标系PRT_ CSYS_DEF和模具坐标系MOLD_DEF_CSYS进行装配,完成后,单击【确定】按钮。 图1-8 模具设计界面 图1-9 菜单治理器图1-10 【打开】对话框
