怎样在任务栏通知区显示网络连接图
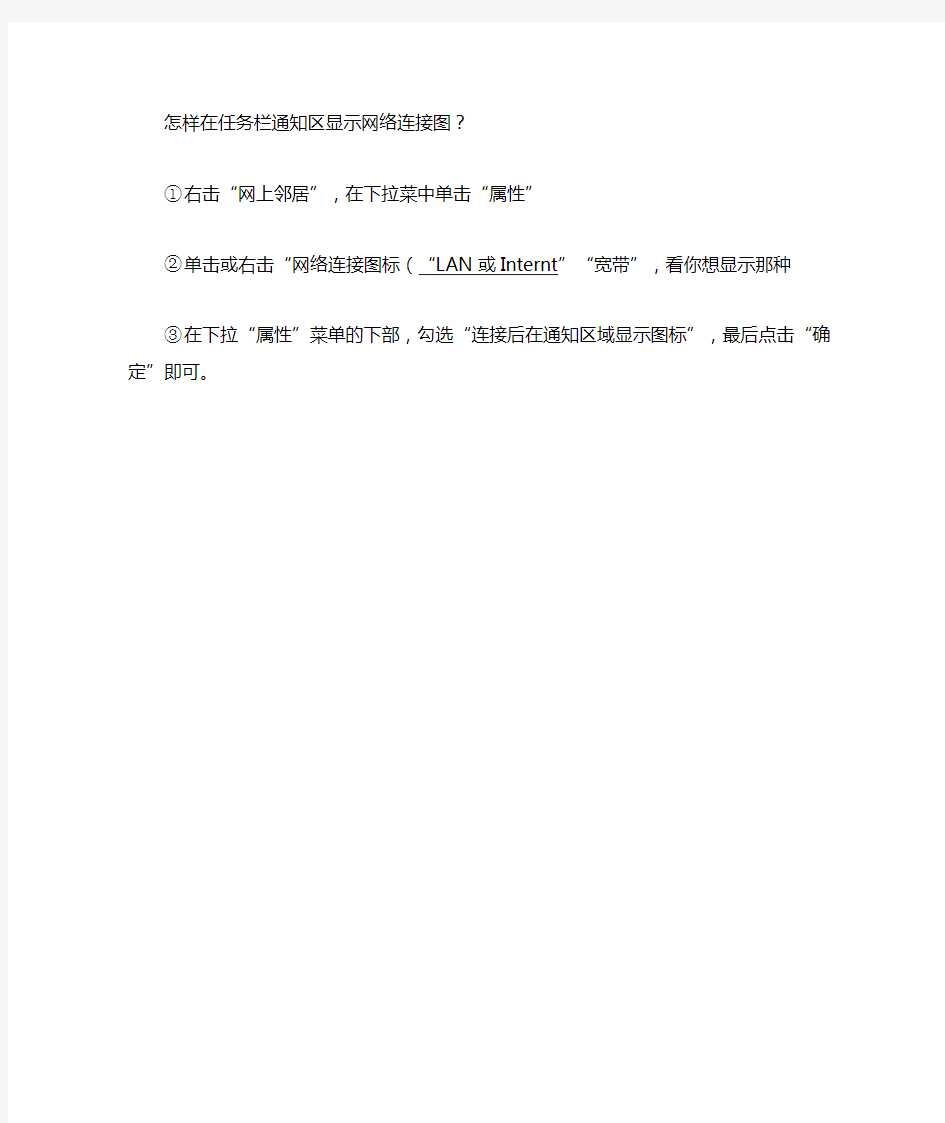
怎样在任务栏通知区显示网络连接图?
①右击“网上邻居”,在下拉菜中单击“属性”
②单击或右击“网络连接图标(“LAN或Internt”“宽带”,看你想显示那
种
③在下拉“属性”菜单的下部,勾选“连接后在通知区域显示
图标”,最后点击“确定”即可。
音响系统连接图示
Vip房间音响系统连接图示:
PARTY房间音响系统连接图:
MIC—麦克风总音量ECHO VOL—回声(效果)音量BALANCE—平衡(左右声道的平衡旋钮)TREBEL—音乐的高音BASS—音乐的低音 MIC VOL—麦克风音量(里圈大旋钮是第一,二路麦克风音量旋钮;外圈小旋纽是第三路麦克风的音量旋钮)MIC TREBEL—麦克风高音(里圈大旋钮是第一,二路麦克风高音旋钮;外圈小旋纽是第三路麦克风的高音旋钮)MIC BASS—麦克风低音(里圈大旋钮是第一,二路麦克风低音旋钮;外圈小旋纽是第三路麦克风的低音旋钮)DEALY---延迟repeat----重复rev---混响,残响rev time---混响时间effect----效果Band width----频率带宽
一.麦克风啸叫
二.麦克风没有声音输出 A.检查麦克风开关是否打开。 B.麦克风开关已打开,检查点歌触摸屏上的麦克风音量是否调到了最小。如有将其调到适当音量。 C.检查前级功放的按扭“MIC VOL MIC TREBLE MIC BASS”是否调到了最小。如有将其调到指定位置。 D.检查麦克风线的接头及前级功放后面的麦克风接口是否连接好,如有松动将其接好。 E.如以上都无效,建议换一支麦克风。 备注:如果两支麦克风的其中一支有声音,那么可以按以下步骤排查: 第一步:把没有声音的那只麦克风插到正常的那只麦克风的插座上,如果仍然没有声音,说明这只麦克风有问题,请更换麦克风。 第二步:如果原来没有声音的那只麦克风有声音了,说明麦克风没有问题,应该是麦克风线或者前级的问题;请查看一下这只麦克风的麦克风线是否已经正确插在了前级的麦克风输入端,或者查看麦克风是否有断路或短路;还要 查一下这只麦克风的音量旋钮是否打开了。 第三步:如果以上步骤都正常,请更换前级试一下。
任务栏不显示U盘图标
任务栏不显示U盘图标 方法一:在设备管理里面,删除USB设备再刷新安装 方法二:当托盘区的"安全删除硬件"图标丢失后,虽然我们无法通过托盘区图标调出"安全删除硬件"窗口来卸载USB设备,但是还可以以命令行的形式调出"安全删除"硬件窗口,从而安全地将可移动设备卸载下来。单击"开始→运行",在运行对话框中键入"RunDll32.exe shell32.dll,Control_RunDLL hotplug.dll",单击"确定"按钮或按下回车键后即可打开"安全删除硬件"窗口,然后就可以按通常方法进行安全卸载了。 追本溯源,重现图标 上面的方法仅是应急之道,治标不治本,那么有没有办法令丢失的"安全删除硬件"图标重现呢?引起可移动设备安全卸载图标丢失的原因多半是系统中与USB端口有关的系统文件受损引起的,或者是由USB端口的驱动程序受到破坏引起的。因此,遇到该故障,我们可以通过如下步骤重现丢失的托盘区图标。 第1步:单击"开始→运行",在运行对话框中键入"C:\WINDOWS\system32\systray.exe"命令,按下回车键执行命令,重新插拔一下USB设备,看图标是否出现。 第2步:如果第1步无法重现"安全删除硬件"图标,那么则继续。在"运行"对话框中键入"regedit",打开注册表编辑器。依次展开如下分支:[HKEY_CURRENT_USER\So ftware\Microsoft\Windows\CurrentVersion\ Run],在右侧窗格中单击鼠标右键,新建一个字符串值并重命名为"systray.exe",双击将其数值数据修改为"C:\WINDOWS\system32\ systray.exe",确定之后退出注册表编辑器。 第3步:在"运行"对话框中键入"devmgmt.msc",回车后打开设备管理器。在"磁盘驱动器"下找到"Generic Flash USB Device"选项(见图1),这里是以U盘为例的,实际的应用过程中可能与此不同,但都很好识别。 第4步:在"Generic Flash USB Device"选项上单击鼠标右键,选择"属性",打开属性窗口。单击"策略"标签,打开策略标签页,选择"为提高性能而优化",而不是选择"为快速删除而优化",单击"确定"按钮(见图2)。重新插拔一次USB设备,"安全删除硬件"图标应该出现了。第5步:如果还是不行,那么可以重新安装一下USB端口的驱动程序,如果你不清楚如何来安装,那么干脆直接重装一下主板驱动,虽然略耗时,但简单方便。重装主板驱动后,丢失的托盘区图标应该回来了。 第6步:如果仍然没有出现,那么再次调出运行对话框,键入"SFC /scannow",回车后对系统文件进行扫描,当提示插入Windows安装光盘时将安装光盘插入到光驱,修复完成后,重新启动计算机即可 方法三:在“我的电脑”点击鼠标右键,选择“管理”,在打开的“计算机管理”中找到“服务和应用程序-服务”,然后在右窗格找到“Shell Hardware Detection”服务,这个服务的功能就是为自动播放硬件事件提供通知,双击它,在“启动类型”中选“自动”,在“状态”中点击“启动” 方法四、在电脑启动时加载SYSTRAY就可以了,方法是:打开注册表,在HEY_CURRENT_USER\SOFEWARE\MICROSOFT\WINDOWS\CURRENTVERSOIN\RUN下建立字符串值,名称为SYSTRAY,数值数据为C:\WINDOWS\System32\systray.exe
光纤连接示意图
光纤连接示意图 一、双纤SC光接口,必须采用SC的光跳线连接,左边光纤收发器光口的上面接口连接右边光纤收发器的下面光接口(一台光纤收发器的TX 应于另一台的RX连接),两台之间的连接是交叉的。 二、光纤收发器可以用于运营商和终端客户的光纤宽带,做为光猫使用。 三、光纤收发器可以用于以太局域网中,五类双绞线传输距离超过100米就无法稳定传输,光纤收发器可以无中继传输120公里,在局域网中可做为延长传输距离的设备来使用,可直接接入电脑的网卡、交换机、路由器使用(注:自适应的光纤收发器可以兼容本速率以下的设备,比如:10/100M的光纤收发器,可以直接接入100M的交换机,也可以接入10M的交换机,纯速率的光纤收发器只能使用在同速率的设备上,不然接入后是不通的
NET-LINK HTB-1100S是10/100M自适应快速以太网光纤收发器。它可以实现双绞线和光纤两种不同传输介质的转换,中继10/100Base-TX和100Base-FX两个不同网段,能满足远距离、高速、高带宽的快速以太网工作组用户的需要。 产品技术参数: 符合IEEE 802.3u 10/100Base-TX和100Base-FX以太网标准 提供一个SC型的单模光纤端口和一个RJ45端口 RJ45端口支持端口自动翻转(Auto MDI/MDIX)功能 RJ45端口10/100M速率、全/半双工模式自适应 双绞线最大传输距离100米,单模光纤最大传输距离20/40/60千米(视不同型号而定) 外置电源 兼容IEEE 802.3u 10Base-TX、100Base-TX和100Base-FX以太网标准 连接接口:一个SC型的光纤连接器和一个RJ45连接器 双绞线端口支持速率和全/半双工模式自动适应 支持Auto MDI/MDIX,无需进行电缆选择 光纤端口可以进行全/半双工模式选择 连接线缆类型: RJ45连接器:5类双绞线 SC光纤连接器:1300nm 62.5/125um,50/125um多模光纤,1300nm 9/125um多模光纤 双绞线最大传输距离100米,单模光纤最大传输距离20/40/60千米(视不同型号而定)
任务栏和开始菜单不见了怎么办
Set WSHShell = WScript.CreateObject("WScript.Shell") Message = "本脚本用于修复Windows XP中当最小化程序时,无法在任务栏显示图标的问题。"& vbCR & vbCR Message = Message & "为了正常工作,本脚本将关闭和重启 Windows Explorer 外壳,这个操作不会损坏你的系统。" & vbCR & vbCR Message = Message & "请关闭所有杀毒软件的实时监控!并保存所有打开的文件。"& vbCR & vbCR Message = Message & "是否继续?" X = MsgBox(Message, vbYesNo+vbExclamation, "注意") If X = 6 Then On Error Resume Next WshShell.RegDelete "HKCU\Software\Microsoft\Windows\CurrentVersion\Explorer\StuckRects2\ " WshShell.RegDelete "HKCU\Software\Microsoft\Windows\CurrentVersion\Explorer\StreamsMRU\" WshShell.RegDelete "HKCU\Software\Microsoft\Windows\CurrentVersion\Explorer\Streams\Desk top\" WshShell.RegDelete "HKCU\Software\Microsoft\Internet Explorer\Explorer Bars\{32683183-48a0-441b-a342-7c2a440a9478}\BarSize" P1 = "HKCU\Software\Microsoft\Windows\CurrentVersion\Policies\Explorer\" WshShell.RegWrite p1 & "NoBandCustomize", 0, "REG_DWORD" WshShell.RegWrite p1 & "NoMovingBands", 0, "REG_DWORD" WshShell.RegWrite p1 & "NoCloseDragDropBands", 0, "REG_DWORD" WshShell.RegWrite p1 & "NoSetTaskbar", 0, "REG_DWORD" WshShell.RegWrite p1 & "NoToolbarsOnTaskbar", 0, "REG_DWORD" WshShell.RegWrite p1 & "NoSaveSettings",0,"REG_DWORD" WshShell.RegWrite p1 & "NoToolbarsOnTaskbar", 0, "REG_DWORD" WshShell.RegWrite p1 & "NoSetTaskbar",0,"REG_DWORD" WshShell.RegWrite p1 & "NoActiveDesktop",0,"REG_DWORD" WshShell.RegWrite p1 & "ClassicShell",0,"REG_DWORD" p1 = "HKCU\Software\Microsoft\Windows\CurrentVersion\Group Policy Objects\本地 User\Software\Microsoft\Windows\CurrentVersion\Policies\Explorer\"
Windows任务栏中图标突然不见了
Windows任务栏是包含开始按钮,默认情况下出现在桌面底部的栏。可通过单击任务栏按钮在运行的程序间切换。同时,在windows任务栏上,有不少图标,如显示桌面,语言栏等,它们能够方便大家的操作。如果这些图标突然不见了踪影,那么让我二百五来帮你找到丢失的windows任务栏图标吧。 找回丢失的windows 任务栏图标之快速启动栏 快速启动栏位于开始按钮的右侧,默认包含了显示桌面,IE等图标,它简化了你对这些程序的访问方式以及IE窗口的打开方式。如需你的电脑在任务栏上没有快速启动栏,请执行以下操作将其显示出来:在任务栏的空白区域内单击鼠标右键,指向”工具栏”,单击以勾选”快速启动”。 找回丢失的windows 任务栏图标之显示桌面 快速启动栏中的”显示桌面”图标非常有用。当桌面被窗口盖住时,单击该图标可以迅速最小化所有打开的窗口,露出被盖住的桌面。然后,你就可以使用桌面上的图标了。如果该图标丢失,恢复的方法也不麻烦:单击”开始”按钮,再单击”运行”,在”打开”框中键入半角字符”regsvr32 /n /I:u shell32″,按下回车键,当系统提示注册成功时,单击”确定”按钮。 找回丢失的windows 任务栏图标之语言栏 语言栏是我们输入汉字或字符时不可或缺的好帮手,因为要切换中英文输入法就离不开语言栏。如果语言栏没有显示出来,请按以下操作请其出山: 1、依次单击”开始/控制面板/日期、时间、语言和区域设置/区域和语言选项” 2、单击”语言”选项卡,在”文字服务和输入语言”下,单击”详细信息”。 3、单击”设置”选项卡,在”首选项”下,单击”语言栏”。 4、选中”在桌面上显示语言栏”复选框 5、连续三次单击”确定”。 找回丢失的windows 任务栏图标之音量控制 通知区域是任务栏上在任务栏按钮右边的区域。通知区域会显示时间,也可以包含快速访问程序的快捷方式,例如”音量控制”和”电源选项”。其他快捷方式也可能暂时出现,它们提供关于活动状态的信息。例如,闺怨文档发送到打印机会出现打印机的快捷方式图标,该图标在打印完成后消失。”音量控制”图标在通知区域显示为一个小喇叭的样子。使用这个图标,你可以方便地更改音频硬件的播放音量,以下的方法可以找回不见的该图标”。 1、依次点击”开始/控制面板/声音、语音和音频设备/声音和音频设备”
网络拓扑简易示意图
总线型星状环状 树状网状 计算机网络的拓扑结构主要有:总线型拓扑、星型拓扑、环型拓扑、树型拓扑和混合型拓扑。 总线型拓扑 总线型结构由一条高速公用主干电缆即总线连接若干个结点构成网络。网络中所
有的结点通过总线进行信息的传输。这种结构的特点是结构简单灵活,建网容易,使用方便,性能好。其缺点是主干总线对网络起决定性作用,总线故障将影响整个网络。总线型拓扑是使用最普遍的一种网络。 星型拓扑 星型拓扑由中央结点集线器与各个结点连接组成。这种网络各结点必须通过中央结点才能实现通信。星型结构的特点是结构简单、建网容易,便于控制和管理。其缺点是中央结点负担较重,容易形成系统的“瓶颈”,线路的利用率也不高。 环型拓扑 环型拓扑由各结点首尾相连形成一个闭合环型线路。环型网络中的信息传送是单
向的,即沿一个方向从一个结点传到另一个结点;每个结点需安装中继器,以接收、放大、发送信号。这种结构的特点是结构简单,建网容易,便于管理。其缺点是当结点过多时,将影响传输效率,不利于扩充。 树型拓扑 树型拓扑是一种分级结构。在树型结构的网络中,任意两个结点之间不产生回路,每条通路都支持双向传输。这种结构的特点是扩充方便、灵活,成本低,易推广,适合于分主次或分等级的层次型管理系统。 网型拓扑 主要用于广域网,由于结点之间有多条线路相连,所以网络的可靠性较搞高。由于结构比较复杂,建设成本较高。
混合型拓扑 混合型拓扑可以是不规则型的网络,也可以是点-点相连结构的网络。 蜂窝拓扑结构 蜂窝拓扑结构是无线局域网中常用的结构。它以无线传输介质(微波、卫星、红外等)点到点和多点传输为特征,是一种无线网,适用于城市网、校园网、企业网。
任务栏音量图标不显示的解决
任务栏音量图标不显示的解决 前段时间,我的电脑音量图标不显示,通过控制面板勾选“将音量图标放入任务栏”的方法,当时有效,可关机重启后又消失了,并且用了很多方法都无效,真是心里好窝囊啊,最后能过使用XP安装盘的方法终于解决了,故本人将所搜集的方法,整理如下,供有遇到这种情况的人参考,免去搜索之苦。 现象:音量图标每次重启后都不显示,都要在控制面板里面将“将音量图标放入任务栏”选上,可是重启之后,这个勾就自动消失了。每次都要重复这个工作它才会在任务栏里面显示。下面提供几种解决方案,供大家选用。 方法一: “音量”图标丢失一般是由于Windows目录的Sndvol32.exe文件出问题而引起的,一旦该图标丢失,你可以尝试在“开始→运行”中输入“Sndvol32”命令来打开它,这可以作为救急之用。要想找回丢失的音量图标,首先进入“控制面板→声音和音频设备”,确认勾选“设备音量”栏中的“将音量图标放入任务栏”一项。如果图标依然没有恢复,那么请重新安装声卡驱动程序,并将Windows XP安装盘放到光驱中,运行“CMD”命令打开命令提示符界面,以光驱盘符为G,系统安装在C盘为例,依次输入以下命令(对于其他情况,需要做相应变动): G: CD i386 expand sndvol32.ex_ c:\windows\system32\sndvol32.exe 方法二: WinXP安装光盘放入光驱,单击“开始-运行”,输入“Expand -R X:\I386\powrprof.dl_ C:\Windows\System32”,这里X代表你的光驱盘符,单击“确定”退出。接着,再次打开运行对话框,输入“Regsvr32 stobject.dll”,单击“确定”退出。 方法三: 如以上法无效且得到如下错误提示:由于没有安装音量控制程序,Windows 无法在任务栏上显示音量控制图标,请使用控制面板中的“添加/删除程序”来安装它。 为了解决这个问题,需要从WinXP的安装光盘中解压一个Sndvol32.exe文件到你硬盘上的Systemroot\system32目录下。具体操作如下:插入WinXP安装光盘,打开运行对话框, 输入“Expand -r X:\I386\sndvol32.ex_ c:\windows\system32”,单击“确定”退出。 注意:这里假设WinXP安装在C盘且安装目录为Windows,如果不是,请根据具体的情况进行相应的调整。另外,光盘必须是一张安装光盘,而不是恢复光盘。
音响周边系统设备的连接方法
音响系统及周边设备的连接方法 一、调音台的连接 提到音响系统,我们当然首先会想到调音台,调音台,会有很多种形容法,最贴切的莫过于把调音台比喻成一个音响系统的心脏了,这个心脏血液循环的如何,直接影响到整个系统的性能。形象来说调音台就像一个大的水处理池,我们把多种音源信号像流水一样输入进这个大水池,然后在水池内对流入的各种水进行合理的处理,最后再从各种不同渠道流出去,整个过程就是这么简单。因此对调音台的连接无非也是:输入和输出两大部分。 (一)、调音台输入部分的线路连接: 调音台的输入信号大体上分为低阻话筒信号输入和高阻线路信号输入两种。其实我们可以把低阻和高阻的区分看成是水压力或水流速度的不同。比如:高阻输入的电平高,就好像水压很大,水流较急,直接输入到调音台这个水池里就合适了,不用在中间加什么环节来调整水压和水流速了;但低阻输入的电平低,就好像水压很低,水流很慢,直接输入到调音台这个水池里就不合适,我们就需要在大水池里加上一台抽水机,把低阻的低水压给它加大,让水流速度加快!所以调音台的低阻输入通道线路里都内置了专门的电路放大器,把低电平放大到合适的电平。这样用水的特点来形容低阻信号和高阻信号大家应该很好理解了。 只有分清高阻、低阻之后才可以选择正确的线材进行相应的连接,大体上调音台输入插口基本可以分为3种: 1、TRS:高阻输入部分通常要用6.35cm TRS立体声接头作平衡输入,尽量不要用6.35 TS单音(声)接头作非平衡输入,而现在我们用的大部分音源播放设备如:CD、VCD、DVD、MD、MP3等以及大部分乐器的输出信号通常都是高阻信号。 2、XLR:而低阻通常用XLR卡侬接头作平衡输入,现在大部分的有线话筒通常都要用低阻插口与调音台连接。 3、RCA:如果有的调音台带有TAPE录音输入,那通常是采用RCA莲花接头进行连接。 调音台信号输入部分需要注意的问题:上面已经介绍了调音台的输入信号大体可分为低阻和高阻输入,但如何准确界定某一路信号是属于低阻还是高阻就需要灵活。比如按照标准,电子琴、电贝司、电吉它等属于高阻信号,要用6.35接插头输入到调音台才可以,但有些地方从舞台到调音台之间的连接线太长,线阻大,再加上灯光等系统干扰,让这条信号线的本底噪声已经很大了,即使不输入任何音源信号,在调音台上把这条线路所输入通道的
网络基本连接方法
网络基本连接方法 以下方法使用于家用和小型局域网 基本连接原则:互联网→猫→路由器(需要自动拨号功能)→交换机→电脑(如下图) 英特网猫路由器交换机电脑 猫分两种,有光猫和普通猫区分,光纤线接入的叫光猫,电话线接入的是普通猫。 A:光纤线入户的光猫连接方法(如下图) 运营商将猫接好后如上图,我们再从LAN1,3,4口随便接一条网线到路由器的WAN口(2
口连接的是IPTV,插入路由器是无法上网的) Tel1接口可以连接固定电话,TEL2如有开通也可以连接 连接路由器并配制参数请参看C B.电话线入户的普通猫连接方法(如下图) 电话线先接入分离器的LINK口,然后从PHONE口连接电话,MODE口连接到普通猫的DSL口。从LAN1,3,4口随便接一条网线到路由器的WAN口(2口连接的是IPTV,插入路由器是无法上网的)
连接路由器并配制参数请参看C C.路由器的连接方法
从猫的LAN口(LAN2 itv口不支持连接到路由器)出来的网线接到路由器的WAN口,路由器的LAN可以连接其它接网线的上网设备,如接口不够用可以加网络交换机机添加更多的接口。交换机 科普知识: 市面上存在两种设备都叫交换机 交换机有网络交换机和程控交换机区分。看需求采购不同的设备 网络交换机:接网线RJ-45。当局域网内连接的网线口过多时可以增加电脑的网线连接端口 程控交换机:接电话线RJ-11。当办公室电话接口不够用可以用程控交换机连接更多的电话使用《但是只能是几进几出,例:当设备进线为二时,就只有两个人同时能外呼,其它人处于等待状态》
D:路由器的配制方法 通常情况下默认路由器的地址是192.168.0.1和192.168.1.1 如果不知道可以打开电脑的本地连接,查看默认网关就能知道 其它路由器的地址为192.168.31.1(小米路由器),192.168.199.1(极路由)默认以TP的TL-WVR300为例说明 打开电脑的浏览器访问192.168.1.1
任务栏右边的图标不见了
任务栏右边的图标不见了 1、按动键盘上的F11键。 2、按windows健(位于ctrl和alt中间),显示出开始菜单,在空白处单击右键,点击“属性'',打开“任务栏和开始菜单属性”,在任务栏中选中“自动隐藏任务栏”,应用后再取消选择。同时选择“锁定任务栏” 任务栏假死现象解决办法:打开控制面板->“日期、时间、语言和区域设 置”->“区域和语言选项”->“语言”->“详细信息”->“文字服务和输入语言”->“高级”,选中“关闭高级文字服务”,点击“应用”->“确定”保存设置即可。 缺点:输入法切换栏消失,只能用快捷键“Ctrl+Shift”来切换输入法了。 3、可能是系统没有正常加载系统文件造成的。按“ctrl+alt+del''打开任务管理器,点击文件,新建任务,输入explorer.exe,确定。 4、频繁地安装与卸载应用程序、不正常关机、非法操作等,都会造成桌面图标丢失,甚至任务栏被破坏的情况。 系统任务栏被破坏,单击“开始→运行”,键入“Regedit”后回车,然后在注册表编辑器中依次展开 [HKEY_CURRENT_USERSoftwareMicrosoftWindowsCurrentVersionExplore]分支,删除右侧窗口中的“StuckRects”主键,重新启动计算机就可以重现任务栏了。 任务栏上图标也会失而复得。
5、使用ObjectDock软件时注意,点击“Enable ObjectDock”,在“ObjectDock Properties”选项上点击“Dock Contenls”,取消对“Hide the windows taskbar”选择即可。 6、任务栏消失,可能是“吞噬”任务栏的蠕虫病毒“威尼亚” (I-Worm/Mujpider.b),该病毒不但会占满中毒者本机资源,还可以通过邮件和聊天工具传播。 7、用windows XP安装盘选择修复安装explorer.exe
任务栏不显示U盘图标解决办法汇总
任务栏不显示U盘图标解决办法汇总 任务栏不显示U盘图标任务栏不显示U盘图标 方法一:在设备管理里面,删除USB设备再刷新安装 方法二:当托盘区的"安全删除硬件"图标丢失后,虽然我们无法通过托盘区图标调出"安全删除硬件"窗口来卸载USB设备,但是还可以以命令行的形式调出"安全删除"硬件窗口,从而安全地将可移动设备卸载下来。单击"开始→运行",在运行对话框中键入"RunDll32.exe shell32.dll,Control_RunDLL hotplug.dll",单击"确定"按钮或按下回车键后即可打开"安全删除硬件"窗口,然后就可以按通常方法进行安全卸载了。 追本溯源,重现图标 上面的方法仅是应急之道,治标不治本,那么有没有办法令丢失的"安全删除硬件"图标重现呢?引起可移动设备安全卸载图标丢失的原因多半是系统中与USB端口有关的系统文件受损引起的,或者是由USB端口的驱动程序受到破坏引起的。因此,遇到该故障,我们可以通过如下步骤重现丢失的托盘区图标。 第1步:单击"开始→运行",在运行对话框中键入"C:\WINDOWS\system32\systray.exe"命令,按下回车键执行命令,重新插拔一下USB设备,看图标是否出现。 第2步:如果第1步无法重现"安全删除硬件"图标,那么则继续。在"运行"对话框中键入"regedit",打开注册表编辑器。依次展开如下分支:[HKEY_CURRENT_USER\So ftware\Microsoft\Windows\CurrentVersion\ Run],在右侧窗格中单击鼠标右键,新建一个字符串值并重命名为"systray.exe",双击将其数值数据修改为"C:\WINDOWS\system32\ systray.exe",确定之后退出注册表编辑器。 第3步:在"运行"对话框中键入"devmgmt.msc",回车后打开设备管理器。在"磁盘驱动器"下找到"Generic Flash USB Device"选项(见图1),这里是以U盘为例的,实际的应用过程中可能与此不同,但都很好识别。 第4步:在"Generic Flash USB Device"选项上单击鼠标右键,选择"属性",打开属性窗口。单击"策略"标签,打开策略标签页,选择"为提高性能而优化",而不是选择"为快速删除而优化",单击"确定"按钮(见图2)。重新插拔一次USB设备,"安全删除硬件"图标应该出现了。 第5步:如果还是不行,那么可以重新安装一下USB端口的驱动程序,如果你不清楚如何来安装,那么干脆直接重装一下主板驱动,虽然略耗时,但简单方便。重装主板驱动后,丢失的托盘区图标应该回来了。 第6步:如果仍然没有出现,那么再次调出运行对话框,键入"SFC /scannow",回车后对系统文件进行扫描,当提示插入Windows安装光盘时将安装光盘插入到光驱,修复完成后,重新启动计算机即可 方法三:在“我的电脑”点击鼠标右键,选择“管理”,在打开的“计算机管理”中找到“服务和应用程序-服务”,然后在右窗格找到“Shell Hardware Detection”服务,这个服务的功能就是为自动播放硬件事件提供通知,双击它,在“启动类型”中选“自动”,在“状态”中点击“启动” 方法四、在电脑启动时加载SYSTRAY就可以了,方法是:打开注册表,在 HEY_CURRENT_USER\SOFEWARE\MICROSOFT\WINDOWS\CURRENTVERSOIN\RUN 下建立字符串值,名称为SYSTRAY,数值数据为C:\WINDOWS\System32\systray.exe
任务栏桌面小图标不见了,来看看!
任务栏桌面小图标不见了,来看看! (2010-02-18 09:15:38) 转载 分类:电脑 在Windows操作系统中,任务栏(快速启动栏)中的显示桌面图标的实际位置是“C:\Windows\System\显示桌面.scf”。快速启动是通过放在 “C:\Windows\Application Data\Microsoft\Internet Explorer\Quick Launch\显示桌面.scf”实现的。当显示桌面图标被误删需要恢复该图标时,可以在“C:\Windows\Application Data\Microsoft\Internet Explorer\Quick Launch\显示桌面.scf”新建一个“显示桌面.scf”文件。也可以从 “C:\Windows\System\显示桌面.scf”找到它,复制到文件夹 “C:\Windows\Application Data\Microsoft\Internet Explorer\Quick Launch”中或创建快捷方式直接拖拽至任务栏中即可。 上面讲的比较难懂,更方便的操作是:使用记事本等文本编辑器,重新用以下内容建立一个显示桌面.scf文件。内容如下: [Shell] Command=2 IconFile=explorer.exe,3 [Taskbar] Command=ToggleDesktop 保存时把文件名设为“显示桌面.scf”,再将其拖到快速启动栏上,显示桌面图标就找回来了。 第三行代表的是图标的位置,把数字“3”换成“4”,刷新,图标会变化;再换成“5”,变成另外一个。更改显示桌面图标的方法就是这样。其实,只要在“IconFile=”后输入你所中意的图标的路径就可以了。 在Windows 9x系统下,如果出现误删显示桌面图标的情况,只需要在搜索里键入“*.scf”就可以找到显示桌面图标。而在Windows XP下,只能通过复制或写程序了。当然,也可以从别的电脑里拷贝一个过来。 方便的操作是:使用记事本等文本编辑器,重新用以下内容建立一个显示桌面.scf文件。内容如下: [Shell] Command=2 IconFile=explorer.exe,3 [Taskbar] Command=ToggleDesktop 保存时把文件名设为“显示桌面.scf”,再将其拖到快速启动栏上,显示桌面图标就找回来了。 第三行代表的是图标的位置,把数字“3”换成“4”,刷新,图标会变化;再换成“5”,变成另外一个。更改显示桌面图标的方法就是这样。其实,只要在
开机不显示桌面图标和任务栏
开机不显示桌面图标和任务栏解决方法启动停止在空白桌面〔只有桌面图纸,不显示桌面图标和任务栏〕,此时按ctrl+alt+del调出任务管理器 。直接把原进程中的explorer.exe进程删除,然后点击左上角的“文件”,再点击“新建任务”,输入explorer.exe或C:,就可以显示桌面了。 每次开机都无法直接显示桌面。只有打开进程管理器将
“explorer.exe”进程结束并再启动后,才能显示桌面。 A:出现这种情况有以下几种原因:①被病毒感染,建议重新启动系统到安全模式下,使用最近更新过病毒库的杀毒软件对系统进行查杀。②安装软件时不小心安装了一些流氓软件而导致的,可以使用流氓清除软件进行清除。③安装的软件与其他软件之间的冲突,例如安装一些虚拟光驱类软件就出现过类似的问题,卸载掉这些软件看能否解决问题。 这里总结一下常见的解决方法。 1.在电脑的“显示属性→效果”选项中选择了“按Web页查看桌面时隐藏图标”导致看不见桌面图标。只要将前面的“√”取消即可。 2.鼠标右击桌面,选择“排列图标”,选择“显示桌面图标”。 3.重启之后还不行,可能中木马了。建议先杀毒,然后运行msconfig,定位于System.ini和Win.ini文件 System.ini [boot]项原始值配置:“shell=explorer.exe”,explorer.exe是Windows 的核心文件之一,每次系统启动时,都会自动加载。 {[boot]项修改后配置:“shell=explorer C:windowsxxx.exe”(xxx.exe假设为一木马程序)。} Win.ini(位置C:windows) [windows]项原始值配置:“load=”;“run=”,一般情况下,等号后无
家庭弱电连接示意图
家庭弱电连接示意图 二、主要材料质量要求1 、电器、电料的规格、型号应符合设计要求及国家现行电器产品标准的有关规定。 ① 电源线:根据国家标准,单个电器支线、开关线用标准 1.5 平方毫米线,主线用标准 2.5 平方毫米线;空调插座用 4 毫米平方线; ② 背景音乐线:标准 2 × 0.3 平方毫米线 ③ 环绕音响线:标准 100-300 芯无氧铜 ④ 视频线:标准 AV 影音共享线 ⑤ 网络线:超五类 UTP 双绞线 ⑥ 有线电视线:宽带同轴电缆 2 、电器、电料的包装应完好,材料外观不应有破损,附件、备件应齐全。 3 、塑料电线保护管及接线盒、各类信息面板必须是阻燃型产品,外观不应有破损及变形。 4 、金属电线保护管及接线盒外观不应有折扁和裂缝,管内应无毛刺,管口应平整。 5 、通信系统使用的终端盒、接线盒与配电系统的开关、插座,选用与各设备相匹配的产品。 三、施工要点:1 、应根据用电设备位置,确定管线走向、标高及开关、插座的位置。① 电源插座间距不大于 3m ,距门道不超过 1.5m ,距地面 30cm 。(国际标准)② 所有插座距地高度 30cm 。③ 开关安装距地 1.2~ 1.4m ,距门框 0.15~ 0.2m 。 2 、电源线配线时,所用导线截面积应满足用电设备的最大输出功率。 3 、暗盒接线头留长 30 厘米,所有线路应贴上标签,并表明类型、规格、日期和工程负责人。 4 、穿线管与暗盒连接处,暗盒不许切割,须打开原有管孔,将穿线管穿出。穿线管在暗盒中保留 5 毫米。 5 、暗线敷设必须配管。 6 、同一回路电线应穿入同一根管内,但管内总根数不应超过 4 根。 7 、电源线与通讯线不得穿入同一根管内。 8 、电源线及插座与电视线、网络线、音视频线及插座的水平间距不应小于 500mm 。 9 、穿入配管导线的接头应设在接线盒内,接头搭接应牢固,绝缘带包缠应均匀紧密。 10 、连接开关、螺口灯具导线时,相线应先接开关,开关引出的相线应接在灯中心的端子上,零线应接在螺纹的端子上。 11 、厨房、卫生间应安装防溅插座,开关宜安装在门外开启侧的墙体上。 12 、线管均采取地面直接布管方式,如有特殊情况需要绕墙或走顶的话,必须事先在协议上注明不规范施工或填写《客户认可单》方可施工。 家庭弱电[/url]连接示意图 施工细则: 一、确定点位 1 、点位确定的依据:根据家庭布线设计图纸,结合墙上的点位示意图,用铅笔、直尺或 墨斗将各点位处的暗盒位置标注出来。 2 、暗盒高度的确定:除特殊要求外,暗盒的高度与原强电插座一致,背景音乐调音开关 的高度应与原强电开关的高度一致。若有多个暗盒 在一起,暗盒之间的距离至少为 10mm 。 二、开槽 1 、确定开槽路线:根据以下原则:
在任务栏处无法显示U盘图标和移动存储图标的修复方法
在任务栏处无法显示U盘图标和移动存储图标的修复方法 在有的机子上插入U盘的时候,在任务栏的右下角会显示出现一个U盘图标。可是,在有的机子上,就是在插入了U盘的时候,怎么也找不到那个图标了,但在资源管理器和我的电脑那儿能够看到有那个U盘,并且也能在里面存取文件。全部是在XP系统下,要是直接拔下U盘,会不会不好,应该出现了“安全移除硬件”那样才可以拔掉吗?有人只好先关了电脑再拔下U盘或者在资源管理器那里或者我的电脑那里右击移动硬盘图标点击弹出(有时没有弹出选择项目)。怎么才能让他电脑上的U盘图标显示出来呢? 方法是: 先将闪存插到USB接口,然后在Windows中用鼠标右键单击“我的电脑”图标,依次展开“属性→硬件→设备管理器→磁盘驱动器”,找到“USB Flash Drive USB Device”(不同品牌的闪存名称可能不同),然后双击它打开“USB Flash Drive USB Device属性”对话框或者右击它选择属性。切换到“策略”选项卡,选中“为提高性能而优化”,单击“确定”退出.如图 实际上,如图:如果设置为 1.为快速删除而优化。即使没有出现“安全删除”的图标,也可以直接拔下移动设备。此时在任务栏处一般不显示移动设备图标。 2.为提高性能而优化。此时,在任务栏上出现移动设备的图标,要断开移动设备,必须先点击任务栏上的“安全删除硬件”的图标。 在电脑启动时加载SYSTRAY就可以了,方法是:打开注册表,在
HEY_CURRENT_USER\SOFEWARE\MICROSOFT\WINDOWS\CURRENTVERSOIN\RUN下建立字符串值,名称为SYSTRAY,数值数据为C:\WINDOWS\System32\systray.exe 临时解决办法 运行SYSTRAY
任务栏音量图标不见了
方法一:依次单击开始-控制面板-声音、语音和音频设备-声音和音频设备,勾选音量选项卡中设备音量区域中的将音量图标放入任务栏复选框。单击确定退出。 方法二:如方法一无效,请尝试:插入你的WinXP安装光盘,单击开始-运行,输入Expand -R X:I386 powrprof.dl_ C:WindowsSystem32,这里X代表你的光盘。单击确定退出。接着,再次打运行对话框,输入 Regsvr32 stobject.dll,单击确定退出。 方法三:如以上两种方法都无效且得到如下错误提示:由于没有安装音量控制程序,Windows 无法在任务栏上显示音量控制图标,请使用控制面板中的添加/删除程序来安装它。为了解决这个问题,需要从WinXP的安装光盘中解压一个 Sndvol32.exe 文件到你硬盘上的Systemrootsystem32目录下。具体操作如下:插入WinXP安装光盘,打开运行对话框,输入Expand -r X:I386sndvol32.ex_ c:windowssystem32,单击确定退出。 或者最简单的方法就是从XP安装光盘里找到sndvol32.ex_文件,然后重命名为sndvol32.exe 就可以了,然后把这个文件复制到C:WindowsSystem32文件夹中。 注意:这里假设WinXP安装在C盘且安装目录为Windows。如果不是,请根据具体的情况进行相应的调整。另外,光盘必须是一张安装光盘,而不是恢复光盘 将音量图标放入任务栏打勾,无效。丢失sndvol32.exe,文件路径C:WINDOWSsystem32,可以在别的机子上传个sndvol32.exe,或找个系统光盘找到sndvol32.ex_文件复制到system32后,重命名为sndvol32.exe 然后重新启动 如果你的系统是XP的话,可以到我的网盘下载声卡文件,我的曲盘, 如果你曾用软件删除过启动项目,而不小心删除了音量图标的启动。这种时候,将音量图标放入任务栏打勾,音量图标出现,但重新开机后音量图标没有恢复,必须重新在控制面板里设置。(这种情况,网络连接图标可能也消失)。这种时候只要在注册表里的启动项恢复被删除的项就行。 开始――运行输入regedit打开注册表以后,依次打开HKEY_LOCAL_MACHINESOFTWAREMicrosoftWindowsCurrentVersionRun 在它的右窗口新建字串Systray(在Run上右键点新建),键值(在Systray上双击编辑)为c:windowssystem32Systray.exe,如果是win2000系统,则为c:winntsystem32Systray.exe 这样就可以了系统里的i386是一个文件夹,里面有系统的安装程序
交换机的连接方式详解图
交换机的连接方式详解 图 Standardization of sany group #QS8QHH-HHGX8Q8-GNHHJ8-HHMHGN#
交换机是一种最为基础的网络连接设备。它一般都不需要任何软件配置即可使用的一种纯硬件式设备;单个交换机与网络的连接,相信读者朋友们已经能够掌握。本文结合图例,主要介绍多台交换机在网络中同时使用时的连接问题。 多台交换机的连接方式无外乎两种:级联跟堆叠。下面针对这两种连接方式,分别介绍实现原理及详细的连接过程。 1、交换机级联 这是最常用的一种多台交换机连接方式,它通过交换机上的级联口(UpLink)进行连接。需要注意的是交换机不能无限制级联,超过一定数量的交换机进行级联,最终会引起广播风暴,导致网络性能严重下降。级联又分为以下两种: 使用普通端口级联 所谓普通端口就是通过交换机的某一个常用端口(如RJ-45端口)进行连接。需要注意的是,这时所用的连接双绞线要用反线,即是说双绞线的两端要跳线(第1-3与2-6线脚对调)。其连接示意如图1所示。 图1 使用Uplink端口级联
在所有交换机端口中,都会在旁边包含一个Uplink端口,如图2所示。此端口是专门为上行连接提供 的,只需通过直通双绞线将该端口连接至其他交换机上除“Uplink端口”外的任意端口即可(注意,并不是Uplink端口的相互连接)。 图2 其连接示意如图3所示。 图3 2、交换机堆叠
此种连接方式主要应用在大型网络中对端口需求比较大的情况下使用。交换机的堆叠是扩展端口最快捷、最便利的方式,同时堆叠后的带宽是单一交换机端口速率的几十倍。但是,并不是所有的交换机都支持堆叠的,这取决于交换机的品牌、型号是否支持堆叠;并且还需要使用专门的堆叠电缆和堆叠模块;最后还要注意同一堆叠中的交换机必须是同一品牌。 它主要通过厂家提供的一条专用连接电缆,从一台交换机的“UP”堆叠端口直接连接到另一台交换机的“DOWN”堆叠端口。堆叠中的所有交换机可视为一个整体的交换机来进行管理。 提示:采用堆叠方式的交换机要受到种类和相互距离的限制。首先实现堆叠的交换机必须是支持堆叠的;另外由于厂家提供的堆叠连接电缆一般都在1M左右,故只能在很近的距离内使用堆叠功能。 总结: 综合以上两种方式来看,交换机的级联方式实现简单,只需一根普通的双绞线即可,节约成本而且基本不受距离的限制;而堆叠方式投资相对较大,且只能在很短的距离内连接,实现起来比较困难。 但也要认识到,堆叠方式比级联方式具有更好的性能,信号不易衰竭,且通过堆叠方式,可以集中管理多台交换机,大大减化了管理工作量;如果实在需要采用级联,也最好选用Uplink端口的连接方式。因为这可以在最大程度上保证信号强度,如果是普通端口之间的连接,必定会使网络信号严重受损。
电脑桌面下面任务栏不见了
如果你是临时出现这样的问题 可以尝试按win(就是ctrl和alt当中的那个)+D键尝试让它还原 或者重起 如果不是临时的问题,那么应该是任务栏被隐藏了 可以试试看把鼠标移动桌面底下看看任务栏会不会出来,如果不出来的话,可以点住底下任务栏露出的一点点的颜色然后像拖动窗口大小一样把它往上拖出来就可以了 你好!这是因为你结束了explorer.exe运行程序! 解决办法: 按下“Ctrl+Alt+Delet”,打开“任务管理器”, 1. 在“进程”上查找“explorer.exe”。如果有,全部结束这种进程。 2. 在“应用程序”上运行“explorer.exe”即可恢复桌面。 然后你在按照我说下面说的设置!就不用每次开机自己设置了! 第一个,把Explorer加入进程: 开始菜单→运行→输入“regedit”,回车→打开注册表内的HKEY_CURRENT_USER\Software\Microsoft\Win dows\CurrentVersion\Run\项,在该项下新建一个名称为“Explorer.exe”的新字符串值,编辑该值,数据为你系统中Explorer.exe的位置。 第二个,取消开机项目 开始菜单→运行→输入“msconfig”,回车→在『启动』选项卡中,找到那个安装程序的对应的值(如果不知道就把一些没有必要的全部去掉),去掉前面的“√”,保存,退出。 重启电脑。 在安全模式下查杀病毒和流氓软件; 检查电脑启动项,可在安全模式下,开始-运行,输入msconfig,里面有启动项目,去掉不必要的和可疑的启动项;重启电脑。 不行的话重装显卡驱动。 按ctrl+alt+del新建explorer这个任务进程(路径在系统盘的windowsX下面) 当你遇到桌面上一个图标都没有的情形时,可以先先右击桌面空白处——排列图标——显示桌面图标;如不行,打开任务管理器(按下“Ctrl+Alt+Del”组合键即可打开),点击“文件”→“新建任务”,在打开的“创建新任务”对话框中输入“explorer”,单击“确定”按钮后,稍等一下就可以见到桌面图标了。 见到了熟悉的系统桌面是不是很兴奋?只是咱们还不能高兴的太早哦!因为在下次进入系统时,很可能还是看不到桌面图标。这说明上面的方法只能“治标”,不能“治本”。能否将这个问题澈底解决呢?我们一起来试试吧。 运行注册表编辑器,定位到HKEY_LOCAL_MACHINE\SOFTWARE\Microsoft\Windows NT\CurrentVersion\Winlogon,然后查看该分支下的Shell值是否为“Explorer.exe”。如果不是,请手动修改为“Explorer.exe”。
