Windows 10 中的恢复选项

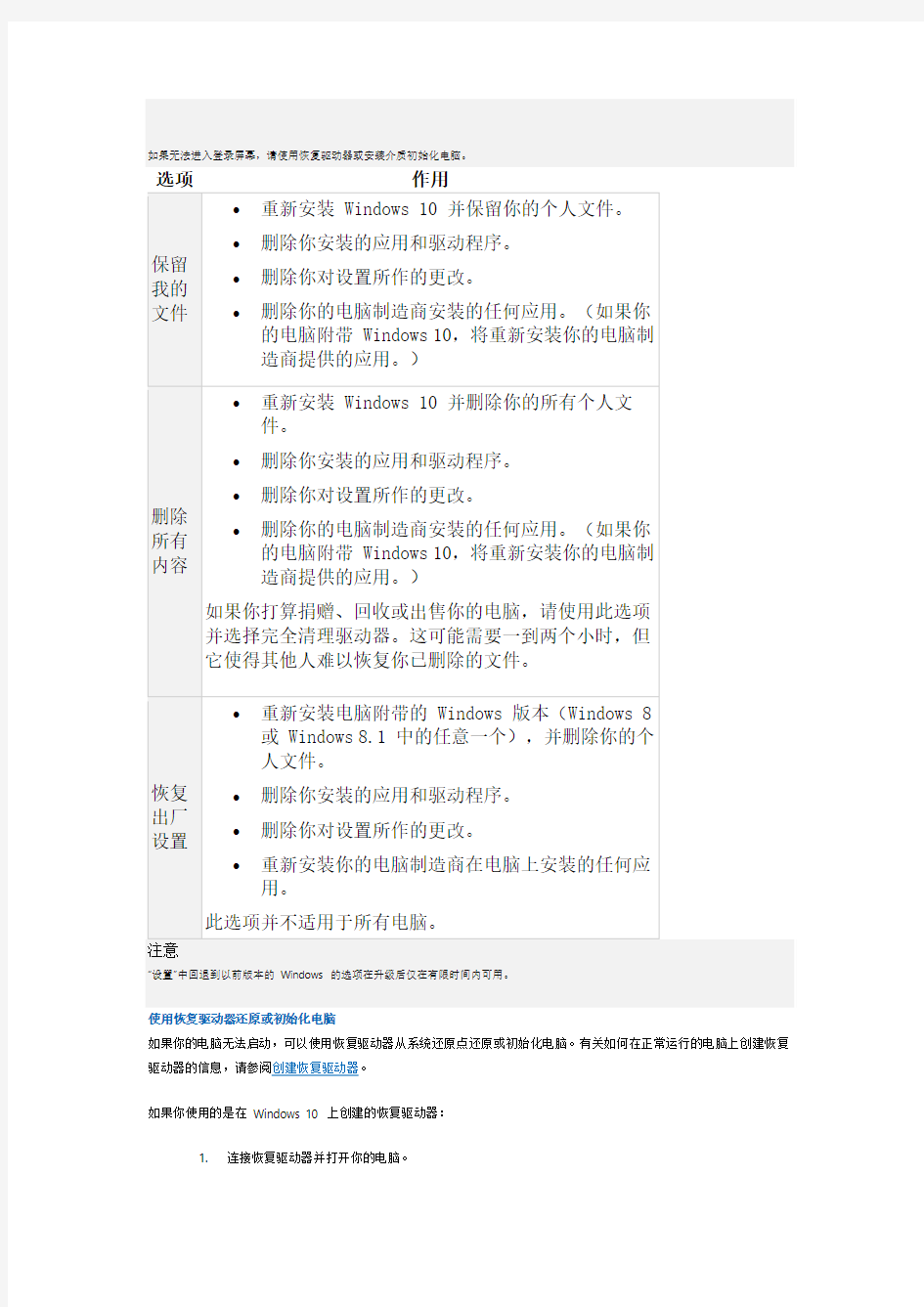
Windows 10 中的恢复选项
适用于:Windows 10
如果在使用电脑时遇到问题,下表可帮助你决定使用哪个恢复选项。
1.选择“开始”按钮、键入“控制面板”,然后从结果列表中选择它。
2.在“控制面板”中搜索“恢复”。
3.依次选择“恢复”>“打开系统还原”>“下一步”。
4.选择与有问题的应用、驱动程序或更新相关的还原点,然后依次选择“下一步”>“完成”。
注意
如果你未看到任何还原点,这可能是因为未打开系统保护。若要检查,请转到“控制面板”,搜索“恢复”,然后依次选择“恢复”>“配置系统还原”>“配置”,并确保已选中“打开系统保护”。
重置电脑
通过重置,你可以选择是保留文件还是删除文件,然后重新安装Windows。若要开始操作,请转到“设置”>“更新和安全”>“初始化此电脑”>“开始”,然后选择一个选项。
注意
如果你无法打开“设置”,可以通过从登录屏幕重启电脑来进行重置。按Windows 徽标键 + L 转到登录屏幕,然后按住Shift 键,同时依次选择屏幕右下角的“电源”>“重启”。在电脑重启后,依次选择“疑难解答”>“初始化此电脑”。
如果无法进入登录屏幕,请使用恢复驱动器或安装介质初始化电脑。
1.连接恢复驱动器并打开你的电脑。
2.在“选择选项”屏幕上,选择“疑难解答”,然后选择一个选项。(如果未提供“选择选项”屏幕,你的电脑可
能无法设置为从驱动器启动。有关如何更改电脑的启动顺序的信息,请查看你的电脑制造商的网站。)
?若要从系统还原点还原,请依次选择“高级选项”>“系统还原”。这不会影响你的个人文件,但将删除最近安装的应用、驱动程序和更新,它们可能会导致你的电脑出现问题。
?若要重新安装Windows 10,请选择“从驱动器恢复”。这将删除你安装的个人文件、应用和驱动程序以及你对设置所做的更改。
注意
在附带Windows 8 或Windows 8.1 以及来自制造商的恢复分区的电脑上,选择“从驱动器恢复”将重新安装电脑附带的Windows 版本,而不是Windows 10。
如果你未在创建恢复驱动器时备份系统文件,“从驱动器恢复”将不可用。
如果你使用的是在Windows 8.1 上创建的恢复驱动器:
1.连接恢复驱动器并打开你的电脑。
2.在“选择一个选项”屏幕上,选择“疑难解答”,然后选择一个选项。如果你未看到“选择你的选项”屏幕,你
的电脑可能无法设置为从驱动器启动。有关如何更改电脑的启动顺序的信息,请查看你的电脑制造商的网
站。
?通过依次选择“高级选项”>“系统还原”从系统还原点还原。这将删除最近安装的应用、驱动程序和更新,它们可能会导致你的电脑出现问题,但不会影响你的个人文件。
?选择“初始化电脑”>“是,对驱动器重新分区”以重新安装Windows 8.1。这将删除你安装的所有个人文件、应用和驱动程序以及你对设置所做的更改。系统将重新安装你的电脑制造商提供的
应用,并且将还原驱动器的默认分区。
注意
如果要在已升级到Windows 10 的电脑上使用Windows 8.1 恢复驱动器,则“恢复电脑”和“初始化电脑”>“否,保留现有分区”将不起作用。请尝试改为选择“初始化电脑”>“是,对驱动器重新分区”。
如果你在创建恢复驱动器时选择不复制恢复分区,则“初始化电脑”>“是,对驱动器重新分区”将不可用。
使用安装介质还原或初始化电脑
如果你的电脑无法启动,并且你未创建恢复驱动器,请下载安装介质,并使用它从系统还原点还原或初始化电脑。
1.在正常运行的电脑上,转到Microsoft 软件下载网站。
2.下载介质创建工具,然后运行它。
3.选择“为另一台电脑创建安装介质”。
4.选择语言、版本和体系结构(64 位或32 位)。
5.按照这些步骤创建安装介质,然后选择“完成”。
6.将你创建的安装介质连接到你的不能正常工作的电脑,然后将其打开。
7.在初始设置屏幕上,输入语言和其他首选项,然后选择“下一步”。如果你未看到设置屏幕,你的电脑可能
未设置为从驱动器启动。有关如何更改电脑的启动顺序的信息,请查看你的电脑制造商的网站,然后重试。
8.选择“修复计算机”。
9.在“选择一个选项”屏幕上,选择“疑难解答”。在此处,你可以:
?通过依次选择“高级选项”>“系统还原”从系统还原点还原。这将删除最近安装的应用、驱动程序和更新,它们可能会导致你的电脑出现问题。从还原点还原不会影响你的个人文件。
?选择“初始化此电脑”以重新安装Windows 10。这将删除安装的应用和驱动程序以及你对设置所做的更改,但你可以选择保留或删除你的个人文件。
使用安装介质重新安装Windows 10
在按照以下步骤进行操作前,请尝试使用安装介质重置电脑。如果这不起作用,你可以使用相同的安装介质来重新安装Windows 10(也称为执行Windows 的干净安装)。
1.在正常运行的电脑上,转到Microsoft 软件下载网站。
2.下载介质创建工具,然后运行它。
3.选择“为另一台电脑创建安装介质”。
4.选择语言、版本和体系结构(64 位或32 位)。
5.按照这些步骤创建安装介质,然后选择“完成”。
6.将你创建的安装介质连接到你的不能正常工作的电脑,然后将其打开。
7.在初始设置屏幕上,输入语言和其他首选项,然后选择“下一步”。如果你未看到设置屏幕,你的电脑可能
未设置为从驱动器启动。有关如何更改电脑的启动顺序的信息,请查看你的电脑制造商的网站,然后重试。
8.选择“立即安装”。
9.在“输入产品密钥以激活Windows”页面上,输入产品密钥(如果有)。如果你已免费升级到Windows 10
或已从Microsoft Store 购买和激活Windows 10,请选择“跳过”,Windows 稍后将自动激活。有关更多
详细信息,请参阅Windows 10 中的激活。
10.在“许可条款”页面上,选择“我接受许可条款”(如果你同意这些条款),然后选择“下一步”。
11.在“你想执行哪种类型的安装?”页面上,选择“自定义”。
12.在“要将Windows 安装在哪里?”页面上,选择分区、选择格式化选项(如有必要),然后按照说明进
行操作。
13.完成格式化后,选择“下一步”。
14.按照安装说明的其余步骤完成Windows 10 安装。
回退到以前版本的Windows
在升级到Windows 10 后的有限时间内,你可以回退到以前版本的Windows,方法是选择“开始”按钮>“设置”>“更新和安全”>“恢复”,然后选择“回退到Windows 10 的上一个版本”下的“立即开始”。这会保留你的个人文件,但会删除升级后安装的应用和驱动程序,以及对设置进行的任何更改。多数情况下,你有10 天回退时间。
若要回退,需要满足以下要求:
?在升级后保留windows.old 和$windows.~bt 文件夹中的所有内容。
?删除升级后添加的任何用户帐户。
?知道你用于登录到Windows 7 或Windows 8.1 的密码(如果你使用过)。
?具有用于升级到Windows 10 的USB 驱动器(如果你使用过)。
注意
如果你回退到Windows 8.1,Windows 附带的某些应用(如“邮件”和“人脉”)可能无法再工作。若要解决此问题,请从Microsoft Store 重新安装。
如果回退不可用,
?查看你是否可以将电脑还原到出厂设置。这将重新安装你的电脑附带的Windows 版本并删除你安装的个人文件、应用和驱动程序以及你对设置所作的任何更改。转到“设置”>“更新和安全”>“恢复”>“重置此电
脑”>“开始”,然后查找“还原出厂设置”。
?如果你有以前版本的Windows 的产品密钥,请使用介质创建工具来为Windows 8.1或Windows 7创建安装介质,然后使用它执行干净安装。
面向Windows 预览体验成员的信息
如果你是预览体验成员却无法使用当前预览版,请转到“设置”>“更新和安全”>“恢复”>“回退到较早版本”。这不会删除你的个人文件,但会删除最近安装的应用和驱动程序,并将设置更改回其默认值。
返回到较早版本不会将你从预览体验计划中删除。当下一个预览版准备就绪时,它将安装在你的电脑上。
win7系统还原怎么设置
win7系统还原怎么设置? 问题补充: win7的系统还原怎么开启,win7的系统还原应该怎样设置,win7的系统换 如何设置还原时间? 问题产生时间:2011-04-21 最新答案 如同在Windows XP系统中一样,使用系统还原功能前,先确认Windows 7是否开启了该功能。在资源管理器的“计算机”页面(也就是Windows XP中的“我的电脑”)空白处点击鼠标右键,选择“属性”,然后在“系统”查看窗口中点击界面左侧的“系统保护”链接,最后在“系统保护”选项页中确保所要保护的驱动器出去打开保护的状态(如下操作:选中c 系统盘点配置
最大使用量自己确定,之后就可以了)。
图1 打开驱动器的系统保护设置 当对某个分区设置了保护功能打开后,Windows 7就会在必要的时候自动创建还原点。当然,此时我们也可以手动创建一个还原点,方法是在上图的界面中,点击最下方的“创建”按钮,填入还原点名称后,稍等片刻即可完成还原点的创建。
图2 手动设置一个还原点 启用了系统还原功能,Windows 7就会在必要的时候为相应的分区创建还原点。那么,当系统出现问题的时候如何进行系统还原呢?点开开始菜单,依次点选“所有程序”-“附件”-“系统工具”-“系统还原”,打开系统还原主界面按照向导进行操作。 在Windows XP中使用系统还原,我们看到的是一个日历视图,并可在其中选择还原点,而在Windows 7中这些变化了不少。首先Windows
7的系统还原功能会默认选择系统所推荐的还原点,并告诉你该还原点的创建时间、说明等,让你对系统的推荐有所了解。当然,我们也可以“选择另一还原点”,自己来选择需要还原到哪个状态。 图3 还原系统文件设置 当我们设置自己选择还原点后,Windows 7会将可用的还原点显示在列表中,时间、说明、类型都清清楚楚,而我们先前手动创建的还原点也列于其中。
完美解决Windows 7更新失败
Windows 7实战经验:完美解决Windows 7更新失败(错误80070003)很多用户反映,为什么Windows 7的自动更新会出显未知错误,导致很多更新都不能正确安装?针对这个问题,在我对自己的Windows 7进行更新的时候,有时也会发生类似的问题,经过研究,已经完美解决,下面给大家解决方案! 如果在检查更新时收到Windows Update错误80070003,则需要删除Windows用于标识计算机更新的临时文件。若要删除临时文件,请停止Windows Update服务,删除临时更新文件,重新启动Windows Update服务,然后再次尝试检查Windows更新。 以下步骤为解决Windows 7更新错误方法,本博客亲测有效。 第一步:停止Windows Update服务的步骤 必须以管理员身份进行登录,才能执行这些步骤。 1.单击打开“管理工具(通过单击“开始”按钮,再依次单击“控制面板”,然后单击“管理工具”。 2.双击“服务”。如果系统提示您输入管理员密码或进行确认,请键入该密码或提供确认。 3.单击“名称”列标题以逆序排列名称。找到“Windows Update”服务,右键单击该服务,然后单击“停止”。 第二步:删除临时更新文件的步骤 1.打开“计算机”。 2.双击安装Windows的本地硬盘(通常是驱动器C)。 3.双击Windows文件夹,然后双击SoftwareDistribution文件夹。 4.双击打开DataStore文件夹,然后删除该文件夹中的所有文件。如果系统提示您输入管理员密码或进行确认,请键入该密码或提供确认。 5.单击“后退”按钮。在SoftwareDistribution文件夹中,双击打开Download文件夹,删除该文件夹中的所有文件,然后关闭窗口。如果系统提示您输入管理员密码或进行确认,请键入该密码或提供确认。 第三步:重新启动Windows Update服务的步骤 必须以管理员身份进行登录,才能执行这些步骤。 1.单击打开“管理工具(方法同上)”。 2.双击“服务”。如果系统提示您输入管理员密码或进行确认,请键入该密码或提供确认。
win7系统还原的主要功能
win7系统还原的主要功能 Win7的系统维护功能已经非常强大 利用Win7的系统备份和还原功能 你甚至可以不再需要Ghost!而且Win7更加智能化 它会在你安装程序或者对系统进行重要改动的时候自动创建还原点 这样在系统崩溃后就可以保证你将系统还原到最近的一个正常状态。 这一点也是Ghost最大的劣势——很多人是Ghost一次就再也不去维护 而如果时间久了 那么利用Ghost恢复的系统也将面目全非。 此外,常见的系统问题也都可以用Win7的WinRE功能来修复而不需要重新安装系统。如果你还像以前那样遇到问题就重装,那只能说你还不了解Win7,相信看过本文大家会有新的认识。 注: Win7的维护功能需要开启系统的备份还原功能。强烈建议开启它,它不会占用多少系统资源,而带来的好处是很多的。 一般问题启动修复绰绰有余 Win7的系统修复功能是很智能的,很多时候根本不用用户太多的干预。例如由于非法关机而引起的小问题,当再次启动系统时就会进入“Windows错误恢复”界面 光标默认停留在“正常启动Windows”选项上并开始倒计时。很显然 系统本身已经允许你正常启动 而问题已经自己修复了。 此外,由于操作不规范或者硬件的改动而造成的系统文件被破坏或者配置文件不正确,都有可能导致系统无法正常启动。此时系统再次启动,同样会出现“Windows错误恢复”对话窗。提示窗口中有两项内容可选,默认会停在“启动启动修复(推荐)”项(如图1所示)。显然 Win7是希望用户选择“启动修复”选项对系统进行修复。 经过测试,如果选择“正常启动Windows” 系统一样可以正常启动。不过这样可能会产生一些不可预知的问题,所以为了系统的稳定。建议大家还是多花一点时间,启用系统的修复功能。 启动系统的“启动修复”功能后,系统将自动进行修复而不需要你操作。修复完成后如果提示“请重新启动计算机,以完成修复”。那么重启后就可以恢复正常了(如图2所示)。如果提示“系统修复无法自动修复此计算机” 那就要使用更高级的工具来进行修复了。什么更高级的工具, 别急, 我们慢慢来了解。 无法启动系统还原出手相救 如果“启动修复”功能也无法解决问题,系统还是不能正常启动,那就需要“系统还原”出手相救了!要启用Win7的系统还原功能 需要在系统启动时按F8键 在出现的系统选择菜单当中选择“修复计算机” 回车确认后按照提示即可进入到“系统恢复选项”界面。
Windows错误代码大全
WINDOWS XP的错误代码大全 0 0x0000 作业完成。 1 0x0001 不正确的函数。 2 0x0002 系统找不到指定的档案。 3 0x0003 系统找不到指定的路径。 4 0x0004 系统无法开启档案。 5 0x0005 拒绝存取。 6 0x0006 无效的代码。 7 0x0007 储存体控制区块已毁。 8 0x0008 储存体空间不足,无法处理这个指令。 9 0x0009 储存体控制区块位址无效。 10 0x000A 环境不正确。 11 0x000B 尝试载入一个格式错误的程式。 12 0x000C 存取码错误。 13 0x000D 资料错误。 14 0x000E 储存体空间不够,无法完成这项作业。 15 0x000F 系统找不到指定的磁碟机。 16 0x0010 无法移除目录。 17 0x0011 系统无法将档案移到其他的磁碟机。 18 0x0012 没有任何档案。 19 0x0013 储存媒体为防写状态。 20 0x0014 系统找不到指定的装置。 21 0x0015 装置尚未就绪。 22 0x0016 装置无法识别指令。 23 0x0017 资料错误(cyclic redundancy check) 24 0x0018 程式发出一个长度错误的指令。 25 0x0019 磁碟机在磁碟找不到持定的磁区或磁轨。 26 0x001A 指定的磁碟或磁片无法存取。 27 0x001B 磁碟机找不到要求的磁区。 28 0x001C 印表机没有纸。 29 0x001D 系统无法将资料写入指定的磁碟机。 30 0x001E 系统无法读取指定的装置。 31 0x001F 连接到系统的某个装置没有作用。 32 0x0020 The process cannot access the file because it is being used by another process. 33 0x0021 档案的一部份被锁定,现在无法存取。 34 0x0022 磁碟机的磁片不正确。请将%2 (V olume Serial Number: %3) 插入磁碟 机%1。 36 0x0024 开启的分享档案数量太多。 38 0x0026 到达档案结尾。 39 0x0027 磁碟已满。 50 0x0032 不支援这种网路要求。 51 0x0033 远端电脑无法使用。 52 0x0034 网路名称重复。
使用win7自带的备份还原以及创建系统镜像
如何使用win7自带的备份还原以及创建系统镜像
————————————————————————————————作者:————————————————————————————————日期: 2
如何使用win7自带的备份还原以及创建系统镜像------ 傻瓜式教程 对于经常鼓捣电脑的童鞋来说,装系统是一件极其平常的事情,不过系统装多了之后,我们会感到比较烦躁,因为每一次装系统意味着驱动的重新安装,程序的重新安装,每次这么鼓捣几次,半天时间就花在这上面了,效率是在令人抓狂,那么有没有一种一劳永逸的方法来解决这个问题呢?答案是肯定的,今天我要教大家一种win7自带的备份还原方法,轻松备份系统,当下一次系统坏了是能够轻松还原!(不用ghost,对于新手来说,这种方法实在太高深) 在使用Windows7的时候,备份和回复系统你如果还动不动GHOST一番的话,目前也许觉得很正常,但过不多久,当看到大家都在使用新的方法更便捷地备份系统时,也许你会从内心深处对自己大喊一声:原来我OUT很久了! 这里不讨论GHOST方法的寿命,也不比较GHO镜像与微软WIM镜像的优劣。这篇文章只做一件事情:如何用Windows7内置的功能,安全地实现系统备份恢复的功能。 在此,有必要先介绍一点背景。 稍加留意也许就能发现,用GHOST备份系统时,首先要站在一个独立于系统之外的平台上,比如使用别人制作的工具进入DOS中,稍前进一步的话,做成一个可以自动进行硬盘克隆、自动回复硬盘数据的工具箱。对普通使用者而言,这个工具箱是个黑箱子,稍有不慎,即有全盘崩溃之虞。——况且,这里还有一个软件使用的版权问题。 品牌机大都提供诸如“开机按F11全盘恢复到出厂状态”之类的功能。这种功能,一般都是在硬盘上划出一块隐含分区,然后将系统影像文件存入,通过热键F11调出专门的程序来实现的。这一方面使使用者非常方便,另一方面,也使使用者很担心:一旦改变了硬盘分区状况,或者存有重要资料的话,按F11就意味着失去一切! Windows7为我们提供了这样一个功能:便捷地备份我的系统,可以随时自由地回复系统,而又无丢失数据之忧。但有一个大大的问题:Windows7的系统备份的存储,是极其随便的,很不安全。一不小心,就有可能随手删掉!换句话说,Windows7为我们提供的这个功能,安全性较差。 这就出现了一个问题:能否把Windows7的备份恢复功能,和品牌机的隐藏映像处理方法结合起来,从而提高系统备份的安全性呢?答案是肯定的。
高手手把手教你打造Win7一键还原系统
高手手把手教你打造Win7一键还原系统 导读:对很多电脑小白来说,系统重装是永远的痛。没关系,现在Acronis True Image Home 2010系统恢复软件一键还原全新升级,提供更加简单专业的还原方式。Acronis True Image Home 2010系统一键还原是一款专为Windows XP、Windows Vista、Windows7等微软系统设计的镜像备份还原辅助应用程序,无论您是电脑高手还是初级使用者,您只需要点击一下鼠标,本软件将全自动帮助您实现检测并配置最佳的使用方式执行备份或还原当前的操作系统。熟悉应用后就可以获得品牌机一键还原系统一样的体验了,现在就让我们来仔细瞧瞧吧。 一、Windows 7品牌机一键还原系统打造 1、巧妙生成备份隐藏分区 Acronis True Image Home 2010最大的优点是备份的安全性很高。我们知道品牌机的一键还原都是设置了一个隐藏的分区来保存备份的文件,而Ghost核心的一键还原系统往往没有建立隐藏分区,而只是将其保存在畸形目录,这就导致安全性不足。而Acronis True Image Home 2010则可以建立一个类似的隐藏分区。 我们是怎么来建立这个一键还原的隐藏分区的呢?这个隐藏分区在中称为Acronis Secure Zone。我们可以先运行Acronis True Image Home 2010,然后在左侧点击“Tools@Utilities”(工具和组件)按钮。 接着点击“Manage Acronis Secure Zone”(管理Acronis Secure Zone);这时进入了“Manage Acronis Secure Zone Wizard”(管理Acronis Secure Zone向导)窗口,我们需要首先选择建立Acronis Secure Zone的空间的来源分区,这里我们选择Disk2(第二硬盘)的第一分区,勾选该硬盘的分区即可。 需要注意的是该分区要有足够的空间来建立隐藏分区),点击“Next”按钮;这时,我们就可以通过滚动条来设置Acronis Secure Zone的空间了,设置成足够保存备份的文件就行了。 点击“Next”按钮;进入最后的Acronis Secure Zone生成步骤,点击“Proceed”按钮即可执行了,稍等片刻即可生成该隐藏分区了。 2.一键备份系统 既然已经生成了备份系统的隐藏分区,那么,我们就可以来备份系统了。我们是怎么来做的呢?最为简洁的方式还是在左侧点击“Tools@Utilities”(工具和组件)按钮,接着在右侧点击“One-Click Backup”(一键备份)按钮,在弹出的“Acronis One-Click Backup”窗口中点击“Archive location”(文件位置)下点击默认的位置。 然后在弹出的选择位置的窗口中选择“Acronis Secure Zone”就可以将系统备份在隐藏分区了,接着按照提示即可在Windows中备份完成;不过,这样的备份方式需要较大的隐藏分区的空间,我们还是更倾向于另一种备份方式。 另一种备份方式是在非Windows环境——Acronis True Image Home 2010的启动环境下进行的。我们首先需要开启(启动恢复管理器),还是在左侧点击“Tools@Utilities”(工具和组件)按钮,接着点击Acronis Startup Recovery Manager 按钮,在弹出的窗口点击“Active”按钮即可激活了。 这时,我们就可以重启计算机,在启动过程中会出现按F11进入Acronis Startup Recovery Manager的提示,按下F11即可进入该系统了。 这时,我们可以选择进入“Acronis True Image Home”和“Windows”两个菜单,选择“Acronis True Image Home”即可。
Windows错误代码大全
Windows错误代码大全 以下是为大家整理的windows错误代码大全的相关范文,本文关键词为windows,错误,代码,大全,,您可以从右上方搜索框检索更多相关文章,如果您觉得有用,请继续关注我们并推荐给您的好友,您可以在教育文库中查看更多范文。 windows错误代码大全 30010x0bb9指定的打印机驱动程序当前正在使用。30020x0bbA 找不到缓冲文件。 30030x0bbb未发送startDocprinter调用。30040x0bbc未发送
AddJob调用。30050x0bbD指定的打印处理器已经安装。30060x0bbe 指定的打印监视器已经安装。 30070x0bbF该指定的打印监视器不具备所要求的功能。30080x0bc0该指定的打印监视器正在使用中。 30090x0bc1当打印机有作业排队时此操作请求是不允许的。30100x0bc2请求的操作成功。直到重新启动系统前更改将不会生效。30110x0bc3请求的操作成功。直到重新启动服务前更改将不会生效。30120x0bc4找不到打印机。 30130x0bc5已知打印机驱动程序不可靠。30140x0bc6已知打印机驱动程序会伤害系统。 30200x0bcc在%1上检测到电源中断。服务器已经暂停。30210x0bcD在%1的时候恢复供电。服务器恢复操作。30220x0bce因为电池快没电,所以ups服务会在%1关机。 30230x0bcF用户指定的关机命令文件的配置有问题。不过ups 服务已经启动。 30250x0bD1已经替换驱动器%1上损坏的扇区(即时修复)。没有丢失数据。您应该尽早运行 chKDsK,以便完全还原性能,并补充卷的备用扇区池。即时修复是在处理远程请求时进行的。30260x0bD2驱动器%1的hpFs卷上发生磁盘错误。错误是在处理远程请求时发生的。30270x0bD3用户帐户数据库(neT.Acc)已损坏。本地安全系统正在用在%2的%1上备份来替换损坏的neT.Acc。此刻之后对数据库的任何更改会全部丢失。
windowsserver2012服务器建立域控详细过程_图文.
Active Directory概述: 使用 Active Directory(R 域服务 (AD DS 服务器角色,可以创建用于用户和资源管理的可伸缩、安全及可管理的基础机构,并可以提供对启用目录的应用程序(如 Microsoft(R Exchange Server)的支持。 AD DS 提供了一个分布式数据库,该数据库可以存储和管理有关网络资源的信息,以及启用了目录的应用程序中特定于应用程序的数据。运行 AD DS 的服务器称为域控制器。管理员可以使用 AD DS 将网络元素(如用户、计算机和其他设备)整理到层次内嵌结构。内嵌层次结构包括 Active Directory 林、林中的域以及每个域中的组织单位 (OU。 1、使用本地管理员登录。 2、修改计算机名为“DC” 3、更改计算机名后,需要重新启动服务器。
4、设置服务器固定IP。 5、通过服务器管理器中添加角色,进行域服务角色安装。(注windows server 2012中已不能使用dcpromo 进入域安装向导) 6、默认选择“下一步”。
7、选择“基于角色或基于功能的安装”。下一步。 8、选择本地服务器“DC”。下一步。 9、选择“Active Directory域服务。
10、默认选项。下一步。 11、默认选项。下一步。
12、选择“如果需要,自动重新启动目标服务器”。按“安装”。(备注:指定备用源路径,指向windows server 2012安装盘) 13、安装完成。按“关闭”。 14、选择服务器任务详细信息,选择“部署后配置”按:将此服务器提升为域控制器。
教你学Win7:系统还原与镜像备份
Win7:系统还原与镜像备份 【IT168 实用技巧】朋友,你还在坚守“XP”吗?你还在忍受“Vista”吗?为什么不试试Windows 7?只要你曾领略她卓越的性能、华丽的外表,就一定会为她的魅力所折服。怎么?对Wndows 7不了解?不知道怎么使用?没关系,IT168软件群组为您准备了《七仔教你学Windows 7》系列教程。该教程共分为初级篇、中级篇、高级篇三部分,通过这个系列教程我们可爱的七仔将教你一步一步学好Windows 7。 我们知道从Windows ME系统开始就有一项“系统还原”功能,这项系统自带的功能可以通过对还原点的设置,记录我们对系统所做的更改,当系统出现故障时,可以在不需要重新安装操作系统,也不会不影响个人数据文件(例如文件、电子邮件或相片)的情况下,使用系统还原功就能将系统恢复到更改之前的状态,继续正常使用。相比Ghost备份,系统还原有自身的优点,如操作安全方便、不影响个人数据文件等。此外,在Windows 7中备份的功能也得到极大增强,不仅仅对于各类文件的备份更加强大,而且还可以如同Ghost备份那样将系统保存为映像文件。那么,系统还原经历了Windows XP、Windows Vista系统后,在Windows 7中这项好用的功能会有哪些变化呢?下面就随七仔来试一试Windows 7的系统还原功能,顺便对“备份和还原”中全新的创建系统映像功能一探究竟吧。 如同在Windows XP系统中一样,使用系统还原功能前,先确认Windows 7是否开启了该功能。在资源管理器的“计算机”页面(也就是Windows XP中的“我的电脑”)空白处点击鼠标右键,选择“属性”,然后在“系统”查看窗口中点击界面左侧的“系统保护”链接,最后在“系统保护”选项页中确保所要保护的驱动器出去打开保护的状态。
windows错误代码
windows错误代码 0 操作成功完成。 1 函数不正确。 2 系统找不到指定的文件。 3 系统找不到指定的路径。 4 系统无法打开文件。 5 拒绝访问。 6 句柄无效。 7 存储控制块被损坏。 8 存储空间不足,无法处理此命令。 9 存储控制块地址无效。 10 环境不正确。 11 试图加载格式不正确的程序。 12 访问码无效。 13 数据无效。 14 存储空间不足,无法完成此操作。 15 系统找不到指定的驱动器。 16 无法删除目录。 17 系统无法将文件移到不同的驱动器。 18 没有更多文件。 19 介质受写入保护。 20 系统找不到指定的设备。 21 设备未就绪。 22 设备不识别此命令。 23 数据错误(循环冗余检查)。 24 程序发出命令,但命令长度不正确。 25 驱动器找不到磁盘上特定区域或磁道。 26 无法访问指定的磁盘或软盘。 27 驱动器找不到请求的扇区。 28 打印机缺纸。 29 系统无法写入指定的设备。 30 系统无法从指定的设备上读取。 31 连到系统上的设备没有发挥作用。 32 另一个程序正在使用此文件,进程无法访问。 33 另一个程序已锁定文件的一部分,进程无法访问。 36 用来共享的打开文件过多。 38 已到文件结尾。 39 磁盘已满。 50 不支持请求。 51 Windows 无法找到网络路径。请确认网络路径正确并且目标计算机不忙或已关闭。如果Windows 仍 然无法找到网络路径,请与网络管理员联系。
52 由于网络上有重名,没有连接。请到“控制面板”中的“系统”更改计算机名,然后重试。 53 找不到网络路径。 54 网络很忙。 55 指定的网络资源或设备不再可用。 56 已达到网络BIOS 命令限制。 57 网络适配器硬件出错。 58 指定的服务器无法运行请求的操作。 59 出现了意外的网络错误。 60 远程适配器不兼容。 61 打印机队列已满。 62 服务器上没有储存等待打印的文件的空间。 63 已删除等候打印的文件。 64 指定的网络名不再可用。 65 拒绝网络访问。 66 网络资源类型不对。 67 找不到网络名。 68 超出本地计算机网络适配器卡的名称限制。 69 超出了网络BIOS 会话限制。 70 远程服务器已暂停,或正在启动过程中。 71 已达到计算机的连接数最大值,无法再同此远程计算机连接。 72 已暂停指定的打印机或磁盘设备。 80 文件存在。 82 无法创建目录或文件。 83 INT 24 上的故障。 84 无法取得处理此请求的存储空间。 85 本地设备名已在使用中。 86 指定的网络密码不正确。 87 参数不正确。 88 网络上发生写入错误。 89 系统无法在此时启动另一个进程。 100 无法创建另一个系统信号灯。 101 另一个进程拥有独占的信号灯。 102 已设置信号灯,无法关闭。 103 无法再设置信号灯。 104 无法在中断时请求独占的信号灯。 105 此信号灯的前一个所有权已结束。 107 由于没有插入另一个软盘,程序停止。 108 磁盘在使用中,或被另一个进程锁定。 109 管道已结束。 110 系统无法打开指定的设备或文件。 111 文件名太长。 112 磁盘空间不足。 113 没有更多的内部文件标识符。 114 目标内部文件标识符不正确。
Win7下还原打开方式(未知应用程序)
Win7下还原打开方式(未知应用程序) 在Windows Vista之后,大家可以发Windows资源管理器里面的文件夹选项里面少了一个“文件类型”选项卡。 这对于用惯了Windows XP的高级用户无疑又是一个障碍。正是因为少了这个选项卡,我们在Windows Vista以及Windows 7中一旦错误地关联了某个文件类型,那么就“不可逆转”了,我们无法删除这个关联。前几天,我就遇到这个情况,本来我想利用Internet Explorer的Adobe Flash Player插件来播放下载的一个.swf文件的,可是在选择打开方式的时候,没有注意到系统默认勾选了“始终使用选择的程序打开这种文件(A)”,并且点击了“确定”按钮,结果所有.swf文件的图标都变成了一个白色文件图标中间加上一个IE图标的那种…… 百度一下,发现网上还是有一些解决方案的,但是可以说,很多是不可行的,而且没有一种适用于Windows 7,最多能够对Vista有效。为什么呢?现行的一些解决方案有的说可以使用第三方系统优化程序或者第三方小工具删除,可是这些程序不适用于Windows 7,而且需要安装;还有的说使用系统自带的assoc命令或者使用控制面板中的默认程序-设置关联来解决,其实也是不可行的,下面我做一个Demo说明为什么不行: 首先打开控制面板,选择“程序”,再次选择“默认程序”,您可以看到如下画面:
接下来,我们点击第二个项目——“将文件类型或协议与程序关联”,将打开如下的窗口: 选中被错误关联的文件类型,您只能点击右上角的“更改程序…”按钮,并且弹出如下对话框:
如上图所示,在这里,您只能将当前被错误关联的程序重新关联到另外的程序,而不能删除此关联。有的网友甚至说,自己用记事本建立一个空的后缀为exe的假程序,并且更改关联到它,然后删除这个假程序即可,其实也是不可行的,因为下次你双击打开被错误关联的文件时,系统会弹出选择程序的对话框提示您以前的exe找不到了,并且此类文件的图标仍然是错误的。 好了,绕了这么多的弯子,该讲讲如何正确删除已建立的文件关联了。很多网友都说不能通过注册表解决,其实,通过注册表是完全可以解决的,而且绿色无污染,通过系统自带的注册表编辑器或者批处理文件就可以完全解决此问题。下面我们一起来看看如何删除文件关联。 下面的解决方案中,[文件后缀]代表当前被错误关联的文件类型,比如,我将swf动画文件错误关联,那么在进行操作的过程中,您需要将对应的[文件后缀]替换成“swf”,将对应的[.文件后缀]替换成“.swf”。[SID]代表您的用户帐户对应的安全描述符,您也需要将其替换。 解决方案很简单,请进行以下操作: 1. 备份您的注册表。运行“regedit”命令,打开注册表编辑器,选中左边导航窗格的根节点,然后导出。下面将进行注册表操作,普通计算机用户请慎用,以免造成更大的损失。强烈建议寻求计算机管理员或者专业人士协助操作!
Windows错误代码解释大全
遇到什么错误了就找找,应该会有帮助的。 6001 0x1771 指定的文件无法解密。 6002 0x1772 指定的文件已加密,而且用户没有能力解密。 6003 0x1773 这个系统没有有效的加密恢复策略配置。 6004 0x1774 所需的加密驱动程序并未加载到系统中。 6005 0x1775 文件加密所使用的加密驱动程序与目前加载的加密驱动程序不同。 6006 0x1776 没有为用户定义EFS 关键字。 6007 0x1777 指定的文件并未加密。 6008 0x1778 指定的文件不是定义的EFS 导出格式。 6009 0x1779 指定的文件是只读文件。 6010 0x177A 已为加密而停用目录。 6011 0x177B 不信任服务器来进行远程加密操作。 6012 0x177C 为此系统配置的恢复策略包含无效恢复证书。 6013 0x177D 用在此源文件上的加密算法需要比目标文件上更大的密钥缓冲区。 6014 0x177E 磁盘分区不支持文件加密。 6015 0x177F 这台机器已为文件加密而停用。 6016 0x1780 需要一个更新的系统来解密此加密文件。 6118 0x17E6 此工作组的服务器列表当前无法使用 6200 0x1838 要正常运行,任务计划程序服务的配置必须在系统帐户中运行。单独的任务可以被配 置成在其他帐户中运行。 6600 0x19C8 日志服务遇到无效日志扇区。 6601 0x19C9 日志服务遇到块校验无效的日志扇区。 6602 0x19CA 日志服务遇到重映射的日志扇区。 6603 0x19CB 日志服务遇到部分或未完成的日志块。 6604 0x19CC 日志服务遇到错误,原因:试图访问活动日志范围外的数据。 6605 0x19CD 日志服务用户排列缓冲区已用尽。 6606 0x19CE 日志服务遇到错误,原因:试图从读取上下文无效的排列区读取。 6607 0x19CF 日志服务遇到无效日志重新启动区域。 6608 0x19D0 日志服务遇到无效日志块版本。 6609 0x19D1 日志服务遇到无效日志块。 6610 0x19D2 日志服务遇到错误,原因:试图以无效读取模式读取。 6611 0x19D3 日志服务遇到错误,原因:日志流没有重启动区。 6612 0x19D4 日志服务遇到损坏的元数据文件。 6613 0x19D5 日志服务遇到无法由日志文件系统创建的元数据文件。 6614 0x19D6 日志服务遇到数据不一致的元数据文件。 6615 0x19D7 日志服务遇到错误,原因:试图分配和排列保留空间。 6616 0x19D8 BITS 报告计划下载已经失败了%2 次。原因是: %1。日志服务无法删除日志文件或 文件系统容器。 6617 0x19D9 日志已经达到允许分配给日志文件的容器的上限。 6618 0x19DA 日志服务试图读取或写入日志开始之前的位置。
Win7自带系统备份和还原.
Win7系统备份和还原方法 为什么要创建还原点和系统还原? 在频繁安装、卸载应用程序或设备驱动的过程中,Windows 7系统很容易发生错误而不能正常运行,如何让发生故障的系统快速恢复正常,一直是每一位用户都要面对的问题,在Windows 7 系统环境下我们可以很轻松地解决这样的问题。 系统还原可帮助您将计算机的系统文件及时还原到早期的还原点。此方法可以在不影响个人文件(如电子邮件、文档或照片)的情况下,撤销对计算机所进行的系统更改。 当我们初次安装部署好Windows 7 系统后,必须立即为该系统创建一个系统还原点,以便将Windows 7系统的“干净”运行状态保存下来。 在创建前最好进行必要的更新,安装必装的软件,如Office 等,用Win7自带磁盘清理和碎片整理功能对系统分区做必要的清理和碎片整理。对系统进行全面个性设置。这样当还原系统时可以还原到最佳状态! 系统还原使用名为“系统保护”的功能在计算机上定期创建和保存还原点。这些还原点包含有关注册表设置和Windows 使用的其他系统信息的信息。还可以手动创建还原点。 1、如何创建还原点
鼠标右键单击Windows 7系统桌面上的“计算机”图标,从弹出的快捷菜单中执行“属性”命令,之后单击系统属性设置窗口中的“系统保护”按钮,打开系统保护标签设置页面,如图: 其次在“保护设置”位置处,选中Win dows 7系统所在的磁盘分区选项,再单击“配置”按钮,进入系统还原设置对话框;由于我们现在只想对Win dows 7系统的安装分区进行还原操作,为此在这里必须选中 “还原系统设置和以前版本的文件”选项,再单击“确定”按钮返回到系统保护标签设置页面。 接着单击该设置页面中的“创建”按钮,在其后的界面中输入识别还原点的描述信息,同时系统会自动添加当前日期和时间,再单击 “创建”按钮,这样一来Win dows 7系统的“健康”运行状态就会被成功保存下来了。 2、如何系统还原 日后一旦Win dows 7系统遇到错误不能正常运行时,可以单击这里的“系统还原”按钮,之后选择系统“健康”运行状态下创建的系统还原点,最后单击“完成”按钮来快速恢复系统运行状态。 B "3ST 1 1 * 珂匚< "1 E卜 嚣一1 ? W "嵐小匾叶子昨? ? HL* fi_.a-.-h 卜1*[I* A 誅牌T器不「 idi npM
ThinkPad预装WIN7系统一键恢复【联想官方给出的方法】
Windows7一键恢复的方法 问题描述 预装WIN7系统一键恢复到出厂状态的操作方法(适用机型:ThinkPad SL410、SL510、X200,W500,T400,T500,R400预装win7的机型) 注意:在您做一键恢复到出厂设置前,请一定要备份您的各个分区的重要数据到移动硬盘或者其他计算机。因为一键恢复到出厂状态后,您存在电脑上的资料就都没有了。如果您有多个分区而仅恢复C盘的话,也同样请您备份其他几个分区的重要数据,以防数据丢失。(分区操作有可能会影响到一键恢复功能。如果您以后需要分区,建议您备份好各盘的数据资料,同时通过控制面板中的Lenovo-出场恢复光盘功能创建一套完整的WIN7系统恢复光盘(该光盘可将您的机器恢复到出厂状态,如果您需要了解创建恢复光盘的方法,可联系800-990-8888咨询,或在https://www.360docs.net/doc/088945383.html,上获得在线支持)。 本文档是预装WIN7系统一键恢复的操作步骤,供您需要时参考。整个恢复时间可能要在40分钟左右。(根据机器配置所用时间也会有不同) 解决方案: 1、开机按蓝色键或者F11键进入一键恢复界面 2、选择继续
3、选择左下角的启用高级版Rescue and Recover 4、选择左侧的复原系统
5、选择将硬盘驱动器复原到原始出厂状态,然后单击下一步 6、选择我不想保留任何文件,然后单击下一步
7、出现复原系统的选项后单击下一步
8、单击后屏幕会出现如下选项,选择确定,系统将会重新启动 9、重启后系统将会自动重新进入一键恢复界面 10、重新进入一键恢复界面后,会出现语言选项,选择简体中文(Simplified Chinese),然后 单击下一步继续 注:此选项只是恢复系统过程中语言的选择,无论您选择哪种语言,恢复后的系统都是简体中文版)
windows中的各种错误
一、BIOS中的提示信息 提示信息说明 Drive A error 驱动器A错误 System halt 系统挂起 Keyboard controller error 键盘控制器错误 Keyboard error or no keyboard present 键盘错误或者键盘不存在 BIOS ROM checksum error BIOS ROM 校验错误 Single hardisk cable fail 当硬盘使用Cable选项时硬盘安装位置不正确FDD Controller Failure BIOS 软盘控制器错误 HDD Controller Failure BIOS 硬盘控制器错误 Driver Error 驱动器错误 Cache Memory Bad, Do not Enable Cache 高速缓存Cache损坏,不能使用Error: Unable to control A20 line 错误提示:不能使用A20地址控制线Memory write/Read failure 内存读写失败 Memory allocation error 内存定位错误 CMOS Battery state Low CMOS没电了 Keyboard inte***ce error 键盘接口错误 Hard disk drive failure 加载硬盘失败 Hard disk not present 硬盘不存在 Floppy disk(s) fail (40) 软盘驱动器加载失败,一般是数据线插反,电源线没有插接,CMOS内部软驱设置错误 CMOS checksum error-efaults loaded. CMOS校验错误,装入缺省(默认)设置 二、BIOS刷新失败后,Bootblock启动时出现的提示信息 提示信息说明 Detecting floppy drive A media... 检测软驱A的格式 Drive media is : 1.44Mb1.2Mb 720Kb 360K 驱动器格式是1.44Mb、12Mb、720kb、360kb的一种 DISK BOOT FAILURE, INSERT SYSTEM DISK AND PRESS ENTER 磁盘引导失败,插入系统盘后按任意键继续 三、MBR主引导区提示信息 提示信息说明 Invalid partition table 无效的分区表 Error loading operating sy stem 不能装入引导系统 Missing operating system 系统引导文件丢失 说明:如果在计算机启动过程中,在硬件配置清单下方(也就时在平时正常启动时出现Starting Windows 98…的地方)出现不可识别字符,此时可判断硬盘分区表损坏。如果你的硬盘上有重要资料,这时你不要轻易进行分区,可找专业的数据恢复公司。 四、DOS活动分区中的提示信息 提示信息说明 Invalid system disk 无效的系统盘
win7系统备份和还原
转载自IT168: https://www.360docs.net/doc/088945383.html,/a2011/1214/1288/000001288300.shtml 操作系统故障怎么办浅谈Win7系统还原 电脑的工作离不开操作系统,操作系统正常运行,才能让用户使用电脑正常的工作娱乐。但是有的时候,操作系统也是非常脆弱的,对于普通用户来讲,操作系统一旦不能正常使用,通常解决的办法就是重装系统,但是随之而来的问题是,之前安装过的一堆软件、存储在系统分区的文件,就都找不回来了。 Windows7操作系统中有个功能叫做系统还原,系统还原能够帮助用户在操作系统出现故障不能稳定运行的时候还原到相对稳定的状态,当然前提是必须开启此功能并设置过备份。这一功能其实和许多OEM厂商的一键还原系统至出厂状态相像,但是不会做的那么彻底。 系统还原并不是从Windows7开始才有,最早追溯到Windows ME,微软就为操作系统设计了这一功能,那么Windows7的这个系统还原功能怎么用,好用不好用,今天笔者为大家一一道来。 显而易见的是,想要使用Windows系统还原功能,就必须保证该功能为激活状态,而且,默认的情况下,Windows7都是开启了系统还原功能的。 Windows7系统还原的开启与关闭 Windows7的系统还原可以按照以下步骤开启或关闭:计算机—>右键属性—>系统保护—>配置。一般情况下,系统还原都是默认开启的第一项“还原系统设置和以前版本的文件”的。
选择配置可以开启或关闭系统还原
默认情况下都是开启第一项的 “还原系统设置和以前版本的文件”、“仅还原以前版本的文件”和“关闭系统保护”三者的区别简单而言,前者会将还原点以前的系统设置,例如开机启动项目、电源设置等系统设置一并还原;“仅还原以前版本的文件”可以保留还原点以后的系统设置;“关闭系统保护”即不使用Windows7系统还原功能。 还原点 Windows7的系统还原功能会不定期的创建系统还原点,用户也可以手动创建系统还原点,操作如下:计算机—>右键属性—>系统保护—>创建,输入还原点名称,点击创建即可。
Windows 系统错误代码大全
Windows 系统错误代码大全 0101 属于其他进程的专用标志。 0102 标志已经设置,无法关闭。 0103 无法再次设置该标志。 0104 中断时无法请求专用标志。 0105 此标志先前的所有权已终止。 0106 请将软盘插入驱动器 %1。 0107 后续软盘尚未插入,程序停止。 0108 磁盘正在使用或已由其他进程锁定。 0109 管道已经结束。 0110 系统无法打开指定的设备或文件。 0111 文件名太长。 0112 磁盘空间不足。 0113 没有其他可用的内部文件标识符。 0114 目标内部文件标识符不正确。 0117 该应用程序所运行的 IOCTL 调用不正确。 0118 校验写入的开关参数值不正确。 0119 系统不支持所请求的命令。 0120 该系统上不支持此功能。 0121 标记已超时。 0123 文件名、目录名或卷标语法错误。 0124 系统调用层不正确。 0125 磁盘没有卷标。 0126 找不到指定的模块。 0127 找不到指定的过程。 0128 没有要等候的子进程。 0129 模式下运行。 0130 试图使用操作(而非原始磁盘I/O)的已打开磁盘分区的文件句柄。0131 试图将文件指针移至文件开头之前。 0132 无法在指定的设备或文件中设置文件指针。 0133 对于包含已连接驱动器的驱动器,不能使用 JOIN 或 SUBST 命令。0134 试图在已经连接的驱动器上使用 JOIN 或 SUBST 命令。 0135 试图在已经替换的驱动器上使用 JOIN 或 SUBST 命令。 0136 系统试图删除尚未连接的驱动器的 JOIN。 0137 系统试图删除尚未替换的驱动器的替换项。 0138 系统试图将驱动器连接到已连接的驱动器下的目录。 0139 系统试图将驱动器替换成已替换的驱动器下的目录。 0140 系统试图将驱动器连接到已替换的驱动器的一个目录中。 0141 系统试图将驱动器替换成到已连接的驱动器下的目录。 0142 此时系统无法运行 JOIN 或 SUBST。 0143 系统无法将驱动器连接到或替换成同一驱动器下的目录。 0144 此目录不是该根目录的子目录。
windowsserver2012服务器建立域控详细过程
使用 Active Directory(R) 域服务 (AD DS) 服务器角色,可以创建用于用户和资源管理的可伸缩、安全及可管理的基础机构,并可以提供对启用目录的应用程序(如Microsoft(R) Exchange Server)的支持。 AD DS 提供了一个分布式数据库,该数据库可以存储和管理有关网络资源的信息,以及启用了目录的应用程序中特定于应用程序的数据。运行 AD DS 的服务器称为域控制器。管理员可以使用 AD DS 将网络元素(如用户、计算机和其他设备)整理到层次内嵌结构。内嵌层次结构包括 Active Directory 林、林中的域以及每个域中的组织单位 (OU)。 1、使用本地管理员登录。 2、修改计算机名为“DC” 3、更改计算机名后,需要重新启动服务器。 4、设置服务器固定IP。 5、通过服务器管理器中添加角色,进行域服务角色安装。(注windows server 2012中已不能使用dcpromo进入域安装向导) 6、默认选择“下一步”。
7、选择“基于角色或基于功能的安装”。下一步。 8、选择本地服务器“DC”。下一步。 9、选择“Active Directory域服务。 10、默认选项。下一步。 11、默认选项。下一步。 12、选择“如果需要,自动重新启动目标服务器”。按“安装”。(备注:指定备用源路径,指向windows server 2012安装盘) 13、安装完成。按“关闭”。
14、选择服务器任务详细信息,选择“部署后配置”按:将此服务器提升为域控制器。 15、选择“添加新林”,填写根域名:。 16、选择林和域功能级别是windows server 2003,提供域控制器功能,选择“域名系统(DNS)服务器。默认是选“全局编录”。并设置活动目录还原密码。 17、默认选择下一步。 18、默认显示NetBIOS是MCITP。 19、默认选择下一步。 20、显示安装信息,下一步。 21、查看导出安装AD脚本。
