solidworks2016图文讲解安装
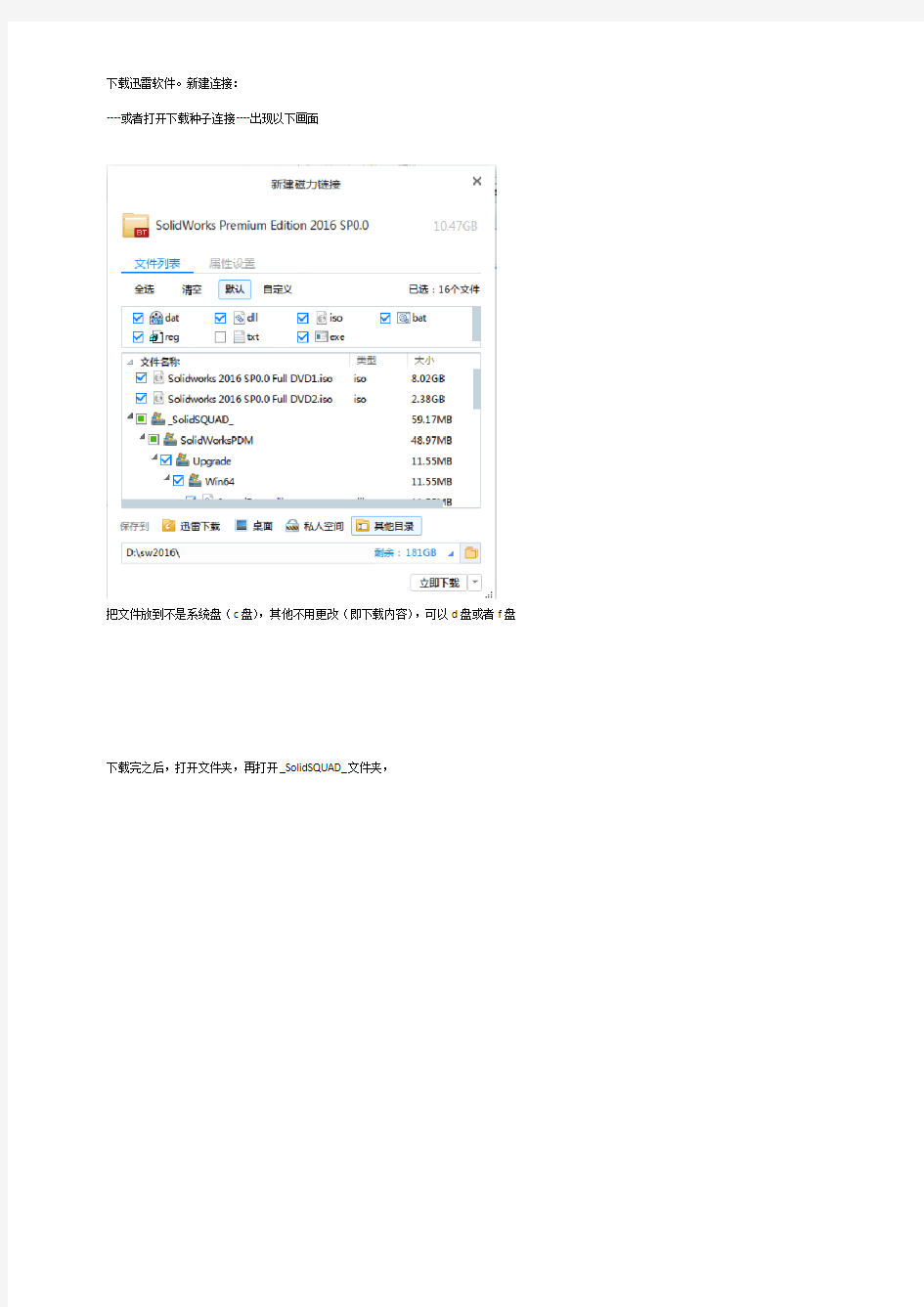
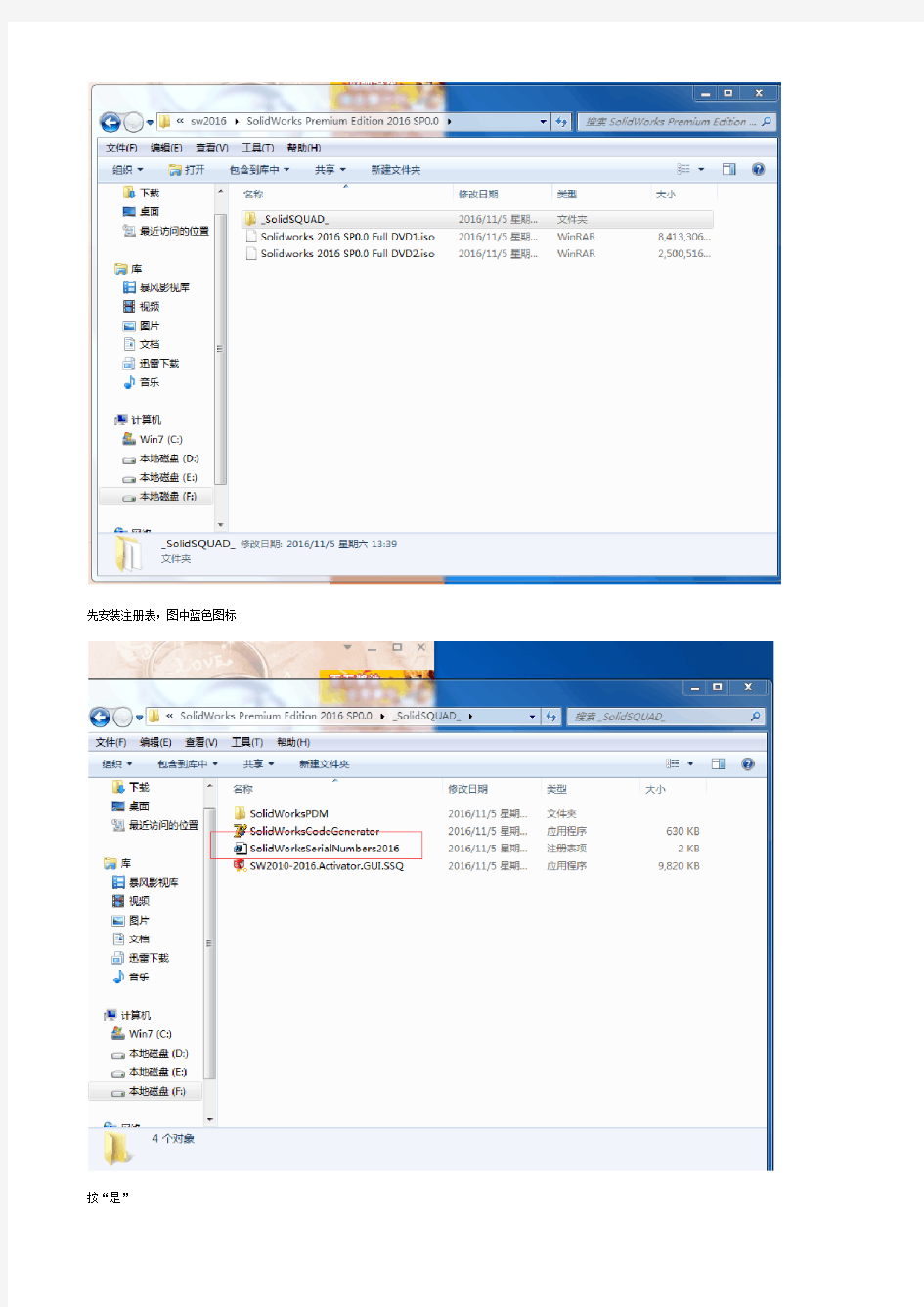
下载迅雷软件。新建连接:
----或者打开下载种子连接----出现以下画面
把文件放到不是系统盘(c盘),其他不用更改(即下载内容),可以d盘或者f盘下载完之后,打开文件夹,再打开_SolidSQUAD_文件夹,
先安装注册表,图中蓝色图标
按“是”
成功注入注册表,确定。
然后必须重启电脑!----
-------重启电脑完毕之后,
打开魔方虚拟光驱,把文件Solidworks 2016 Sp0.0 Full DVD1.iso拉进去魔方虚拟光驱
双击该文件,弹出窗口
点击Setup图标
然后在这一步必须断开网络(或者拔出网线)!!!!!!再点击确定---
--点击单机安装-----—下一步--------
---序列号自动生成------点击下一步--------
检查互联网连接,然后会弹出这一个窗口,点击取消。
稍等片刻之后,会变成这一个界面-----
只需要更改两个地方,如图中所示------
第一个更改地方----把他改到不是c盘的位置,再新建一个文件夹。---然后返回到摘要。
然后点击Toolbox/异性孔向导选项的更改图标-----
把他放在刚刚创建的新建文件夹一起----
然后点击我接受Solidworks条款再点击现在安装-----
-----点击确定
正在安装中----
人不要走开,因为有另外一个光驱需要启动,要接着安装的。安装到40%左右的时候,会出现这一个画面-----
点击忽略---继续安装---
接着会弹出这一个画面----
---打开魔方虚拟光驱,把DVD2文件拖进魔方虚拟光驱里面---- 然后回到这个画面,点击浏览---
选中Solidworks2----双击Solidworks2-----确定
然后点击确定
安装会继续进行中~~~等候20分钟左右---
然后重启计算机---但是!重启完计算机之后,千万不能马上打开solidworks2016,因为要破解之后才可以打开!打开最初下载的文件夹---
点击这个金钥匙图标----
----点击Activate!
solidworks工程图模板制作大全
本人研究很久,才根据网上的资料,做出了SW的工程图GB标准模板,现分享给大家参考: 1.利用属性编辑卡编辑你所需要的零件属性:开始---程序 —solidworks工具--属性编辑卡编辑器。。。(设置相应的名称,材料,作者,重量·····等相关属性) 2. SolidWorks工程图中的自动明细表(1) 标签:SolidWorks工程图自动明细表分类:技术心得2007-08-18 17:51 很多使用ToolBox的朋友都希望图中所有用到的标准件(如螺钉螺母)的规格大小以及国标号能够自动出现在装配图的明细表中,特别是能自动产生数量规格等相关数据。否则人工统计是件非常烦琐的工作。SolidWorks早已提供了这个功能,不过因为这个是老外的软件,对中华地区的技术支持力度不强,没有提供现成的模板,而GB标准件也只是从2007版才开始加入,并且是英文名称.... 那么我们怎么解决这个问题呢?答案:自己动手。可以自己定义模板,修改库文件来实现全自动、全中文的明细表梦想。(本教程面向新手,所以会讲的详细一点,同时也请高手指教) 首先,需要明白这样一个概念:工程图中的“属性变量”。啥叫“属性变量”呢?我们来看当你在工程图中插入文字和注释的时候,有一个图标是“链接到属性”,就是下图中红圈的那个:
我们选择这个“链接到属性”,就会出现下面这个对话框:(注意,一般来讲,我们在工程图中所使用的属性都应该来自图中的模型,既.sldprt或.sldasm中定义的内容,所以应该选择“图纸属性中所指定视图中模型”这一项。只有少数某些属性需要用“当前文件”中的定义,如此工程图“最后保存的时间”) 点开它,选择“材料”:
史上最强最详细的WIN7安装教程
转小波来教你:史上最强最详细的WIN7安装教程·小白必看·求人不如求己·速速围观…… 为了让更多菜鸟学习请帮忙置顶 对了有人提意见说本版块某些置顶贴时间太久了没神马意义了所以希望换换血由于鄙人刚上任不久所以不敢妄然操作 前言: 装系统对于老鸟来说小菜一碟但是菜鸟们水平有限我们认为很简单的事情也许让他们来做比登天还难…… 同上贴一样(一根网线组局域网)逛坛子的时候发现N多新手们在问装系统的事虽然有教程贴但鄙人觉得对菜鸟来说教程贴还是有点不详细…… 所以从下班回来就开始在准备这篇帖子至少是目前我觉得最详细最简单的教程贴…… 最近感冒了今天下午还是请假提前回来的鼻塞咳嗽很不爽…… 大半夜的还要坐在外面编辑帖子很恼火…… 但是为了让广大菜鸟们学会用简单高效上手的方法来装系统也值了花了这么多心血望多多支持…… 再发发个人牢骚: 关于一根网线组局域网那贴有少数人回复说这种垃圾技术也好意思拿来发神马这种帖子还上首页之类的话听着心很寒…… 教程开始前我就已经说过教程是针对菜鸟的坛子里有人求助有人需要这个并不是说想故意拿出来显摆之类的…… 今天下雨了温度很低又加上感冒才吃了药真的很想躺在床上好好睡一觉…… 但是本人在申请版主的时候就发过帖子要为广大网友造福帮助需要帮助的人…… 所以即使在病痛下还是坚持把帖子做到尽善尽美…… 如有不完善或者有错的地方可以提出来鄙人好改正别一开口就乱喷垃圾神马的…… 每个人能力不同多把自己擅长的技术或者经验分析出来为小白们提供良好的学习环境…… 我说过不发水帖要发就要发有价值对新手有帮助的帖子…… 这里也感谢支持小波的各位童鞋…… 新手们为了你们的成长请耐心看完每张图每个步骤都请牢记…… 以后系统出了问题或者别人需要帮助的时候你就可以挺身而出了有家伙就应该多折腾多学习不然到你机子报废换新机的时候还得去求人家帮你装…… 好了不废话了下面开始: 由于时间紧某些原理或者解释神马的就不一一解释了如果按照这样的方法都还装不了的话那我只能膜拜了…… 首先准备一个足够大的U盘(推荐4G 系统镜像可以装下)…… 然后去下载一个名为“大白菜”的PE启动(大白菜有比其他PE优越的地方后会阐述)……下面给出地址: https://www.360docs.net/doc/097883274.html,/soft/38200.htm菜鸟注意下别下到广告了…… 下面为软件介绍: 大白菜超级U盘启动盘制作工具V1.7软件功能:
win7装xp+xp装win7
如何安装Xp和Win7双系统---方法汇总 ----(本文转载之系统玩家论坛,觉得很好就拿来和大家分享了,希望原作者不要告我侵权)这里只介绍安装xp和windows7的双系统(因为Vista速度上远远不如xp,在 华丽、稳定、实用、版本上又不如windows7,所以我觉得xp和Vista、Vista和windows7是没有必要安装这样的双系统),而且是xp和win7在不同的分区,因为以后重装任一个系统也容易,或者后悔了可以删除其中的一个系统一较为容易。 xp和windows7双系统分为三两种情况,相信一定有适合你的方案。我们的目标是:让Win7+XP和谐共处! 具体如下: 情况一:在windows7系统下安装xp(包括传统慢安装的2种方法和ghost 安装的方法) 情况二:在xp系统下安装windows7 情况三:最佳方案——独立双系统安装 情况一、在windows7系统下安装xp(包括传统慢安装的2种方法和ghost安装的方法): 相信很多买了新电脑的用户都是预装的Win7操作系统,用起来老不习惯,不爽,想用XP系统,但又舍不得出厂的正版windows7,因此就需要在Win7下安装XP双系统。 准备工作: 首先,需要准备一个用于安装XP系统的主分区。建议在Win7系统中,用磁盘管理器创建。例如我们选择的创建H盘。 右键点击计算机--管理--磁盘管理--
然后用鼠标单击某磁盘分区(如果有其它选择的话,不倡议从系统盘中划空间新建分区),在弹出的菜单当选择“紧缩卷”, 系统会弹出一个提醒框,示知用户系统正在获取能够紧缩的空间。 图2 上图中的提醒信息所说的“查询卷以获取可用紧缩空间”,其实就是系统在检测当前分区还有大空间能够被朋分出来,让用户新建磁盘分区。
solidworks工程图图纸模板下载
竭诚为您提供优质文档/双击可除solidworks工程图图纸模板下载 篇一:solidwork工程图模版设置 solidworks工程图模板制作 一、创建一个零件模板1.选择材料:如“普通碳钢”2.定义单位: 【工具】→【选项】→【文件属性】→【单位】→【自定义】→【质量】单位改为【千克】→【小数位数】改为【1】3.设置文件属性: (1)【文件】→【属性】→【摘要】→【作者】处填写自己名字(2)【自定义】设置如下图所示: 4.存储零件模板: 【文件】→【另存为】→普通碳钢.prtdot到 “c:\programFiles\solidworks\data\templates\”文件夹下。 5.使用刚定义的零件模板任意创建一个简单零件,保存该零件“工程图范例.sldpRt”。二、用autocad创建一个图纸格式和标题栏 例如“a3横向.dwg”,按“ctrl+a”全选,再按“ctrl+c”
复制所选。三、创建工程图的图纸格式和模板 1.【新建】→【工程图】→按下图做如下设置→【确定】2.【图纸】右键→【编辑图纸格式】 1.在图幅区域以外的地方(如下图的红色区域)鼠标左键单击一下,然后按“ctrl+V”,将图框粘帖进工程图中2.此时屏幕显示 4.【插入】→【工程视图】→【模型】→浏览打开“工程图范例.sldpRt”文件,插入一个主视图(我选择了1:1的比例),再按esc键。此时屏幕显示 5.重新编辑图纸格式 6.双击“(材料)”,选择链接属性 选中【图纸属性中所指定视图中模型】,做如图设置,选中 material 7.类似的做以下链接(单位)——公司名称(图名)——sw-文件名称 篇二:solidworks工程图模板制作 solidworks工程图模板制作 一、创建一个零件模板 1.选择材料: 如“普通碳钢” 2.定义单位:
thinkpad sl400 win7系统安装详细教程
详细的thinkpad sl400安装win7旗舰版操作说明 Sl400 win7 pe install 1. 首先下个WIN7联想旗舰版,用UltraISO软件镜像WIN7系统到U盘,做U盘启动系统安装,安装 前将开始设置改成U盘优先启动,然后它会自动安装。Sl400开机按F12,根据方向上下键选择。 首先在互联网下载UltraISO光盘映像文件制作/编辑/格式转换工具,(当然还有其它如WinISO、WinImage、Daemon Tools等)然后在准备一个4GB容量以上(含4GB)的优盘或者移动硬盘,这里需要注意做启动盘的U盘或者移动硬盘必须是格式化后的,所以需要提前备份里面的数据,等制作好启动盘后再拷贝进去,也不影响日后使用。接下来选择启动按钮→写入硬盘镜像,此时要保证U盘或者移动硬盘已经插好。在弹出的对话框中选择要备份的启动U盘或者移动硬盘,如果里面有数据需要提前备份然后选择格式化,如果为空可以直接点击写入即可。 第一步,需要有Win7操作系统的ISO文件,可以在网上下载,然后再UltraISO中打开这个ISO文件。 第二步,插入disk或者u盘,选择刻录到光盘映像或写入硬盘映像,根据提示操作即可。 2. 系统文件复制完后第一次重启时把开机设置改回来硬盘启动,然后才会开始正式安装,中间还会重 启几次。安装完成后进入系统~WIN7联想旗舰自带了几个驱动,起码网卡驱动有了不用担心不能上网,然后你就装个驱动精灵直接搜驱动就OK了。目前的win7系统基本能驱动sl400的大部分硬件 3. 激活:用PCSKYS_Windows7Loader_v3.27激活工具,先双击win7权限, 然后点击激活攻击1回车自动激活,最后打开开始菜单-计算机右键-管理-本地用户组-用户-Administrator-双击打开-把里面设置的账户已禁用的勾去除,按确认。最后重启大功告成
win7旗舰版官方原版镜像安装和激活图解(详细)
Win7安装和激活图解 第一步:win7的安装途径。 Win7安装目前主流安装有如下两种方法:光盘安装,启动U盘安装,DOS指令安装。 1.光盘安装:即是将win7安装光盘装入电脑光驱进行安装,但是不推荐,原因是安装速度慢,损伤电脑光驱,电脑中光驱是最容易损坏的部位! 2.启动U盘安装:在安装系统前,先制作好启动U盘(制作方法:https://www.360docs.net/doc/097883274.html,/view/7740368b680203d8ce2f24ac.html),将制作好的U盘插入计算机,重启计算机,设置计算机从U盘启动,再进行安装。优点是速度快,不损坏光驱,但是一个缺点就是新手多半不知道怎么将计算机从U盘开始启动! 3.DOS指令安装:先将下载好的win7镜像解压于电脑中的非主分区,解压时将镜像改名为你熟悉的英文,比如说“win7”通过DOS指令来安装!但是这种方法对于XP系统用户安装比较麻烦! ⑴XP用户具体步骤: ①.下载windows7镜像,用解压软件解压至非C盘(如E:\win7)!(这部千万不要搞错了!解压是请改名!) ②.把E:\win7目录下的bootmgr和boot目录复制到C盘根目录下,并在C盘根目录下建个sources文件夹。(根目录:双击C盘就进入C盘的根目录) ③.把E:\win7\sources下的boot.win复制到C盘刚建的好的sources文件夹 ④.点击左下角的“开始”后找到点击“运行”再输入“cmd”,然后输入“c:\boot\bootsect.exe /nt60 c:”(注意exe和/及nt60和c:之间有一个空格),然后重启电脑! ⑤.重启计算机后会自动进入安装界面。出现安装界面,注意一定不要点现在安装,点左下角“修复计算机(repair mycomputer)”进入系统恢复选项,选最后一项“命令提示符(commandprompt)”,进入DOS窗口。 ⑥.进入DOS后,输入“E:\win7\sources\setup”,回车,进入系统的正常安装。 ***************************************************************************** ⑵Win7用户具体步骤如下: ①.下载windows7镜像,用解压软件解压至非C盘(如E:\win7)! ②.开机按F8——修复系统——选择最后一项命令修复——在命令框输入“E:\win7\sources\setup.exe”(不带引号) ③.接下来进入安装界面了,具体安装步骤,下面会详细介绍! 以上三种办法,随你喜欢用!个人推荐第2种,最近市面上的新电脑在从U盘启动上,很简单了!一般在进入界面都有比较明显的提示! 第二步:进入安装。 1.在进入win7安装的时候,等待片刻后出现如下图:
Solidworks中创建工程图模板及材料明细表模板的方法
Solidworks中创建工程图模板及材料明细表模板的方法 现实生产中2D工程图纸用来直接指导生产,它是设计工作的最终体现。SolidWorks系统自身提供的工程图模板或材料明细表若不满足具体企业的要求,可以建立二者的模板。 (1)工程图模板的建立 按照企业自身的要求建立相应图幅的工程图模板文件,并且将图层建立在工程图模板文件中,这样可以使新建的工程图都包含建立的图层。再将工程图模板复制在SolidWorks\ data\template\…的模板文件中。 (2)材料明细表模板的建立 系统所预设的材料明细表范本存储在安装目录SolidWorks\lang\ Chinese_ simplified\…下,可依照需求自行设计新的模板。步骤如下: 1)打开Solidworks\lang\Chinese_ simplified\Bomtemp.xl文件。 2)进行如图4所示的设置(定义名称应与零件模型的自定义属性一致,以便在装配体工程图中自动插入明细表)。 图4 用户个性化设置 ☆将原Excel文件中的“项目号”改为“序号”,定义名称为“ItemNo”; ☆在“数量”前插入两列,分别为“代号”和“名称”,定义名称分别为“DrawingNo”和“PartNo”; ☆将“零件号”改为“材料”,定义名称为“Material”; ☆在“说明”前插入两列,分别为“单重”和“总重”,定义名称分别为“Weight”和“TotalWeight”; ☆将原Excel文件中的“说明”改为“备注”,定义名称为“Description”。 3)在Excel文件编辑环境中,逐步在G列中输入表达式D2*F2,… ,D12*F12,…,以便在装配体的工程图中由装入零件的数量与重量来自动提取所装入零件的总重量。 4)选择“文件”→“另存为”,将文件命名为BOM表模板,保存在SolidWorks\lang\ chinese-simplified \…下的模板文件中。 从此新建工程图或在工程图中插入材料明细表时,均会按定制的选项设置执行,并且不需查找模板文件繁琐的放置路径。 2.图纸格式的更换 在生成新的工程图时,应依据零件模型的大小、综合设计经验和纸张成本等因素选取合适的工程图模板。但在工作中不免会遇到选择图形模板不合适的情况,此时需要更换图纸模板格式,具体操作步骤如下:
Solidworks工程图模板制作
Solidworks工程图模板制作 一、创建一个零件模板 1.选择材料: 如“普通碳钢” 2.定义单位: 【工具】→【选项】→【文件属性】→【单位】→【自定义】→【质量】单位改为【千克】→【小数位数】改为【1】 3.设置文件属性: (1)【文件】→【属性】→【摘要】→【作者】处填写自己名字 (2)【自定义】设置如下图所示: 4.存储零件模板: 【文件】→【另存为】→普通碳钢.prtdot到“C:\Program Files\SolidWorks\data\templates\”文件夹下。 5.使用刚定义的零件模板任意创建一个简单零件,保存该零件“工程图范例.SLDPRT”。 二、用AutoCAD创建一个图纸格式和标题栏 例如“A3横向.dwg”,按“Ctrl+A”全选,再按“Ctrl+C”复制所选。 三、创建工程图的图纸格式和模板 1.【新建】→【工程图】→按下图做如下设置→【确定】 2.【图纸】右键→【编辑图纸格式】 1.在图幅区域以外的地方(如下图的红色区域)鼠标左键单击一下,然后按“Ctrl+V”,将图框粘帖进工程图中 2.此时屏幕显示 4.【插入】→【工程视图】→【模型】→浏览打开“工程图范例.SLDPRT”文件,插入一个主视图(我选择了1:1的比例),再按Esc键。 此时屏幕显示 5.重新编辑图纸格式 6.双击“(材料)”,选择链接属性 选中【图纸属性中所指定视图中模型】,做如图设置,选中Material
7.类似的做以下链接 (单位)——公司名称 (图名)——SW-文件名称 (图号)——图号 (重量)——Weight (设计)——SW-作者 “设计”(日期)——完工日期 (制图)——绘制者 “制图”(日期)——绘制日期 8.(比例)设置略有不同,应选中【当前文件】 9.用记事本打开字体映射文件“C:\Program Files\SolidWorks\data\drawfontmap.txt”(安装目录下),在最后一行加入“仿宋_GB2312 宋体0.707”,保存,关闭。 说明:仿宋_GB2312为dwg中的字体,宋体为slddrw中的字体,0.707为字的高宽比。 以后凡是有不能显示的字体,只要将其字体映射到dwg中的仿宋_GB2312即可。 如果有仿宋_GB2312,此步可省略! 10.【文件】→【保存图纸格式】“A3横向.slddrt”。 11.转到“编辑图纸”状态 12.选中主视图,右键删除 13.设置“工程图选项” 参考下图设置工程图的设定选项 【工具】→【选项】→【文件属性】 14.【文件】→【另存为】→“A3横向.drwdot”到“C:\Program Files\SolidWorks\data\templates\”安装目录下。 为此,零件图与工程图的模板就建好了,大家还可以试着建立其他的工程图模板(例如A0等),以后就在模板上建立零件图与工程图,很方便!
win7系统下安装SQL2005(SQL Server 2005)图文教程
win7(windows 7)系统下安装SQL2005(SQL Server 2005)图文教程 由于工作需要,今天要在电脑上安装SQL Server 2005。以往的项目都是使用Oracle,MS的数据库还真的没怎么用过,安装Oracle已经轻车熟路,但装SQL Server好像还有点小麻烦,所以记录下来,以留备用。------------------------------------------------------------------------------------------------- 操作系统:Microsoft Windows 7 旗舰版(32位) 数据库版本:SQL Server 2005 简体中文开发板 数据库下载链接:http://222.132.81.146/rj/cs_sql_2005_dev_all_dvd.rar 文件解压密码:https://www.360docs.net/doc/097883274.html, ------------------------------------------------------------------------------------------------- 安装过SQL Server的人可能知道,它的有些服务要依赖于IIS,所以为了保证数据库的顺利安装,先启用IIS服务吧!Win7比XP好的一点是:启用IIS功能无需借助系统安装盘了,只要在控制面板里启用即可,如图: : 苏州高新人才网
step2 第三步需要注意的是,选中红框中的复选项,分别为“Internet Information Services 可承载的Web 核心”、“Web 管理工具”和“万维网服务”,这里我不确定“Web 管理工具”是否需要,因为我选中它们的父节点“Internet 信息服务”后选中了它的一些子项,多选总比少选全面,需要将它们的子项全部选中才显示为“√”,否则显示为“■”,记住,一定要显示为“√”才行,效果就和step3一样就可以了!点击确定后会出现线面的框框https://www.360docs.net/doc/097883274.html,
solidworks工程图模板设置
solidworks工程图模板设置 模板是S o l i d W o r k s中三种必要的文件模板。其中,工程图模板关系到最终设计图样的出图,尤为重要。工程图文件的模板,包含了工程图的绘图标准、尺寸单位、投影类型和尺寸标注的箭头类型以及文字标注的字体等多方面的设置选项。因而,根据国家标准建立符合要求的工程图文件模板,不仅可以使建立的工程图符合国家标准,而且在操作过程中能够大大提高工作效率。 下面笔者根据自己的绘图习惯,并参考国家标准,以Solidworks2007软件为例,详细介绍定制不包含图样格式工程图模板的步骤。 一、建立工程图文件 在工具栏中,单击“新建”按钮,或者选择下拉菜单“ 文 件”?“新建”;在新建SolidWorks的文件对话框中,选中“工程图”,单击“确定”按钮。 打开“图纸格式/大小”对话框,由于是建立无图样格式文件,所以单击“取消”按钮。此时,建立了一张不包含图样格式的空白工程图。 二、文件属性设置 1. 设置绘图标准和绘图单位 用鼠标右键单击工程文件 F e a t u r e M a n a g e r设计树中的文件名称图标,从快捷菜单中选择“文件属性”命令,如图1所示。 在“文件属性”选项卡的“出详图”中,选取“尺寸标注标准”为“G B”,“引头零值”为“移除”,“尾随零值”为“移除”。选中“固定焊接符号大小”复选框,选中“切换剖面显示”复选框。 在“文件属性”选项卡的“单位”中,选取“单位系统”为自定义,将“质量/ 剖面属性单位”中的“质量”选择为千克,“小数位数” 设置为5。
2. 设置视图选项 (1)视图符号在“出详图”中,单击“视图标号”分支。按如图2所示,分别设置局部视图、辅助视图和剖视图的视图标号显示方案。 (2)视图文字在“出详图”中,单击“注解文字”分支,依次设置“局部视图”、“局部视图符号”、“剖面视图”、“剖面视图符号”和“视图箭头”文字的字体属性:字体,仿宋-GB2312;字体样式,常规;高度,5mm;间距,0.7。 3. 设置箭头 工程图中的箭头包括尺寸线箭头、注解引出箭头和视图箭头。 (1)箭头样式在“出详图”中,单击“尺寸” 分支,在“箭头”选项卡,将“样式”选取为实心闭合。选中“显示第二端向外箭头(径向)”复选框。 (2)箭头大小 在“出详图”中,单击“箭头”分支,将“大小”设置为0.7;选中“以剖面视图箭头字母高度调整比例”复选框。 ( 3 ) 根据箭头依附实体设置箭头样式 在“依附位置”选项组中,将“边线/定点”选取为实心圆点,“不依附”选取实心闭合。 4. 设置尺寸和公差 对工程图中尺寸的默认属性设置,这些设置包括尺寸的标注方法、尺寸位置和引出线位置等。对公差默认属性的设置,包括公差类型、公差值和公差的文字比例等。 (1)延伸线 在“出详图”选项卡“延伸线”区,将“间隙”设置为0,“超出尺寸线”设置为2。
win7系统安装详细图文教程
系统安装方式目前有三种,分别是硬盘装系统、U盘装系统、光盘装系统。它们各有优 缺点小编就不在此累述。小编编写此篇教程的目的是为了教大家在系统没崩溃的情况下,通过硬盘安装GHOST系统的方式,实现快速装机目的。具体步骤如下: 硬盘装系统 一、系统下载完成之后,右键单击ISO镜像,弹出菜单选择解压文件; 二、解压完成,文件夹内容如下,双击打开autorun.exe文件:
三、弹出的“AUTORUN.EXE”运行界面中选择“安装GHOST系统到C盘”; 四、进入系统安装界面,如下图点选相应选项,点确认即可
五、点击取消“支持赞助商999.coom”全面复选框的勾选,然后选“是”即可; 选择“是“之后,再点选自动重启,装机过程的时间约持续5~10分钟; 选择完成,点击确定,然后选择自动重启,即可进入自动装机状态,时间约持续5~10分钟; 注意事项:1、如果自动装机完成后没有直接进入桌面,而出现了黑屏状态,毋须担心,不是系统问题,直接手动重启电脑,重启完成即可正常使用。 2、解压时请直接进行解压,不可系统存放路径不可存有中文字符,否则将无法正常安装。 3、请将解压出的gho文件放到除C盘外的分区,否则将无法正常安装;点击确定后会重新启动自动化安装,一般安装时间在5-10分钟! U盘装系统
U盘装系统是目前最常用的系统安装方式。特别适合于未安装光驱的台式机或超薄笔记本电脑上。小编为了给这类无光驱用户提供最大的便利,将在本文中为大家讲解最详细的U盘装系统教程。 您需要准备一个空的U盘(注意U盘中的重要数据请及时的备份出来,最好提前格式化U盘,U盘容量不小于4G) 第一步:1、下载大白菜U盘制作软件到你的电脑中; 2、下载GHOST系统到你的电脑中; 第二步:首先插入U盘,右键点击U盘,弹出菜单选择快速格式化(切记U盘中重要文件事先要备份出来,以防丢失),然后启动大白菜软件,界面如下图,点击界面最下方的“一键制作U盘启动”按钮,进入自动制作U盘启动盘;
solidworks工程图模板
模板是一组系列文件(零件图模板、工程图模板、装配图模板),当用新建一零件、装配体、或工程图时,SW将根据模板设置的系统属性和文件属性来建立零件、装配体、或工程图。修改模板也可使SW设置个性化,和保持与GB相符等。 零件模板的扩展名为:*.prtdot、装配模板的扩展名为:*.asmdot、工程图模板:*.drwdot。在SW中,模板的默认保存位置为:c rogram FilesSolidWorksdata emplates。(默认安装路径c rogram FilesSolidWorks)。SW程序的默认模板在此目录中分别为:零件.prtdot、装配体.asmdot、工程图.drwdot。 如何修改零件模板、装配模板和工程图模板 以创建一个零件模板为例,新建一个零件,然后可以修改“工具”-“选项”里的“系统选项”和“文件属性”里的相关参数,达到自己满意的效果。还可以设置视图等其它设置。 在“工具”-“选项”-“系统选项”里有很多相关参数的设置,包括各种颜色设置等,修改这些设置可以使SW各种默认颜色符合自己的喜好,从而达到个性化的目的。 在“工具”-“选项”-“文件属性”可以修改一些SW程序标识、标注的样,修改这些设置可以使SW更符合GB要求。 如可以对“出详图”中的尺寸、箭头、字体等修改。千万别忘了改完后将模板保存。 由于SW的扩展及易用性非常的强,因此。建议大家设置好后,点“文件”-“另存为”,点“保存类型”的下拉框,选择相应模板的扩展名(零件.prtdot、装配体.asmdot、工程图.drwdot),保存到新建文件夹如D:SW自定义GB模板下即可。 如果发现自己建的模板没有起效,请注意检查扩展名是否正确。 打开“工具”-“选项”-“系统选项”-“文件位置”-“文件模板”点击“添加”D:SW自定义GB模板即可,你还可以点击“上移”将它移到第一位。 在“工具”-“选项”-“系统选项”-里的“默认模板”中可以指定SW程序新建文件时选择默认模板的方式。 你还可以将模板分类为GB模板、ISO模板及你的产品项目模板等,并分别新建相关文件模板目录,方便选择。 新建文件时,点击高级后你可以看到你新建的“GB模板”,直接双击需要的模板即可以该模板新建文件。模板只对新建文件有效。有没有办法把旧的工程图用新的模板呢别着急,看下面。 注:工程图除默认模板外,还有默认的图纸格式。SW软件提供了许多标准格式。但大多数企业都根据本企业的需要定制了自己的标准格式。图纸格式的位置在C rogram FilesSolidWorksdata。图纸格式的扩展名为:*.slddrt。图纸格式的建立见下文。 当自己的模板建立好后,如何来填写标题栏的相关信息呢用“注释”命令一个一个填写,这样
win7安装详细图文教程
准备工作 将电脑设置为从光盘启动,在bios里进行设置。进入bios的方法视电脑型号不同而不同。同时不同的bios,设置方法也不同。现举例两种常见的bios设置。 第一种: 1、上下方向键移动到Advanced BIOS Features,按回车键,进入下一界面 启动顺序在这里就可以看到了, First Boot Device 第一启动设备 Second Boot Device 第二启动设备 Third Boot Device 第三启动设备 2、要想从光驱启动,必须把光盘的启动次序调到硬盘前面,比如第一启动设备为软驱,第二启动设备为光驱,第三启动设备为硬盘。 上下方向键移动到“First Boot Device”第一启动设备上,按回车键,接下来出现选择设备的窗口。
常见项有:Floppy 软盘 HDD -0 硬盘(第一块硬盘) CDROM 光驱 USB -CDROM USB 光驱 USB -HDD 移动硬盘 LAN 网络启动 3、用方向键上下移动可以选择启动设备,这里我们把第一启动设备设为软驱Floppy ,用方向键将光块上下移动到Floppy 后边的[]中,按回车键确定。
用同样的方法设置第二启动设备Second Boot Device为光驱CD-ROM,第三启动设备为Third Boot Device为硬盘HDD-0。 注意一点,因为绝大部分时间是从硬盘启动,所以三个启动设备中必须有一个是硬盘HDD -0,否则电脑装完系统也会启动不了,而是提示“DISK BOOT FAILURE”之类的话。 4、三个启动设备设完后,按ESC键回到主界面,用上下左右方向键移动到“Save & Exit Setup”项,按回车。 5、出现是否保存的提示“SAVE to CMOS and EXIT (Y/N)? Y” 默认是保存“Y”,直接按回车,就设置完成,电脑重启。如果只是实验不想保存,就从键盘上输入N,按回车确认返回主界面,再用方向键移动到“Exit Without Saving”项,按回车,再按回车确认,不保存退出BIOS。https://www.360docs.net/doc/097883274.html, 第二种
最新Win7中安装使用VC60
W i n7中安装使用 V C60
《C语言内涵教程》(中国铁道出版社,ISBN9787113163815)配套实验指导附录 Win7中安装使用VC6.0 一、运行setup.exe安装程序,会弹出如图所示的程序兼容性提示框。 二、 首先,选中“不再显示此消息”,然后,单击“运行程序”继续安装程序。 三、一直单击下一步,当出现如下图所示“请选择安装类型”时,单击选择自 定义安装。 四、 五、 六、在弹出如图所示的对话框中,先选定Tools,再单击更改选项。
七、 八、在弹出如图所示的对话框中,先清除OLE/Com Object Viewer选项,再 单击确定。 九、 十、在弹出如图所示的对话框中,单击继续。
十一、 十二、在弹出如图所示的对话框中,选择注册环境变量,再单击OK。 十三、 十四、在弹出如图所示的对话框中,选择是。 十五、
十六、在接下来弹出的对话框中,选择默认选项,最终会出现如下图所示安装成功的提示。 十七、 十八、接下来,安装程序会提示安装MSDN,有关MSDN的信息参见实验1-4C语言学习中的帮手。 十九、 二十、接下来会提示安装其它工具软件,忽略后整个安装过程结束。可以用VC6.0在Win7中编程了。
二十一、 如果用VC6.0打开文件时出现如下图所示的异常而导致VC6.0崩溃,解决方案如下。 一、微软针对这个问题发布了一个补丁,原补丁是未编译的VC6.0工程,但网上有已编译好的文件(FileTool.dll),找到并下载。 二、把FileTool.dll文件拷贝至VC6.0的安装目录的\Program Files\Microsoft Visual Studio\Common\MSDev98\AddIns 文件夹下。如果VC6.0安装在C盘,目录就是C:\Program Files…,如果在D盘,目录就是D:\Program Files…。
Solidworks创建工程图模板及材料明
Solidworks创建工程图模板及材料明 细表模板技巧 为了快速出图和快速出材料明细表和汇总表,每个公司都要建立一个适合自己的模版。 (1)工程图模板的建立 按照企业自身的要求建立相应图幅的工程图模板文件,并且将图层建立在工程图模板文件中,这样可以使新建的工程图都包含建立的图层。再将工程图模板复制在SolidWorks\data\template\…的模板文件中。 (2)材料明细表模板的建立 系统所预设的材料明细表范本存储在安装目录 SolidWorks\lang\Chinese_simplified\…下,可依照需求自行设计新的模板。步骤如下:1)打开Solidworks\lang\Chinese_simplified\Bomtemp.xl文件。 2)进行如图4所示的设置(定义名称应与零件模型的自定义属性一致,以便在装配体工程图中自动插入明细表)。 图4用户个性化设置 ☆将原Excel文件中的“项目号”改为“序号”,定义名称为“ItemNo”; ☆在“数量”前插入两列,分别为“代号”和“名称”,定义名称分别为“DrawingNo”和“PartNo”; ☆将“零件号”改为“材料”,定义名称为“Material”; ☆在“说明”前插入两列,分别为“单重”和“总重”,定义名称分别为“Weight”和“TotalWeight”; ☆将原Excel文件中的“说明”改为“备注”,定义名称为“Description”。
3)在Excel文件编辑环境中,逐步在G列中输入表达式D2*F2,…, D12*F12,…,以便在装配体的工程图中由装入零件的数量与重量来自动提取所装入零件的总重量。 4)选择“文件”→“另存为”,将文件命名为BOM表模板,保存在SolidWorks\lang\chinese-simplified \…下的模板文件中。 从此新建工程图或在工程图中插入材料明细表时,均会按定制的选项设置执行,并且不需查找模板文件繁琐的放置路径。 2.图纸格式的更换 在生成新的工程图时,应依据零件模型的大小、综合设计经验和纸张成本等因素选取合适的工程图模板。但在工作中不免会遇到选择图形模板不合适的情况,此时需要更换图纸模板格式,具体操作步骤如下:在工程图设计管理窗口点击“图纸1”,在弹出的下拉菜单中选择“属性”,进而在图纸设定对话框中的图纸格式栏的下拉按钮中选择“自定义”,最后点击“浏览”,在目录路径中找到合适的图纸格式,点击“确定”即可。 3.解除视图对齐关系与对齐视图 在完成工程图的过程中,某些视图间的投影关系需要解除,某些视图间需要建立视图对齐关系,对此,SolidWorks提供了解除视图关系、水平对齐另一视图和竖直对齐另一视图的功能。具体操作如下:欲解除视图关系,应同时选中需要解除视图关系的视图,点击“工具”→“对齐视图”→“解除对齐关系”命令即可;欲水平或竖直对齐另一视图,应先选中需要对齐的视图,然后点击“工 具”→“对齐视图”→“水平对齐另一视图”或“竖直对齐另一视图”命令,此时注意鼠标的形状,再点击欲对齐的目标视图即可。 4.剖视图中不欲剖切零件的处理 我国制图标准规定:剖视图所包含的标准件,如螺栓、螺母、垫圈和开口销等不做剖切处理。在SolidWorks工程图环境下可以按照以下操作来实现:激活所完成的剖视图,点击鼠标右键,在弹出的下拉菜单中选择“属性”,再在弹
Solidworks 选项模板零件装配体工程图
. 三维参数化建模之模板 零件建模的好坏直接影响装配和参数化驱动工作的开展。零件建模思路和顺序得当,不仅可以便于装配,而且参数化驱动时返工较少,还可以大大减轻工作的难度。欲达到理想的建模效果,定义标准程度较高的模板就显得尤为重要。如果工作前期零件模板定制不够合理,势必造成重复性劳动过多,设计效率低。因此,必须制作适合自己所需要的模板,提高设计效率。 模板包括零件、工程图、装配体模板。将SolidWorks【工具】—【选项】—【文件属性】中与工作相关的选项如箭头、自定义属性、材质属性、字体等做统一规定,并作为模板使用。模板设定完成后,零件模板以格式*.prtdot保存,并命名为自命名文件名。工程图模板以格式*.drwdot 保存,并命名为自命名文件名,在定义工程图模板时应按照国标企标进行定义,尤其是标题栏的大小和字体的设置。装配体模板以格式*.asmdot保存,并命名为自命名文件名。设计模板的存放默认路径在SolidWorks的安装目录SolidWorks\lang\Chinese-simplified\data\Tutorial 和SolidWorks\data\Templates中。也可以【工具】—【选项】—【系统选项】—【文件位置】中设定文件模板的位置。并对【默认模板】进行更新。在设计过程中如无特殊要求,就无需重复修改选项参数,使用自定义模板即可。 模板具体设置如下: 一、【系统选项】: 路径: Solidworks—【工具】—【选项】—【系统选项】 需要调的部分有 1、工程图
专业资料word . (图中第一项“自动放置从模型插入的尺寸”是否需要打对勾?如果打在导入工程图的时候会自动把零件所做的尺寸都会添加进去,要不打勾,在导入工程图的时候我们可以指定把哪些尺寸放进来,…… 第二项谁有更好的方法,说是自动缩放,但实际效果并不是很理想。) 2、文件位置 文件位置,即模板存放的位置有两种方法: (1)、使用原来的SW默认的位置这种方法直接把做好的模板放到SW的默认位置SolidWorks\lang\Chinese-simplified\data\Tutorial覆盖原来的文件即可,如果新用户或SW 出现问题需要重装的时候得重新加载。 (2)、可以像图中“文件模板”一样用“添加”的方式把模板存放到我们指定的位置,新用户或者出现SW重装的问题,得重新设定。 专业资料word .
Win7_64位简体中文旗舰版_U盘安装详解(附问题解决)
内存已经白菜,用32位你out啦,Win7 64位简体中文旗舰版 U盘极速安装详解 要说最近硬件方面的好消息那肯定就是DDR3内存狂降,2G DDR3 1333的价格8*几块钱! 好吧,我承认我看完后很郁闷,因为早先入手的价格还比较高,因此仅仅入手2G*2,最近有需求的朋友直接考虑4G*2才是王道 本来吧,我4G也够用了暂时,不过悲催的32位系统让我十分郁闷的只能使用2.9G?!!!十分不爽的决定安装64位系统可能大家对于64位的顾虑还是在于兼容性的问题,所以导致目前64位系统的普及还是不够不过真的有那么大的兼容问题吗?64位必然是未来的趋势,通过这么多年的发展,相信兼容的问题应该得到有效的解决,口说无凭,咱赶紧装上去试试! 安装的方式有很多,光盘、硬盘、U盘……今天我为大家选择的就是用U盘来安装WIN7旗舰版,这是一种超简单超快的安装方式,强烈推荐! 首先是下载好一个完整无缺的windows 7简体中文旗舰版 64位(复制到迅雷可以下载) ed2k://|file|cn_windows_7_ultimate_with_sp1_x64_dvd_618537.iso|3419052032|56E90251E665E643C81168F6DD87 0BCB|/ 下载完毕后会发现是一个ISO文件,去网上下一个叫“ULtraISO 软件”(光盘镜像工具)安装 然后准备一个4G以上的U盘(白菜价了)插入用ULtraISO 打开下载好的WIN7 ISO文件
选择:启动—写入硬盘映像 硬盘驱动器那选择U盘(一般自动会找到的,例如图中他就自己找到了我的金士顿4G盘) 如果里面有数据的话先格式化下(建议都格一下吧),然后直接写入(写入方式选择USB-HDD+),等待一段时间后,大功告成 二、系统安装
solidwork工程图模板制作
制作高效的工程图模板 ICT—Torres Zhao 摘要:详解如何制作自定义格式的工程图模板,提高出图效率。7 ?' `1 p- x3 I4 s9 F# F 关键字:工程图、模板、自定义 一、背景概述: `( {( @: h1 K1 F 利用SolidWorks出工程图,由于系统本身自带的文件配置以及模版在某种程度上并不适合我们的厂标,即使自带的GB图纸里的属性链接也不能完全为我所用;所以整套图纸设计前,设置好一套符合厂标的模版及属性是非常重要的。( c7 f- U5 Y2 |8 f, \ 在SOLIDWORKS工程图中用户可以自由修改图纸属性(图纸的格式大小,比例,投影类型),边框,标题栏,文档属性(例如注解的格式,尺寸的格式,单位,线条样式等)。9 b/ {; X Z/ s* K 本文以SOLIDWORKS2015制作一个国标A3大小的模板为例,分享一些工程图模板制作的技巧。 二、工程图模板自定义 1.用自带工程图模板新建一个工程图. I( P+ R8 G U; O# X9 R; F0 J' F 选择新建>工程图>确认如图1 图1 4 M. {% R* a N2 }6 A6 H* o* k 2.更改图纸属性 如图2在图纸1上右击选择属性,对图纸的比例,图纸格式大小,投影类型,下一视图标号,下一基准标号进行自定义设定如图3。5 m4 s, z* }% s7 G% B6 n
图2 ; K0 b8 E: g0 f$ |* c 5 w7 ?* K# n& U 图3 3.打开模型设置属性 用SOLIDWORKS任意打开一个模型(以烧烤网为例),并设置模型的材料为合金钢,设置自定义属性如图4。(重量及材料通过右侧下拉连接到文件的属性,其他手动输入。)0 a# W2 T' V2 t7 M0 \) [
SW工程图模板制作
教你做SW工程图模板1 J; S3 E7 o6 J3 F 本文来自互连网,感谢作者! ――让所有需要帮助的人得到帮助!3 y' @7 g8 [( H6 S$ e0 } 模板是一组系列文件(零件图模板、工程图模板、装配图模板),当用新建一零件、装配体、或工程图时,SW将根据模板设置的系统属性和文件属性来建立零件、装配体、或工程图。修改模板也可使SW设置个性化,和保持与GB相符等。$ w7 ^0 H, a4 s Z( m% ? 5 a0 p# L1 a" d2 o% k 零件模板的扩展名为:*.prtdot、装配模板的扩展名为:*.asmdot、工程图模板:*.drwdot。在SW中,模板的默认保存位置为:c/program FilesSolidWorksdata emplates。(默认安装路径c/program FilesSolidWorks)。SW程序的默认模板在此目录中分别为:零件.prtdot、装配体.asmdot、工程图.drwdot。 2 Y* {) ~" e( h( ] 如何修改零件模板、装配模板和工程图模板? 以创建一个零件模板为例,新建一个零件,然后可以修改“工具”-“选项”里的“系统选项”和“文件属性”里的相关参数,达到自己满意的效果。还可以设置视图等其它设置。 在“工具”-“选项”-“系统选项”里有很多相关参数的设置,包括各种颜色设置等,修改这些设置可以使SW各种默认颜色符合自己的喜好,从而达到个性化的目的。# c- w2 O: i% r! t$ P% C 在“工具”-“选项”-“文件属性”可以修改一些SW程序标识、标注的样,修改这些设置可以使SW更符合GB要求。' u- @% T/ u5 P6 N 如可以对“出详图”中的尺寸、箭头、字体等修改。千万别忘了改完后将模板保存。2 {% `4 O% r/ L. \) l 由于SW的扩展及易用性非常的强,因此。建议大家设置好后,点“文件”-“另存为”,点“保存类型”的下拉框,选择相应模板的扩展名(零件.prtdot、装配体.asmdot、工程图.drwdot),保存到新建文件夹如D:SW自定义GB模板下即可。# s! Q: M. G1 D7 M9 p/ G6 d 如果发现自己建的模板没有起效,请注意检查扩展名是否正确。 打开“工具”-“选项”-“系统选项”-“文件位置”-“文件模板”点击“添加”D:SW自定义GB模板即可,你还可以点击“上移”将它移到第一位。0 g, }5 \/ p& w% v8 [ I+ F3 S7 g. S- k 在“工具”-“选项”-“系统选项”-里的“默认模板”中可以指定SW程序新建文件时选择默认模板的方式。 你还可以将模板分类为GB模板、ISO模板及你的产品项目模板等,并分别新建相关文件模板目录,方便选择。7 z- W0 ~- h) K 新建文件时,点击高级后你可以看到你新建的“GB模板”,直接双击需要的模板即可以该模板新建文件。模板只对新建文件有效。有没有办法把旧的工程图用新的模板呢?别着急,看下面。4 l8 L8 a9 m+ ]* P8 o1 S 注:工程图除默认模板外,还有默认的图纸格式。SW软件提供了许多标准格式。但大多数企业都根据本企业的需要定制了自己的标准格式。图纸格式的位置在C/program FilesSolidWorksdata。图纸格式的扩展名为:*.slddrt。图纸格式的建立见下文。 当自己的模板建立好后,如何来填写标题栏的相关信息呢?用“注释”命令一个一个填写,这样当然可以,但是从事产品设计的人都知道,在产品的开发设计过程中,零件的形状和材料等会根据产品结构的需要和加工工艺的要求随时进行改变的,这就要求工程图标题栏中的重
