【精品文档】电脑软件打开后闪退或崩溃怎么办-优秀word范文 (2页)
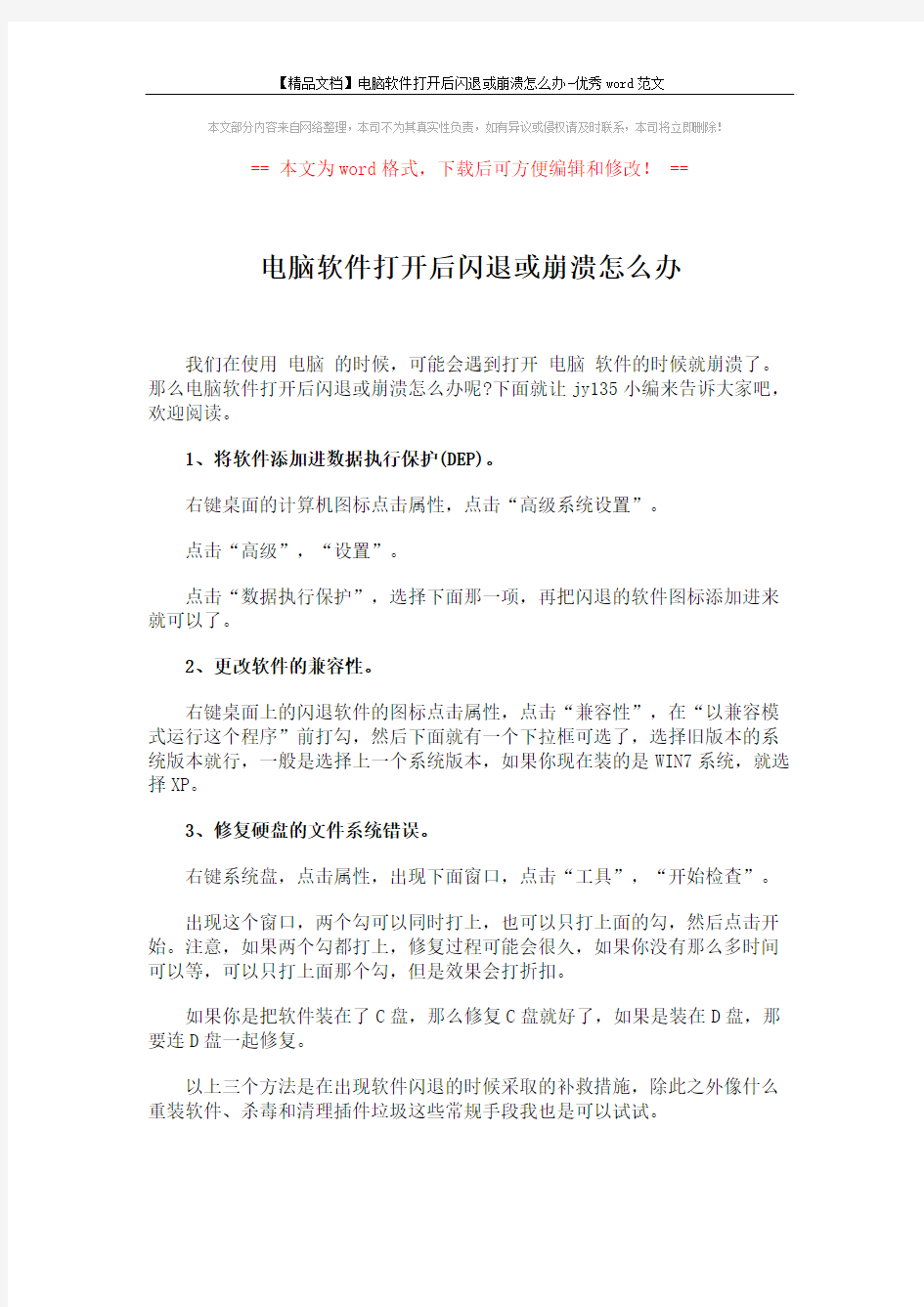
【精品文档】电脑软件打开后闪退或崩溃怎么办-优秀word范文
本文部分内容来自网络整理,本司不为其真实性负责,如有异议或侵权请及时联系,本司将立即删除!
== 本文为word格式,下载后可方便编辑和修改! ==
电脑软件打开后闪退或崩溃怎么办
我们在使用电脑的时候,可能会遇到打开电脑软件的时候就崩溃了。那么电脑软件打开后闪退或崩溃怎么办呢?下面就让jy135小编来告诉大家吧,欢迎阅读。
1、将软件添加进数据执行保护(DEP)。
右键桌面的计算机图标点击属性,点击“高级系统设置”。
点击“高级”,“设置”。
点击“数据执行保护”,选择下面那一项,再把闪退的软件图标添加进来就可以了。
2、更改软件的兼容性。
右键桌面上的闪退软件的图标点击属性,点击“兼容性”,在“以兼容模式运行这个程序”前打勾,然后下面就有一个下拉框可选了,选择旧版本的系统版本就行,一般是选择上一个系统版本,如果你现在装的是WIN7系统,就选择XP。
3、修复硬盘的文件系统错误。
右键系统盘,点击属性,出现下面窗口,点击“工具”,“开始检查”。
出现这个窗口,两个勾可以同时打上,也可以只打上面的勾,然后点击开始。注意,如果两个勾都打上,修复过程可能会很久,如果你没有那么多时间可以等,可以只打上面那个勾,但是效果会打折扣。
如果你是把软件装在了C盘,那么修复C盘就好了,如果是装在D盘,那要连D盘一起修复。
以上三个方法是在出现软件闪退的时候采取的补救措施,除此之外像什么重装软件、杀毒和清理插件垃圾这些常规手段我也是可以试试。
WORD未保存,异常关闭解决方法
WORD未保存,异常关闭解决方法 日常工作中,如果正在用Word 2007编辑文档,电脑突然死机,或是关机,而又没有及时保存,那损失是无法用语言来形容的。 虽说Word2007可以自动恢复因意外关闭时保存的文档,但谁能保证做到万无一失?况且,如果在Word2007中设定的自动恢复信息时间是默认的时间(默认的自动恢复是10分钟),那这10分钟内的工作成果,可能就付诸东流了。 此时,就需要我们来手动恢复这些数据了。 打开“C:\Documents andSettings\Administrator.用户名- CC19B9C4FD1\ Microsoft\Word”这个文件夹(因用户名称不同,显示可能稍有差异),在文件夹中就能找到死机时自动保存的文件。 由于“Microsoft\Word”文件夹是隐藏的,所以打开过程有些繁琐,我们可以这样操作,在Word窗口中点击“Officel图标→选项”,在打开的“选项”窗口中选择“保存”,之后在右侧窗口中,将“自动恢复文件位置”框中的文件路径复制,然后,在桌面上打开“我的电脑”,将刚才复制的文件路径粘贴到地址栏中,按下回车即可。 在打开的文件夹中,右击鼠标,选择“排列图标→修改时间”,即可将文件夹的所有文件按时间进行排列,这样,即使Word没有自动恢复,我们也可以按死机时间找回相对应的文件了,先将文件打开,再将其另存为即可。 小提示:平时在编辑文档时,最好是将“保存自动恢复信息时间间隔”设置为1分钟。方法是在Word窗口中点击“Officel图标→选项”,在打开的“选项”窗口中选择“保存”之后,在右侧窗口中将“保存自动恢复信息时间间隔”修改为1分钟,点击“确定”即可。这样,即使发生意外问题,也可以将损失降低到最小程度了。
word文档没保存就把word关了
意外死机大家可能都遇到过,此时如果正在用Word 2007编辑文档,又没有及时保存,那损失是无法用语言来形容的。虽说Word2007可以自动恢复因意外关闭时保存的文档,但谁能保证做到万无一失?况且,如果在Word2007中设定的自动恢复信息时间是默认的时间(默认的自动恢复是10分钟),那这10分钟内的工作成果,可能就付诸东流了。 此时,就需要我们来手动恢复这些数据了。只要打开“C:\Documents andSettings\Administrator.用户名-CC19B9C4FD1\ApplicationData\Microsoft\Word”这个文件夹(因用户名称不同,显示可能稍有差异),在文件夹中就能找到死机时自动保存的文件。 由于“Microsoft\Word”文件夹是隐藏的,所以打开过程有些繁琐,我们可以这样操作,在Word窗口中点击“Officel图标→选项”,在打开的“选项”窗口中选择“保存”,之后在右侧窗口中,将“自动恢复文件位置”框中的文件路径复制,然后,在桌面上打开“我的电脑”,将刚才复制的文件路径粘贴到地址栏中,按下回车即可。 在打开的文件夹中,右击鼠标,选择“排列图标→修改时间”,即可将文件夹的所有文件按时间进行排列,这样,即使Word没有自动恢复,我们也可以按死机时间找回相对应的文件了,先将文件打开,再将其另存为即可。 小提示 平时在编辑文档时,最好是将“保存自动恢复信息时间间隔”设置为1分钟。方法是在Word窗口中点击“Officel图标→选项”,在打开的“选项”窗口中选择“保存”之后,在右侧窗口中将“保存自动恢复信息时间间隔”修改为1分钟,点击“确定”即可。这样,即使发生意外问题,也可以将损失降低到最小程度了。 不知道我的回答您可否满意,如果有什么问题,请继续问我就行了如果满意请采纳下好吗谢谢您的支持
Word、Excel文档误删内容后保存,如何恢复或找到删除前的
Word、Excel文档误删内容后保存,如何恢复或找到删除前的 Word文档被别人误删内容后进行了保存,如何恢复或找到删除前的文件? 首先打开前一晚文档所在的文件夹,工具--文件夹选项--查看,在“隐藏文件和文件夹”这一栏里,选中“显示所有文件和文件夹”(最好也把上一栏“隐藏受保护的操作系统文件(推荐)”前的对号也去掉),可以看到出现了好多有“~$”字符的文档,你可以逐个查找,就能找到你前一晚上的word文档(前提是没有用360或优化大师清理系统) 打开以前打的文件(lw2.doc)做修改,修改中不断手动保存,后来保存的时候跳出什么内存还是什么东西不足,然后跳出另存为的对话框,他默认的文件名是 ~$lw2.doc.tmp,我就改称lw0226.doc,然后就保存了,然后我word就死掉了,然后我ctrl+alt+delete强制关掉了word,然后再从最近的文件打开,就显示文件错误还是找不到了,然后我看保存的文件夹只有~$lw2.doc,而我修改的文件是lw2.doc,没有了,我打开~$lw2.doc,word说文件损坏。然后我搜索整个电脑也没有lw2.doc和 lw0226.doc,也没有带有类似名称的文件。我去了word默认的自动保存的文件夹下面看,把所有.asd和.tmp后缀改称doc也没有找到,其中有部分改成doc说程序不支持,打不开。 电脑里面也没有找到c:\windows\temp文件夹 请问要怎么才能把文件找回来,非常重要 另外,1。文件不是被删除的,是保存之后自动不见的 2。我电脑设置是显示所有文件,不存在被隐藏掉找不到的可能 3。电脑中毒的可能性也是微乎其微,请54这种可能性 4。文件夹下面就少掉这一个文件 5。不用贴那段很长的关于“打开并修复”的文章了,没有用,而且我文件都找不到了,没有文件好修复 6。不存在换了word版本不兼容的问题,我一直用的是2007还是2006的版本,其间没有变过 Windows系统和许多软件在工作时都会产生临时文件,这些临时文件大都保存在Windows临时文件夹中。然而,Word却并不把其运行时的临时文件存放在Windows 临时文件夹中,而是存放在自己指定的文件夹中。比如,在WindowsXP中,Word指定的默认临时文件夹是“C押\DocumentsandSettings\用户名\ApplicationData\Microsoft\Word”文件夹。如果你不知道对于你的系统而言,Word临时文件夹的位置,可用下述方法获取: 1.在Word“工具”菜单中,单击“选项”命令。 2.单击“文件位置”选项卡,“…自动恢复?文件”后的路径即为Word的临时文件夹。
Word文档没保存就关闭了,怎么恢复
Word文档没保存就关闭了,怎么恢复 如果是Word2003的,通常将用户来不及保存的文档暂时保存在系统所在分区C:\Documents and Settings\Administrator\Application Data\Microsoft\Word文件夹中。用户在重新启动电脑后可以打开上述文件夹,尝试是否能够找到文件名为xxxx.asd 之类文件。如果存在此类文件,则将该文件重命名为xxx.doc(主要是修改扩展名为.doc),即可最大限度的恢复丢失的Word文档。 顺便说一下,根据冯.诺依曼原理的计算机体系结构,word文件在编辑时被存放在内存中,内存中的东西停电或关闭了将不会保存。 虽说Word2007可以自动恢复因意外关闭时保存的文档,但不能保证做到万无一失,如果在Word2007中设定的自动恢复信息时间是默认的时间(默认的自动恢复是10分钟),那这10分钟内的工作成果,可能就付诸东流了。 此时,就需要我们来手动恢复这些数据了。只要打开“C:\Documents andSettings\Administrator.用户名-CC19B9C4FD1\ApplicationData\Microsoft\Word”这个文件夹(因用户名称不同,显示可能稍有差异),在文件夹中就能找到死机时自动保存的文件。 由于“Microsoft\Word”文件夹是隐藏的,所以打开过程有些繁琐,我们可以这样操作,在Word窗口中点击“Officel图标→选项”,在打开的“选项”窗口中选择“保存”,之后在右侧窗口中,将“自动恢复文件位置”框中的文件路径复制,然
后,在桌面上打开“我的电脑”,将刚才复制的文件路径粘贴到地址栏中,按下回车即可。 在打开的文件夹中,右击鼠标,选择“排列图标→修改时间”,即可将文件夹的所有文件按时间进行排列,这样,即使Word没有自动恢复,我们也可以按死机时间找回相对应的文件了,先将文件打开,再将其另存为即可。
word误关后怎么恢复
word误关后怎么恢复 一、自动恢复尚未保存的修改 Word提供了“自动恢复”功能,可以帮助用户找回程序遇到问题并停止响应时尚未保存的信息。实际上,在你不得不在没有保存工作成果就重新启动电脑和Word后,系统将打开“文档恢复”任务窗格(图1),其中列出了程序停止响应时已恢复的所有文件。文件名后面是状态指示器,显示在恢复过程中已对文件所做的操作,其中:“原始文件”指基于最后一次手动保存的源文件;“已恢复”是指在恢复过程中已恢复的文件,或在“自动恢复”保存过程中已保存的文件。 “文档恢复”任务窗格可让你打开文件、查看所做的修复以及对已恢复的版本进行比较。然后,你可以保存最佳版本并删除其他版本,或保存所有打开的文件以便以后预览。不过,“文档恢复”任务窗格是Word XP提供的新功能,在以前的版本中,Word将直接把自动恢复的文件打开并显示出来。 二、手动打开恢复文件 在经过严重故障或类似问题后重新启动Word时,程序自动任何恢复的文件。如果由于某种原因恢复文件没有打开,你可以自行将其打开,操作步骤如下: 1.在“常用”工具栏上,单击“打开”按钮; 2.在文件夹列表中,定位并双击存储恢复文件的文件夹。对于Windows 2000/XP操作系统,该位置通常为“C:\documents and settings\\Application Data\Microsoft\Word”文件夹;对于Windows 98/Me操作系统,该位置通常为“C:\ Windows\Application Data\Microsoft\Word”文件夹; 3.在“文件类型”框中单击“所有文件”。每个恢复文件名称显示为“‘自动恢复’保存file name”及程序文件扩展名(图2); 4.单击要恢复的文件名,然后单击“打开”按钮。 三、“打开并修复”文件 Word XP提供了一个恢复受损文档的新方法,操作步骤如下: 1.在“文件”菜单上,单击“打开”命令; 2.在“查找范围”列表中,单击包含要打开的文件的驱动器、文件夹或Internet位置;3.在文件夹列表中,定位并打开包含文件的文件夹; 4.选择要恢复的文件; 5.单击“打开”按钮旁边的箭头,然后单击“打开并修复”(图3)。 四、从任意文件中恢复文本 Word提供了一个“从任意文件中恢复文本”的文件转换器,可以用来从任意文件中提取文字。要使用该文件转换器恢复损坏文件中的文本,操作步骤如下: 1.在“工具”菜单上,单击“选项”命令,再单击“常规”选项卡; 2.确认选中“打开时确认转换”复选框(图4),单击“确定”按钮; 3.在“文件”菜单上,单击“打开”命令; 4.在“文件类型”框中,单击“从任意文件中恢复文本”。如果在“文件类型”框中没有看到“从
Word打不开最简单的一键修复方法
word打不开怎么办? 方法一 故障描述: 编辑Word文档的过程中,程序非法关闭,重新打开也是如此。即使重新安装了Office 2003,在启动Word 2003后仍然出现了异常情况。 双击Word文档后,程序弹出出错对话框,其中显示“正在处理的信息有可能丢失,Microsoft Office Word 可以尝试为您恢复……”并询问用户是否发送错误报告,在点击了“不发送”按钮后,Word将开始恢复当前文档。恢复完毕后,程序将询问用户上次启动失败,是否以安全模式启动Word。在此,如果选择“否”,则Word又将弹出错对话框,陷入死循环;如果选择“是”,Word将进入“安全模式”。在这种模式下,Word将仅显示空白窗口,需要再手动打开适才出错的文档方可显示。 故障分析: Word2003的模本损坏了,不能正常启动word,所以才出现了"word打不开"的错误。 Word打不开最简单的一键修复方法: 适用于动手能力不强的新手,如果你对下面密密麻麻的解决方法望而生畏的话,就采用这个最简单的方法吧,下载这个批处理命令文件到本地任意目录下,然后双击执行它,根据提示开始修复,就能彻底删除受损的模板文件从而解决Word打不开的问题。 一键修复文件下载地址:https://www.360docs.net/doc/0a2133542.html,/word_repair.bat word打不开的普通解决方法:(适用于动手能力强的电脑玩家) 1、在资源管理器中进入“C:\Documents and Settings\Administrator\Application Data\Microsoft\Templates”目录,删除其中的“Normal.dot”公用模板文件(可能还有个隐藏的编辑中的文件,一并删除),再重新启动Word即可。
Word误关闭后文档修复方法
Word误关闭后文档修复方法 一、自动恢复尚未保存的修改 Word提供了“自动恢复”功能,可以帮助用户找回程序遇到问题并停止响应时尚未保存的信息。实际上,在你不得不在没有保存工作成果就重新启动电脑和Word后,系统将打开“文档恢复”任务窗格,其中列出了程序停止响应时已恢复的所有文件。文件名后面是状态指示器,显示在恢复过程中已对文件所做的操作,其中:“原始文件”指基于最后一次手动保存的源文件;“已恢复”是指在恢复过程中已恢复的文件,或在“自动恢复”保存过程中已保存的文件。 “文档恢复”任务窗格可让你打开文件、查看所做的修复以及对已恢复的版本进行比较。 然后,你可以保存最佳版本并删除其他版本,或保存所有打开的文件以便以后预览。不过,“文档恢复”任务窗格是Word xp提供的新功能,在以前的版本中,Word将直接把自动恢复的文件打开并显示出来。 二、手动打开恢复文件 在经过严重故障或类似问题后重新启动Word时,程序自动任何恢复的文件。如果由于某种原因恢复文件没有打开,你可以自行将其打开,操作步骤如下: 1.在“常用”工具栏上,单击“打开”按钮; 2.在文件夹列表中,定位并双击存储恢复文件的文件夹。对于Windows 2000/xp操作系统,该位置通常为“C:\documents and settings\
WORD文档出错关闭后如何恢复
一、自动恢复尚未保存的修改 Word提供了“自动恢复”功能,可以帮助用户找回程序遇到问题并停止响应时尚未保存的信息。实际上,在你不得不在没有保存工作成果就重新启动电脑和Word后,系统将打开“文档恢复”任务窗格,其中列出了程序停止响应时已恢复的所有文件。文件名后面是状态指示器,显示在恢复过程中已对文件所做的操作,其中:“原始文件”指基于最后一次手动保存的源文件;“已恢复”是指在恢复过程中已恢复的文件,或在“自动恢复”保存过程中已保存的文件。 “文档恢复”任务窗格可让你打开文件、查看所做的修复以及对已恢复的版本进行比较。然后,你可以保存最佳版本并删除其他版本,或保存所有打开的文件以便以后预览。不过,“文档恢复”任务窗格是Word xp提供的新功能,在以前的版本中,Word将直接把自动恢复的文件打开并显示出来。 二、手动打开恢复文件 在经过严重故障或类似问题后重新启动Word时,程序自动任何恢复的文件。如果由于某种原因恢复文件没有打开,你可以自行将其打开,操作步骤如下: 1.在“常用”工具栏上,单击“打开”按钮; 2.在文件夹列表中,定位并双击存储恢复文件的文件夹。对于Windows 2000/xp操作系统,该位置通常为“C:\documents and settings\
Word误关后的恢复方法
Word误关后的恢复方法 一、自动恢复尚未保存的修改 Word提供了“自动恢复”功能,可以帮助用户找回程序遇到问题并停止响应时尚未保存的信息。实际上,在重新打开Word文档时,可以在软件界面左侧看到之前尚未保存的文档,文件名后面是状态指示器,显示在恢复过程中已对文件所做的操作,其中:“原始文件”指基于最后一次手动保存的源文件;“已恢复”是指在恢复过程中已恢复的文件,或在“自动恢复”保存过程中已保存的文件。“文档恢复”任务窗格可让用户打开文件、查看所做的修复以及对已恢复的版本进行比较。然后,用户可以保存最佳版本并删除其他版本,或保存所有打开的文件以便以后预览。 二、手动打开恢复文件 在经过严重故障或类似问题后重新启动Word时,程序自动任何恢复的文件。如果由于某种原因恢复文件没有打开,用户可以自行将其打开,操作步骤如下: 1.在“常用”工具栏上,单击“打开”按钮; 2.在文件夹列表中,定位并双击存储恢复文件的文件夹。 对于Windows7或8,该位置通常为”C:\Users\<用户名>\AppData\Roaming\Microsoft\Word\”; 对于Windows 2000/xp操作系统,该位置通常为“C:\documents and settings\<用户名>\Application Data\microsoft\Word”文件夹; 对于Windows 98/Me操作系统,该位置通常为“C:\ Windows\Application Data\microsoft\Word”文件夹;选择“查看”选项卡,选中“显示隐藏的文件,文件夹或者驱动器”,点击“确认”按钮后即可看到隐藏的文件夹。 一般地,AppData或者Application Data文件夹都是隐藏的,可以在控制面板中打开“文件夹选项”, 3.在“文件类型”框中单击“所有文件”。每个恢复文件名称显示为“‘自动恢复’保存file name”及程序文件扩展名; 4.单击要恢复的文件名,然后单击“打开”按钮。 三、“打开并修复”文件 Word 提供了一个恢复受损文档的新方法,操作步骤如下: 1.在“文件”菜单上,单击“打开”命令; 2.在“查找范围”列表中,单击包含要打开的文件的驱动器、文件夹或Internet位置; 3.在文件夹列表中,定位并打开包含文件的文件夹; 4.选择要恢复的文件; 5.单击“打开”按钮旁边的箭头,然后单击“打开并修复”。 四、从任意文件中恢复文本 Word提供了一个“从任意文件中恢复文本”的文件转换器,可以用来从任意文件中提取文字。要使用该文件转换器恢复损坏文件中的文本,操作步骤如下: 1.在“工具”菜单上,单击“选项”命令,再单击“常规”选项卡; 2.确认选中“打开时确认转换”复选框,单击“确定”按钮; 3.在“文件”菜单上,单击“打开”命令;
如何找回没有保存的WORD文档内容
如何找回没有保存的word文档内容撰写人:(C52325) 问题分析: 在平时使用电脑工作的时候我们最害怕的就是写东西的时候发生意外导致文档来不及保存就被关闭,所以我们要养成每隔几分钟按一下Ctrl+S保存当前进度的习惯,或者把Office自动保存时间调到自己习惯的时间,Office 默认自动保存时间是10分钟。 故障现象: 工作和生活中我们经常遇到辛辛苦苦地编辑或是修改了一篇文档,可是退出Office时却意外击中了“不保存”按钮,或者电脑突然死机或者突然断电等意外的情况发生,导致文档未保存而丢失!Office2010增加了恢复未保存的文档,这项全新的功能。 1、Word2003以上的版本都有自动记忆的功能!再次开机打开word文档是!文档会提示回复上次数据!点击确定即可。 2、如果你的文档是Word2007或是Word2010他会自动保存的,保存地址为: C:\Users\你的用户名\AppData\Roaming\Microsoft\Word\文件内。 3、个人电脑系统不同可能文档目录有所区别。 下面举例说明: 一:以Word2003为例,和大家共同学习如何找回没有保存的word文档内容: 二:以Word2010为例,和大家共同学习如何找回没有保存的word文档内容: 解决方案: 一:以Word2003为例,和大家共同学习如何找回没有保存的word文档内容: 方法一:Word2003中如果你是新建的文档,从来都没保存过,一般是很难找不回来的。如果你是修改已有的文件而忘记保存,一般可以找回来。在工具菜单里面打开选项子菜单,在子菜单里面找到文件位置,就可以看到自动恢复的文件位置了,然后去那个文件夹查看就可以了。 方法二:打开word的对话框时,左边最上面有一项“我最近的文档”,里面就有打开过的文件快捷方式一般可以
如何找回没有保存的Word文档
如何找回没有保存的Word文档 故障现象: 工作和生活中我们经常遇到辛辛苦苦地编辑或是修改了一篇文档,可是退出Office时却意外击中了“不保存”按钮,或者电脑突然死机或者突然断电等意外的情况发生,导致文档未保存而丢失!Office 2010增加了恢复未保存的文档,这项全新的功能。 1、Word 2003以上的版本都有自动记忆的功能!再次开机打开word文档是!文档会提示回复上次数据!点击确定即可。 2、如果你的文档是Word2007或是Word2010他会自动保存的,保存地址为: C:\Users\你的用户名\AppData\Roaming\Microsoft\Word\文件内。 3、个人电脑系统不同可能文档目录有所区别。 原因分析: 原因分析: 在平时使用电脑工作的时候我们最害怕的就是写东西的时候发生意外导致文档来不及保存就被关闭,所以我们要养成每隔几分钟按一下Ctrl + S 保存当前进度的习惯,或者把Office 自动保存时间调到自己习惯的时间,Office默认自动保存时间是10分钟。工作和生活中我们经常遇到辛辛苦苦地编辑或是修改了一篇文档,可是退出Office时却意外击中了“不保存”按钮,或者电脑突然死机或者突然断电等意外的情况发生,导致文档未保存而丢失!Office 2010增加了恢复未保存的文档,这项全新的功能: 1、Word 2003以上的版本都有自动记忆的功能!再次开机打开word文档是!文档会提示回复上次数据!点击确定即可。 2、如果你的文档是Word2007或是Word2010他会自动保存的,保存地址为: C:\Users\你的用户名\AppData\Roaming\Microsoft\Word\文件内。 3、个人电脑系统不同可能文档目录有所区别。 解决方案:
未存储的Word文件误关闭后的补救措施
未存储的Word文件误关闭后的补救措施 一、自动恢复尚未保存的修改 Word 提供了“自动恢复”功能,可以帮助用户找回程序遇到问题并停止响应时尚未保存的信息。实际上,在你不得不在没有保存工作成果就重新启动电脑和Word后,系统将打开“文档恢复”任务窗格,其中列出了程序停止响应时已恢复的所有文件。文件名后面是状态指示器,显示在恢复过程中已对文件所做的操作,其中:“原始文件”指基于最后一次手动保存的源文件;“已恢复”是指在恢复过程中已恢复的文件,或在“自动恢复”保存过程中已保存的文件。“文档恢复”任务窗格可让你打开文件、查看所做的修复以及对已恢复的版本进行比较。然后,你可以保存最佳版本并删除其他版本,或保存所有打开的文件以便以后预览。不过,“文档恢复”任务窗格是Word xp提供的新功能,在以前的版本中, Word 将直接把自动恢复的文件打开并显示出来。 二、手动打开恢复文件 在经过严重故障或类似问题后重新启动Word 时,程序自动任何恢复的文件。如果由于某种原因恢复文件没有打开,你可以自行将其打开,操作步骤如下:1.在“常用”工具栏上,单击“打开”按钮; 2.在文件夹列表中,定位并双击存储恢复文件的文件夹对于Windows 2000/xp操作系统,该位置通常为“C: \documents and settings\
分享几个方法教你辛苦写的Word文档误删怎么恢复
辛苦写的Word文档误删怎么恢复?这里提供几个方法 很多朋友应该都会碰到一种情况,就是辛辛苦苦写了好久的Word文档自己手欠误删了,或者因为某些特殊原因打不开了?这时的我们就会像热锅上的蚂蚁,一跳一跳的。小编今天就向大家介绍一下如何恢复误删了的Word文档,没遇过这种情况的朋友也可以看看当作有备无患。 一、Word自动恢复 若文件来不及保存或忘记保存就关闭了Word,那么由于Word一些新版本提供了自动保存功能,再次打开Word时将会弹出文档恢复窗口,这时选择需要恢复的文档即可找回丢失的文档。 可在Word中的【文件】——【选项】——【保存】点击选择自动保存以及保存的间隔时间,并选择是否保存未保存的文档。这一设置可以很好的避免下次忘记保存就关闭导致的文档丢失找不回情况发生。
二、从任意文件中恢复文本 Word文档若显示出错无法查看,那么启动Word后点击【文件】——【选项】——【高级】——【常规】——勾选【打开时确认转换】。
接着打开文件时选择【从任意文件还原文本】,接下来再打开出错文档,即可从文档中恢复原本文本,不过格式会丢失。
三、强力数据恢复软件恢复 借助“强力数据恢复软件”恢复误删的Word文档。搜索引擎搜索“强力数据恢复软件”,点击下载安装,进入后可选择“快速扫描”或“深度扫描”。 点击需要恢复文件所在的位置,点击“开始扫描”即可扫描被删的Word文件,最后选择恢复的路径即可将误删的文件恢复到指定路径中。
借助强力数据恢复软件可以较完整地恢复整个Word文档,但是还是要提醒一下小伙伴,在编辑Word文档时记得时不时按个保存按钮,重要文档还要多备份几份,毕竟有时一份份Word文档都是我们的心血啊。
如何恢复Word 2010中未正常关闭的文档
如何恢复Word 2010中未保存的文档 当您辛辛苦苦地编辑或是修改了一篇文档,可是退出Word 时却意外击中了"不保存"按钮,还有办法找回未保存的工作吗?Word 2010为您增加了这项全新的功能——恢复未保存的版本。 当您辛辛苦苦地编辑或是修改了一篇文档,可是退出Word 时却意外击中了”不保存”按钮,怎么办呢?还有办法找回未保存的工作吗?没问题!Word 2010为您增加了这项全新的功能——恢复未保存的版本。下面,T库小编以Win7环境下的Word 2010为例,告诉您如何恢复未保存的版本。 如果您修改了以前保存过的一篇文档,只是退出时没有保存修改结果,可以这样找回未保存的版本: 1.重新打开以前保存过的那份文档,点击”文件”按钮切换到后台视图; 2.单击”信息”页; 3.找到右边”版本”栏目下显示为”<时间>(当我没保存就关闭时)”的一个文件版本,单击这个版本即可。 如果您新建了一篇以前从未保存过的文档,而退出时选择了”不保存”: 可以这样找回未保存的版本: 1.启动Word 2010,点击”文件”按钮切换到后台视图; 2.单击”最近所用文件”页; 3.找到右下脚的”恢复未保存的文档”按钮,单击这个按钮即可选择文件进行恢复。
或者,您也可以这样操作: 1.启动Word 2010,点击”文件”按钮切换到后台视图; 2.单击”信息”页; 3.找到右边”版本”栏目左侧的”管理版本”按钮并点击它; 4.单击”恢复未保存的文档”按钮,根据提示选择需要恢复的文件。 在Word 2010中,如果您成功恢复了一个未保存修改的版本,那么Word 2010会提示您选择”比较”或者”还原”这份未保存的文档。”比较”指的是将这个未
怎样让Word下次打开时恢复到退出时的样子
在好几天内,你都可能使用Word编辑同一篇文章。这样,在这段时间你是不是希望一经启动Word,就自动打开该篇文章,并定位上次编辑时插入点所在的位置呢?笔者这里就将巧用“自动宏”让Word记住退出时现场的方法略述于下,或许对你会有所帮助。 步骤/方法 自动宏 如果需要在Word中反复进行某项工作,那么就可以利用宏来自动完成这项工作。在Word 中,宏是一系列组合在一起的Word命令和指令,它们形成了一个命令,以实现任务执行的自动化。你可以创建并执行宏(宏实际上就是一条自定义的命令),以替代人工进行的一系列费时而单调的重复性操作,自动完成所需任务。在创建宏时,通过为一个宏赋予某个特殊的名称,就可以在执行某项操作(如启动Word或打开一个文档)时自动运行它,该类宏被称为自动宏,或称“auto”宏。Word提供的自动宏及其运行条件如下: 宏名运行条件 AutoExec 启动Word时 AutoNew 新建文档时 AutoOpen 打开已有文档时 AutoClose 关闭文档时 AutoExit 退出Word时 创建宏 从以上5个自动宏中,我们可以知道,Autoexec宏在启动Word时,将自动运行,那么只要我们赋予该宏自动打开上次所编辑文档的功能,即可实现让Word记住退出现场的功能。 创建该Autoexec宏的方法如下: 1. 指向“工具”菜单的“宏”,单击“宏”子菜单,打开“宏”对话框,在“宏名” 框中,键入“autoexec”(如图1),在“宏的位置”下拉框中,选择“Normal.dot(共用模板)”,然后回车或单击“创建”按钮,打开宏编辑窗口。
2. 在代码窗口的“Sub Autoexec()”和“End Sub”间录入如下两行指令: RecentFiles(1).Open Application.GoBack 第一条命令的作用是打开最近编辑过的那篇文档,请注意:“(1)”中是数字1,而非字母l;第二条命令则是返回上一编辑位,即关闭该文档时,插入点所在的位置。 3. 单击“文件”菜单中的“保存”命令,保存该宏。 4. 单击“文件”菜单中的“关闭并返回到Microsoft Word”命令,退出宏编辑窗口。 以上所述是假设用户的Word中没有autoexec宏,如果已有autoexec宏,那么用户只需在“宏”对话框中选中“autoexec”宏,再单击“编辑”按钮,并在该宏中加上这两条指令即可。 录制宏 实际上,如果你忘记了或根本就不知道“RecentFiles(1).Open”和 “Application.GoBack”这两条指令,那么你完全可以通过“录制宏”来创建该autoexec 宏,方法如下: 1. 指向“工具”菜单中的“宏”子菜单,然后单击“录制新宏”,打开“录制宏”对话框,在“宏名”框中,键入“autoexec”,单击“确定”按钮(如图2)。如果autoexec 宏已存在,系统将弹出一对话框询问“是否替换已有的宏?”,如要替换,请单击“是”按钮,否则单击“否”按钮。如果选择了“否”,将不能录制该宏。
word恢复不正常关闭的文档
word恢复不正常关闭的文档 在编辑文档的过程中,由于突然断电致使正在编辑的文档未即时保存。突然word 文档显示已经停止工作,给出的选项都是要关闭文档,没办法保存。我关闭之后再打开并未自动恢复,有什么方法手动恢复,下面本文整理了一些Word未保存如何恢复的方法,希望对大家有所帮助。 下面的方法大家可以尝试操作下: 重新打开WORD,会有自动恢复文档供你选择,利用自动恢复功能可以找回你的大部分文档。自动恢复文件的位置默认为 C:\Documents and Settings\Administrator\Application Data\Microsoft\Word如果是WORD2003,可以从“选项”--“文件位置”查看位置。如果是WORD2007,可以从“选项”--“保存”--“自动恢复文件位置”查看位置。以后将WORD设置成自动保存就好了。 win7恢复没保存的word文件方法: 在word 的工具菜单中选“选项”,我不知道你是哪个版本的word,但大都差不多,有一个类似“保存”的选项卡,点击后会发现其中有自动保存的相关选项,找到自动保存的路径(也就是自动存在哪个文件夹下),手动进入该文件夹下挨个打开看看有没有你要恢复的文件通常就算能恢复也只是一部分。 以下三种方法还是比较不错的: 方法一:用“文档恢复”功能恢复文档 Word带有自动恢复功能,当应用程序错误突然关闭程序,或系统出现故障突然重启系统时,再次打开Word时,Word会自动分析并处理文件错误,然后尝试恢复数据,并且会将恢复的文件保存下来,这时用户可以根据需要选择对应的Word 文档进行保存。 第1步、重新启动电脑后,首先重新启动Word。
Word文档被误删除怎么恢复
Word文档被删除怎么恢复 ●Word误删除怎么办 ●迷你兔数据恢复工具特性 ●恢复步骤及注意事项 Microsoft Office word无疑是当今社会普及度最高的办公软件,这款高效能软件在大部分行业领域内几乎已完全取代纸笔的记录功用,人们只需要轻松敲击键盘,即可快速高效地输出重要信息、编辑文章。但是呢,使用word文档也有风险,当你费尽心血敲了大半天的文案被自己或朋友不小心删除,那些灵感和创意不翼而飞,然后气的吐血三升,接下来该怎么办呢? 针对word文档被删除,迷你兔数据恢复工具强大的数据恢复能力,可以轻松找回被误删除、被格式化的文件。它能高效地从FAT系列和NTFS系列文件系统中恢复数据,支持的存储设备包括:硬盘、U盘、存储卡等。 ●迷你兔数据恢复工具特性 迷你兔的操作方法简易便捷,软件性能完善,界面干净,新用户最高可享有3个G的免费额度;即便是付费版,售价也仅在百元左右,购买后不限额度,终身使用,性价比高。 ●恢复步骤与注意事项 下面,小编以图文形式向大家展示找回word被删除的数据恢复步骤。 第一步,禁止向已遗失了word的分区内存储任何新文件。(一旦丢失word的数据区被新写入数据占用,就会出现文件被损坏或者被覆盖的情况,一旦出现文件被覆盖,那么就会出现恢复的文件打开是空白的情况。)
第二步,点击迷你兔主界面的“删除恢复”模块,然后鼠标选中遗失word的分区硬盘,点击扫描。
第三步,选择需要恢复的word,然后保存到新的分区硬盘里。(禁止将恢复的文件保存在丢失数据的分区硬盘内,以避免覆盖造成数据丢失。)
MiniTool Solution Ltd.研发出MiniTool ,是一款走在数据恢复领域前沿的软件,几乎可以恢复所有类型的文件,并且操作方法十分简单便捷,它不仅具有上述两位朋友使用的“删除恢复”功能,还有格式化恢复、硬盘恢复、移动存储设备恢复、深度恢复共五大功能,性能高效、强大而全面,复原效率极高。 (Minitool官方微信公众号“MiniTool2009”会定期推送更多数据恢复方面的相关专业知识和用户使用案例,欢迎您的关注,我们会把minitool做的更好。)
电脑中的Word文档误删除了怎么快速恢复
电脑中的Word文档误删除了怎么快速恢复【MiniTool数据恢复】 很多用户在把电脑中的Word文档删除后,都不知道如何采取有效的办法来进行恢复,只能重新编辑一份新的Word文档,当然有些用户有备份的习惯还好,直接用备份来还原就可以了。如果没有备份文件,其实我们也不必重新去编辑,只需要用数据恢复手段来进行还原。 恢复误删除Word文档的前提条件以及注意事项 恢复被误删除的Word文档,前提是这些Word文档没有受到覆盖。数据覆盖是指原有数据在被系统判定无用后起存放的数据区被新写入数据所占用,一旦发生这种情况,那么用户是没有办法将被覆盖的数据恢复出来的。因此一旦发生误删除操作后,想要完整恢复误删除的Word文档,用户首先需要停止对发生误删除操作的分区的任何数据写入操作。然后在下载数据恢复软件进行Word文档恢复。提示:不建议用户直接将Word文档保存在桌面中,这是因为系统分区在计算机运行时会产生大量临时文件。一旦用户将Word文档误删除后,被误删除的数据就可能被这些临时文件所覆盖, 恢复误删除的Word文件,大家可以使用免费的MiniTool数据恢复工具,这款软件可以快速扫描到删除的Word文档 使用MiniTool数据恢复工具恢复误删除的Word文档 使用MiniTool数据恢复工具找回误删除的Word文档只需要按照下边的流程进行操作即可。恢复步骤: 使用软件的“误删除恢复”模块来对Word文档之前所在的分区进行扫描。
选择发生误删除操作的分区(如果大家是因为回收站被清空而导致Word丢失,那么就需要选择Word文档在放入回收站之前存放的分区中),然后点击“扫描”按钮来扫描这个分区, 等待扫描完毕,大家就可以看到该分区中所有被删除数据的列表了。
如何恢复丢失的 Word 文档
如何恢复丢失的Word 文档 察看本文应用于的产品 有关本文的 Microsoft Word 2000 版本,请参见316950。 本页 ?简介 ?更多信息 o方法1:搜索原文档 ?Windows Vista ?Microsoft Windows XP o方法2:搜索Word 备份文件 ?Word 2007 ?Microsoft Word 2002 或 Mi crosoft Offi ce Word 2003?Windows Vista ?Windows XP o方法3:搜索“自动恢复”文件 ?步骤1:使用任务管理器 ?步骤2:手动搜索 ?Word 2007 ?Word 2003 和 Word 2002 ?步骤3:搜索 .asd 文件 ?Windows Vista ?Windows XP ?Word 2007 ?Word 2002 或 Word 2003 o方法4:搜索临时文件 ?Windows Vista ?Windows XP o方法5:搜索“~”文件 ?Windows Vista ?Windows XP o方法6:如何解决文档损坏问题 o更多信息 ?参考 展开全部 | 关闭全部
简介 Microsoft Word 文档在某些情况下可能会丢失。例如,如果发生了强制Word 退出的错误、您在编辑时遇到电源中断或者您没有保存更改就关闭了文档,文档就有可能会丢失。本文介绍了可用于尝试恢复丢失的文档的一些步骤。 注意:如果您最近没有保存过文档,则有可能丢失整个文档。如果您保存了文档,则只会丢失自上次保存以来所做的更改。请注意,某些丢失的文档可能无法恢复。 根据您的具体情况,按照下列方法的给出顺序使用它们。 回到顶端 更多信息 方法 1:搜索原文档 为此,请根据您所运行的 Microsoft Windows 版本执行下列步骤。 Windows Vista 1.单击“开始” ,在“开始搜索”框中键入文档名,然后按Enter。 2.如果“文件”列表中包含该文档,请双击该文档,在Word 中将其打开。 如果“文件”列表中未包含该文档,请转至步骤3。 3.单击“开始” ,在“开始搜索”框中键入*.doc,然后按Enter。 注意:对于 Microsoft Offi ce Word 2007 文档,请键入*.docx。 4.如果“文件”列表中未包含该文件,请继续执行方法2。
