word2010中插入数学公式的方法步骤.doc
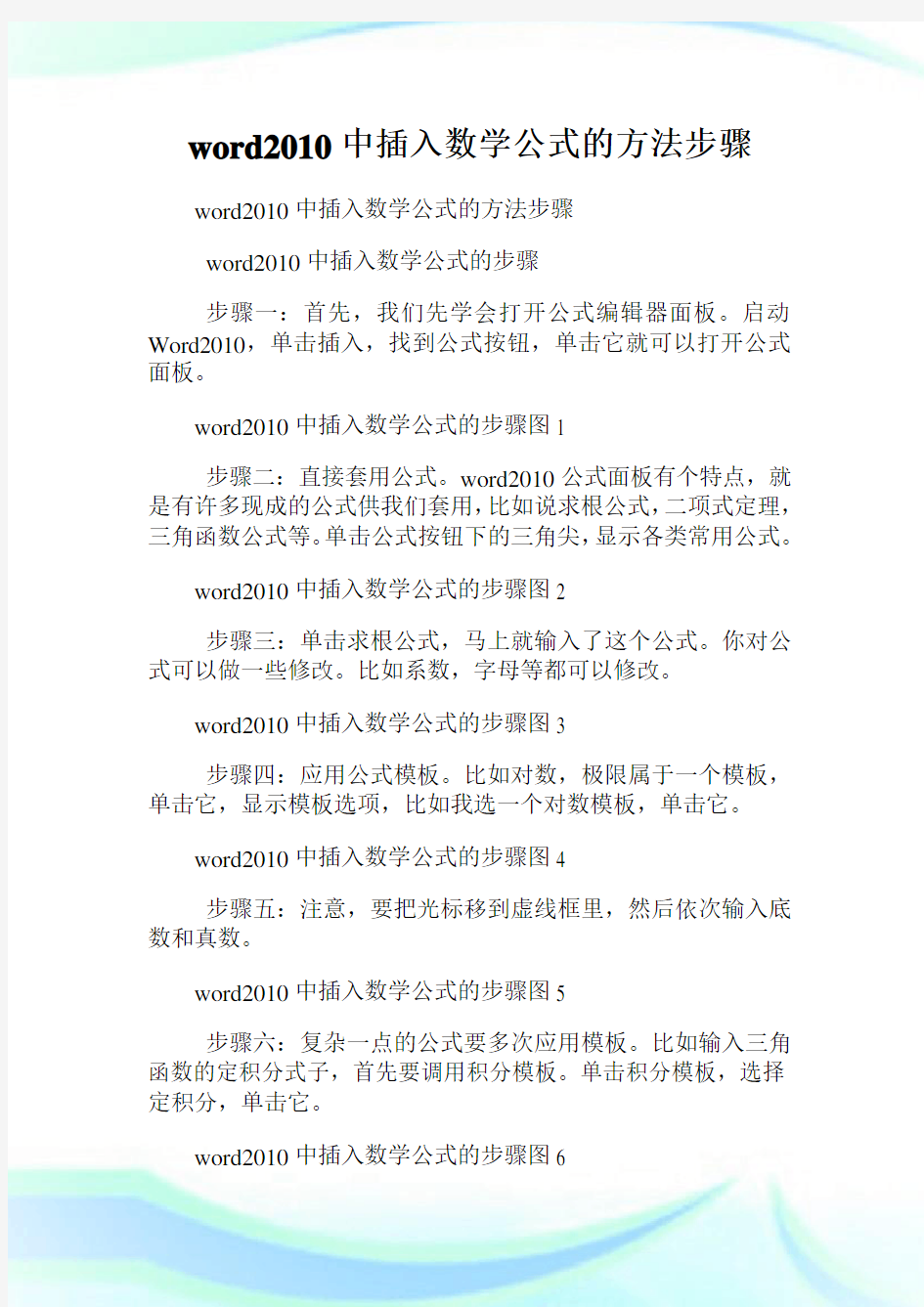
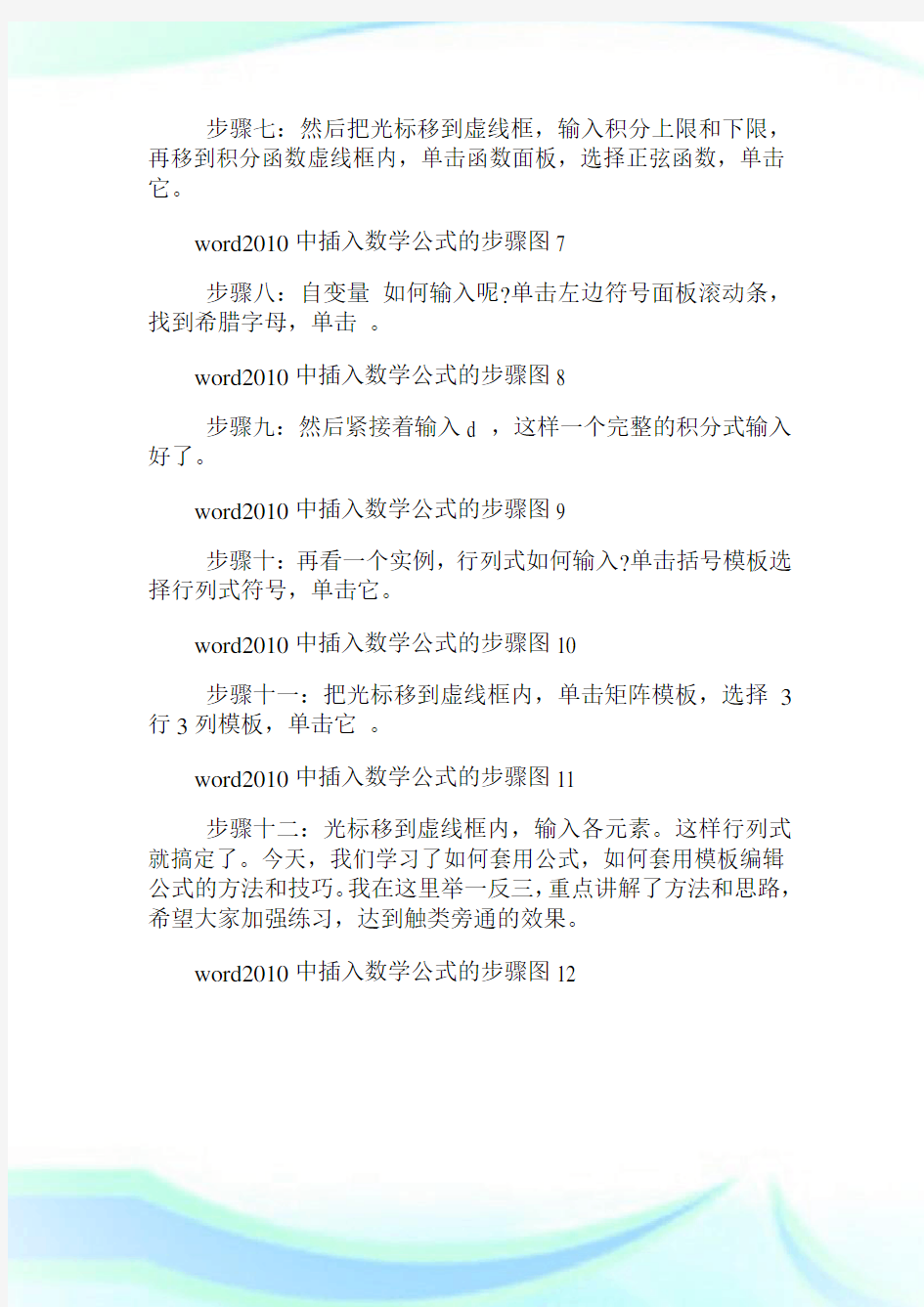
word2010中插入数学公式的方法步骤
word2010中插入数学公式的方法步骤
word2010中插入数学公式的步骤
步骤一:首先,我们先学会打开公式编辑器面板。启动Word2010,单击插入,找到公式按钮,单击它就可以打开公式面板。
word2010中插入数学公式的步骤图1
步骤二:直接套用公式。word2010公式面板有个特点,就是有许多现成的公式供我们套用,比如说求根公式,二项式定理,三角函数公式等。单击公式按钮下的三角尖,显示各类常用公式。
word2010中插入数学公式的步骤图2
步骤三:单击求根公式,马上就输入了这个公式。你对公式可以做一些修改。比如系数,字母等都可以修改。
word2010中插入数学公式的步骤图3
步骤四:应用公式模板。比如对数,极限属于一个模板,单击它,显示模板选项,比如我选一个对数模板,单击它。
word2010中插入数学公式的步骤图4
步骤五:注意,要把光标移到虚线框里,然后依次输入底数和真数。
word2010中插入数学公式的步骤图5
步骤六:复杂一点的公式要多次应用模板。比如输入三角函数的定积分式子,首先要调用积分模板。单击积分模板,选择定积分,单击它。
word2010中插入数学公式的步骤图6
步骤七:然后把光标移到虚线框,输入积分上限和下限,再移到积分函数虚线框内,单击函数面板,选择正弦函数,单击它。
word2010中插入数学公式的步骤图7
步骤八:自变量如何输入呢?单击左边符号面板滚动条,找到希腊字母,单击。
word2010中插入数学公式的步骤图8
步骤九:然后紧接着输入d ,这样一个完整的积分式输入好了。
word2010中插入数学公式的步骤图9
步骤十:再看一个实例,行列式如何输入?单击括号模板选择行列式符号,单击它。
word2010中插入数学公式的步骤图10
步骤十一:把光标移到虚线框内,单击矩阵模板,选择3行3列模板,单击它。
word2010中插入数学公式的步骤图11
步骤十二:光标移到虚线框内,输入各元素。这样行列式就搞定了。今天,我们学习了如何套用公式,如何套用模板编辑公式的方法和技巧。我在这里举一反三,重点讲解了方法和思路,希望大家加强练习,达到触类旁通的效果。
word2010中插入数学公式的步骤图12
Word2010中给符号设置自定义快捷键
Word2010中给符号设置自定义快捷键
经常与文字打交到的朋友时常会在Word文档中输入一些直径符号、人民币符号、小圆点、分割符等,但是在Word中每次插入符号都需要打开特殊符号窗口然后选择自己需要的符号再插入,插入一次两次还好,如果使用符号过于频繁,那就有点繁琐了。本次学习啦来为大家推荐个好方法,可以将你常用的一些符号设置合适的快捷键,下次使用起来只需按快捷键即可快速插入符号。
在Word文档中,鼠标放到需要插入圆点处单击,然后打开插入标签,在符号栏中单击符号按钮,一些常用符号会在此列出,如果有您需要的,单击选中即可。如果这里没有需要的圆点,请点击菜单底部的其它符号链接。
弹出符号对话窗后,在子集下拉菜单中选择一个合适的符号种类。这里,我们选择广义标点来举例。选中圆点图标后,单击插入按钮。(先不要关闭符号对话窗)
PS:
对话窗通常有两种,模态和非模态对话窗。模态对话窗是指那些必须要先关闭才能进行其他活动的窗口,而非模态窗口会允许您在对话窗仍然打开的状态下继续进行其它操作。
这里的符号窗口为非模态对话窗。也就是说,您可以在编辑文档的时候打开它放在旁边,需要时即拽过来用一下。很方便!
另外,注意到没有,当选中某个符号时,符号窗口下方会给出一个快捷键提示。例如,当选中圆点时,快捷键显示为Alt+0149。下次您可以直接使用这组快捷键来输入圆点。
不过,四位数字的快捷键不容易记住吧?是呀,小易也记不住的,所以小易要找个省力的办法:为常用符号自定义快捷键!
先选中目标符号,然后单击快捷键按钮。
现在会弹出一个自定义键盘窗口。命令栏中显示的既是我们刚才选定的目标符号,将鼠标放到请按新快捷键栏中单击一下。现在您就可以自由发挥啦。(小易测试了一下,貌似单独一个键盘按钮不行,需要使用组合键。Ctrl组合或是Alt组合都可以。
这里我们以Alt+1 为例。在键盘上按下Alt+1 后,窗口底部的指定按钮会变为可用状态。如下图所示:
单击指定按钮,现在我们刚刚自定义的快捷键就会出现在当前快捷键一栏下。设定已经完成了,最后单击关闭退出设置窗口。
上文各图是在Word2010中截的,Word2007、2003中可能稍有变化,大体步骤应该是差不多的。
提示:上述方法不仅适用于Word,而且还可以唉Excel和PPT中使用,大家可以多多发挥使用哦!
