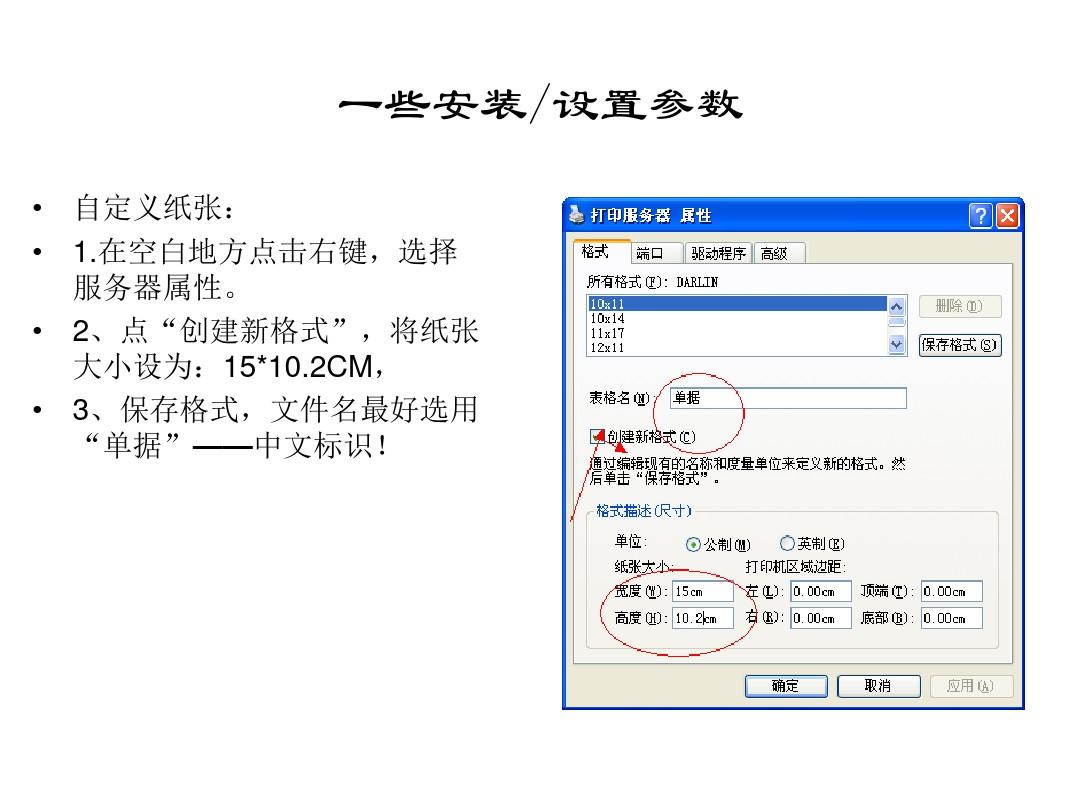得实打印机设置
针式打印机设置
电子证打印设置说明 一、打印机设置 电子证打印分为《剧毒化学品购买凭证》打印和《剧毒化学品准购证》打印。《剧毒化学品购买凭证》由购买单位打印一、二联,销售单位打印三、四联;《剧毒化学品准购证》由市(州、地)公安局打印一、二联,销售单位打印三、四联。下面以爱普生ME1+打印机为例设置: 1. 用驱动安装盘安装爱普生打印机驱动程序,安装完成后能在控制面板里的打印机和传真里找到刚安装的爱普生ME1+打印机图标。如图(一) 图(一) 2.鼠标右键EPSON ME 1图标,点击“属性”出现如下界面,如图(二)
图(二) 3.点击下方的“打印首选项(I)”按钮出现如图(三)界面,进行参数设置 图(三)
参数设置:“质量选项”选择文本;打印纸选项“类型”选择普通纸、尺寸选择“自定义”,长度为42cm,宽度为21cm(要注意单位),点击“保存”、“确定”;“方向”选择横向;在“页面版式”里勾上旋转180°;去掉“缩放文件”里面的勾。最后点击“确定”完成。二、打印设置 1.下载安装PDF阅读器AdbeRdr708_zh_CN7.0以上版本,以正常预览打印效果。下载位置是在系统登录界面真下方的“下载打印客户端”,单击下载保存到电脑硬盘中,双击安装。 (一)、购买单位打印《剧毒化学品购买凭证》第一、二联: 操作菜单:业务办理→《购买凭证》购买→购买凭证打印,如图(四) 图(四) 单击“购买凭证打印”后显示出所有本单位申请的购买信息,首先需要单位打印确认,点击“打印确认”后出现打印12联链接,即可点击打印预览《购买凭证》第一、二联,在此次销售确认后购买单
位将不能进行第一、二联的打印。点击“管理”栏中“打印12联”链接,出现打印预览页面如下:如图(五) 图(五) 确定打印无误后即可打印,点击浏览器左上角的“文件”里的“打印”链接或是PDF阅读器上的打印按钮,出现如下界面,如图(六) 图(六)
Epson针式打印机具有微调整功能
Epson针式打印机具有微调整功能,可以用以调节页顶位置(即打印机在打印纸上的开始打印位置)。如果打印开始位置太高或太低,使用微调整功能可以很容易地把打印位置调整到自己想要的地方。微调整功能可以控制打印纸以1/180英寸增量向前或向后走纸,从而调整纸张的装入位置、打印位置和切纸位置。 1、在装入打印纸的情况下,按住LQ-305K打印机的暂停键约3秒钟,直到打印机发出 鸣叫声, 并且暂停指示灯闪烁。 2、按换行/换页键向前进纸,按进/退纸键向后退纸,可以反复按这些进行键,直接达 到期望的位置。 3、按暂停键结束调整。说明:关闭打印机后,微调整设置仍然有效。做完微调整后正文至页顶的距离已缩小即打印位置上移。如图(2) 打印机的日常使用 针式打印机日常使用常识 针式打印机是可靠性和耐用性较高的计算机外设,正常使用时很少发生故障。但是,如果使用人员不懂其相关的使用常识,也会造成打印机故障。以下时使用针式打印机的一 些注意事项。 (1)正确的开机顺序 按照常规的顺序,先开打印机,后开电脑主机;关机时先关电脑主机,再关打印机。 使用过程中,避免频繁开关打印机电源。 (2)使用正规合格的打印纸 使用破损、褶皱或过薄、过厚的打印纸常常会造成卡纸等故障,其中过厚过硬的打印纸还容易造成打印头断针。在打印单页纸时,切记不要使用不平整、卷边的打印纸。如已经使用,且已发生卡纸,切忌直接将纸抽出,应先关闭打印机,随后旋转进/出纸旋扭将 纸拿出。 (3)使用正品色带
针式打印机打印连续纸设置 在使用前需要先定义纸张格式,定义好后在打印时才可以选择所定义纸张,方法如下:win98系统: 开始->设置->打印机及传真, 在此页面点目标打印机,右击打开属性页面,在“纸张”选项卡中上部格式部分选择最后一个"自定义",然后输入报表纸的宽及高,确定后退出。win2000及xp系统:开始->设置->打印机及传真,点选目标打印机,然后打开本页面"文件"菜单(本窗口),选"服务器属性", 然后建立新格式,输入格式名称及宽和高,保存后关闭。 在真正开始打印时,先选择要输出的打印机, 然后在右边属性中选择刚刚定义格式,如果还有错位现象,说明尺寸没有量好或设置不精确。重新更改即可。 爱普生LQ-305K 针式打印机的缺省设置方法 一、打印机缺省设置的作用:当所使用的应用软件无法控制某些功能或打印参数时,例如:选择字符集和设置页长。可通过打印机控制面板设置这些功能或参数,即打印机的缺 省设置 注:应用软件中对打印参数的设置,可能会覆盖打印机缺省设置。 二、缺省设置的操作步骤: 1. 准备工作: 1.1 四张A4 幅面打印纸:打印缺省设置模式说明页; 1.2 连接好打印机的电源。 2. 打印缺省设置的说明页:
Cardfive中文制卡软件使用说明教学文稿
C a r d f i v e中文制卡 软件使用说明
Cardfive中文制卡软件使用说明 一.在Cardfive制卡软件中找到Setup.exe安装文件,双击该安装文件来完成制卡软件的安装。 二.在桌面找到Cardfive软件的快捷方式,双击运行Cardfive中文制卡软件. 三.软件基本功能介绍 a.Cardfive中文制卡软件支持基本的文字,图象,照片,数字,条码等基本的功能, 支持数据库的连接.在整个制卡区中设计卡样,移动对象可以用鼠标或方 向键,挂接数据库后,整个对卡样的改变,既对整个数据库起作用。 b.Cardfive中文制卡软件基本功能使用介绍: 1.文本工具 在Cardfive中文制卡软件的左侧单击文字工具,在制卡区域按住鼠标左键,在制卡区域拖出一矩形区域,释放鼠标左键,在弹出的文字”属 性”框的默认文本框,输入要打印的文本,在单击”选择项”可以进行文本字 体的属性设置,在文本”属性”框的”基本设置”项中可以进行文本字体颜色 的设置,如下图:
上面的文本设置完成后,单击文本”属性”框的”应用”项就可在制卡区域看到文本效果.要想再一次改变文本信息,在制卡区域双击要改变的文本即可。 2.图象工具 在Cardfive中文制卡软件的左侧单击图象工具,在制卡区域按住鼠标左键,在制卡区域拖出一矩形区域,释放鼠标左键,在弹出的图象”属性”框中单击“打开文件“项,选择需要的图象或照片,在”选项“中,”保持比例“项,可以控制图象在改变大小时,是否按比例改变,其它还有一些选项功能,用户感兴趣的话可以试一下,要使图象填充整个卡面,右件单击,选择”填充整个卡面“项,如下图:
epson针式打印机的微调方法
epson针式打印机的微调方法 相关搜索:针式打印机, epson, 微调 ( @+ L2 Z" }( I2 t# q LX-300+ 装入打印纸,按住暂停键约3 秒钟,切纸灯开始闪烁,按下换行/换页键页顶位置上移,按下进纸/退纸键页顶位置下移.按暂停键退出微调整模式 LQ-300K 装入打印纸,按下暂停键直到打印机发出嘟嘟声并且字体灯开始闪烁.按下换行/进退纸键向前进纸,按下字体键反向进纸.按暂停键退出微调整模式.' O+ w# g2 M& |9 r$ ~ g% g LQ-300K+ 装入打印纸按下暂停键3 秒暂停灯开始闪烁按下换行/进退纸键页顶位置上移,按下进纸/退纸键页顶位置下移,按暂停键退出微调整模式. LQ-580K/580K+ LQ-670K/670K+/670K+T LQ-680K/680Kpro LQ-630K 装入打印纸,按住暂停键约3 秒钟,暂停灯开始闪烁,按下换行/换页键页顶位置上移,按下进纸/退纸键页顶位置下移.按暂停键退出微调整模式 LQ-1600K 装入打印纸,按联机键,厚纸灯开始闪烁,按换页键向前走纸,按换行键向后走纸.(连续纸装纸位置可保存,单页纸装纸位置不可保存) LQ-1600K2 装入打印纸,厚纸灯开始闪烁,按住控制键的同时按进纸/退纸键打印纸向下移动,按换行/换页键打印纸向上移动.(连续纸装纸位置可保存,单页纸装纸位置不可保存)! ]: O, k4 L" Y! L# w LQ-1600K3 LQ-1600K3+ LQ-1600K4 LQ1600K4+ LQ-1600K3H LQ-590K 装入打印纸,按住暂停键约3 秒钟,暂停灯开始闪烁,按下换行/
富士通针式打印机纸张自定义方法
1:WIN-XP系统 自定义非标准纸型 1: 依次点击开始->设置->控制面板->打印机和传真 2 :在打印机界面对话框的任意空白区域点击鼠标右键,选择“服务器 属性” 3: 在“格式”页表中选择创建新格式 4: 在格式描述处输入自定义的纸张名,并输入纸张大小,建议使用英制定义(1in=2.54cm),打印连续纸时带孔侧根据孔的数目来定义,2个孔=1英寸。 5: 点击保存格式 添加纸型至打印机驱动程序 1: 依次点击开始->设置->控制面板->打印机和传真 2: 选择相应打印机驱动程序,点击鼠标右键,选择“属性” 3: 在"常规"表单里,依次选择"打印首选项"- >"高级",然后通过"纸张输出大小"下拉菜单里选择您自定义的纸型。 4: 如果您无法选择到您自定义的纸型,请重新下载更新驱动或安装相对应的其他富士通宽行打印机驱动。 2: WIN-7系统 自定义非标准纸型 1: 依次点击开始->设置->控制面板->设备和打印机 2: 选中驱动程序图标,在上方横排选择选择“打印服务器属性”,左键
点击 3: 在“表单”页中选择“创建新表单” 4: 在格式描述处输入自定义的纸张名,并输入纸张大小,建议使用英制定义(1in=2.54cm),打印连续纸时带孔侧根据孔的数目来定义,2个孔=1英寸。 5: 点击保存格式 添加纸型至打印机驱动程序 1: 依次点击开始->设置->控制面板->设备和打印机 2: 选择相应打印机驱动程序,点击鼠标右键,选择“打印机属性” 3: 在"常规"表单里,依次选择"打印首选项"- >"高级",然后通过"纸张输出大小"下拉菜单里选择您自定义的纸型。 4: 如果您无法选择到您自定义的纸型,请重新下载更新驱动或安装相对应的其他富士通宽行打印机驱动。 3:WIN-8系统 自定义非标准纸型 1:鼠标移至左下角,出现“开始”后,鼠标右击选择“控制面板”,然后在出现的界面上点击“硬件和声音”,然后再点击“设备和打印机” 2:选中驱动程序图标,在上方横排选择选择“打印服务器属性”,左键点击 3:在“格式”页表中选择“创建新纸张规格”
HP M410d A5R纸张打印设置步骤(最新)
HP LaserJet Pro 400 M401d A5-R纸张横向进纸打印设置步骤1.打印机与样张尺寸效果展示图: HP LaserJet M401d样机展示用A5-R和A4纸张打印样张尺寸对比2.A5-R纸张放置图: A5-R纸张在纸盒1中放置图A5-R纸张在纸盒2中放置图3.设置步骤: 1)在打印界面中点击属性(本驱动程序为随机光盘标配驱动) 2)在“纸张/质量”选项中点击自定义
3)将名称设置为A5-R,把宽度设置为210.00毫米,长度设置为148.50毫米,点击保存后,点击确定并关闭当前对话框,返回到最初界面再次点击属性 4)在纸张/质量选项中,把纸张尺寸设置为A5-R,纸张来源选择纸盒1,纸张类型选择普通纸,点击确定并关闭当前对话框,返回到最初界面再次点击属性
5)再次在打印界面中点击属性,在“效果”选项中,点击下拉菜单选择文档打印在A5-R 尺寸上,把缩放以适合勾选上并点击确定 6)检查一下设置结果,选择份数点击确定后便可以进行打印 4.通用驱动测试环节:(UPD驱动程序) 版本号为:HP_upd-pcl6-x32-5.4.0.11744 (如图所示)只需在打印界面中选择通用驱动程序,点击属性后搜索要使用的打印机型号后便可进行打印,A5-R纸张的设置步骤与用随机光盘标配驱动的设置步骤相同。
注:在打印机的控制面板中不需要进行任何设置。用纸盒2打印A5-R 纸张的设置步骤与纸盒1一样,只是在纸张来源中选择纸盒2,经测试用纸盒2打印A5-R 纸张的速度略比纸盒1慢。 本文提到的A5-R 代表纸张尺寸的名字,可以任意设置。 注意:1、页面布局-纸张大小-纸张大小设置为A5横向 , 2、一定注意每步修改要点应用确定关系对话框后再改下一个设置。 3、 打印机恢复原厂设置就可以了,不用更改。
常用针式打印机的自检与设置方法
常用针式打印机的自检与设置方法 1、EPSON LQ-100 自检: 设置: 先给打印机装一张纸,关闭打印机电源。先按住打印机的左键,打开打印机电源开关,即可进入打印机的设置状态,打印机将以问答方式进行人机对话,左键代表“Yes”,右键代表“No”(面板上都已标明)。首先,打印机会问你是否以英文方式进行,这时敲“Yes”键;然后打印机会打印出当前设置情况;再逐项问你是否需要改变,若需改变,则敲“Yes”,反之,则敲“NO”。打印机又再会问你欠裥枰谋?对不对?若还是不对,则敲“NO”,直到你认为正确为止,照此种方式进行完十项设置,关机即可。 LQ_100的出厂设置应为: MessageLanguage:English Message Direction: Normal Charactar Table:437 page length:11 inch skip over perforation:on
Jear-off postion:on cutter TOF positon:3 Graphic print Direction: Uni-D Hex Dump\\Demonstration: Hex Dump Auto line Feed :off 2、EPSON LQ-300K 3、EPSON LQ-1600K 自检 先按住“换行“键(ASCII码方式)或“换页“键(汉字方式),打开打印机电源开关,打印机开始自检,临时停止按“联机“键(暂停),继续再次按“联机“键,关掉打印机电源开关结束自检。 DIP开关设置: SW1_1,SW1_2,SW1_3为国际字符集,其中: ON,ON,ON 为美国; ON,ON,OFF为法国; ON,OFF,ON 为德国; ON,OFF,OFF为英国; OFF,ON,ON 为丹麦; OFF,ON,OFF为瑞典;
打印机设置方法
打印机的设置方法: 1、检查您的打印机。 打开桌面上“我的电脑”,打开“控制面板”,打开“打印机”,查看默认打印机是否为Epson LQ-300,注意,必须是LQ-300,而不能是LQ-300+,即使您的打印机型号为Epson LQ-300+,也应该删除后替换成LQ-300的驱动程序。对于其他型号如LQ-1500或者LQ-570等打印机,由于条件限制,开发时未做测试,请各分公司协管员自行测试。 如果在安装打印机时发生问题或者找不到驱动程序,可以联系信息技术部。 2、设置纸张。 还是在“打印机”窗口中,点菜单“文件-服务器属性”,出现如下窗口: 2 1 3 4 3、设置新格式。 点击“创建新格式”,上面的“格式描述”、下面的“度量单位”输入栏和“保存格式”按钮都变得可用。然后按下图输入信息。格式名称可以任选,纸张的宽度为24.10CM,高度为12CM。对于一张撕成三份的连续纸,高度设置为9.3CM。
2 3 4、保存格式。 通常情况下,“保存格式”按钮是可用的,只要按下它,就会生成一个新的纸张格式了。但是有时它会一直为灰色,这时也不要紧,只需按下“确定”按钮,也会创建一个新格式,只不过会退出当前窗口,只要通过菜单“文件-服务器属性”重新打开就可以了。 5、设置打印机的默认纸张。 按照下图,在打印机上点右键,出来它的个性菜单,选择最下面的“属性”。 出现打印机属性对话框,
按“打印首选项...”按钮,就出来相应对话框,由于不同打印机的这个对话框各不相同,因此这里就不抓图了。在这个对话框里面找到纸张设置的下拉列表框,选择刚才你创建的那个纸张格式即可。 6、通过以上几个步骤,我们就设置好了打印机的纸张。以后就可以通过打印机 后方的自动进纸器加入多联压感纸,连续打印了。 7、使用中还需要注意几点: ●上述纸张设置只适用于分公司交货单的打印,如果需要用打印机打印其 他内容,如Word或Excel文档时,还需要重新用步骤5把纸张设置回A4或其他合适的类型。 ●由于纸张本身误差、打印机走纸误差等外部因素的作用,在连续打印多 张之后,纸张的定位可能会出现偏差,需要手工再卷回所需位置。为了保证打印文字不压住易撕线,请不要一次打印过多交货单,建议最多每次打印10~20页,以便有机会调整纸张。 ●实际使用中不排除卡纸、色带卷动失灵、打印数据错误等情况,再次建 议每次打印的交货单数不要过多,减少因意外情况而产生浪费。
云打印使用说明
云打印使用说明 一、在浏览器上打开云打印网址:http://10.55.101.56。使用帮助:详细介绍自助打印复印的使用,并支持中英版界面。双击“下载联创客户端”可下载联创打印驱动。如下图1-1、图1-2所示: 图1-1 图1-2 二、云打印操作方法 1、电脑端操作 1.1、点击“云打印”,弹出登录界面,需输入用户名和密码认证,如图2-1-1。
图2-1-1 1.2、认证成功后,即会弹出上传打印文档窗口,可选择打印纸型A3/A4;彩色/黑白(图书馆的自助打印复印机暂无彩色打印);单面/双面(图书馆的自助打印复印机暂无双面打印);份数等选项,云打印现只支持Office Word/Excel/Pdf/Jpg/Png/Txt等格式的文件。如图2-1-2。 图2-1-2 1.3、点击‘选择文件’后即弹出文件路径选择框,如图2-1-3
图2-1-3 1.4、选择好需提交的文件及相关打印属性后,点击“确定”,提交打印文档,显示如图2-1-4,图2-1-5. 图2-1-4
图2-1-5 1.5、选择“打印文档”,在这个页面可以删除不再需要打印的任务文档,如图2-1-6. 图2-1-6 2、自助文印刷卡端操作 2.1、.在一体机屏幕上按下[自助打印]按钮,如图2-2-1。
图2-2-1 6.屏幕上会显示使用指南,在读卡器上刷校园卡后,系统会进入打印页面,如图2-2-2。 图2-2-2 点击[返回前页]回到系统主界面。 7.在打印界面中刷卡,可以看到准备打印文档的信息,如果确认打印,再次刷卡,如图2-2-3。
图2-2-3 8.打印完成后,系统会显示打印成功。在卡取走后,系统自动回到主界面,如图2-2-4。 图2-2-4 点击[返回前页]回到主界面 图3-1-3
brother打印机使用说明书
Brother 激光打印机使用说明书HL-2140 HL-2150N HL-2170W 对于视障的用户您可以使用“ 文本发声” 软件阅读本使用说明书。在您使用打印机之前,您必须设置硬件并安装驱动程序。请使用快速安装指南设置打印机。包装箱内有印刷副本。请在使用打印机之前,仔细阅读使用说明书。将随机光盘放置在方便的地方,以便随时迅速查询。请访问http://solutions.brother.com。您可以获取更多产品支持信息、最新的打印驱动程序和实用程序、常见问题解答FAQs 和技术问题等。版本B SCHN使用本说明书本说明书使用的符号本使用说明书使用以下图标:此图标警告您避免可能造成的人身伤害。此图标警告您避免可能发生的触电伤害。此图标警告您不要触摸烫热的设备部件。此图标说明了您必须遵守或避免的一些步骤以防止损坏打印机或其他物品。此图标提醒您与打印机不兼容的设备和操作。此图标提醒您如何对应可能出现的情况或提供有关当前操作如何与其它功能工作的提示。i安全注意事项安全使用打印机请妥善保存说明书以备日后参考,进行任何维护之前请仔细阅读。警告打印机内部有高压电极。清洁打印机内部之前,务必关闭电源开关,并将打印机插头从电源插座中拔出。不要用湿手插拔插头,否则可能会导致触电伤害。始终确保插头完全插入。不要使用吸尘器清洁打印机中泄漏的墨粉,否则可能导致吸尘器内部墨粉阻塞,引起火灾。使用干燥的无绒毛布清除残余墨粉,并根据当地法规处理废弃的墨粉。不要使用易燃物品或任何类型的喷雾清洁设备的内部或外部。否则可能引起火灾或触电伤害。关于如何清洁设备,请参阅第73 页上的清洁。ii在您刚使用过打印机后,打印机内部的一些零件温度会非常高。当您打开打印机的前盖或后盖后出纸托板时,不要触摸图中所示的阴影部分。打印机内部打印机内部前视图后视图塑料袋用于包装设备。请将这些塑料袋放于儿童不易触及的地方,以免儿童误吞而窒息。清洁打印机的外部: 请确保已经从交流电源插座上拔下打印机插头。请使用中性清洁剂。若使用挥发性的液体如稀释剂或汽油清洁将损坏打印机的外表面。不要使用含有氨的材料进行清洁。注释不要移动或损坏定影单元上或附近的注意标签。iii商标Brother 标记是兄弟工业株式会社的注册商标。Apple、苹果标记、Macintosh 和TrueType 是苹果公司在美国和其它国家的注册商标。Hewlett Packard 是注册商标,HP LaserJet 6P、6L、5P、5L、4、4L、4P、III、IIIP、II 和IIP 是Hewlett- Packard 公司的商标。Microsoft、MS-DOS 和Windows 是微软公司在美国和其它国家的注册商标。Windows Vista 是微软公司在美国和/ 或其它国家的商标或注册商标。ENERGY STAR 是美国的注册商标。SuSE 是SuSE Linux AG 的注册商标。RED HAT 是Red Hat 公司的注册商标。Mandrake 是Mandrake Soft SA 的注册商标。Intel、Intel Xeon 和Pentium 是Intel 公司的商标或注册商标。AMD、AMD Athlon、AMD Opteron 和combinations thereof 是Advanced Micro DevicesInc 的商标。Java 和所有Java 相关的商标和标记是Sun Microsystems Inc. 在美国和其它国家的商标和注册商标。对于本使用说明书中涉及的软件名称,其相对应的公司都拥有表明其所有权的软件许可协议。本使用说明书中涉及的其它术语、商标和产品名称是其相对应公司的商标或注册商标。编辑及出版说明本手册在兄弟工业株式会社监督下编辑出版,包含最新产品的说明和规格。手册内容及产品规格如有更改,恕不另行通知。Brother 公司保留对包含在手册中的产品规格和材料作出更改的权利,恕不另行通知,同时由于使用本手册所包含的材料所造成的任何损坏包括后果,包括但不仅限于本出版物的排版及其他错误,Brother 公司将不承担任何责任。2007 Brother Industries Ltd.装运打印机如果出于任何原因必须装运打印机,请小心包装打印机以避免运输途中引起的损坏。我们建议您保留并使用原包装。打印机应受承运人担保。iv目录1 关于本打印机1 装箱清单
爱普生epson1600k3h打印机调整手册范本
Epson LQ1600KⅢH针式打印机调整手册 选择打印纸来源 1 在连续纸上打印 2 在单页纸上打印 打印机对于在单页纸和连续纸上打印提供了多种打印纸来源。打印纸可以从打印机的顶部、前部、底部或后部送纸。根据当前的打印需要选择最适合的打印纸来源。 在连续纸上打印 可以从三种拖纸位置(前部推进式、后部推进式和牵引式)和三种进纸槽(前部、后部和底部)中选择,来进行连续纸打印。本节根据您打印连续纸的需要,帮助你更好地决定选择哪种进纸路径和拖纸器。关于安装拖纸器和装入打印纸的说明,请参见使用拖纸器装入连续纸。 前进式拖纸器位置使用 如果您常需要裁切连续纸(例如,打印购买定单或收据),使用前部推进式或后部推进拖纸器较好。允许您使用打印机切纸刀在页缝位置轻松裁切连续纸。并且,当连续纸装入拖纸器时,不必从拖纸器上取下连续纸也可从导纸器装入单页纸打印。 有两种拖纸器:前部和后部。当打印机运输时,拖纸器安装在后部推进位置。下面表格是关于拖纸器位置和相关的进纸路径的详细信
息。 牵引式拖纸器位置使用 如果经常需要在厚纸或重磅连续纸上打印,例如多联表格和带有标签的连续纸,请使用牵引式拖纸器。牵引式拖纸器能更好的避免夹纸,并允许您从打印机前部、后部或者底部装入连续纸。然而,当拖纸器处于牵引位置时,不能使用切纸功能。 ATTENTION:要在牵引位置使用拖纸器,您可从后部推进位置取下拖纸器,把它重新安装到牵引位置 如果在牵引位置使用选件推进式拖纸器,可以形成推进/牵引式拖纸器组合。这将改进连续纸的性能,此组合可推荐在预打印的连续表格上打印。更多详细信息,请参见使用推进/牵引式组合拖纸器。 牵引式拖纸器可以使用前部、底部或后部打印纸槽。
打印机纸张设置
适用范围 本文以Windows 2000和Windows 98系统为背景,举例说明了HP LaserJet 6L打印机打印自定义纸型的设置方法。惠普其他激光打印机在Windows 98、Me、2000、Xp、2003 中打印自定义纸型的设置方法也可参考本文。 注意事项 确保打印机和电脑已经开机并正常连接,能够顺利打印Windows测试页或其他A4页面文档。 建议并口线缆长度不要超过3米,不要使用延长线、共享器、加密狗或者其他的中间设备。Windows 98设置步骤如下:(请安装随机自带光盘或者从HP网站下载相应驱动) 从"开始-设置-打印机",进入LaserJet 6L打印机的驱动属性,选择"纸张"项目中的"任意大小纸张设置": 如果需要从软件中打印该纸型,例如Microsoft Office Word, 只需在"文件-页面设置"中正确设定的自定义纸型即可。 注: 如果您安装的驱动是打印机随机自带光盘或者从HP网站下载相应驱动,设置方法请参考上面Windows 98系统中的介绍。 如果您安装的驱动是Windows 2000、XP、2003 操作系统自带的HP LaserJet 6L打印机驱动。请参考下面的具体介绍。 Windows 2000设置步骤如下:(以258mm*130mm 大小的自定义纸型为例) 从系统"控制面板"进入"打印机"项目,点击左上角"文件",并选择"服务器属性": 或者直接在页面空白处用鼠标右键点击,也可弹出如图菜单; 打开"服务器属性":
选择"创建新格式",并在下图中标注的栏目中填写需要设置的纸张尺寸和名称; 保存格式,即可创建了自己定义的纸型,选择"关闭",退出"服务器属性"; 然后,请打开打印机驱动属性,即"开始-设置-打印机",右键点击打印机图标,选择"属性":选择"打印首选项-纸张/质量-高级",在纸张大小项目中,选择我们前面设置的user纸型; 如果您需要从软件中打印该纸型,例如Microsoft Office Word, 在"文件-页面设置"中正确设定的User纸型。根据您需要的打印设置,选择"横向"或"纵向",这里,我们尝试打印一个横向表格。于是选择"横向",并将纸张放置在打印机进纸盒。 对于自定义大小的纸张,我们建议"短边先进"放置。 注意:纸张放置方法:无论是横向打印还是纵向打印,在放置纸张时,都建议"短边先进",即装入介质时,应使其窄边在前且需要打印的页面朝上。调整介质导板的侧面和后面,使其与介质相符。 所有设置完成后,回到文件-打印窗口中,选择"确定",您所需要的文件就可以顺利打印了。Windows XP中如何自定义纸型 作者:啡啡【转载】个人电脑 05年09月30日 [评论7条] 在Windows 98操作系统中,打印机属性里的纸张选择里有“自定义”一项,比较直观,可以很方便的自定义打印机纸张大小;而Windows XP中“自定义”的位置是不同于Windows 98的,不熟悉的用户很难找到。下面就是在Windows XP中自定义纸型的方法。
canon说明书
佳能IXUS95IS-IXY110IS中文说明书 在使用本产品之前,请务必先仔细阅读本使用说明书。 请务必妥善保管好本书,以便日后能随时查阅。 请在充分理解内容的基础上,正确使用。 使用说明书 相机使用者指南 数码相机 中文 请检查您的相机包装中是否包含下列物件。如有任何物件缺失,请与您购买相机的零售商联系。 〓本包装内不含存储卡。 〓要浏览PDF 说明书,需使用Adobe Reader。 检查包装内物品 相机 电池NB-6L (含端子盖) 界面连接线 IFC-400PCU 影音连接线 AVC-DC400 腕带 WS-DC7 电池充电器 CB-2LY/CB-2LYE 入门指南 保修卡/ 产品合格证 数码相机 解决方案光盘 也可参考CD-ROM 上的PDF 说明书。 安装后,会在桌面上出现快捷图标。如果软件安装失败,您可在 CD-ROM 的Readme 文件夹中找到说明书。 〓相机使用者指南(简称“本指南”) 一旦您掌握了基本知识,即可利用相机的多种功能拍摄更高难度的 照片。 〓个人专用打印指南 在您需要将相机连接到打印机进行打印时阅读。 〓软件入门指南 在您需要将相机连接到计算机上时阅读。 说明如何安装和使用“数码相机解决方案光盘”上的软件。 http://web.canon.jp/imaging/information-e.html 试拍 请先试拍几张图像并播放这些图像,以确认图像是否可以正确记录。请注意,
若因相机或附件(包括存储卡)的故障,导致不能拍摄图像或机器无法读取拍摄的图像而造成的任何损失,佳能公司、其子公司和分支机构、以及经销商皆不负赔偿责任。 侵犯版权警告 本相机记录的图像仅供个人使用。未经版权所有者的事先许可,不得记录侵犯版权法的图像。即使摄制的图像仅供个人使用,请注意在某些状况下运用相机或其他设备复制表演、展览、或商业资产的图像可能侵犯别人的版权或其他法律权益。 保修范围 本相机的保修服务范围仅限于在原出售国家/ 地区。如果本相机在国外出现问题,请把它送回原出售国家/ 地区,再向佳能热线中心求助。有关联系佳能热线中心的方法,请查阅本产品合格证上的佳能(中国)网站或佳能热线中心的相关信息。 液晶显示屏 液晶显示屏以非常精密的制造技术生产而成。99.99%以上的像素均符合规格,但偶尔有些不良像素可能会显示为亮点或暗点。这并不表示相机已损坏,也不影响记录的图像。 相机机身温度 长时间使用相机时,机身可能会变热,请小心使用。这并不表示相机已损坏。存储卡 本相机可使用多种存储卡。本指南通称这些卡为存储卡。 请先阅读本文 您想要做什么? ●进行拍摄,让相机进行设置. . . . . . . . . . . . . . . . 22 ●拍摄各种场景. . . . . . . . . . . . . . . . . . . . 52 – 54 ●聚焦人物面部. . . . . . . . . . . . . . . . . . 22, 60, 76 ●在不能使用闪光灯的地方拍摄(关闭闪光灯). . . . . . . . 55 ●把自己也拍到照片里(自拍). . . . . . . . . . . . . 59, 60 ●在照片中插入日期和时间. . . . . . . . . . . . . . . . . 58 ●拍摄近摄照片(微距). . . . . . . . . . . . . . . . . . 63 ●使用变焦拍摄近摄照片(数码微距拍摄). . . . . . . . . . 64 ●拍摄旧照片或黑白照片. . . . . . . . . . . . . . . . . . 70 ●改变所要拍摄的图片的大小(记录像素数). . . . . . . . . 65 ●连续拍摄照片. . . . . . . . . . . . . . . . . . . . . . 67 ●无相机晃动拍摄(影像稳定器模式). . . . . . . . . . . .111 ●在低光照条件下拍摄无相机晃动图像 (高ISO 感光度) . . . . . . . . . . . . . . . . . . 54, 68 y水族馆 (第54页) S潜水 (第54页) Z低光照 (第54页)Ht室内 (第53页) 焰火
兄弟打印机故障代码
兄弟维修代码 故障信息 2.1 控制面板上的故障信息 2.1.1 用户访问的故障信息 在打印、扫描、复印时出现故障时,故障信息会显示在控制面板上的LCD上。下面列出的故障信息是用户可以恢复或者参考表中指定的章节可以进行操作的。 故障信息维修方法 CHANGE DRUM SOON 硒鼓单元已接近其使用寿命。更换一个新硒鼓,一分钟后该信息将自动消失。 COVER OPEN 关闭前盖。如果前盖是半开的,即使在关闭前盖后该项故障信息也不会消失。这种情况下,须完全打开前盖,然后按正确的方法盖上前盖。CHECK PAPERCHECK PAPER#1*CHECK PAPER#2*(* 如果安装了选配的下层纸盒) (1) 将纸张正确放入纸盒;(2) 如果缺纸,往纸盒里放入一摞新纸;(3) 检查纸盒中的纸张是否整齐,如果发现纸张卷曲,打印前应将纸张展平;有时将纸取出来上下翻转后再放进纸盒也会起一定的作用。(4) 减少纸盒中的纸张数量,纸摞的厚度应低于27mm。(5) 检查所用纸张是否符合指定类型。 CHECK CASSETTECHECK CASSETTE #1*CHECK CASSETTE #2*(* 当安装了可选下层纸盒时) 检查纸盒是否正确安装在打印机上。 NO DOCUMENT 将文档放在自动进稿器上,故障信息将自动消失,同时显示复印数量。 PRINTER JAM 取出卡在打印机中的纸张。如果打印机不能自动恢复打印,请按下“Job Cancel”按钮。详情请参阅本章的3.2节。 DOCUMENT JAM 取出卡在自动进稿器中的文档。如果打印机不能自动恢复扫描或复印,请按下“Stop”按钮。详情请参阅本章的第4节。 TONER LOW 粉盒中墨粉不足。买一个新粉盒,以备在打印机显示“TONER EMPTY”信息时使用。 TONER EMPTY 粉盒内没有墨粉或没有安装粉盒。更换一个新粉盒或安装配套粉盒。 故障信息维修方法 MEMORY FULL (1) 如果你正在打印,则按下Job Cancel 按钮,以打印打印机内的剩余数据。如果你在复印,则按下Copy 按钮,以复印打印机内的剩余数据。 (2) 降低打印的分辨率或文档的复杂程度。(3) 通过增加可选内存条来扩充打印机内存。 DOWNLOAD FULL 按下Job Cancel 按钮,取消打印机内的剩余数据。 COOLING DOWN 等待打印机内的温度降到额定范围(打印机内温度过高将导致打印机不能工作)。 MANUAL FEED (1) 将纸张放在手动送纸槽内。(2) 按下Job Cancel 按钮,用纸盒内的纸打印。 PLS OPEN COVER 打开然后再关闭前盖。如果用打开/关闭前盖的方法来修复故障,此信息将会消失。 PLS CLEAN DRUM (1) 清洁硒鼓单元内的电晕丝。(2) 如果信息还没有消失,则
兄弟打印机使用说明
如何进行用Brother一体机进行扫描、复印及打印? 在一体机待机状态下,可进行如下操作: 1、扫描 1-1A4扫描: 将纸张翻页放在进纸口,要扫描的内容面朝上,纸张头朝左。注意:一次不超过20张 不能按键一次即正反面都扫描,扫描反面须翻页后再进行扫描一次。 扫描→选择“扫描到PC”→选择“图像”→选择要存档的计算机(自己的计算机名)→更改设置(否)→确定→启动 1-2非A4纸张、票据、照片、身份证等扫描: 打开上盖,将扫描的内容面朝下,纸张靠近左上(可扫描区域与A4纸张边界相同),放在透明面板上的可扫描区域。 扫描→扫描到PC→图像→选择要存档的计算机(自己的计算机名)→更改设置(否)→确定→启动 2、复印 2-1A4复印: 将纸张翻页放在进纸口,要扫描的内容面朝上,纸张头朝左。按下启动键。 注意:一次不超过20张,不能一次性正反面全部复印,复印反面须翻页后再进行扫描一次。 2-2 非A4纸张、票据、照片、身份证等复印: 打开上盖,将复印的内容面朝下,纸张靠近左上(可扫描区域与A4纸张边界相同),放在透明面板上的可复印区域。 按身份证键→正面朝下,人物图像保持头朝左,与透明面板平行→启动→身份证翻面,放置同一位置→启动 按票据键→启动 照片→启动 3、打印 1、单面打印(默认)→启动 2、手动双面打印→office中,点击“打印”→选择要打印的范围(如:1,3,5,7,9)→打印A 面→取出已打印纸张(按取出的原序),打开机器最下方纸槽,将已印字的一面朝上,字与人呈相反的方向,将纸放进纸槽,打印B面(如:2,4,6,8,10) 3、自动双面打印:office中,点击“打印”→选择“属性”→选择“双面打印”→选择“确 定”。(如需单面打印,须选择“属性”→“双面打印”选择“无”→点击确定)
S门禁一体机使用说明书中文
精心整理 安装使用前仔细阅读本说明书 1 产品简介: 本产品为非接触式感应卡金属密码门禁一体机,根据型号不同分别支持EM 、MIFARE 两种感应卡,是目前最先进的单门门禁控制器之一。它采用独特的金属外壳设计,灵巧的键盘面板操作,内置高档微处理器,抗干扰能力强,安全性和可靠性极高,可为2000个用户提供强大的安全保障。它具有超低功耗、夜光键盘、独立密码、韦根输出、输出短路保护、门磁报警、防拆报警、开门按钮、门铃接口、安全级别设置等强大功能,使用非常方便, 2 3 4 管理员操作 恢复出厂设置: 机器断开电源,按下#键不松开手,然后通电,机器“嘀嘀”两声后松手。即为机器初始化成功。 注:恢复出厂设置不会删除用户资料。 进入管理员操作状态: 999999。 4.1 修改管理员密码: 按注:管理员密码为6~8位任意数字,请妥善保管好。 4.2 添加用户:
4.2.1连续增加卡: 按 4.2.2指定卡号增加: 按 注:自动增加时,用户ID号由本机自动产生,范围是1~2000,并从小到大搜索。 4.2.3指定ID号刷卡增加: 按 4.2.4指定ID号和卡号增加: 按 注:输入ID号位数为1-4位,范围是1~2000,如1,01,001,0001都表示ID号1。 添加卡用户会自动产生一个默认密码“1234”,但此密码不能开门,仅作为用户修改密码用。 4.2.5 按 4 4.3 4.3.1 按 4.3.2 按 4.3.3 按 4.3.4 按 4.4 4.4.1 按 4.4.2 按 4.4.3 按 4.5 按 4.6 按 注:报警时间范围“0~3分钟”,出厂默认为1分钟。 4.7门磁报警功能设置: 4.7.1屏蔽该功能(出厂默认): 按 4.7.2开启该功能: 按 开启该功能后,分两种情况: 4.7.2.1如果正常开门没关,1分钟后,内置蜂呜器发报警音提示,门关上或1分钟后自动关闭。 4.7.2.2如果正常开锁20秒后开门,或门被强行打开,外置报警器及内置蜂呜器同时报警。 4.8安全模式设置: 4.8.1正常模式(出厂默认):
brother 标签打印机使用手册
Brother 标签打印机使用手册 Brother 标签打印机相当于普通的打印机有网络打印和本地打印。 咱们的设备是QL-580N 本地打印: 直接把标签机连接USB线安装驱动即可。默认WINDOWS7自带驱动。 USB数据线如下图: 需要安装1个客户端:P-touch Editor 客户端下载地址: http://welcome.solutions.brother.com/bsc/public/as/cn/zh/dlf/downloa d_top.html?reg=as&c=cn&lang=zh&prod=lpql580eas 选择系统版本和语言然后点击搜索
如下图: 进入到下载界面,下载P-touch Editor5.x 然后安装一个打印机,和添加普通打印机一样 如果没有打印机驱动,在次界面也可以找到下载即可。 网络打印: QL-580N如果需要更改IP地址,比如换位置了。需要更改标签打印机的地址就必须下载一个软件对他进行更改配置。 但是必须是和标签打印机同一个网段之下才可以配置它的地址。 例如: 标签打印机的地址是10.10.163.250那么如果在办公环境下咱们的地址是10.10.66.0/24网段的那就不能配置,只能单独找一个交换机或者HUB把笔记本配置为10.10.163.0/24网段的才能进行管理。
使用软件是:BRAdmin Light 下载地址: http://welcome.solutions.brother.com/bsc/public/as/cn/zh/dlf/download_index.html?reg=as&c= cn&lang=zh&prod=lpql580eas&dlid=&flang=%E4%B8%AD%E6%96%87&os=98&type2=-1 如果在下载安装之后即可。安装完成之后并安装启动效果如下: 右键配置地址。 然后在安装客户端即可,客户端和本地打印的一样: http://welcome.solutions.brother.com/bsc/public/as/cn/zh/dlf/downloa d_top.html?reg=as&c=cn&lang=zh&prod=lpql580eas 下载并安装即可。 然后安装一个打印机,添加上IP地址即可。和添加普通打印机一样。如果没有打印机驱动,在下载界面也可以找到下载即可。
用友T打印设置方法
用友T3打印设置 第一凭证打印 用友常用的有激光打印机用的A4金额式记帐凭证KPJ101和A4金额式记凭证发票版KPJ103 针式打印机用的金额式记账凭证、金额式记账凭证发票版、帐薄通针打凭证TR101。 首先确定用的纸,然后在总账—设置—选项—帐薄一栏进行设置, 凭证、帐薄套打前面打上勾就是用套打纸打印,不打勾就可以用白纸打印,用套打纸打印纸打印表体内容,表格边框纸上自带,用白纸打印时就会打印边框和表体所有内容。 勾上套打后对应的纸型为:
1、用友专版--非连续:对应的是激光打印机的A4激光金额式记帐凭证KPJ101和A4数量外币式记帐凭证KPJ102纸型纸型 2、发票版--非连续:对应的是A4激光发票版记账凭证KPJ103和A4激光数外凭证KPJ104纸型 3、发票版—连续:对应的是针打金额记帐凭证发票版KPL103和数外式针打发票版KPL104纸型 4、用友版—连续:对应的是针打金额记账凭证L010106和针打数外凭证L010206纸型 5、TR101版—连续:对应的是针打帐薄通TR101纸型。 注:用友T3-10。8以前的版本不可以直接选择打印发票版的纸型需要安装纸型补丁。 选择好了正确的纸型后,下一步就是设置边距来调整打印位置,软件中会影响到位置参数的地方有三个,1、总账—设置—总账套打工具,
2、总账—凭证—打印凭证—设置, 3、总账—凭证—打印凭证—预览—设置。 这三处都可以看到上下左右边距四个参数,我们的原则是调整好位置后,这三个地方保持一致,首先我们打印一张凭证,然后根据打印效果看需要往哪个方向调整,如果需要字往左、左边距减小;字往右、左边距增
cardfive使用说明书
证卡制作软件使用说明 1、软件界面 证卡制作软件安装完成后,会在桌面上建立一个“CardFive”的快捷方式,双击它即可进入软件界面,如下图: 软件界面由菜单、标准工具栏、设计工具栏、数据库工具栏、对齐工具栏和卡片版面设计区域组成。 在卡片版面设计区域点击右键,将出现如下图菜单: 您可对软件进行一些简单的设置,如隐藏网格显示、标尺和工具栏的显示等一些设置,您可根
据您的喜好来设定。 现在以下面两张卡为例来说明怎样设计制作单张卡片和利用数据库进行成批处理。 说明: 以上两张卡片主要由相片和一些文字组成,是比较典型的卡片。有些卡片还需要设计打印条形码、二维码和一些标志LOGO等,软件本身带有丰富的设计工具,如有条形码、矩形、实心矩形、线条、二维码等,这些都可以根据您的实际需要来设计。 单张卡片设计制作和打印: ①首先在卡片版面上插入文字“广州盛泰科技有限公司”。插入方法:点击“设计工具栏”上的“文本”设计工具,如下图:
②选择“文本”设计工具后,将鼠标移到卡片版面设计区域,左键点击鼠标在您要插入文字的位置轻轻画一下,如下图: ③轻轻画一下后,将弹出一个窗口,请在默认文本框内输入目标文字“广州盛泰科技有限公司”,如下图:
④文本输入完成后,请点击“选择”按钮来设置相应的字体及字体大小,设置完毕后点击“确定”,如下图:
⑤字体设置完成后,点击“确定”,文字就这样插入到卡面上来了。如下图: ⑥此时您可以看到文本有一个虚线框包围着,您可右键点击文本,将出现一个右键菜单,然后点击弹出菜单的“调整到实际大小”,把虚线框调整到正好文本大小,如下图: 按照同样的方法插入其它的文本,并设置相应的字体及字体大小。