电气检修规程直流系统(参考Word)
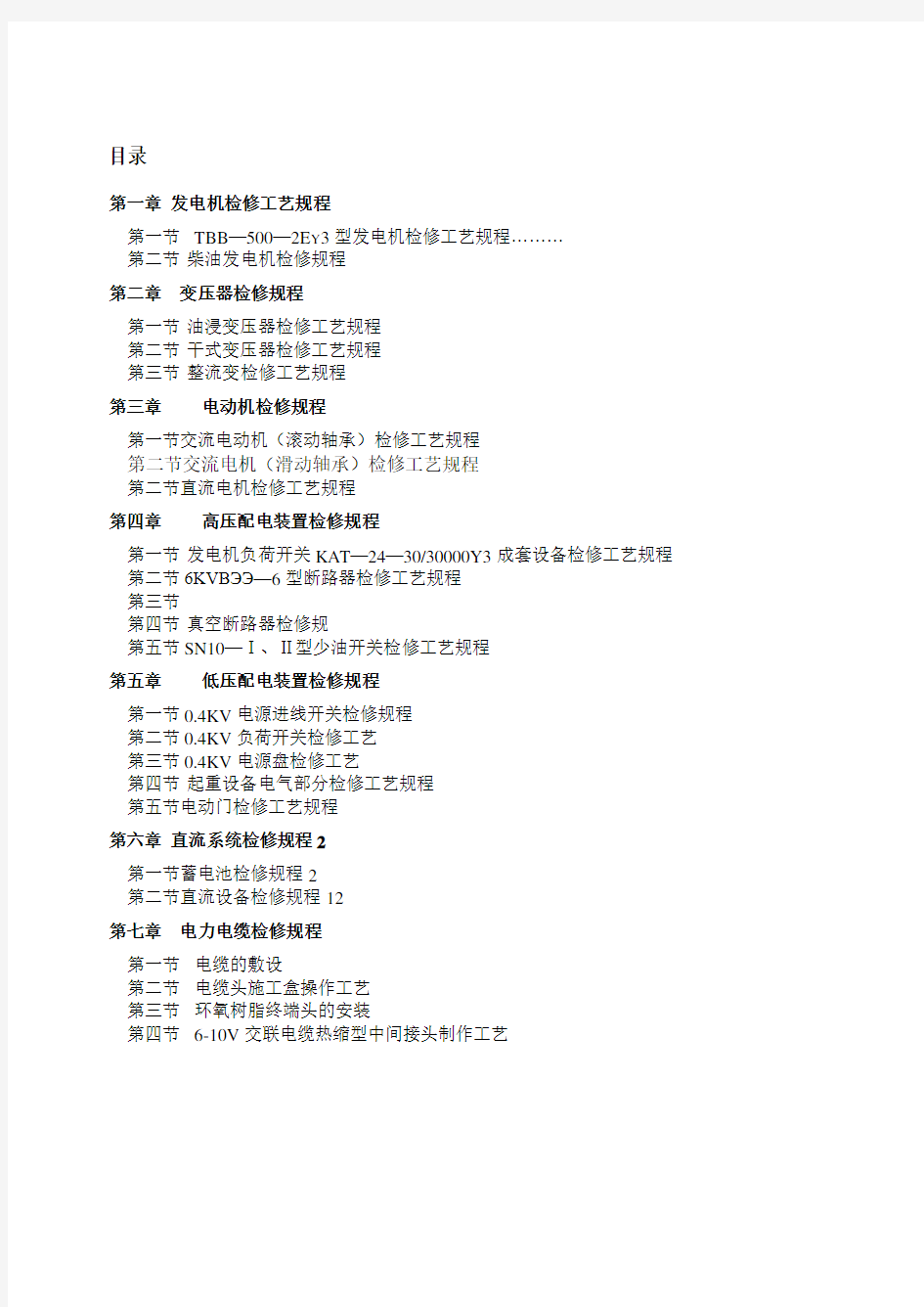
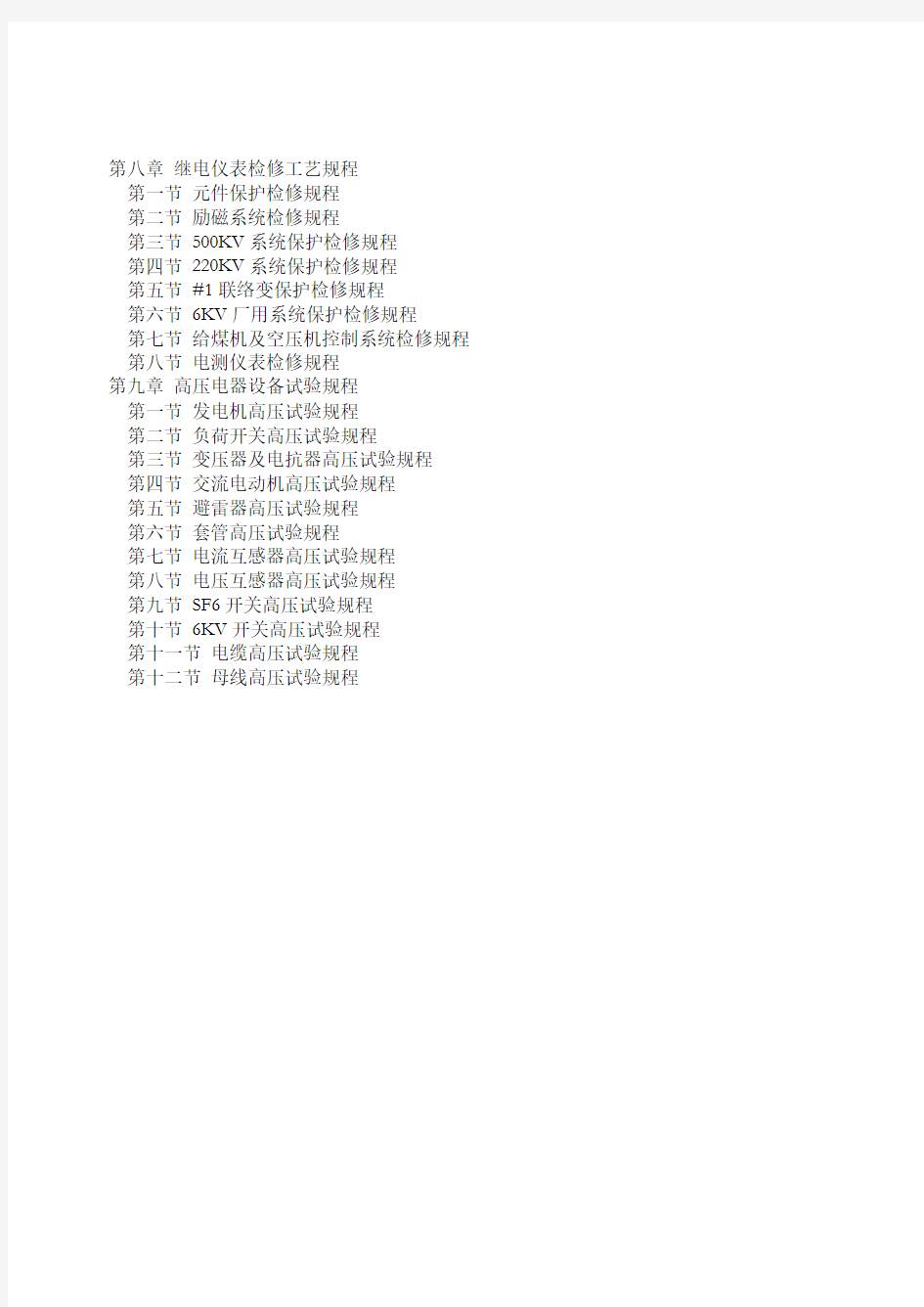
目录
第一章发电机检修工艺规程
第一节TBB—500—2E Y3型发电机检修工艺规程………
第二节柴油发电机检修规程
第二章变压器检修规程
第一节油浸变压器检修工艺规程
第二节干式变压器检修工艺规程
第三节整流变检修工艺规程
第三章电动机检修规程
第一节交流电动机(滚动轴承)检修工艺规程
第二节交流电机(滑动轴承)检修工艺规程
第二节直流电机检修工艺规程
第四章高压配电装置检修规程
第一节发电机负荷开关KAT—24—30/30000Y3成套设备检修工艺规程第二节6KVВЭЭ—6型断路器检修工艺规程
第三节
第四节真空断路器检修规
第五节SN10—Ⅰ、Ⅱ型少油开关检修工艺规程
第五章低压配电装置检修规程
第一节0.4KV电源进线开关检修规程
第二节0.4KV负荷开关检修工艺
第三节0.4KV电源盘检修工艺
第四节起重设备电气部分检修工艺规程
第五节电动门检修工艺规程
第六章直流系统检修规程2
第一节蓄电池检修规程2
第二节直流设备检修规程12
第七章电力电缆检修规程
第一节电缆的敷设
第二节电缆头施工盒操作工艺
第三节环氧树脂终端头的安装
第四节6-10V交联电缆热缩型中间接头制作工艺
第八章继电仪表检修工艺规程
第一节元件保护检修规程
第二节励磁系统检修规程
第三节500KV系统保护检修规程
第四节220KV系统保护检修规程
第五节#1联络变保护检修规程
第六节6KV厂用系统保护检修规程
第七节给煤机及空压机控制系统检修规程第八节电测仪表检修规程
第九章高压电器设备试验规程
第一节发电机高压试验规程
第二节负荷开关高压试验规程
第三节变压器及电抗器高压试验规程
第四节交流电动机高压试验规程
第五节避雷器高压试验规程
第六节套管高压试验规程
第七节电流互感器高压试验规程
第八节电压互感器高压试验规程
第九节SF6开关高压试验规程
第十节6KV开关高压试验规程
第十一节电缆高压试验规程
第十二节母线高压试验规程
第六章直流系统检修规程
第一节蓄电池检修规程
本规程根据《伊敏发电厂蓄电池组运行规程》96-600-18及厂家说明编制。
适用于GFD固定型防酸式铅酸和GNC-20全烧结式镉镍碱性蓄电池的检修工作。
6.1.1铅酸蓄电池规范
电解液是由浓硫酸与纯水配制而成,其质量的好坏对电池性能和使用寿命影响很大。所以必须用符合GB4554-84国家标准的蓄电专用硫酸和纯水配制。
6.1.1.4配制方法:
配对时,应先将浓硫酸缓缓注入水中,并用耐酸棒不断地充分搅拌均匀,千万不可将水加入浓硫酸内,以免溶液沸腾溅出伤人,配制电解液地容器必须是耐酸且干净的容器,配制密度为 1.22±0.01g/cm3(20℃)的电解液。浓硫酸与水的体积比约为1:3.84,质量比约为1:2.09。
6.1.2 蓄电池的充、放电
6.1.2.1初充电
6.1.2.1.1初充电前的准备,检查电池的零部件是否齐全、完整,电池间连接是否正确、牢固,拧下电池顶部的防酸栓。
6.1.2.1.2将配制好的电解液,温度不宜超过35℃,注入电池内,液面控制在最高,最低液面线中间位置,注液后静置6-12h,待电解液温度冷却到30℃以下方可进行初充电,充电前拧上防酸栓。
6.1.2.1.3初充电方法:
初充电有以下两种方法,可以选一种。
)恒流法:用0.05C10A的电流充电充足为止时间约60h(C10代表电池的10h率额定容量,A为安培)。
)低压恒压充电法:
先用0.1C10A的电流充电,至单体电池端电压达2.35V,然后以2.35±0.02V的恒定电压充电充足为至,时间约100h。
6.1.2.1.4初充电温度要求
充电期间,电解液温度应控制在15℃-40℃范围内,最高不得超过45℃,一旦超过应减小充电电流,采取降温措施(风冷或水冷)。如果没有上述条件时,可短时间中断充电,待电解液温度降到规定范围内在进行。如中断充电时间较长,充电时间应适当延长。
6.1.2.1.5记录:
初充电期间每隔1小时记录一次,充电电流及电池组总电压,充电结束时,测量单体电池电压。电解液密度和温度。
6.1.2.1.6初充电结束之前,电解液密度应调整到1.24±0.01g/Cm3(20℃),液面调至最高液面线。
6.1.2.1.7判断充足电的标志(方法一):
方法一:
采用恒流法充电时,充电末期电池的电压及电解液密度连续2h以上保持稳定不变,并且电解液内都产生强烈气泡。
采用低压恒压法充电时,充电末期电解液密度连续3h以上保持稳定不变,且充电电流为0.002—0.01C10A之间,并连续长时间保持不变。
充好电标志:方法二
1.每个电池电解液内部发生强烈汽泡。
2.每个电池电压上升至2.5-2.7伏。
3.电压和电解液比重3小时保持不变。
4.电解液发生沸腾后断开充电电源,再投上电源时电解液立即沸腾,并发出咕咕的响声。
6.1.2.2普通充电
6.1.2.2.1普通充电(也称补充电或再充电)
放电后的电池应在12h内进行补充电,既普通充电,以保证电池的电气性能不受损害并延长使用寿命。
6.1.2.2.2普通充电方法:
普通充电的方法有以下两种,可任选一种:
恒流法,以0.05C10A的电流充电至充足为止。
低压恒压充电法:先用0.1—0.2C10A的电流充电至电池端电压达2.35V,时间约8—10h,再以2.35V±0.02V的恒电压充电,至充足为止,总共充电时间约20—24h(指完全放电的电池,如为部分放电的电池,充电时间可以缩短)。
6.1.2.2.3普通充电过程中,电解液温度控制同2.14条。
6.1.2.2.4普通充电结束时,调整电解液密度至 1.24±0.1g/cm3(20℃)并将液面调至最高液面线。
6.1.2.3均衡充电
6.1.2.3.1按浮充电方式运行的蓄电池组,每六个月必须进行一次均衡充电。
6.1.2.3.2均衡充电方法:
电池普通充电充足后,间歇1h,然后以0.03C10A的电流充电2h,再间歇1h,再以0.03C10A的电流充电2h,如此反复3—4次,直到一接通电源就可立即读到上次测得的电压值且2h内电解液密度不再升高。
6.1.2.3.3均衡充电结束前,电解液密度调整到 1.24±0.1g/cm3(20℃)液面调整至最高液面线。
6.1.2.4 浮充电
6.1.2.4.1保持电池的的浮充电流为0.0008C10A
6.1.2.4.2电池的电解液密度保持在1.24±0.1g/cm3(20℃)
6.1.2.4.3单体电池的浮充电压为2.23V±0.02V
6.1.2.5 定期放电
6.1.2.5.1核对性放电(称定期放电)方法:
用0.1c10A的恒定电流放电,至单位电池终止电压。
6.1.2.5.2容量计算:
测得的容量Cn(Ah)等于放电电流In(A),与放电持续时间Tn(h)的乘积 Cn=In*Tn 。
6.1.2.5.3 放电开始电解液的温度不是基准温度20℃时,应进行容量换算。
C20 =Cn/1+Z(t-20)
式中:C20:是基准温度(20℃)时的容量,单位是Ah。
Cn:是实测的容量,单位是Ah。
Z:是温度系数,单位是℃-1。
t:是初始平均温度,单位是℃。
当放电时间大于1h时,Z=0.006℃-1 。
6.1.2.5.4. 核对性放电前必须进行均衡充电。
6.1.2.5.5铅酸蓄电池核对性放电试验每年进行一次。
1)定期放电终止的判断:
2)蓄电池极板有硫酸铅生成。
3)蓄电池放电终止电压为1.80V。
6.1.2.5.6在蓄电池放电过程中哪怕有一只电池电压降至1.80V时,也应立即停止放电。
6.1.3 蓄电池的维护
6.1.3.1防酸栓的维护
为了达到防酸的目的,在使用中将防酸栓拧紧,切忌取下。平时注意清洁,可定期拧下用不高于50℃清水冲洗粘污在防酸栓表面上的尘土以保证防酸栓有良好的通气性能。清洗后的防酸栓,必须沥干水后使用。
6.1.3.2 电池槽的维护
应注意电池槽不要直接接触芳香烃、氯代烃、油类(如汽油、煤油)等有机溶剂。如须除去电池槽表面污垢,可用脂肪烃、酒精轻轻擦拭。也可用5%碱水(小苏打)擦拭。
6.1.3.3 电池充放电
电池不可过充、过放,放完电的电池应及时充足电。放电时要严格
控制终止电压,禁止长时间小电流放电。
6.1.3.4 记录
为掌握电池的变化情况,每天应检查领示电池的电压、比重、电解液密度并记录;每周进行全组电池参数的全面测量,并记录;充、放电过程中对参数每隔3h记录一次。充、放电快结束时,每小时记录一次。
6.1.3.5 领示电池
领示电池一经确定,不应随意改变。每年应对领示电池进行重新指定。
6.1.3.6 各种制度充电前应开启通风设备,充电完毕后不早于1.5h 停止通风设备。
6.1.3.7 每年要对领示电池电解液进行化学分析,含铁量不超过0.008%,含氯量不超过0.0003% 。
6.1.3.8蓄电池温度最低不得低于15℃,最高不得超过35℃,正常运行时应保持在15℃-25℃之间。蓄电池室温度保持在15℃-32℃之间
6.1.3.9 电解液液面不能低于最低液面线,如果电解液液面下降时,只能用纯水补充,如电解液意外泻出来时,必须添补与电池内同密度的硫酸溶液。
6.1.3.10 电解液密度以20℃为标准,其他温度下所测密度必须换算成20℃的标准密度,公式如下:
P20=P T+0.0007(T-20)
式中 P20--- 20℃时电解液密度,g/cm3
P T --- 实际温度下的电解液密度,g/cm3
T --- 电解液的温度,℃
0.0007---温度变动1℃电解液密度
6.1.3.11 电池极板硫化的处理办法:
1)极板轻微硫化时,可采用均衡充电法处理,可使极板恢复原状。2)极板硫化比较严重时,可用小电流充电法处理。将纯水注入电池内,使电解液密度降到1.20以下,然后以0.05C10的电流充电。当电压升到2.40V时,停30min再将充电电流减半充到电压、电液密度稳定不变,停止充电20min。再以0.05C10A充电,如此反复数次,直到电池达到正常状态为止。
6.1.4镉镍电池规范及使用电解液标准
6.1.4.2主要性能
1)开路电压:镉镍电池标准电位为1.329V 。 额定电压:镉镍电池额定电压为1.2V ,电池组的额定电压为n ×1.2V (n 为串联电池的个数)。
额定容量:以
5小时率值放电,电流与时间的乘积。 6.1.4.3 电解液配制
电解液密度有两种,常规使用密度为1.25±0.01g/cm 3,低温使用密3将称好的蒸馏水,倒入干净耐碱容器内,然后把所需氢氧化钾慢慢倒入,边倒边搅拌, 氢氧化钾溶解时系放热反应,溶解温度可达80℃左右,当氢氧化钾全部放完,趁热将氢氧化锂也慢慢倒入,并搅拌。待温度降至20℃±2℃时,测量溶液密度,允许多次调整,直至合格。
6.1.4.5 电解液的使用
调好密度后,应静置3—4h ,取其澄清溶液使用或过滤后存在加盖密封塑料桶内备用,保存期不大于一年。
6.1.5 镉镍电池的充、放电 6.1.5.1 初充电
6.1.5.1.1 打开器塞盖,将配置好的电解液(温度不宜超过35
℃)注入电池内,液面控制在最高、最低液面线中间,注液后静置6-12小时,待电解液冷却到30℃下方可初充电。
6.1.5.1.2 充电环境为20±10℃(含电解液温度)低于5℃或高于35℃不宜进行充电。
6.1.5.1.3 初充电方法
用0.2C5A的电流充电7小时,终止电压1.55—1.60V/个,然后用0.2C5A电流放电5小时,终止电压1.0V/个,在以0.2C5A的电流充电7小时,电池即可投入使用(C5代表5小时率额定容量,A为安培)。
6.1.5.1.4 充电后,电池停充后30分钟,方可放电,放电2小时后方可进行充电
6.1.5.2浮充电
6.1.5.2.1电池作浮充电使用时,浮充电流为3-5Ma/Ah。
6.1.5.2.2每个电池的浮充电压应控制在1.36-1.45V。
6.1.5.2.3浮充电压与环境温度成反比,温度升高1℃,电压下降2-3mv,一般在20℃时,浮充电压为1.37-1.38V为好。
6.1.5.3补充电
6.1.5.3.1 补充电方法
用0.1C3A电流充电4小时,终止电压1.55V/个。
6.1.5.4 均衡充电
6.1.5.4.1长期处于浮充电下使用的电池,会使电池容量不足,特别是各电池之间容量不均。
6.1.5.4.2 均衡充电方法
用1.48—1.50V/个的恒压充电,时间4—8小时。
6.1.6日常维护及注意事项
6.1.6.1 每天检查内容
检查电池浮充电是否正常,浮充电压、浮充电流是否符合规定。6.1.6.2 每周检查内容
测量电池组浮充电压,检查与面板表头指示是否一致,观察电池有无异常。
6.1.6.3 每月检查内容
检查液面线位置是否正常,测量每个电池浮充电压有无异常。将浮充电压低于1.30V的电池换下来,单独进行容量检查,清除电池表
面的污秽。
6.1.6.4 每三个月检查内容
检查电解液液面,统一补加蒸馏水接近上液面线,并将气塞拧下用温水浸泡冲洗,沥干后重新装上。
6.1.6.5 每半年检查内容
除上述检查内容外,每半年进行一次均衡充电。
6.1.6.6 每年检查内容
从几个电池中抽取30ml的电解液,进行化学分析,检查碳酸钾含量是否超过50g/l,便于确定是否更换电解液。
对电池组进行活化处理,检查电池容量。其方法为:先对电池进行均充电,然后接假负载,以0.2C5A电流放电至每个电池电压为1.0V,记录放电时间,并计算容量。若放电容量小于下表规定值,则将电
6.1.6.7 注意事项
6.1.6.
7.1 首次充电结束时,应检查并调整电解液液面。高出上液面线者,吸出多余部分,低于上液面线者补加纯水。
6.1.6.
7.2 电池的使用应在干燥、通风、温度适宜的场所。严禁存放酸性电池及酸性物质。
6.1.6.
7.3 电池在充电时,不得有明火接近。
电池在使用时,应经常保持清洁。电池上的电解液及碳酸盐白色结晶物会引起绝缘不良,可用3%的硼酸水溶液或清水揩干净。
第二节直流设备检修规程
6.2.1直流设备的检修周期及项目
6.2.1.1检修周期
1)直流设备的检修周期应配合机组大小修进行。
2)配合消除设备缺陷,设备改进、进行检修。
6.2.1.2检修项目
1)直流母线的检修
2)刀闸的检修
3)自动空气开关的检修
4)直流接触器的检修
5)按钮、信号灯具、端子排的检修
6)一次回路、二次回路的检修
7)信号装置的检修
8)传动试验
9)整流设备的检修
6.2.2 直流母线及刀闸的检修
6.2.2.1直流母线的检修
6.2.2.1.1检查母线是否清洁,每年一次清除灰尘污垢。
6.2.2.1.2母线间应保持平衡整齐,母线固定良好,无松动现象。
6.2.2.1.3母线本身平整,无弯曲变形,过热痕迹及裂纹。
6.2.2.1.4母线接头处接触紧密,应用0.05塞尺校塞,其接触面应大于80%,检修后在压接处涂一薄层导电膏。
6.2.2.1.5直流母线绝缘电阻为50MΩ,直流系统绝缘电阻0.5 MΩ。
6.2.2.1.6直流母线着色,正极为赭色,负极为蓝色,油漆脱落,应补涂。
6.2.2.2刀闸的检修
6.2.2.2.1 固定触头的钳口应有足够的压力夹住刀片,接触面应接触紧密,用0.05mm塞尺检查,接触面不少于75%。
6.2.2.2.2 合闸时各刀片应同时顺利投入固定触头的钳口内,不应有卡涩现象,带有辅助接点的应正确良好。
6.2.2.2.3 刀闸上下引出线接触良好。
6.2.2.2.4 刀闸清洁无污迹。用酒精、白布进行擦拭之后各接触面涂少许导电膏。
6.2.2.2.5 刀闸操作手柄上的绝缘护套应完整。
6.2.2.2.6 大容量的刀闸检修后应做直阻试验。容量为4000A的刀闸直阻应不大于10μΩ。
word中如何使用尾注插入参考文献()
WORD中如何使用尾注插入参考文献 写论文时,参考文献的引用是一件很麻烦的事,每个杂志要求的文献格式是不一样的,包括在文章中插入的方法和在文章后面排列的格式和顺序等都不同。根据排列顺序,主要分为两种:一是按插入顺序排序,二是按作者的姓名排序。 如果是按作者姓名排序,文章内容如果要改动(包括移动、插入或删除),对参考文献在最后的排序影响不大,编号也好改。 但如果是按插入顺序排序(国内的绝大部分杂志和国外的许多杂志都是这样的),则文章如有改动,参考文献的增删和重新排序的工作就会变得很烦琐,而且容易出错。有的编辑对这方面的要求很严格,把参考文献的格式作为笔者是否认真的一个重要衡量标准。所以,参考文献是我们写论文时不容忽视的一个环节。 有一个很出名的软件Reference manager是专门用来管理参考文献的,它功能很强大,能对文献进行二次检索、管理,与Word结合还可完成论文中参考文献的插入,相信很多高手都用它解决了参考文献的插入问题。但这个软件不是免费的(D版的不算),而且对于一些不是很高手的人来说,把 RM的功能都开发出来也不是件容易的事。我对RM 就掌握得不是很好, 但我发现其实只要简单地用Word中的插入尾注的功能就能很好地解决按插入顺序排序的论文中参考文献的排序问题。方法如下(以Word2003为例): 1.光标移到要插入参考文献的地方,菜单中“插入”—“引用”—“脚注和尾注”。 2.对话框中选择“尾注”,所在位置和编号方式等根据需要选择,一般是文档结尾和连续。 3.“编号格式”也可以根据需要选择阿拉伯数字。 4.确定后在该处就插入了一个上标“1”,而光标自动跳到文章最后,前面就是一个上标“1”,这就是输入第一个参考文献的地方。 5.将文章最后的上标“1”的格式改成正常(记住是改格式,而不是将它删掉重新输入,否则参考文献以后就是移动的位置,这个序号也不会变),再在它后面输入所插入的参考文献(格式按杂志要求来慢慢输,好像没有什么办法简化)。 6.对着参考文献前面的“1”双击,光标就回到了文章内容中插入参考文献的地方,可以继续写文章了。 7.在下一个要插入参考文献的地方再次按以上方法插入尾注,就会出现一个“2”(Word已经自动为你排序了),继续输入所要插入的参考文献。
如何 在word文档中加进参考文献的标注
如何在word文档中加进参考文献的标注? 光标放在引用参考文献的地点,在菜单栏上选【插入|脚注和尾注】,弹出的对话框中选择“尾注”,点击【选项】按钮修改编号格式为阿拉伯数字,位置为“文档结尾”,确定后Word就在光标的地点插入了参考文献的编号,并自动跳到文档尾部相应编号处请你键入参考文献的说明,在这里按参考文献著录表的格式添加相应文献。参考文献标注要求用中括号把编号括起来,至今我也没找到让Word自动加中括号的要领,须要手动添加中括号。 在文档中须要多次引用同一文献时,在第一次引用此文献时须要打造尾注,再次引用此文献时点【插入|交叉引用】,【引用类型】选“尾注”,引用内容为“尾注编号(带格式)”,然后选择相应的文献,插入即可。 不要以为已经完成了,我们离成功还差一步。论文格式要求参考文献在正文之后,参考文献后还有发表论文情况说明、附录和致谢,而Word的尾注要么在文档的结尾,要么在“节”的结尾,这两种都不符合我们的要求。 处理的要领似乎有点笨拙。首先删除尾注文本中所有的编号(我们不须要它,因为它的格式不对),然后选中所有尾注文本(参考文献说明文本),点【插入|书签】,命名为“参考文献文本”,添加到书签中。这样就把所有的参考文献文本做成了书签。在正文后新建一页,标题为“参考文献”,并配置好格式。光标移到标题下,选【插入|交叉引用】,【引用类型】为“书签”,点“参考文献文本”后插入,这样就把参考文献文本复制了一份。选中刚刚插入的文本,按格式要求修改字体字号等,并用项目编号执行自动编号。 到这里,我们离完美还差一点点。打印文档时,尾注页同样会打印出来,而这几页是我们不须要的。当然,可以通过配置打印页码范围的要领不打印最后几页。这里有另外一种要领,如果你想多学一点东西,请接着往下看。 选中所有的尾注文本,点【格式|字体】,改为“潜藏文字”,切换到普通视图,选择【视图|脚注】,此时所有的尾注出现在窗口的下端,在【尾注】下拉列表框中选择“尾注分割符”,将默认的横线删除。同样的要领删除“尾注延续分割符”和“尾注延续标记”。删除页眉和页脚(包括分隔线),选择【视图|页眉和页脚】,首先删除文字,然后点击页眉页脚工具栏的【页面配置】”按钮,在弹出的对话框上点【边框】,在【页面边框】选项卡,边框配置为“无”,运用范围为“本节”;【边框】选项卡的边框配置为
毕业论文自动生成目录和参考文献及生成文献上标(全部功能)
微软WORD这个软件大家都很熟悉,但有不少功能我们并没有用到, 其中不乏非常实用的。今儿个我给大家介绍一下如何用WORD自动生 成目录。这对那些用WORD写书,写论文的朋友很有帮助。 优点:用WORD根据文章的章节自动生成目录不但快捷,而且阅读查找内容时也很方便,只是按住Ctrl点击目录中的某一章节就会直接跳转到该页,更重要的是便于今后修改,因为写完的文章难免多次修改,增加或删减内容。倘若用手工给目录标页,中间内容一改,后面页码全要改是一件很让人头痛的事情。应该自动生成的目录,你可以任意修改文章内容,最后更新一下目录就会重新把目录对应到相应的页码上去。 步骤:(以下内容在WORD2003中操作,其它版本WORD略有差别,但大同小异。)
1.在[格式]中选[样式与格式]
2.出现右边的一条“样式格式”栏,这里面主要就是用到标题1,标 题2,标题3。把标题1,标题2,标题3分别应用到文中各个章节的标题上。例如:文中的“第一章制冷概论”我们就需要用标题1定义。而“1.1制冷技术的发展历史”就用标题2定义。如果有 1.1.1×××那就用标题 3来定义。
3.当然标题1,标题2,标题3的属性(如字体大小,居中,加粗,等等)可以自行修改的。修改方法:右键点击“标题 1 ”选“修改”,会弹 出修改菜单,您可以根据自己的要求自行修改。
4.用标题1,2,3分别去定义文中的每一章节。定义时很方便,只要把光标点到“第一章制冷概论”上,然后用鼠标左键点一下右边的标题1,就定义好了;同样方法用标题2,3定义 1.1;1.1.1;依此类推,第二章,第三章也这样定义,直到全文节尾。
如何在word中添加参考文献
如何在word中添加参考文献 方法如下(以Word2000为例): 1.光标移到要插入参考文献的地方,菜单中“插入”——“脚注和尾注”。 2.对话框中选择“尾注”,编号方式选“自动编号”,所在位置建议选“节的结尾”。 3.如“自动编号”后不是阿拉伯数字,选右下角的“选项”,在编号格式中选中阿拉伯数字。 4.确定后在该处就插入了一个上标“1”,而光标自动跳到文章最后,前面就是一个上标“1”,这就是输入第一个参考文献的地方。 5.将文章最后的上标“1”的格式改成正常(记住是改格式,而不是将它删掉重新输入,否则参考文献以后就是移动的位置,这个序号也不会变),再在它后面输入所插入的参考文献(格式按杂志要求来慢慢输,好像没有什么办法简化)。 6.对着参考文献前面的“1”双击,光标就回到了文章内容中插入参考文献的地方,可以继续写文章了。7.在下一个要插入参考文献的地方再次按以上方法插入尾注,就会出现一个“2”(Word已经自动为你排序了),继续输入所要插入的参考文献。 8.所有文献都引用完后,你会发现在第一篇参考文献前面一条短横线(页面视图里才能看到),如果参考文献跨页了,在跨页的地方还有一条长横线,这些线无法选中,也无法删除。这是尾注的标志,但一般科技论文格式中都不能有这样的线,所以一定要把它们删除。 9.切换到普通视图,菜单中“视图”——“脚注”,这时最下方出现了尾注的编辑栏。 10.在尾注右边的下拉菜单中选择“尾注分隔符”,这时那条短横线出现了,选中它,删除。 11.再在下拉菜单中选择“尾注延续分隔符”,这是那条长横线出现了,选中它,删除。 12.切换回到页面视图,参考文献插入已经完成了。这时,无论文章如何改动,参考文献都会自动地排好序了。如果删除了,后面的参考文献也会自动消失,绝不出错。 13.参考文献越多,这种方法的优势就体现的越大。在写毕业论文的时候,我就是用这个方法分节插入参考文献的,具爽! 以上就是我用Word中的尾注插入参考文献的方法,拿出来与大家交流一下,请高手们不要见笑。 存在一个小问题: 如果同一个参考文献两处被引用,只能在前一个引用的地方插入尾注,不能同时都插入。这样改动文章后,后插入的参考文献的编号不会自动改动。 解决这个问题其实也不难 1,单击要插入对注释的引用的位置。
Word中参考文献自动生成 致谢
Word中参考文献自动生成以及加致谢的 方法 Word中参考文献自动生成需要使用尾注: 1.光标移到要插入参考文献的地方,菜单项——插入——引用——尾注——设置尾注为文档结尾,编号1,2,3,...——插入。 2.确定后在该处就插入了一个上标“1”,而光标自动跳到文章最后,前面就是一个上标“1”,这就是输入第一个参考文献具体内容的地方。 3.将文章最后的上标“1”的格式由上标改成正常(记住是改格式,而不是将它删掉重新输入,否则参考文献以后就是移动的位置,这个序号也不会变),再在它后面输入所插入的参考文献(格式按杂志要求来慢慢输,好像没有什么办法简化)。 4.对着参考文献前面的“1”双击,光标就回到了文章内容中插入参考文献的地方,可以继续写文章了。 5.在下一个要插入参考文献的地方再次按以上方法插入尾注,就会出现一个“2”(Word已经自动为你排序了),继续输入所要插入的参考文献。 6. 对于需要多次引用的文献,可使用交叉引用的方法。把光标放在文档需要交叉引用的地方,菜单项——插入——引用——交叉引用——在出现的对话框中选择要引用的文献或其他自动编号项。点击插入,即可。 7. 如果修改了参考文献列表,全部选中文档,按F9即可全部更新。 添加标号上的方括号: 1.用的尾注,在菜单中的开始——替换中查找内容填写^e,替换为[^&]即可。 2.用的脚注,在菜单中的编辑——替换中查找内容填写^f,替换为[^&]即可。 (这里建议在一篇文章都写完后再将方括号加上会省去很多意外的麻烦) 所有文献都引用完后,你会发现在第一篇参考文献前面一条短横线(页面视图里才能看到);如果参考文献跨页了,在跨页的地方还有一条长横线,这些线无法选中,也无法删除。这是尾注的标志,但一般科技论文格式中都不能有这样的线,所以一定要把它们删除。 删除横线的方法: Word2003操作: (1)视图→普通 (2)视图→脚注 (3)窗口下面出现“脚注”,点击其右侧紧靠的“所有脚注”下拉菜单,选
word2003如何自动添加参考文献(应用尾注)
一、 插入文献尾注的方法: 1、 2、 3、将标号加上【】: 点击快捷键ctrl+F: 在查找栏中输入"^e",再替换为:"[^&]"。 就OK了 4、如果类似【1】【2】【3】【4】【5】之类的中间需要表示成【1‐5】,则可选中 然后键盘快捷键:ctrl+shift+H将选中内容隐藏,自己手动输入【1‐5】,然后点击CTRL+SHIFT+’+’将起放到右上角~~OK啦~~~~
1.添加参考文献 撰写时每当需要添加一篇参考文献,将光标停在需要加参考文献编号的地方,点击“插入”——“引用”——“脚注和尾注”,由于参考文献多在文章末尾整理出,所以一般选择尾注(插入脚注/尾注快捷键:“ctrl + alt + f/d”),点击插入,光标跳至文尾,即可输入参考文献,每次只能插入一篇文献。 回到原文,会发现原文出多出一个数字,且数字是根据在文中位置的前后从小到大排列的。当交换原文顺序或在文章中部插入新的文献时,文尾的参考文献顺序会发生相应变化。 2.添加方括号[] 光标停留在正文,按“ctrl + h”打开“替换”,在查找项输入“^e”(即代表引用尾注符),在替换项输入“[^&]”(即代表替换后的符号),点击“全部替换”。这时正文的标号已带有方括号,再将光标停留在参考文献,执行同样的操作,这时参考文献的标号也带有了方括号。 3.去除自动生成的横线 点击“视图”——“普通”,切换到普通视图。点击“视图”——“脚注”,打开脚注窗口。在尾注下拉菜单中选择“尾注分隔符”,删除其中的横线;再选择“尾注延续分隔符”,删除其中横线。最后点击“视图”——“页面”切换回页面视图。 4.多次引用同一文献 当需要多次引用同一文献时,点击“插入”——“引用”——“交叉引用”,在出现菜单的“引用类型”中选择“尾注”,“引用内容”选择“尾注编号(带格式)”,在下面菜单中选择你需要引用的文献,点击“插入”即可。但这时需要手动加方括号。 如果后来又在前面的文档中插入新的尾注,这时后续的尾注会自动更新编号,但交叉引用不会自动更新。因此需要按“ctrl + A”选择所有内容后,按“F9”键就进行手动更新。
word中用Endnote插入引用
用EndNote在WORD自动插入参考文献的方法 作者: ARE_YOU(站内联系TA)发布: 2012-08-10 很多人都不怎么会用EndNote来向WORD中自动插入参考文献,希望这篇文章能帮助大家在以后的论文写作中不再为参考文献的插入、修改等犯愁。 以下我用EndNoteX5和WORD2003版本的举例,其他的版本操作都是类似的。若还有不解的地方,可以联系我的QQ377560382,我们可以一起讨论。 假如,我想在“如何用EndNote自动插入参考文献”的“文献”后面插入我所需要的文献,该文献假如是如下图EndNote中我用红框选择的那一篇 首先,我们到EndNote中选中该文献,怎么选中就不用我说了吧,单击该文献即成了选中状态,如下图。 再返回到WORD中,将你的鼠标的光标停留在“文献”后面,如下图, 然后如下操作:“工具——EndNote X5——Format Bibliography…..”该操作时为了选择插入参考文献的格式,出现如下对话框
如果我们要想插入的文献格式是如下格式的,那怎么操作呢? 首先,我们在以上的对话框中选择“Lancet”,点击确定,在做如下操作“工具——EndNote X5——Insert Selected Citation(s)”会出现如下的格式, 发现格式并不是我们想要的,文中的引文序列号和对应的参考文献的序列号少“”,杂志期刊
的文章题目后面没有“”,这个该怎么解决呢? 要解决这个,我们回到EndNote中,依次做如下操作,“Edit——Output Styles——Edit …La ncet?”来编辑这个格式。 在如下界面中修改成你想要的格式:
Word2007中参考文献自动生成及使用技巧
Word2007中参考文献自动生成 使用尾注: 1.光标移到要插入参考文献的地方,菜单中引用——脚注(大框框)——右下角的箭头——设置尾注为文档结尾,编号1,2,3,...——插入。2.确定后在该处就插入了一个上标“1”,而光标自动跳到文章最后,前面就是一个上标“1”,这就是输入第一个参考文献具体内容的地方。 3.将文章最后的上标“1”的格式由上标改成正常(记住是改格式,而不是将它删掉重新输入,否则参考文献以后就是移动的位置,这个序号也不会变),再在它后面输入所插入的参考文献(格式按杂志要求来慢慢输,好像没有什么办法简化)。 4.对着参考文献前面的“1”双击,光标就回到了文章内容中插入参考文献的地方,可以继续写文章了。 5.在下一个要插入参考文献的地方再次按以上方法插入尾注,就会出现一个“2”(Word已经自动为你排序了),继续输入所要插入的参考文献。 添加标号上的方括号: 1.用的尾注,在菜单中的开始——替换中查找内容填写^e,替换为[^&]即可。 2.用的脚注,在菜单中的编辑——替换中查找内容填写^f,替换为[^&]即可。(这里建议在一篇文章都写完后再将方括号加上会省去很多意外的麻烦) 所有文献都引用完后,你会发现在第一篇参考文献前面一条短横线(页面视图里才能看到);如果参考文献跨页了,在跨页的地方还有一条长横线,这些线无法选中,也无法删除。这是尾注的标志,但一般科技论文格式中都不能有这样的线,所以一定要把它们删除。 删除横线的方法: 1.切换到普通视图,菜单中引用——脚注(大框框)——显示备注,这时最下方出现了尾注的编辑栏。 2.在尾注右边的下拉菜单中选择尾注分隔符,这时那条短横线出现了,选中它,删除。
如何使用Endnote 插入 管理 更新参考文献
如何使用Endnote X1插入、管理、更新参考文献 第一步 安装Endnote: 傻瓜式的安装 正确安装Endnote X1:傻瓜式的安装,安装之后会在word中自动生成Endnote 插件。 word 2003中如图1所示: 图1 word 2003插件视图 如果没有显示,则在窗体顶部的工具条区域单击鼠标右键选择Endnote菜单项。 word 2007中如下图所示: 图2 word 2007插件视图 第二步 插入参考文献: 插入参考文献之前需要在Endnote软件中建立参考文献库,并且建立参考文献插入word中使用的样式(样式来源于某个期刊或者出版社的模板论文)。 1)在word工具条中,单击图标,转入Endnote软件界面。当进入界面之后首先弹出的界面是一个小对话框。如下图所示: 图 3 进图Endnote时出现的对话框 如果你还没有建立任何“library”,请选择“Create a new Endnote library”,如果你已经建立自己库则选择第三项”Open an existing Endnote library”。这里我们选择
图3 library编辑界面 第一项,创建新库。 2)根据提示,取名并保存endnote库,格式为”enl”。 在图3中红色区域中单击鼠标右键,选择”New Reference”菜单项,新建参考文献。此时会弹出文献详细信息填写框,如图4所示。 图 4 参考文献详细信息填写界面 在这个界面里面有很多论文详细信息,相信读者也不陌生。常用的信息有:Author、Year、Title、Pages、Original Publication,据具体参考资料填写。填写完毕之后关闭这个界面,那么文献会自动保存到数据库中,如图5所示。
word中插入参考文献方法及标准参考文献格式
参考文献应用方法 利用word插入参考文献 写论文要有参考文献,但是每次写论文,遇到的第一个头疼的问题就是参考文献的插入。虽然以前知道word有很强大的插入参考文献的功能,也转载过别人写的经验总结,但是没有实际用过,现在用到了,把暂时遇到的一些问题的解决方法小结一下,没遇到的就等以后再小结吧!希望能给大家节省一些时间。 1..以尾注的方式插入第一个参考文献。 将光标定位于word文档中将要插入参考文献的位置,按“插入/引用/脚注和尾注”。出现一菜单,选择“尾注”,“文档结尾”,编号格式为“1,2,3”。按“插入”按钮。以后也按照这个方法,不管是在该参考文学的前面还是后面插入,word都会自动更新编号,你就不用再自己一个一个改编号了。 2.给插入的参考文献加中括号。 用word自动插入的参考文献是没有中括号的,参考文献全部写好后要是一个一个加中括号太麻烦。用什么方法呢?按“编辑/查找",在查找栏中输入"^e",再替换为:"[^&]"。(交叉引用时插入的第N(N>2)次上标并不能被替换,此时查找栏中应输入"^#"(代表“特殊格式”中的“任意数字”),另外,“格式”选项还应选择“字体-上标”)(上述查找方法只能查找到由“交叉引用”产生的上标,第一次插入的上标还是得用"^e"才能查找)这时不管是文章中还是尾注中的参考文献编号都加上了中括号。我用过了!很好用。 3.给尾注中的参考文献编号去除上标标志 你会发现正文和尾注中参考文献都是上标的形式,正文的上标是你想要的,但是尾注中不是你想要的。修改方式和谱图word一样,选中编号,按快捷键"ctrl+shift+=”即可。也可以选中,右击,字体,效果中上标项的勾去掉。(新建“字符”样式即可) 4. 去除“尾注分隔符” 2003版: 参考文献有几页,你会发现每页的参考文献前面都有一条横线,且无法删除。它叫“尾注分隔符”。怎么删除?进入普通视图。按“视图/脚注”,此时编辑界面分为两个部分下面的编辑框是尾注编辑框选择尾注编辑框中的“尾注”下拉框,选择“尾注分隔符”,出现一条横线,选择该横线,删除它。再选择“尾注延续分隔符”,也会出现一条横线(这是尾注分页时会出现的很长的横线),选择该横线,删除它。关闭后,再按“视图/页面”切换回来。 2007版: 1. 先“视图”? “普通视图”; 2. 进入“引用”?“脚注”?“显示备注”; 3. 窗口下面出现了“尾注”,点击下拉菜单“所有尾注”那里; 4. 选“尾注分隔符”,删掉那个横线;
Word中自动生成目录及参考文献引用技巧
Word中实现:目录自动生成和编号、参考文献引用的上标的小技巧 情形一:设定好文章的目录结构后,突然发现中间要添加或者删除一个章节,添加删除容易,可是其后遗症就是后面的编号都要跟着变动。比如要删除第二章,那么原理的第三章就要改为第二章,后面的要跟着动,添加也一样,很麻烦。 情形二:参考文献的上标问题----硕士论文参考文献都有好几十个,一般论文会要求按照论文的引用顺序列出参考文献。如果需要添加新的参考文献,那么这些参考文献的上标号又会跟着变动。 解决方案: 一、目录自动生成: 将文档切换到大纲视图,然后设置你要设定成目录的文字的大纲级别。如果将大纲级别设定为1级,那么就是1级目录,一般我们会设置到3级,这样会生成1、2、3级目录。设定好后,在要插入目录的地方,点击“插入”——“引用”——“索引和目录”就可以了。格式在另外设置下就行了。 二、一种简单的解决办法 步骤1将目录或参考文献设置成段落编号。 将你要设定的一级目录设定成一级编号,二级目录设定成二级编号等等。参考文献一样,设置成段落编号。设定成段落编号有一个非常大的好处,就是插入或者删除其中的某个项目时,其后面的编号会跟着变动,这就解决了因添加删除中间的项目,而要同时修改后面的编号问题了。 步骤2目录的更新 只需要在”大纲视图”下点击更新目录,或者在页面视图的目录上,点击右键,选择”更新域”即可。 将参考文献设置成段落编号后,在需要插入参考文献引用的地方,点击”插入”——”引用”——”交叉引用”,找到相应参考文献的编号就可以了。然后再自己设置一下格式。 三、其它方法 (一)采用书签、交叉引用方法:参考文献的编号和引用
Word中参考文献自动生成方法
一、插入尾注或脚注 使用尾注: 1.光标移到要插入参考文献的地方,菜单中插入——引用——脚注和尾注——右下角的箭头——设置尾注为文档结尾,编号1,2,3 ,... ——插入。 2.确定后在该处就插入了一个上标“ 1”,而光标自动跳到文章最后,前面就是一个上标“ 1”,这就是输入第一个参考文献具体内容的地方。 3.将文章最后的上标“ 1”的格式由上标改成正常(记住是改格式,而不是将它删掉重新输入,否则参考文献以后就是移动的位置,这个序号也不会变),再在它后面输入所插入的参考文献(格式按杂志要求来慢慢输,好像没有什么办法简化)。 4.对着参考文献前面的“ 1”双击,光标就回到了文章内容中插入参考文献的地方,可以继续写文章了。 5.在下一个要插入参考文献的地方再次按以上方法插入尾注,就会出现一个“ 2”(Word已经自动为你排序了),继续输入所要插入的参考文献。 使用脚注:(本人经常使用该方面,效果很好) 1.光标移到要插入参考文献的地方,菜单中插入——引用——脚注和尾注——右下角的箭头——设置尾注为页面底端,编号1,2,3 ,... ——插入。(这样做的目的是为了在论文写作过程中便于核对参考文献) 2.在所有脚注插入完毕后(也即文章所有参考文献插入完毕后),菜单中插入——引用——脚注和尾注——转换,出现“转换注释”对话框,点击“脚注全部转换成尾注”确定。文中全部脚注就转换为尾注了。 3.最后调整格式,方法如上 二、添加标号上的方括号: 1.用的尾注,在菜单中的开始——替换中查找内容填写A e,替换为F&]即可。 2.用的脚注,在菜单中的编辑一一替换中查找内容填写Af,替换为[A&]即可。 (这里建议在一篇文章都写完后再将方括号加上会省去很多意外的麻烦) 三、其他技巧: 缩短文献标注;出现这样的效果:[2 ~5] 在每一次插入的时候,Word都自动更新排序参考文献的编号;选中“ ][3][4][ ”,“菜单”中选择“格式”中“字体”,勾选“隐藏文字”,“][3][4][ ”就隐藏了,再在“ 2”和“5”之间输入“ ~”就 出现[2~5]的效果了。
参考文献自动生成(完全版)
如何在Word2007中添加参考文献 2011/03/10 00:58 1、首先插入尾注; 鼠标定位到要插入的位置,点击:引用-》显示脚注和尾注对话框-》编辑尾注格式-》全部应用-》插入尾注;在第一个尾注前面的“参考文献”前面插入分页符。 2、其次删除尾注分隔符 a) 、点击左上角Windows图标,选择“Word选项”,选择:自定义选项-》将“常用命令”切换到“全部命令”,找到“查看尾注分隔符”命令,并添
加都快速访问栏,确定。如下图: b)、在页面视图直接点击刚刚添加的命令即可看到分隔符在下面独立的框中显示,并可以编辑了,直接删除即可
c)、将尾注中的数字选中,并按住快捷键:Ctrl +Shift + = 就去掉了尾注中数字为上标的属性。 3、如何为数字添加[]而出现类似[1],[2]之类的效果 建议:在完成所有的文学参考资料之后再操作这一步! 按住Ctrl+F热键调出查找和替换对话框,如图所示设置:其中 ^e表示在尾注中查找, ^& 表示将查找内容替换为查找内容,[^&] 则表示为查找内容添加[ ]
全部替换就可以得到了类似 [i] 的效果;此步中,出现不慎的重复操作,也就是说在做了第3步之后,继续添加了参考文献,然后接着重复第3部的操作就出错,造成类似这样的错误:[[4]] 4、缩短文献标注;出现这样的效果:[2~5] 在每一次插入的时候,Word2007都自动更新排序参考文献的编号;最后也是用上面步骤2中同样的方法找到“隐藏”命令,之后,选中 ][3][4][ 并使用隐藏命令就可以了;再在25之间输入 ~ 就出现[2~5]的效果了; 建议:第4步也要待全部参考文献都修改成功后在隐藏 Part 1 1.光标移到要插入参考文献的地方,菜单中“插入”——“引用”——“脚注和尾注”。 2.对话框中选择“尾注”,编号方式选“自动编号”,所在位置选“节的结尾”。 3.如“自动编号”后不是阿拉伯数字,选右下角的“选项”,在编号格式中选中阿拉伯数字。 4.确定后在该处就插入了一个上标“1”,而光标自动跳到文章最后,前面就是一个上标“1”,这就是输入第一个参考文献的地方。 5.将文章最后的上标“1”的格式改成正常(记住是改格式,而不是将它删掉重新输入,否则参考文献以后就是移动的位置,这个序号也不会变),再在它后面输入所插入的参考文献(格式按杂志要求来慢慢输,好像没有什么办法简化)。 6.对着参考文献前面的“1”双击,光标就回到了文章内容中插入参考文献的地方,可以继续写文章了。 7.在下一个要插入参考文献的地方再次按以上方法插入尾注,就会出现一个“2”(Word已经自动为你排序了),继续输入所要插入的参考文献。 Part 2
毕业论文中目录和参考文献的自动生成
word自动生成目录和参考文献的技巧 网上搜索了相关资料[1],通过学习与实践,现将本人的学习成果与君共同分享,为那些因写论文而对目录和文献犯愁的友友们提供些许方便,不足之处诚望提出批评与指正。 一、word自动生成目录 1、点击“视图”中“大纲”,将所在文档切换成大纲形式,然后设置所要设定目录的大 纲级别。点击左上角“正文文本”框进行选择级别,一般论文格式为1、2、3级目录。 设定好后,在“视图”中选择“普通”形式,再切换回来。 2、打开正文文本,点“插入”分别选“分隔符”“分页符”,即会插入新的一页,可把 目录放在此页,方法是:将鼠标放在左上角,点击“插入”→“引用”→“索引和目录” →“目录”选择想要的模式→“确定”即完成。文本内容格式可根据论文要求设置,在“格式”中选择“样式和格式”即可设置。 二、word自动生成参考文献 1、光标移到论文中要插入参考文献的地方,菜单中“插入”→“脚注和尾注”→对话框 中选择“尾注”,编号方式选“自动编号”,所在位置选“节的结尾”。“自动编号” 后选择阿拉伯数字。 2、确定后在该处就插入了一个上标“1”,而光标自动跳到文章最后,前面就是一个上标 “1”,第一个参考文献输入成功。 3、然后加入上标中的小括号,随之在论文中需要加入文献的地方复制粘贴即可,上标数 字随文献的增加会自动排序,非常爽! 4、将文章后面的上标数字格式修改成正常格式。办法是:全选中→点击鼠标右键选“字 体”→选中“上标”→选择需要的字号→“确定”即ok,然后加[]括号(论文要求),从1开始复制粘贴,阿拉伯数字会自动排序。 5、删除参考文献前面存在的短横线。具体操作:将切换到普通视图,菜单中选“视图” →“脚注”,这时下方会出现尾注的编辑栏,在尾注右边的下拉菜单中选择“尾注分隔符”,这时选中并删除出现的短横线,再在下拉菜单中选择“尾注延续分隔符”,选中并删除出现的长横线,然后切换回到页面视图。 6、编入参考文献。在下面相对应的位置输入参考文献内容,这时插入文献基本完成,无 论论文如何改动,参考文献如何删减,参考文献都会自动排好顺序,论文内容以及后面的文献会随之变动,文献越多越能体现优势,昨天写论文的时候开始的初体验,巨爽!
如何用Word编辑参考文献
目录 如何用Word编辑参考文献 (3) 以尾注的方式插入第一个参考文献。 (3) 按要求的格式输入参考文献内容。 (3) 说明:序号周围有似隐似现的框 (4) 去除“尾注分隔符” (4) 交叉引用 (4) 无尾注的参考文献的排序 (5) word 编辑文献 (6) 两栏文档的页码插入 (6) 另有妙用的Ctrl+Z (7) 将样式传给其他文档 (8) 巧用Alt键实现图片的精确定位 (9) 去除Word页眉下横线 (9) 设置上下标注 (9) 选择合适的粘贴格式 (9) 斜线表头的处理 (9) 自动标注汉字拼音 (9) 如何自动生成英文目录 (9) 巧用自动更正 (11) 给图表加上自动排序的题注 (12) 介绍设置文档不连续页码的技巧。 (14) 用Word编辑论文的几个建议 (16) 一定要使用样式 (18) 一定不要自己敲编号,一定要使用交叉引用。 (18) 一定不要自己敲空格来达到对齐的目的。 (19) 绘图 (19) 1
编辑数学公式 (20) 参考文献的编辑和管理。 (20) 使用节 (21) 使用子文档。 (22) 及时保存,设置自动保存,还有一有空就ctrl+s。 (22) 多做备份 (22) 插入的图片、和公式最好单独保存到文件里另做备份 (23) 使用大纲视图写文章的提纲,调整章节顺序比较方便 (23) 使用文档结构图让你方便的定位章节 (23) 使用文档保护,方便文章的审阅和修改 (23) word表格的排序、公式和转换的功能也是很值得学习的 (23) Word中快速操作的10个技巧 (24) 快速定位到上次编辑位置 (24) 快速插入当前日期或时间 (24) 快速多次使用格式刷 (25) 快速打印多页表格标题 (25) 快速将文本提升为标题 (25) Word的字号 (26) 快速设置上下标注 (26) 快速取消自动编号 (27) 快速选择字体 (27) 快速去除Word页眉下横线 (28) 论文格式要求: (28) 论文名称、作者姓名、作者单位名、单位所在城市名、摘要、关键词、中图分类号 (28) 正文 (29) 参考文献 (30) 作者简介、基金项目 (32) 2
WORD中如何使用尾注插入参考文献
写论文时,参考文献的引用是一件很麻烦的事,每个杂志要求的文献格式是不一样的,包括在文章中插入的方法和在文章后面排列的格式和顺序等都不同。根据排列顺序,主要分为两种:一是按插入顺序排序,二是按作者的姓名排序。 如果是按作者姓名排序,文章内容如果要改动(包括移动、插入或删除),对参考文献在最后的排序影响不大,编号也好改。 但如果是按插入顺序排序(国内的绝大部分杂志和国外的许多杂志都是这样的),则文章如有改动,参考文献的增删和重新排序的工作就会变得很烦琐,而且容易出错。有的编辑对这方面的要求很严格,把参考文献的格式作为笔者是否认真的一个重要衡量标准。所以,参考文献是我们写论文时不容忽视的一个环节。 有一个很出名的软件Reference manager是专门用来管理参考文献的,它功能很强大,能对文献进行二次检索、管理,与Word结合还可完成论文中参考文献的插入,相信很多高手都用它解决了参考文献的插入问题。但这个软件不是免费的(D版的不算),而且对于一些不是很高手的人来说,把 RM的功能都开发出来也不是件容易的事。我对RM就掌握得不是很好, 但我发现其实只要简单地用Word中的插入尾注的功能就能很好地解决按插入顺序排序的论文中参考文献的排序问题。方法如下(以Word2003为例): 1.光标移到要插入参考文献的地方,菜单中“插入”—“引用”—“脚注和尾注”。 2.对话框中选择“尾注”,所在位置和编号方式等根据需要选择,一般是文档结尾和连续。 3.“编号格式”也可以根据需要选择阿拉伯数字。 4.确定后在该处就插入了一个上标“1”,而光标自动跳到文章最后,前面就是一个上标“1”,这就是输入第一个参考文献的地方。 5.将文章最后的上标“1”的格式改成正常(记住是改格式,而不是将它
word目录和参考文献设置
目录的制作分三步进行。 1)修改标题样式的格式。通常Word内置的标题样式不符合论文格式要求,需要手动修改。在菜单栏上点"格式︱样式",列表下拉框中选"所有样式",点击相应的标题样式,然后点"更改"。可修改的内容包括字体、段落、制表位和编号等,按论文格式的要求分别修改标题1-3的格式。 2)在各个章节的标题段落应用相应的格式。章的标题使用"标题1"样式,节标题使用"标题2",第三层次标题使用"标题3"。使用样式来设置标题的格式还有一个优点,就是更改标题的格式非常方便。假如要把所有一级标题的字号改为小三,只需更改"标题1"样式的格式设置,然后自动更新,所有章的标题字号都变为小三号,不用手工去一一修改,即麻烦又容易出错。关于如何应用样式和自动更新样式,请参考Word帮助。 3)提取目录。按论文格式要求,目录放在正文的前面。在正文前插入一新页(在第一章的标题前插入一个分页符),光标移到新页的开始,添加"目录"二字,并设置好格式。新起一段落,菜单栏选"插入︱索引和目录",点"目录"选项卡,"显示级别"为3级,其他不用改,确定后Word就自动生成目录。若有章节标题不在目录中,肯定是没有使用标题样式或使用不当,不是Word的目录生成有问题,请去相应章节检查。此后若章节标题改变,或页码发生变化,只需更新目录即可。 注:目录生成后有时目录文字会有灰色的底纹,这是Word的域底纹,打印时是不会打印出来的(如果你愿意浪费一张纸可以试着打印一下目录)。在"工具︱选项"的"视图"选项卡可以设置域底纹的显示方式。四.参考文献的编号和引用参考文献的标注本不是一件麻烦的事情,但是对参考文献编号后就成了一件麻烦的事情,产生的问题和图表公式编号的问题是一样的。手工维护这些编号是一件费力而且容易出错的事情,我们的目的是让Word自动维护这些编号。很幸运,它可以做到,方法跟图表公式的作法相似。 光标放在引用参考文献的地方,在菜单栏上选"插入︱脚注和尾注",弹出的对话框中选择"尾注",点击"选项"按钮修改编号格式为阿拉伯数字,位置为"文档结尾",确定后Word就在光标的地方插入了参考文献的编号,并自动跳到文档尾部相应编号处请你键入参考文献的说明,在这里按参考文献著录表的格式添加相应文献。参考文献标注要求用中括号把编号括起来,至今我也没找到让Word 自动加中括号的方法,需要手动添加中括号。在文档中需要多次引用同一文献时,在第一次引用此文献时需要制作尾注,再次引用此文献时点"插入︱交叉引用","引用类型"选"尾注",引用内容为"尾注编号(带格式)",然后选择相应的文献,插入即可。不要以为已经搞定了,我们离成功还差一步。论文格式要求参考文献在正文之后,参考文献后还有发表论文情况说明、附录和致谢,而Word的尾注
word2003插入参考文献
word2003编辑插入参考文献,交叉引用及自动更新1.编辑参考文献,注意自动编号的:格式--》项目符号和编号-》编号,自定义 2. 3.交叉引用 插入-》引用-》交叉引用
4.手动更新:Ctrl+A->F9
Word中如何自动插入参考文献 写论文时,参考文献的引用是一件很麻烦的事,每个杂志要求的文献格式是不一样的,包括在文章中插入的方法和在文章后面排列的格式和顺序等都不同。根据排列顺序,主要分为两种:一是按插入顺序排序,二是按作者的姓名排序。如果是按作者姓名排序,文章内容如果要改动(包括移动、插入或删除),对参考文献在最后的排序影响不大,编号也好改。但如果是按插入顺序排序(国内的绝大部分杂志和国外的许多杂志都是这样的),则文章如有改动,参考文献的增删和重新排序的工作就会变得很烦琐,而且容易出错。有的编辑对这方面的要求很严格,把参考文献的格式作为笔者是否认真的一个重要衡量标准。所以,参考文献是我们写论文时不容忽视的一个环节。 只要简单地用Word中的插入尾注的功能就能很好地解决按插入顺序排序的论文中参考文献的排序问题。方法如下: 1.光标移到要插入参考文献的地方,菜单中“插入”——“脚注和尾注”。 2.对话框中选择“尾注”,编号方式选“自动编号”,所在位置建议选“节的结尾”。 3.如“自动编号”后不是阿拉伯数字,选右下角的“选项”,在编号格式中选中阿拉伯数字。 4.确定后在该处就插入了一个上标“1”,而光标自动跳到文章最后,前面就是一个上标“1”,这就是输入第一个参考文献的地方。 5.将文章最后的上标“1”的格式改成正常(记住是改格式,而不是将它删掉重新输入,否则参考文献以后就是移动的位置,这个序号也不会变),再在它后面输入所插入的参考文献(格式按杂志要求来慢慢输,好像没有什么办法简化)。 6.对着参考文献前面的“1”双击,光标就回到了文章内容中插入参考文献的地方,可以继续写文章了。 7.在下一个要插入参考文献的地方再次按以上方法插入尾注,就会出现一个“2”(Word 已经自动为你排序了),继续输入所要插入的参考文献。 8.所有文献都引用完后,你会发现在第一篇参考文献前面一条短横线(页面视图里才能看到),如果参考文献跨页了,在跨页的地方还有一条长横线,这些线无法选中,也无法删除。这是尾注的标志,但一般科技论文格式中都不能有这样的线,所以一定要把它们删除。 9.切换到普通视图,菜单中“视图”——“脚注”,这时最下方出现了尾注的编辑栏。 10.在尾注右边的下拉菜单中选择“尾注分隔符”,这时那条短横线出现了,选中它,删除。 11.再在下拉菜单中选择“尾注延续分隔符”,这是那条长横线出现了,选中它,删除。 12.切换回到页面视图,参考文献插入已经完成了。这时,无论文章如何改动,参考文献都会自动地排好序了。如果删除了,后面的参考文献也会自动消失,绝不出错。 13.参考文献越多,这种方法的优势就体现得越大。在写毕业论文的时候,我就是用这个方法分节插入参考文献的。 存在一个小问题:在文档中需要多次引用同一文献时,在第一次引用此文献时 需要制作尾注,再次引用此文献时点“插入︱交叉引用”,“引用类型”选“尾注”,引用内容为“尾注编号(带格式)”,然后选择相应的文献,插入即可,但要按“F9”更新域,才会变。要是再不更新,可以打开“打印预览”,再关闭。刚会更新。(意思同下面这段话一样。)
怎么用WORD编辑参考文献,自动排序
怎么用WORD编辑参考文献,自动排序! 使用Word中尾注的功能可以很好地解决论文中参考文献的排序问题。方法如下: 1.光标移到要插入参考文献的地方,菜单中“插入”——“引用”——“脚注和尾注”。 2.对话框中选择“尾注”,编号方式选“自动编号”,所在位置选“节的结尾”。 3.如“自动编号”后不是阿拉伯数字,选右下角的“选项”,在编号格式中选中阿拉伯数字。 4.确定后在该处就插入了一个上标“1”,而光标自动跳到文章最后,前面就是一个上标“1”,这就是输入第一个参考文献的地方。 5.将文章最后的上标“1”的格式改成正常(记住是改格式,而不是将它删掉重新输入,否则参考文献以后就是移动的位置,这个序号也不会变),再在它后面输入所插入的参考文献(格式按杂志要求来慢慢输,好像没有什么办法简化)。 6.对着参考文献前面的“1”双击,光标就回到了文章内容中插入参考文献的地方,可以继续写文章了。 7.在下一个要插入参考文献的地方再次按以上方法插入尾注,就会出现一个“2”(Word已经自动为你排序了),继续输入所要插入的参考文献。 8.所有文献都引用完后,你会发现在第一篇参考文献前面一条短横线(普通视图里才能看到),如果参考文献跨页了,在跨页的地方还有一条长横线,这些线无法选中,也无法删除。这是尾注的标志,但一般科技论文格式中都不能有这样的线,所以一定要把它们删除。(怎么做?) 9.切换到普通视图,菜单中“视图”——“脚注”——尾注的编辑栏: 10.在尾注右边的下拉菜单中选择“尾注分隔符”,这时那条短横线出现了,选中它,删除。 11.再在下拉菜单中选择“尾注延续分隔符”,这是那条长横线出现了,选中它,删除。 12.切换回到页面视图,参考文献插入已经完成了。这时,无论文章如何改动,
Word_论文参考文献的添加及自动编号
论文参考文献的添加 终于把论文初稿写完了,整理论文格式花了不少的时间,现把参考文献的添加方法做一介绍,望对写论文的你有所帮助。 以word2007为例: 第一步: 第二步:
若需要重复应用文献,则进入第三步:第三步:
插入参考文献之后会发现没有 [ ] , 尾注不用管它,文中俺也没有找到好方法,只能一个接一个加!并且会发现尾注中序号是上标,网上我找到2中方法:1、 选中序号按快捷键“ctrl+shift+=”就可以使序号不再是上标;2、用鼠标右击,出现一菜单,选择“字体”,在第二张菜单中去掉“效果”栏中“上标”前面的“√”。我用的方法是删除之后统一加编号,比较整洁: 第四步:
现在参考文献就弄好了,但是论文格式要求参考文献在正文之后,参考文献后还有发表论文情况说明、附录和致谢,而Word的尾注要么在文档的结尾,要么在“节”的结尾,这两种都不符合我们的要求。怎么办? 第五步: 选中尾注→ 第五步:把光标放在要插入参考文献的位置
第六步: 选中所有的尾注文本,点“格式|字体”,改为“隐藏文字”,切换到普通视图,选择“视图|脚注”,此时所有的尾注出现在窗口的下端,在“尾注”下拉列表框中选择“尾注分割符”,将默认的横线删除。同样的方法删除“尾注延续分割符”和“尾注延续标记”。 哈哈,六步搞定!
注意 1、去除尾注上面的横线。这是尾注分隔符,去除办法如下: (1)在“视图”菜单里,把文档视图切换为“普通视图”; (2)菜单“引用”--“显示备注”,会在页面下方打开新的窗口; (3)在“尾注”下拉列表框里面选择“尾注分隔符”,然后选中分隔符横线,删除它; (4)在“尾注”下拉列表框里面选择“尾注延续分隔符”,删除(当尾注出现跨页的情况是会用到“延续分隔符”的)。返回页面视图。 2、交叉引用 [i]: (1)“引用”→“交叉引用”,引用类型为“尾注”,引用内容为“尾注编号”[ii],选中需要的文献。随手加上方括号吧,这样的操作最简单。 (2)此时方括号和交叉引用部分编号不在字的右上角,而在字的旁边。选其它的尾注,用格式刷把“方括号和交叉引用的编号”刷成和其他尾注一样的格式--即文字的右上角[i](一定要用格式刷刷“其他的尾注”,不要用X2,否则会日后自动更新时交叉引用的编号会发胖)[iii]。 (2)若你后来又在前面的文档中插入新的尾注,这时后继的尾注会自动更新编号,但“交叉引用”不会自动更新(只是个链接而已)[i]。为此可以按 “ctrl+A”选择所有内容后,按“F9”键就可以完成手动更新。[iii] 3、将文中和尾注的编号加上方括号: 这时候除了交叉引用的部分手动加了方括号外,其余的应用编号还裸着呢。 (1)用鼠标或者“Ctrl+Home”回到文档的起始位置; (2)用“Ctrl+H”打开“查找和替换”对话框; (3)在“查找内容”文本框里面输入“^e”(若是脚注时为“^f ”),在“替换为”文本框中输入“[^&]”,然后点击“全部替换”(建议最好都引用完成之后再加方括号,否则会出现几层方括号;如果论文修改时,新增加了尾注。请一个个的查找,找到后替换,不要用“全部替换”)。[iv]
